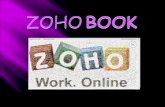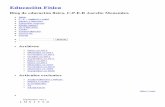Cambios en la interface de Zoho Creator
-
Upload
sagitaz -
Category
Technology
-
view
406 -
download
0
Transcript of Cambios en la interface de Zoho Creator
Nuevo APP Builder de Zoho Creator Introducción La nueva interfaz espera aportar un uso más sencillo de la herramienta y una mejor experiencia por parte del usuario. A continuación se mostrarán los cambios realizados en la nueva versión del generador de aplicaciones y del panel de control del usuario. Modificaciones de la nueva versión: 1. Panel de Control
• En el panel de control se listarán tus Personal Apps, Shared Apps y Workspace Apps • Manage Users, Manage Groups, Usage Limit, Rebranding y Buckup Apps se
trasladaron a la pestaña llamada "Setup" (Situada en la parte superior). • Upgrade/Subscription details fueron trasladados al link superior llamado "Subscription"
(En versión gratuita y versión de pruebas llamado "Upgrade Now"). • La página "Update Credit Card" fué movida a la página de subscripción (situada al final
de la página). • Usage Logs fue movido al Dashboard de cada aplicación.
• "My Account" se situó dentro de la ventana Profile .Se ha añadido "Schedules" y "Functions" a la información personal.
2. Dashboard de una APP
• El panel de control (Dashboard) de una APP permite obtener una visión general de
todos los componentes, backups y logs de una aplicación. • Se encuentra una lista de los formularios en la pestaña Forms del Dashboard. • Las vistas e informes creados se encuentran en la seccíon Reports. • A las HTML Views ahora se les llama Pages, podemos encontrar una lista de estas
páginas bajo la seccion Pages del Dashboard. • Desde el panel de control podemos compartir, publicar, acceder o eliminar cualquier
formulario, vista o página de la aplicación.
3. Scripts & Schedules
• Los scripts(código para añadir funcionalidad a la aplicación), schedules(tareas
programadas) y las funciones componen el workflow de la aplicación. • Se definen los scripts sobre formularios y campos desde la pestaña Forms • Crear nuevos forms, reports y custom schedules desde la secion Schedules. • Crear y ejecutar funciones desde Functions.
HTML Views como Pages
• Las HTML Views ahora tienen identidad propia y son llamadas Pages. • A partir de ahora no se listarán con el resto de vistas.
4. Views & Reports
• Tanto las vistas creadas desde la antigua sección Views (List, Summary, Calendar and
Grid) como los informes creados en la sección Reports, en la nueva versión se llaman Reports.
• Se pueden ver a través del botón reports de un formulario todas las vistas e informes asociados a él.
5. Ajustes -> Compartir y Personalizar
• Toda la configuración de una aplicación ahora está disponible en el apartado Settings. • Los ajustes incluyen detalles de la aplicación, personalización y de compartición de
elementos. • También en ese apartado se puede reorganizar los componentes de la aplicación
usando secciones. • Se ha añadido un nuevo apartado "Customer Portal". Permite que ilimitados usuarios se
registren en la aplicación aunque estos no posean cuenta de Zoho. Además de poder personalizar la URL de entrada a la aplicación. (Incluido en la versión Enterprise y disponible como Add-On en el resto de versiones).
• Nota 1: Ya no se puede marcar toda la aplicación como pública, pero se pueden seguir marcando como público cada formulario, vista o página a través de "Share".
• Nota 2: La personalización del tema fue eliminada en la nueva versión. El tema podrá seguir utilizandose en la nueva versión pero no se podrá modificar.
6. Guardado automático y búsqueda.
• Cualquier cambio en un formulario o informe/vista será ahora guardado
automáticamente. No es necesario guardar los cambios manualmente todo el tiempo. • Un cuadro de búsqueda situado en la parte superior nos permite buscar cualquier
elemento de la aplicación. • Puedes buscar en las páginas de ayuda directamente utilizando también este cuadro de
búsqueda.
7. Cambios en la creación de formularios.
• Es posible modificar las propiedades del formulario y la notificación mediante email
desde la pestaña Form Properties situada a la derecha. • Las propiedades de los campos se pueden modificar directamente desde el cuadro de
la derecha sin tener que abrir una nueva ventana pop-up. • Todos los cambios son guardados automáticamente sin necesidad de utilizar botones
"Done" o "Save". • El módulo de pago, las acciones del formulario y las nuevas opciones de seguridad
estarán situadas en la sección de ajustes (utilizando el botón situado a la derecha). • Por defecto todos los formularios se crearán con una única columna, para modificar este
aspecto utilizaremos el botón . • Con el botón podemos ver las vistas e informes basados en este formulario. • La barra de herramientas "Fields" con los tipos de campos puede ser minimizada o
expandida cuando se necesite.
8. Campos
• El nuevo campo de tipo Auto-Number incrementa automáticamente este campo para
cada registro añadido al formulario. • Se pueden añadir subformularios a partir de formularios ya creados o crearlos en este
instante e ir añadiendo los campos necesarios. • Los campos Drop Down y Radio permiten añadir mediante la opcion "Allow Other
Choice" nuevas opciones a la lista existente. • A partir de ahora los nuevos campos LookUp creados en la nueva versión siempre
harán referencia al camo ID. o Para hacer referencia a un valor en particular se utilizará
"Lookup.CampoReferenciado" (Ej: Empleado.Nombre); o Los campos lookup creados anteriormente seguirán funcionando como hasta
ahora. o "Advance Display Options" ahora se llama "Display Fields" . o "Set Criteria" fue renombrado como "Set Filter". o Como únicamente se referirá a través del ID, estos campos no estarán
disponibles en la creación de formulas.
• Para eliminar un campo se podrá seleccionar este y pulsar el icono de la papelera. • Otros cambios significativos:
o El tamaño de cada campo puede ser cambiado mediante "Apparence"-> "Fied Size".
o Para cambiar el Deluge Name de un campo se usará "Field Properties"->"Script Settings" situado en la parte de abajo.
o El cambio de tipo de datos no está disponible todavía, pero pronto lo estará. o Las acciones programadas en "On update" y "On User Input" estarán ahora
accesibles desde la pestaña "Script Settings"->"Configure Field Actions". o En el campo del tipo "sigle line" cuando se configure la opción "No Duplicate
Values" automáticamente se activará la opción "Allow multiple empty values". Cambios en la creación de Vistas
• En la seccioón "Summary" se encuentran las propiedades de visualización. • Seleccionando el nombre de la vista o el "Link Name" podemos renombrarlo. • Interfaz Drag & Drop.
o Las columnas de las vistas/informes se pueden añadir, eliminar o reorganizar con solo arrastrar y soltar en el cuadro principal.
o Se pueden añadir los campos de los formularios relacionados por un campo Lookup, para ello utilizaremos el apartado "Select Related Form" situado a la derecha" para ver todos los campos del formulario relacionado. Se podrán arrastrar desde aquí los campos deseados.
o Arrastrando los campos en la sección "Grouping & Sorting" podremos agrupar y ordenar los campos seleccionados.
o De igual modo podremos realizar filtros arrastrando y soltando campos en el apartado "Filters".
• Gráficos y tablas pivotadas. o Igual que se crean vistas (List, Calendar, Summary y Grid) es posible también
crear gráficos y tablas pivotadas directamente a partir de un formulario (en lugar de crearlos a partir de vistas como hasta ahora).
o Por defecto al crear un informe este tendrá todos los campos del formulario en el que está basado.
o Para añadir campos de un formulario relacionado mediante un lookup se utilizará el botón "Column Properties" situado en la esquina superior derecha.
o En el apartado "Settings" se puede renombrar el informe, habilitar la exportación a los usuarios y controlar otras opciones.
o La especificación de criterios para un informe se ha trasladado a la ventana del generador de informes. Para restringir los registros visualizados puede definir filtros.
o Para visualizar solo los registros del usuario registrado utilice la opción en el menú "Settings".
• Otros cambios significativos: o Es posible ajustar el tamaño de una imagen usando "Column Propierties" ->
"Field Settings". o Los campos de tipo numérico pueden tener en las vistas campo mínimo, máximo
o sumatorio asociado. Sin embargo si la vista tiene agrupaciones estos cmapos no están disponibles por ahora.
10. Visualización de un registro
• Es posible personalizar ahora la información visualizada para cada registro (record
summary), arrastrando y soltando los campos necesarios. • Puedes añadir imagenes y textos a tus visualizaciones. • Para crear una nueva visualización de los registros de un informe, navega a través del
informe hasta el apartado "Record Summary". • Una vez creada una plantilla de visualización para un registro de un informe utiliza el
botón "Save" para guardar todos los datos. • Para poder visualizar la información de un registro, debe situarse en la vista o informe y
seleccionar para un único registro la opción "Edit"->"View Record". • Puedes utilizar esta visualización en los emails de notificacion (Enviado en el cuerpo o
como un PDF adjunto) configurelo en "Form Settings"->"Email Notification"->"Include user submitted data" -> "Choose Template".
Consulta más información sobre todas las aplicaciones Zoho en El blog de SagitaZ http://blog.sagitaz.com/ y en la web de Sagitaz http://www.sagitaz.com/