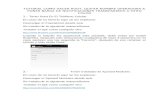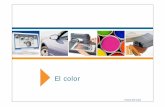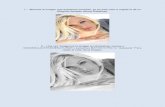Cambiar color de fuente
-
Upload
kary-valverde-flores -
Category
Technology
-
view
97 -
download
0
Transcript of Cambiar color de fuente

TEMAS: CAMBIAR COLOR DE FUENTE, APLICAR BORDES Y SOMBREADO, FORMATO DE TEXTO.
INTEGRANTES: ANA DEL ROSARIO JENNIFFER ALCIVARJORDANKA MARZOHELEN GUAYALEMA

Cambiar color de fuente
Cambiar color de fuente:Si quieres cambiar el color del texto, sigue los pasos que encontrarás a continuación: Paso 1:Selecciona un texto para modificar su color y haz clic en la flecha que se encuentra junto al comando Color de fuente. Paso 2:Te aparecerá una paleta de colores, pasa el mouse sobre cualquiera ellos y verás cómo luciría el texto con él. Paso 3:Finalmente, haz clic sobre el color que quieras que tenga el texto.Ves como es tan fácil y sencillo hacerlo……… ☺Porque no le intentas ♥

Aplicar sombreado Puede utilizar sombreado para agregar un elemento de diseño gráfico al documento. Si elige un color del tema para sombrear partes del documento, el color de sombreado cambiará cuando elija un tema diferente para el documento.NOTA: Al sombrear palabras o párrafos en Microsoft Office Word 2007, puede conseguir que el documento sea visualmente más interesante.

Pasos Para Sombrear el texto
Seleccione la palabra o párrafo al que desea aplicar sombreado.
En el grupo Párrafo de la ficha Inicio, haga clic en la flecha situada junto a Sombreado.
En Colores del tema, haga clic en el color que desea utilizar para sombrear el texto seleccionado.
Si desea utilizar un color específico que no es un color del tema, haga clic en ese color en Colores estándar o haga clic en Más colores para encontrar exactamente el color que desea. Los colores estándar no cambian cuando se cambian los colores del tema de un documento.

Puede agregar un borde a uno o a todos los lados de cada página de un documento, a la páginas de una sección, sólo a la primera página o a todas las páginas excepto la primera. Puede agregar bordes de página en muchos estilos de línea y colores, así como diversos bordes gráficos. Para agregar un borde a una página del documento:
1.-En el menú Formato, haga clic en Bordes y sombreado y, a continuación, haga clic en la ficha Borde de página.2.-Seleccione las opciones que desee.Si desea que el borde aparezca en un lugar específico de la página, como por ejemplo sólo en la parte superior, haga clic en Personalizar en el cuadro Valor. En Vista previa, haga clic en el lugar donde desee que aparezca el borde.3.-Para especificar que el borde aparezca en una página o sección determinada, haga clic en la opción que desee en Aplicar.4.-Para especificar la posición exacta del borde en la página, haga clic en Opciones y seleccione las opciones que desee.

Formato de texto Cuando hablamos de formato de texto nos referimos al aspecto del texto, a la presentación del documento.Por ejemplo: asignar una fuente al texto (el tipo de letra), poner una palabra en cursiva, incrementar el tamaño del texto, colorear etc….
Dar formato a un documento puede variar desde el tamaño del texto modificando o agregando los gráficos. Es fácil agregar toques creativos a cualquier documento con las opciones de Microsoft Word que tiene para ofrecer.

Pasos: El Grupo de fuente le permite cambiar su estilo de fuente del texto, tamaño, color y muchos otros elementos.
Resalta el texto que desea modificar. Haga clic en la flecha desplegable de
estilo de fuente y tamaño de fuente y seleccionar los cambios que desea
hacer. Mientras que el texto se destaca
también puede hacer clic en el color, negrita, cursiva o subrayado comandos para modificar el texto aún más.

Nombre de fuente: despliegue esta lista y elija el tipo de letra que desea al texto seleccionado.Tamaño de fuente: aquí elija el tamaño que desea aplicar al texto.Negrita: convierte el texto seleccionado a negrita.Cursiva: convierte el texto a cursiva. Puede utilizar el atajo CTRL + KSubrayado: subraya el texto seleccionado.Color del carácter: muestra una paleta donde puede elegir un color para el texto seleccionado.