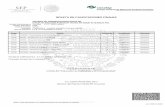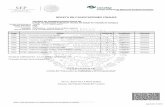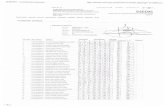CALIFICACIONES FINALES MANUAL PARA DOCENTESinscripciondecursos.uc.cl/images/docentes/Calificaciones...
Transcript of CALIFICACIONES FINALES MANUAL PARA DOCENTESinscripciondecursos.uc.cl/images/docentes/Calificaciones...

CALIFICACIONES FINALES
MANUAL PARA DOCENTES
Mayo / 2016

Pág
ina 1
Índice
Índice ................................................................................................................................................. 1
Introducción ........................................................................................................................................ 2
Objetivo ........................................................................................................................................... 2
Conceptos importantes ..................................................................................................................... 2
¿Cómo funciona? ................................................................................................................................. 3
Inscripción de cursos y prerrequisitos ................................................................................................ 3
Manuales Paso a Paso .......................................................................................................................... 4
Ingreso directo de calificaciones finales ............................................................................................. 5
Ingreso de calificaciones finales mediante Excel ............................................................................... 12

Pág
ina 2
Introducción
Objetivo
Ingresar al sistema las calificaciones finales de los alumnos que cursan las asignaturas en las cuales el
profesor figura como docente principal.
Conceptos importantes
NRC: Identificador único del curso–sección de cada periodo.

Pág
ina 3
¿Cómo funciona?
El proceso de calificación de notas es simple y fácil de usar, ya que su diseño es amigable incluso para
personas que no están familiarizadas con el uso de computadores. Además se trata de un proceso directo,
ya que los docentes son quienes ingresan las notas al sistema, sin necesidad de intermediarios.
Para realizarlo, sólo se necesita ingresar a Mi Portal UC, luego dirigirse a la pestaña Información Académica,
y seleccionar el curso-sección del periodo académico a evaluar en el recuadro “Calificaciones Finales”. Al
seleccionar cada curso, se desplegará el listado de alumnos a calificar, donde los profesores
principales de cada curso deben ingresar las notas finales de cada uno de los alumnos en la
columna “calificación”, y enviar los cambios. El sistema solo permite ingresar las calificaciones finales
de los alumnos del periodo académico en curso, durante los plazos estipulados por el Calendario Académico
de la UC. Durante este periodo se pueden realizar tantas modificaciones de notas como sean necesarias.
Inscripción de cursos y prerrequisitos
Es fundamental que el profesor principal de cada curso se haga responsable de ingresar las calificaciones
en los plazos determinados por la Universidad, los cuales serán informados y recordados oportunamente
por las unidades académicas, ya que de lo contrario los alumnos se verán inhabilitados para tomar cursos
que tengan como prerrequisito un curso no calificado.
La tarea de ingresar las calificaciones finales recae en el profesor principal del curso y es indelegable.
Por reglamento, las notas P de un semestre determinado deben ser calificadas al comienzo del siguiente
periodo académico y las notas I, al finalizar el siguiente periodo académico.
Con el objetivo de facilitar las labores de los profesores que registran sus notas en Excel, existirá la opción
de subir las calificaciones guardadas en un archivo de este tipo al sistema, tanto en el sistema de
calificaciones como en Sakai. Y para aquellos que registran sus notas en Sakai (Web Cursos UC) también
existirá una opción de traspaso al sistema, sin necesidad de digitarlas nuevamente.

Pág
ina 4
Manuales Paso a Paso

Pág
ina 5
Ingreso directo de calificaciones finales
Para ingresar las calificaciones finales de los alumnos, el primer paso es entrar a Mi Portal UC con su usuario
y clave. En la pestaña Información Académica, sección Calificaciones Finales, se encuentran los cursos que
cada docente puede calificar.
Nota 1: No utilice Internet Explorer para ingresar al sistema.
Nota 2: No es recomendable utilizar dispositivos móviles para acceder al sistema.
Nota 3: Solo los profesores que figuren como docentes principales del curso, podrán visualizarlo en esta
sección, y por lo tanto, solo ellos podrán ingresar las calificaciones al sistema.
Cada curso–sección tiene asociado un status de calificación. Existen cinco tipos de status de calificación:
Ícono Status Definición
NO INICIA Aún no se ha iniciado el ingreso de calificaciones.
FALTA CALIF El ingreso de calificaciones se ha iniciado, pero no se ha
completado. Aún se pueden completar las calificaciones faltantes.
TODAS CALIF
INGRESADAS
Todas las calificaciones se han ingresado, pero aún no se ha
enviado el acta a Registros Académicos, por lo que es posible
modificar las calificaciones.
COMPLETO El curso no tiene alumnos pendientes de calificar.

Pág
ina 6
COMPLETO
Todas las calificaciones se han ingresado y el acta del curso fue
enviada a Registros Académicos. NO se pueden modificar las
calificaciones.
Para acceder a la nómina de alumnos a calificar de cada asignatura se debe presionar el ícono de status
del curso. El sistema le solicitará ingresar su usuario y clave UC nuevamente, por motivos de seguridad.
Una vez ingresado el nombre de usuario y contraseña, se pasa al Menú Principal de Autoservicio, en
donde SE DEBE SELECCIONAR SÓLO LA OPCIÓN CALIFICACIONES FINALES.

Pág
ina 7

Pág
ina 8
A continuación, el sistema permite seleccionar el período académico a calificar. De manera predeterminada
está seleccionado el período actual. Presione el botón Enviar.
A continuación el sistema permite seleccionar un NRC de curso. Verifique que el NRC mostrado sea el que
necesita calificar, y luego presione el botón Enviar

Pág
ina 9
La nueva ventana contiene dos secciones: Información de Curso y Calificaciones Finales. En la primera, se
entrega un resumen del curso-sección que incluye su nombre, sigla, NRC y número de alumnos inscritos.
En la sección Calificaciones Finales se encuentra la lista de alumnos inscritos en el curso-sección, junto a la
siguiente información:
Número de Registro: Número correlativo.
Nombre de Alumno: Nombre completo del alumno.
ID: Rut del alumno.
Créditos: Número de créditos del curso.
Status de Inscripción: Indica el modo en que el curso fue asignado al alumno. Autocompletado por
el sistema.
Calificación: Campo en el cual se ingresa la calificación final del estudiante.
Pasado: Indica si la nota ha sido pasada a la historia académica del alumno y por lo tanto si permite
ser modificada o no. Autocompletado por el sistema.
o N: No ha sido pasada a la historia académica, permite modificaciones.
o Y: Ha sido pasada a la historia académica, no permite modificaciones.
Fecha de última Asistencia DD/MM/YYYY: No se utilizará.
Horas Asistidas 0-999.99: No se utilizará.
Número de Inscripción: Indica el orden en que los alumnos inscribieron el curso-sección.
Autocompletado por el sistema.

Pág
ina 1
0

Pág
ina 1
1
Para ingresar la calificación final del alumno, se puede seleccionar el valor del menú desplegable asociado
a cada estudiante, en la columna Calificación, o simplemente se puede digitar, teniendo presente que el
separador de decimales debe ser el punto (no utilizar la coma).
Importante: La columna CALIFICACIÓN es la única que debe ser modificada, no es necesario
agregar mas información.
Para guardar las notas ingresadas al sistema, basta con presionar el botón Enviar, ubicado al final de la lista
de alumnos. Cuando las notas quedan registradas en el sistema, se despliega el mensaje “Sus cambios
fueron guardados exitosamente”.
Si el curso-sección tiene más de 40 alumnos asociados, no se visualizará el listado completo en una sola
pantalla. Para acceder al listado completo debe avanzar al siguiente sub-grupo de alumnos por medio de
los link Conjuntos de Registro.
Nota 4: La sesión cuenta con un límite de 15 minutos para ingresar las calificaciones. Pasado este tiempo
la sesión se desactiva, por lo que debe presionar el botón Enviar constantemente, para no perder los
cambios realizados.
Para finalizar la sesión basta con presionar el link Salir.

Pág
ina 1
2
Ingreso de calificaciones finales mediante Excel
Para ingresar las calificaciones finales de los alumnos, el primer paso es entrar a Mi Portal UC con su usuario
y clave. Al presionar la pestaña Información Académica, a la derecha encontrará un recuadro titulado
“Herramientas del Docente”. Presione la opción “Carga de Notas Finales vía Excel”.
En la página principal se muestran los cursos correspondientes a su carga docente, desde el semestre actual
hasta el más antiguo, siempre y cuando exista al menos un alumno con nota pendiente, incompleta o sin
calificar.

Pág
ina 1
3
La tabla cuenta con la siguiente información para cada curso:
Escuela
NRC
Nombre Curso
Curso – Sección
Créditos
Período
Modo de Calificación
Nivel
Total de Alumnos
Total de Alumnos calificados
Total de Alumnos con calificaciones pendientes
Total de Alumnos NO calificados
Las principales funciones de la aplicación son las siguientes:
Columna Ícono Función
Lista Curso Acceso a la lista completa de los alumnos del curso.
Exportar Descarga un archivo Excel con la lista de curso y una columna
para ingresar las notas.
Importar Permite cargar el archivo Excel previamente descargado al
sistema de calificación de notas.
Comprobante
de calificación
Descarga un archivo pdf con el curso ya calificado, y la fecha en que
las notas fueron ingresadas, como comprobante de la calificación de
notas.
Para ingresar las calificaciones utilizando un archivo Excel, usted debe:
I. Exportar lista de curso

Pág
ina 1
4
Al presionar el ícono de exportar, ubicado a la derecha del nombre del curso que desea calificar, se
descargará en su computador la lista completa del curso seleccionado en formato Excel. El nombre del archivo corresponde a la sigla, el NRC y período del curso. Dentro del documento encontrará los apellidos,
nombre, Rut, curso (materia-número de curso), sección, período, NRC, modo de calificación y calificación final de cada uno de los alumnos. Por defecto, su computador guardará el archivo en la carpeta “Descargas”
de su computador, pero usted puede cambiar esa ubicación si así lo prefiere.
Nota 1: Al momento de importar las notas usted deberá ubicar el documento guardado, por lo tanto,
recomendamos guardarlo en una carpeta de fácil recordación.
Abra el archivo e ingrese las calificaciones pendientes en la columna “Calificación Final”. Las notas pueden
digitarse en distintos formatos, siempre y cuando la nota tenga sólo un decimal. Estos pueden ser separados tanto por coma como por puntos. Por ejemplo, si desea ingresar la nota “6.8” puede digitarla de las
siguientes formas: “6,8” “6.8” “68” “6.80” “6,80”.
Una vez terminado el ingreso de notas, guarde los cambios realizados en el archivo.
Nota 2: La carencia de nota bajo la columna “Calificación Final” en la plantilla indica que el alumno aún no
ha sido calificado. Si el alumno ya tenía cargada una calificación previamente, esta se eliminará, quedando entonces como que nunca fue calificado.
II. Importar lista de curso
Presione el ícono ubicado bajo la columna “Importar” de la página principal, a la derecha del curso que ya calificó. Esta opción permite realizar la carga de las notas finales a través del archivo que descargó y
completó anteriormente.
Oprima el botón “Examinar”, y luego busque el archivo que había descargado anteriormente en las
ubicaciones de su computador. Seleccione el archivo y luego oprima el botón “abrir”. A continuación oprima el botón “Adjuntar archivo”.
Esta opción le permitirá visualizar una tabla resumen con los datos esenciales a importar, y adicionalmente
verá una columna con las posibles observaciones respecto del formato en que se encuentren los registros que se cargarán, o de posibles errores en el documento. En caso de encontrar un error, vuelva a abrir el
documento, realice y guarde los cambios correspondientes, y luego repita los pasos de “Importar”,
“Examinar” y “Adjuntar archivo”, para cargar la última versión del documento corregido.

Pág
ina 1
5
Una vez verificado el correcto ingreso de las notas en el documento guardado, presione el botón “Importar”.
En seguida, se mostrará un mensaje de confirmación.
Al confirmar la carga, el sistema procederá a cargar los registros. Una vez finalizado el proceso, aparecerá
un cuadro resumen con las calificaciones que se procesaron, especificando cuáles de ellas se cargaron correctamente y o si se detectan errores.

Pág
ina 1
6
III. Comprobante de Calificación
Presione el ícono ubicado bajo la columna “Comprobante de calificación” de la página principal, a la derecha
del curso que ya cargó. Esta opción permite generar un comprobante de calificación. El comprobante con hora y fecha más actual, corresponde a la última carga de calificación realizada.