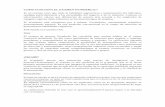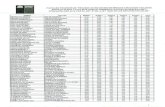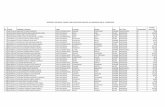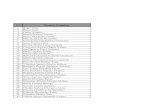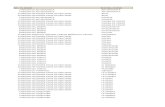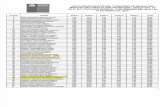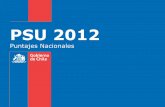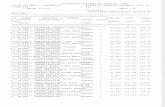Calificaciones en Moodle · Moodle es una plataforma que le permite al usuario, ya sea en su rol de...
Transcript of Calificaciones en Moodle · Moodle es una plataforma que le permite al usuario, ya sea en su rol de...
-
Calificaciones en Moodle Moodle es una plataforma que le permite al usuario, ya sea en su rol de docente o estudiante, el
poder visualizar los puntajes obtenidos en las diferentes actividades que se realizan en el curso.
Asimismo, le permite al docente poder exportar e importar estos resultados, logrando que los
participantes del curso estén bien informados con respecto a sus notas.
Para acceder a esta opción, deberá ingresar a su curso y en el bloque de Administración
encontrará la opción de Calificaciones.
Una vez clic allí, aparecerá una tabla informativa similar a esta:
-
Con esta tabla, se puede visualizar en forma de filas los participantes del curso y en forma de
columna las diferentes actividades que se han realizado en el curso. Al final de esa tabla, se calcula
un promedio de todas las actividades realizadas.
En la parte superior de esta tabla, se encuentra un menú desplegable que arrojará las siguientes
opciones:
Vista - Calificador Esta sección, le permite visualizar la calificación de cada estudiante, con respecto a cada actividad.
Asimismo le presenta un promedio bien sea por actividad o por estudiante.
-
Adicionalmente, esta sección le permite al docente poder modificar las notas de manera rápida y
efectiva. Para esto, sólo debe activar edición y se visualizará la tabla de la siguiente manera:
De esta forma, en los espacios donde están las notas se activan, logrando que el docente pueda
cambiar la nota del participante del curso, si es necesario.
En caso de que se haya agregado nuevas notas, se procede a introducir los valores y se hace clic en
Actualizar quedando la tabla de la siguiente manera:
-
De esta forma las notas quedan agregadas. Una vez se ha terminado, se recomienda Desactivar
edición.
Vista - Usuario En esta opción, se establece un espacio que presenta la calificación por cada usuario.
Con esta opción es posible mostrar los resultados por usuario, o todos los usuarios separados por
actividades.
Categoría – Vista simple Con esta opción, el docente puede anular alguna actividad y sobreescribir su nota recibida.
-
Configuración calificaciones En esta sección se podrán agregar las categorías e ítems de calificación con el propósito de
automatizar el proceso de cálculo de la nota final del curso.
-
Al hacer clic en Editar en el campo donde está el nombre del curso, aparecerá un menú
desplegable de la siguiente forma:
Al hacer clic en Editar ajustes aparecerá la siguiente ventana:
Aquí podremos establecer la calificación máxima del curso y el cálculo total.
-
En la sección Cálculo total aparece una lista desplegable que le permite al docente poder
establecer si las actividades se van a calcular de manera porcentual o a través de un promedio. En
esta sección se encuentran las siguientes opciones:
Media de calificaciones: Se establece cuál es el puntaje máximo que se obtiene en
cada categoría de calificación.
Media ponderada de calificaciones: Se puede establecer el peso que tendrá cada
actividad que se establece en el curso; también, cuál es la nota máxima que se obtiene
por realizar todas las actividades.
Media ponderada simple de calificaciones: Esta opción es similar a la Media de
calificaciones sin embargo, se puede establecer si una actividad puede adquirir puntos
adicionales.
Media de calificaciones (con créditos extra): Permite establecer el puntaje que se
obtiene por los puntos extra de cada actividad.
Mediana de calificaciones: Permite establecer el valor máximo de la nota promedio
final.
Calificación más baja: Se establece la nota más baja.
Calificación más alta: Se establece la mayor nota de esta actividad.
Suma de calificaciones: El resultado de la nota final es la suma de todas las
actividades.
Cuando se ha modificado esa sección, solo deberán hacer clic en Guardar cambios.
Escalas del curso Las escalas le permiten al docente establecer otro método de calificación en su curso. Para agregar
una escala, se hace clic en Agregar una nueva escala.
-
Un ejemplo de una escala es el siguiente:
-
De esta manera, usted crear una nueva forma de calificar las actividades en la plataforma. En lugar
de realizar actividades que requieran de una nota numérica, puede crear actividades que se
puedan calificar con notas como Insuficiente, Excelente, Aceptable, etc. Sólo debe tener en cuenta
que al crear una escala, ésta debe estar organizada de peor nota a mejor. Al guardar cambios, se
ha creado la escala personalizada.
Para poder utilizar esta escala, sólo debe crear una actividad (Foro, Glosario, Cuestionario, Tarea,
etc.) y en la sección de calificación debe escoger el Tipo de Calificación: Escala y selecciona la
escala creada. El siguiente ejemplo, se aplica a una tarea en Moodle.
Letras de calificación – Vista Las letras de calificación son un rango que se ha establecido en la plataforma con el propósito de
poder clasificar cuál es la nota final del estudiante, de acuerdo a su calificación final obtenida.
-
Letras de calificación – Editar Con esta opción, es posible poder modificar los valores y los rangos que están especificados en la
plataforma. Hay que tener en cuenta que esta personalización se hace a nivel de usuario, por lo
que no va a afectar los rangos que haya modificado otro docente de la plataforma.
Importar archivo CSV Esta opción le permite al docente poder agregar actividades a la plataforma y establecerle una
calificación.
-
Para realizar esta operación se debe tener en cuenta tener un archivo CSV, el cual puede ser
realizado en Excel. Un ejemplo de importación es el siguiente:
1º. Creamos el documento en Excel. Se debe tener en cuenta que los campos necesarios es el
nombre de usuario del participante del curso o el correo y la nota de la actividad.
2º. Guardamos el documento, y al selecciona el Tipo se escoge la opción CSV (MS-DOS).
-
3º. Se selecciona el archivo desde la plataforma:
Luego de clic en subir calificaciones.
-
4º. De esta forma, aparecerá la siguiente ventana:
Luego de clic en Subir calificaciones.
5º. De esta forma aparecerá un mensaje de confirmación del proceso.
-
6º. Y La nota del cuestionario de los participantes del curso se modificará. Mostrando de la
siguiente manera:
Debe tener en cuenta que si lo desea, puede modificar la nota de una actividad existente o
simplemente puede importar una nueva actividad con una nota correspondiente:
-
Importar – Archivo XML Moodle permite importar calificaciones a través de un archivo XML. Al igual que la importación de
preguntas en Moodle, estas requieren de una sintaxis, pero aún más compleja para poder realizar
esta importación:
Exportar – Hoja de cálculo OpenOffice Con esta opción, el docente puede exportar las notas de las actividades que hay en su curso a un
documento con extensión .ODS el cual se abre con la hoja de cálculo de la suite de Open Office.
-
En esta opción, se puede seleccionar las actividades de las cuales se requieran obtener la nota.
Luego, sólo se da clic en Descargar.
Exportar – Archivo en texto plano Con esta opción, el docente puede exportar las notas de las actividades de su curso en un
documento con extensión CSV. Este tipo de documentos pueden ser editados a través de
programas como el bloc de notas o Microsoft Excel.
-
Exportar – Hoja de cálculo Excel Con esta opción el docente puede exportar las notas de los estudiantes a un documento de Excel.
-
Exportar – Archivo XML Con esta opción el docente puede exportar las calificaciones es formato XML.
Nota: Para esta opción, se debe tener en cuenta que todas las actividades y los participantes del
curso, tengan su número ID.
Ajustes de la configuración del curso En esta opción, el docente puede establecer diferentes parámetros para la visualización de las
calificaciones en su curso.
-
En los ajustes generales podemos determinar la ubicación de la nota final del estudiante.
En la sección de Ajustes de ítems de calificación se establece el número de decimales que
se deben visualizar al presentar una nota de una actividad.
El informe general le ofrece la oportunidad de que el estudiante conozca el rango en el
que está ubicado entre sus compañeros de curso.
La sección de usuario ofrece características adicionales para la presentación de las
calificaciones del curso. Además, brinda la posibilidad de mostrar la retroalimentación
obtenida por las actividades y permiten excluir actividades ocultas para que no hagan
parte del promedio general del curso.
-
Todas estas opciones le permiten al docente una mejor administración de las calificaciones en
su curso.
Preferencias del informe del calificador Estas preferencias permiten una personalización al momento de visualizar y configurar las
categorías y los ítems de calificación.
Con estas opciones se puede realizar procesos como los siguientes:
Presentar íconos de cálculos junto a cada ítem o categoría de calificación.
-
Mostrar íconos de mostrar u ocultar junto a cada calificación.
Mostrar los promedios por columna.
Se presenta las modificaciones de las calificaciones.
De esta manera, el docente podrá gestionar las actividades que hay en su curso. También le
permitirá organizarlas por cortes logrando que el cálculo de las notas finales se hagan
directamente en la plataforma.
¿Cómo aprovechar las Calificaciones en Moodle? A continuación, se desea presentar una serie de ejemplos que le permitirá al usuario, en rol de
docente realizar diferentes procesos que le ayudarán a darle una mejor eficiencia al curso. Los
ejemplos son los siguientes:
Agregar ítems de calificaciones.
-
Agregar categorías.
Dividir las actividades del curso en cortes o períodos con ponderaciones iguales o
diferentes.
Ítems de calificación Un ítem de calificación es un elemento que está en su curso, pero que no necesariamente
depende de una actividad. De esta forma, el docente puede realizar actividades de manera
presencial pero ser calificadas directamente en la plataforma.
Para crear in ítem de calificación se debe realizar los siguientes pasos:
1º. Ingresar a su curso y hacer clic en Calificaciones ubicado en el bloque de Administración.
2º. Diríjase a la sección Vista simple. Si lo desea, puede hacer este proceso en la sección
Configuración calificaciones.
-
3º. En la parte inferior, encontrará dos botones. De clic en Añadir ítem de calificación.
4º. De esta forma, aparecerá una ventana de la siguiente manera:
-
Nombre del ítem: Le permite establecer el nombre del elemento o actividad que
será calificado.
Tipo de calificación: En esta opción, se puede escoger si la actividad tiene valor
numérico, pertenece a una escala que se haya creado o sólo es una actividad a la
cual se le ha asignado comentarios.
Calificación máxima y mínima: Establece los rangos para la calificación de la
actividad. Si se escoge la opción de Escala, estos espacios se bloquean.
Ocultar: Si se habilita esta opción, los participantes del curso no podrán visualizar
este ítem y su respectiva calificación.
Bloquear: Si se señala esta opción, no hará parte de la calificación final del
estudiante.
Ver más…: Si se hace cli en él, se habilitarán opciones adicionales como la
descripción del ítem de calificación, la fecha de apertura y cierre y el número de
decimales que se requieren en este ítem.
5º. Cuando se ha establecido los campos correspondientes, se da clic en Guardar cambios.
-
Y se visualizará de la siguiente manera:
6º. De esta forma queda agregada este ítem de calificación. Para asignarle la nota
correspondiente a cada participante del curso, sólo es necesario volver a la Calificador y
asignar la nota. De la siguiente manera:
-
Recuerde que para agregar las notas, es necesario Activar edición.
Agregar categorías de calificaciones Las categorías le permiten al docente poder dividir las actividades de Moodle en diferentes
secciones las cuales cada una de ellas pueden tener diferentes procesos de cálculo y ponderación
de notas. Con esta opción, se pueden agregar categorías que pueden representar diferentes cortes
o períodos en el curso.
Para añadir categorías, se debe hacer el siguiente proceso:
1º. Ingresar a su curso y hacer clic en Calificaciones ubicado en el bloque de Administración.
2º. Diríjase a la sección Configuración Calificaciones.
-
3º. En la parte inferior, encontrará dos botones. De clic en Añadir categoría.
4º. De esta forma aparecerá una ventana con lo siguiente:
-
Nombre de la categoría: Será el nombre de la sección que va a establecer.
Cálculo total: Esta opción le permite establecer cómo será establecida la
categoría, y cómo se va a calificar.
Tipo de calificación: Se establece si las actividades ahí serán numéricas, de texto o
escalas.
Calificación máxima y mínima: Los valores superiores e inferiores que puede
tener esta categoría.
5º. Una vez establecido los valores, se hace clic en Guardar cambios de lo contrario, clic en
Cancelar.
6º. Una vez creado, se tendrá la categoría creada:
-
De esta forma, podrá crear categorías y allí incluir las diferentes actividades de su curso.
Creación de períodos de curso y asignación de porcentajes. En esta opción, vamos a tomar de ejemplo el método de calificación utilizado en la Universidad de
Ibagué, la cual está dividida en tres cortes o períodos con porcentajes diferentes.
El objetivo de este ejemplo, es crear tres períodos y en cada período se establecerá un porcentaje
diferente. Para esto puede seguir los siguientes pasos:
1º. Añadir tres categorías con nombres Período 1, Período 2 y Período 3.
-
Debe tener en cuenta que en cada categoría la calificación máxima sea 50.
2º. Como siguiente paso, se procede a colocar cada actividad en los períodos
correspondientes. Para realizar esto, se debe hacer clic en el siguiente botón:
3º. De esta forma aparecerá una ventana de la siguiente forma:
-
De esta forma agregamos la actividad dentro de las celdas que están en cada período.
4º. Cuando se ha seleccionado en dónde se desee agregar las actividades que hay en el curso,
quedará de la siguiente manera:
-
De esta forma, las actividades del curso se han agregado en los diferentes períodos.
5º. Una vez realizado estos pasos, procedemos a asignarle el porcentaje a cada período. Para
hacer esto en la categoría padre, en este caso Filosofia, se hace clic en Editar que se
encuentra en la parte lateral.
Luego se hace clic en Editar ajustes:
}
-
En la sección de Cálculo Total se escogerá la opción Media ponderada de calificaciones y se
guardarán cambios.
6º. Para este ejemplo, el período 1 será del 30%, el período 2 del 30% y el período 3 será del
40% logrando un total del 100%. Se hace clic en Guardar cambios y quedará de la siguiente
forma:
-
7º. Ahora, si se desea agregar categorías dentro de cada período para indicar por ejemplo una
categoría que Quices y talleres que sea el 70% del período 1, se agrega una categoría, cuya
categoría padre sea Período 1.
-
8º. Al almacenar cambios, se debe realizar el proceso de Editar ajustes del Período 1 a Media
ponderada de calificaciones.
-
Y asignarle un porcentaje a Quices y talleres.
9º. Esto significa que las actividades que estén dentro de la categoría Período 1 tendrán un
porcentaje. Es por esta razón que se le puede asignar a los demás actividades cierto
porcentaje y los Quices y talleres un peso del 70%.
-
De esta forma, usted como docente podrá crear actividades y crear categorías para los
cortes de su curso.
Rúbricas Las rúbricas son métodos avanzados para calificar una actividad en la plataforma Moodle usados
para evaluación basada en criterios. Para cada criterio, se proporcionan varios niveles descriptivos.
Se asigna una calificación numérica a cada uno de éstos niveles. El evaluador elige cual nivel
contesta/describe mejor al criterio dado. La puntuación cruda de la rúbrica es calculada como la
suma de todas las calificaciones de criterio. La calificación final se calcula al comparar el puntaje
actual con el mejor/peor puntaje posible que podría recibirse.1
Una rúbrica depende directamente de la actividad y no puede ser asignada a otras.
Para crear una rúbrica en Moodle debe seguir los siguientes pasos:
1º. Crear una actividad. Para este ejemplo se creará una Tarea.
2º. Agregamos los campos correspondientes al nombre, descripción, etc. En la sección de
Calificación se escoge el Método de calificación: Rúbrica.
1 Tomado de Moodle.org. Tema: Rúbricas.
-
3º. Clic en Guardar cambios y mostrar y se visualizará lo siguiente:
De esta forma, se establece la actividad con método de calificación Rúbrica.
-
Formulario de calificación desde cero Con esta opción, puede establecer sus propios criterios para la calificación de esta actividad. Para
realizar esta operación deberá seguir los siguientes pasos:
1º. Clic en Defina un nuevo formulario de calificación desde cero.
2º. Establecer el nombre y la descripción de la rúbrica:
3º. En la sección rúbrica, se colocará los criterios para calificar:
En cada uno de los criterios, puede establecer qué se va a tener en cuenta para la
calificación. Además, en cada nivel puede establecer un rango que estime qué tan bien o
qué tan mal elaborada esté la actividad.
4º. Debe tener en cuenta que si desea eliminar la rúbrica creada o simplemente editarla,
podrá visualizar los siguientes botones que le permitirán hacerlo haciendo clic en
Calificación avanzada ubicada en la parte lateral de la actividad:
-
De esta forma, será creada la rúbrica desde cero.
Calificación de una actividad con rúbrica Para realizar este proceso, se debe hacer lo siguiente.
1º. Ingresar a la actividad, en este caso una tarea que se ha creado con una rúbrica. Luego, clic
en Ver/Calificar todas las entregas.
2º. En la sección de Calificación se hace cli en el ícono indicado:
-
3º. De esta forma aparecerá lo siguiente:
4º. De esta forma, para calificar, sólo debe hacer clic en las celdas. Cuando se ha seleccionado
el puntaje, se visualizará de la siguiente manera:
5º. Si lo desea, puede establecer comentarios en cada uno de los ítem de la calificación o
establecer una retroalimentación general ubicado más debajo de la sección de
Calificación. Una vez finalizado con el estudiante, puede hacer clic en Guardar cambios o
Guardar y mostrar el siguiente.
-
En caso contrario, puede hacer clic en Cancelar
6º. Una vez calificado, el estudiante podrá visualizar la nota obtenida de esta actividad de la
siguiente manera:
Guías de Evaluación La guía de evaluación es uno de los métodos de calificación avanzada que incluye Moodle para la
calificación de tareas. Este método consiste en la definición de una serie de criterios que se
tendrán en cuenta a la hora de evaluar la tarea y la puntuación máxima para cada uno de ellos.
Los estudiantes podrán visualizar los criterios de evaluación y las indicaciones que especifiquemos.
De este modo, tendrán una guía de cómo tienen que realizar la tarea.
Para crear una rúbrica en Moodle debe seguir los siguientes pasos:
1º. Crear una actividad. Para este ejemplo se creará una Tarea.
2º. Agregamos los campos correspondientes al nombre, descripción, etc. En la sección de
Calificación se escoge el Método de calificación: Guía de evaluación.
-
3º. Clic en Guardar cambios y mostrar y se visualizará lo siguiente:
De esta forma, se establece la actividad con método de calificación Guía de evaluación.
Definir un nuevo formulario de calificación desde cero En este método de calificación, se presentará los pasos para crear un nuevo formulario de
calificación. Los pasos son los siguientes:
1º. Clic en Defina un nuevo formulario de calificación desde cero.
2º. Establecer los campos requeridos como el nombre y la descripción:
-
3º. Establecer los criterios que sean necesarios:
4º. De esta forma, cuando haya establecido los criterios puede dar clic en Guardar guía de
evaluación para su uso cuando haya concluido el proceso de agregar diferentes criterios
de actividad. Logrando que quede de la siguiente manera:
0
-
Calificar una actividad con guía de evaluación Para este proceso, usted como docente o evaluador de la actividad debe realizar lo siguiente:
1º. Ingresar a la actividad y hacer clic en Ver/Calificar todas las entregas.
2º. Luego, de clic en Calificación de cada estudiante:
-
3º. En la sección de Calificación se establece la nota de acuerdo a cada criterio establecido:
4º. Al guardar cambios, se visualizará la nota de la siguiente manera:
-
5º. De esta forma el estudiante podrá visualizar la nota obtenida en esta actividad:
Modificación de las rúbricas o las guías de evaluación En caso de que el docente de un curso en la plataforma Moodle desee hacer una modificación a la
rúbrica o la guía de evaluación, se debe hacer el siguiente proceso:
1º. Ingresar a la actividad:
-
2º. En la parte lateral, en el bloque de Administración encontrará la opción llamada
Calificación avanzada:
3º. Al hacer clic en esa opción, le mostrará la rúbrica que fue utilizada en esta actividad. De
esta forma, es posible poder editarla o simplemente eliminarla para crear una nueva o
cambiar el método de calificación de esta actividad:
-
De esta forma, será posible crear, editar, modificar o eliminar el método de calificación de
las actividades.