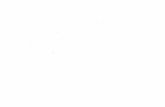CALCULO DE MOVIMIENTO DE TIERRAS...
Transcript of CALCULO DE MOVIMIENTO DE TIERRAS...
“CALCULO DE MOVIMIENTO DE TIERRAS REALIZADOS EN LA ZONA DEL
DESLIZAMIENTO DEL PREDIO B EN LA UNIVERSIDAD DISTRITAL
FRANCISCO JOSE DE CALDAS SEDE VIVERO”
PRESENTADO POR:
DOUGLAS ANDRES PARRA QUINTERO
COD: 20062031029
DAVID LEONARDO PRIETO GONZALEZ
COD: 20062031031
DIRIGIDO POR: ING. ISMAEL OSORIO VAQUERO
UNIVERSIDAD DISTRITAL FRANCISCO JOSE DE CALDAS
FACULTAD DE MEDIO AMBIENTE Y RECURSOS NATURALES
TECNOLOGIA EN TOPOGRAFIA
PROYECTO DE GRADO
BOGOTA
2016
2
JUSTIFICACION
Durante la elaboración de las obras de contención del lote B de la Universidad Distrital
Francisco José de Caldas, fue necesario retirar una gran cantidad de material para el que no se
tiene un valor estimado. Debido a que la universidad distrital Francisco José de Caldas no
posee un valor exacto del material removido en la zona de estudio, se hace indispensable
cuantificar y dar un valor estimado de esta cantidad.
Además en la actualidad no se tiene un MDT de la zona y la ubicación de las diferentes obras
realizadas, se busca con este proyecto actualizar el MDT de la zona para futuros usos o
imprevistos.
3
INTRODUCCION
La presentación de este proyecto tiene como fin determinar el volumen de material extraído
durante las obras realizadas para la contención del deslizamiento del lote B, presentado por
los estudiantes Mauricio Lozano Cuellar y Javier Velandia Gaitán, denominado “control
topográfico del deslizamiento en el lote B del predio Universidad Distrital Francisco José de
Caldas” en el año 2010.
Para dicho planteamiento se requiere realizar un MDT de la zona en el software AutoCAD
Civil 3D, esto, para cuantificar la cantidad de material removido en la zona de estudio, y a su
vez mostrar un procedimiento para creación de bases de datos y cálculo de volúmenes por
AutoCAD Civil 3D, siendo el software más empleado en topografía actualmente para la
presentación de estos procesos.
Este proyecto busca a su vez, actualizar la información que se tiene acerca del lote B puesto
que después de las obras de mejoramiento de esta zona no se tiene un modelo digital
actualizado con la ubicación de dichas obras para futuras eventualidades.
4
OBJETIVO GENERAL
Calcular el movimiento de tierras realizado en la zona del deslizamiento durante las obras de
rehabilitación en el predio B de la UNIVERSIDAD DISTRITAL FRANCISCO JOSE DE
CALDAS sede VIVERO.
OBJETIVOS ESPECÍFICOS
Recopilar información existente del LOTE B y de los procedimientos utilizados en el
cálculo de volúmenes.
Realizar un levantamiento topográfico en el lote B de la universidad distrital francisco
José de caldas controlado por una poligonal ajustada y nivelada.
Crear un MDT con la información obtenida para calcular el volumen en AutoCAD
Civil 3D
Presentar un informe del procedimiento realizado en AutoCAD Civil 3D.
5
1. TABLA DE CONTENIDO
2. ANTECEDENTES ............................................................................................................ 7
3. MARCO TEORICO........................................................................................................... 8
3.1. LOCALIZACIÓN ....................................................................................................... 8
3.2. SUELOS ...................................................................................................................... 8
3.3. OBRAS DE CONTENCIÓN ...................................................................................... 9
3.4. TOPOGRAFÍA.......................................................................................................... 12
LEVANTAMIENTOS TOPOGRÁFICOS ........................................................ 12
POLIGONALES ................................................................................................ 13
CÁLCULO Y COMPENSACION DE POLIGONALES ................................. 13
MÉTODO DEL TRANSITO ............................................................................. 13
ALTIMETRIA ................................................................................................... 14
NIVELACIÓN SIMPLE .................................................................................... 14
COMPROBACIÓN DE LAS NIVELACIONES .............................................. 14
AJUSTE DE NIVELACIÓN ............................................................................. 15
LEVANTAMIENTO DE DETALLES.............................................................. 15
3.5. VOLÚMENES .......................................................................................................... 16
MODELOS GEOMÉTRICOS ........................................................................... 16
VOLÚMENES DE SUELOS ............................................................................ 17
SECCIONES TRANSVERSALES ................................................................... 17
POR ORDENADOR .......................................................................................... 18
MODELO DIGITAL DE TERRENO (MDT) ................................................... 20
MODELO DIGITAL DE ELEVACIONES (MDE) .......................................... 21
3.6. AUTO CAD CIVIL 3D 2015 .................................................................................... 22
MÉTODOS ........................................................................................................ 22
DESCRIPCIÓN DE SUPERFICIES ................................................................. 22
EXPLANACIÓN ............................................................................................... 25
SECCIONES TRANSVERSALES ................................................................... 25
4. METODOLOGÍA ............................................................................................................ 27
4.1. LEVANTAMIENTO TOPOGRÁFICO ................................................................... 27
4.2. AJUSTE DE POLIGONAL ...................................................................................... 29
ERROR DE CIERRE ANGULAR .................................................................... 30
CALCULO AZIMUTS ...................................................................................... 30
ERROR DE CIERRE LINEAL ......................................................................... 31
AJUSTE DE PROYECCIONES Y AJUSTE DE COORDENADAS ............... 32
6
4.3. LEVANTAMIENTO ALTIMÉTRICO .................................................................... 33
CIRCUITO DE NIVELACIÓN ......................................................................... 33
AJUSTE NIVELACIÓN GEOMÉTRICA SIMPLE ......................................... 34
4.4. PROCESAMIENTO DE LA INFORMACIÓN ....................................................... 35
DESCARGA DE DATOS ................................................................................. 35
ELABORACIÓN DEL MDT EN AUTOCAD CIVIL 3D ................................ 37
CONFIGURACIÓN DEL SOFTWARE ........................................................... 37
IMPORTAR DATOS......................................................................................... 39
CREACION BASE DE DATOS ....................................................................... 42
IMPORTACION POLIGONAL DE AMARRE ............................................... 47
CALCULO DE UNA POLIGONAL (REGLA DEL TRÁNSITO) .................. 49
IMPORTACIÓN DE LEVANTAMIENTO DE DETALLES .......................... 58
CREACIÓN DE SUPERFICIES ....................................................................... 62
CREACIÓN DE SUPERFICIES A PARTIR DE CURVAS ......................... 72
ALINEAMIENTO ......................................................................................... 75
SECCIONES TRANSVERSALES ................................................................ 80
CALCULO VOLUMEN AUTOCAD CIVIL 3D. ......................................... 81
CREACION CONTORNO ZONA DE ESTUDIO ........................................ 84
5. ANALISIS DE RESULTADOS ...................................................................................... 87
5.1. INVESTIGACION Y TRABAJO EN CAMPO ....................................................... 87
5.2. POLIGONAL DE AMARRE.................................................................................... 88
5.3. NIVELACION GEOMETRICA ............................................................................... 89
5.4. PROCESAMIENTO DE DATOS ............................................................................. 90
5.5. SECCIONES TRANSVERSALES ........................................................................... 91
5.6. CALCULO VOLUMEN ........................................................................................... 91
6. CONCLUSIONES ........................................................................................................... 93
7. RECOMENDACIONES .................................................................................................. 94
8. GLOSARIO ..................................................................................................................... 95
9. BIBLIOGRAFÍA ............................................................................................................. 96
10. ANEXOS ...................................................................................................................... 98
7
2. ANTECEDENTES
Gran parte de los cerros orientales se han visto degradados por la siembra de pinos eucaliptos
y acacias, colonización de especies invasoras retamo liso y pasto kikuyo desestabilizando los
suelos de los cerros además de afectar como lo hace el pino la permeabilidad del suelo. El
ingeniero Francisco Peña hizo referencia a esta misma problemática “no hay falla geológica,
sino una saturación del suelo que ha hecho que se deslice la capa vegetal y de tierra menos
dura”.1
La saturación de suelo consiste en la carga de agua de todas sus cavidades o poros
aumentando su masa y su peso, pero su cohesión disminuye lo que produjo el deslizamiento
en las partes donde la capa vegetal y el suelo presentaban gran cantidad de porosidad.
Durante el año 2010 en el lote B de la Universidad Distrital sede vivero, se presentó una
saturación de suelo, la que genero la caída de la capa vegetal más inestable. Esta información
fue ratificada mediante el proyecto denominado “control topográfico del deslizamiento en el
lote B del predio Universidad Distrital Francisco José de Caldas”, realizado por los
estudiantes Mauricio Lozano Cuellar y Javier Velandia Gaitán en el año 2010.2
Con esta información base, se realizó la cuantificación del volumen de material extraído del
lote para las obras de contención allí realizadas y finalizadas a mediados del 2013.
Al momento de hacer un análisis como este se deben tener en cuenta diferentes aspectos. La
influencia de las decisiones tomadas es fundamental, radica en el sistema de referencia a
utilizar, equipos disponibles, los métodos de obtención de datos, representación gráfica de la
información obtenida, entre otros. Para lo cual se debe tener un concepto claro del tema y su
relación con la topografía.
1 (Alvarado, 2011) 2 (UD Francisc Jose de Caldas, 2012)
8
3. MARCO TEORICO
Se encontró información importante como aspectos generales de la zona del deslizamiento,
estudios geológicos, redes geodésicas, detalles e información de otros proyectos relacionados.
Además un plano topográfico de la facultad indicando la zona de estudio.
Se establece con el ING Ismael Osorio Baquero (director del proyecto) los vértices geo-
referenciados y certificados por el Instituto geográfico Agustín Codazzi para el amarre de la
poligonal de trabajo. Los puntos acordados fueron CD – 554 (media torta), SAZ-Monserrate-
Iglesia y CN – 01 (mirador lote B). Encontramos las coordenadas de los puntos con el cual
fue tomada la información base, CN – 01: N 100299.304 E 101340.197 Z 2697.383 y CD –
554 (NP6-E1) N 100355.861 E 101299.381 Z 2673.894.
3.1. LOCALIZACIÓN
La Universidad Distrital Francisco José de Caldas, facultad de medio ambiente y recursos
naturales se encuentra ubicada al costado oriental de la ciudad en la zona centro, localidad de
Santafé. Su poción geográfica está dada por las coordenadas
Latitud: 4º35’49.90” N
Longitud: 74º3’52.81” W
Altura: 2.740 m
3.2. SUELOS
La localidad de Santa Fe presenta siete unidades geomorfológicas, de base a techo,
comenzando con un área plana con pendientes menores a 4º y constituida por material de
origen fluviolacustre, especialmente arcilloso. Presenta un comportamiento estable y está
ocupado por viviendas.
Área inclinada con pendientes de 4 a 28º constituida por arcillas y areniscas inestables por
su baja cohesión y difícil compresibilidad. En la actualidad la estructura urbana ha generado
estabilidad en la misma.
Área con pendientes mayores a 12º arcillosa y con suelos residuales blandos y altamente
friables muy afectados por deslizamientos y flujos de lodo.
Área con pendiente de 12 a 28º, compuesta por materiales generados a partir de la
degradación de los cerros que la red de drenaje de los ríos Arzobispo, San Francisco y San
9
Agustín han transportado depositándolos en su parte baja, esta unidad presenta algunos
procesos de degradación según la ocupación, pues se presenta estable bajo vegetación natural
y la ocupación urbana
Área con pendiente de 12 a 40º, compuesta por material de roca arcillolita fracturada
(planers) con una permeabilidad baja y con una alteración fuerte en algunos puntos, que
implica una estabilidad relativa y además que no es aconsejable para el establecimiento de
obras civiles y que no tienen uso urbano
Área con pendientes mayores a 40º constituidas por rocas arsénicas duras muy estables por
su alta dureza, cementación y compactación. Su inaccesibilidad topográfica no permite su
ocupación.
Área con pendiente entre 12 y 40º que forman el eje anticlinal de Bogotá y lo constituyen
rocas del cretáceo con estabilidad buena Puede apreciarse (ilustracion1) la zona afectada, en
la que se presentó el fenómeno de remoción en masa dentro del lote B de la universidad
distrital Francisco José de Caldas sede Vivero.3
Ilustración 1"Zona de Fallo" fuente: Revista UD y la Geomatica
3.3. OBRAS DE CONTENCIÓN
Las obras de contención que se realizaron no solo protegen el talud y la vía de deslizamientos
si no que dan estabilidad al paso peatonal que actualmente conecta la media torta con la sede
vivero de la Universidad Distrital, por el cual transitan a diario cerca de 1000 estudiantes. Las
obras realizadas en este sector son:
3 (Salazar, 1973)
10
Colocación de relleno proveniente de la excavación (incluye extendido, nivelación
y compactación) de 551 m³ este traslado se realizó para la conformación de la bermas,
terrazas que son las que detienen el material del talud que se erosiona.
Empradización de taludes con bloques de césped por 1159 m². Se realizó para
protección de bermas terrazas y áreas expuestas, ayudando además a prevenir la
erosión.
Canal disipador de 120 m. Este canal recibe el agua de los filtros y la conduce al
sistema de recolección de aguas lluvias de la ciudad. (ilustración 2)
Muro de contención de 136 m. Se construyó en la parte inferior del talud para darle
confinamiento y estabilidad al talud, así mismo para evitar que se presente
nuevamente el fenómeno de remoción en masa. (ilustración 3 y 4)
Sistemas de drenajes horizontales 420 m, construidos para descargar el talud del
exceso de agua de escorrentía evitando así el fenómeno de deslizamiento por
saturación del suelo. (ilustración 5)
Perfilado del talud a mano 644 m² esta operación se realizó para ubicación de
anclajes y drenes.
Suministro e instalación de anclajes activos de 20 ton (incluye perforación en roca
de D=4”, 2 torones de ½”, platina de acero, tubería de PVC 1”, protector de
polietileno de ½” e inyección de lechada de cemento) 660 m se construyeron para
darle estabilidad profunda al talud y sostenimiento del mismo.
Suministro e instalación de anclajes activos de 20 ton (incluye perforación en roca
de D=4”, 3 torones de 5/8”, platina de acero, tubería de PVC 1”, protector de
polietileno de ½” e inyección de lechada de cemento) 1660 m se construyeron para
darle estabilidad profunda al talud y sostenimiento del mismo.4
4 (Instituto de Desarrollo Urbano IDU , 2013)
11
Ilustración 2 “canal disipador” fuente Street View - Google Maps
Ilustración 3“Elaboración muro de contención” fuente Street View - Google Maps
Ilustración 4“muro de contención” fuente Street View - Google Maps
Ilustración 5” sistemas de drenajes” fuente Street View - Google Maps
12
3.4. TOPOGRAFÍA
La topografía (del griego topos “lugar o territorio”, del verbo grafo “escribir o pintar” y el
sufijo ia que es equivalente a “cualidad”). Es la disciplina o técnica que se encarga de
describir de manera detallada la superficie de la tierra. Para esto se vale de ciencias como:
física, trigonometría, cálculo, geología, además de otras ciencias y disciplinas.
El objetivo de la topografía, es dar a conocer por medio de un sistema de coordenadas X Y Z
(relativas o absolutas), la ubicación de un lugar en el espacio en 3 dimensiones, y
representarlo en un plano topográfico según el sistema de proyección que se desee utilizar
definiendo la coordenada Z como la altura.
En la actualidad el método más usado en la toma de datos, es con estación total, la cual
permite la medición de ángulos horizontales, ángulos verticales y distancias. Con esta
información se puede obtener coordenadas tridimensionales de los puntos permitiendo la
elaboración de un modelo digital de terreno (MDT).
LEVANTAMIENTOS TOPOGRÁFICOS
Se puede definir por levantamiento topográfico “el conjunto de operaciones y medios puestos
en práctica para determinar las posiciones de puntos del terreno y su representación en un
plano”. El estudio de la topografía se divide en:
Planimetría: conjunto de métodos y procedimientos con el que se busca conseguir la
representación a escala de todos los detalles interesantes del terreno sobre una
superficie plana, prescindiendo de su relieve y se representa en una proyección
horizontal
Altimetría o nivelación: conjunto de métodos y procedimientos con el que se busca
representar o determinar una altura “cota” de cada punto respecto a un plano de
referencia que generalmente es el nivel medio del mar.
Taquimetría: método que permite fijar a la vez, en posición y altura los puntos del
terreno, pues hace simultáneamente el levantamiento planímetro y altimétrico. 5
5 (Instituto Politecnico Nacional, 2012)
13
POLIGONALES
Una poligonal es una serie de líneas consecutivas cuyas longitudes y direcciones se han
determinado a partir de mediciones en el campo. El trazo de una poligonal, que es la
operación de establecer las estaciones de la misma y hacer las mediciones necesarias, es uno
de los procedimientos fundamentales y más utilizados en la práctica para determinar las
posiciones relativas de puntos en el terreno.
En una poligonal cerrada las líneas regresan al punto de partida formando así un polígono
(geométrica y analíticamente) cerrado, o bien, terminan en otra estación que tiene una
exactitud de posición igual o mayor que la del punto de partida. Las poligonales cerradas
proporcionan comprobaciones de los ángulos y de las distancias medidas, consideración en
extremo importante. Se emplean extensamente en levantamientos de control, para
construcción, de propiedades y de configuración.6
CÁLCULO Y COMPENSACION DE POLIGONALES
La solución de una poligonal consiste en el cálculo de las coordenadas rectangulares de cada
uno de los vértices.
En una poligonal cerrada se realizan las siguientes operaciones:
Cálculo y compensación del error de cierre angular.
Calculo de acimutes o rumbos entre alineaciones (ley de propagación de acimutes).
Calculo de las proyecciones de los lados.
Calculo del error de cierre lineal.
Compensación del error lineal.
Calculo de las coordenadas de los vértices.
MÉTODO DEL TRANSITO
La corrección que se debe de aplicar a una latitud o longitud de una alineación es la
corrección total por longitud y latitud. Esta regla es teóricamente mejor para los
levantamientos con tránsito en los que se miden los ángulos con mayor precisión que las
distancias, como en los levantamientos hechos con estadía, pero raras veces se emplea en la
práctica porque se obtienen diferentes resultados para cada meridiano posible. Asume más
6 (Hudiel, 2014)
14
precisión en medidas angulares pero distancias y ángulos levantados con mismas
condiciones.
En este método el error lineal en cada sentido se distribuye entre la sumatoria del valor
absoluto de las proyecciones en cada sentido. Esta regla se fundamenta en dos aspectos:
Todos los errores cometidos en la poligonal son accidentales. Las mediciones angulares son
más precisas que las lineales
Calculo De Las Coordenadas De Los Vértices
Una vez compensadas las proyecciones, se procede al cálculo de las coordenadas de los
vértices de la poligonal. Estas se calculan sumando en forma secuencial, las proyecciones
corregidas a las coordenadas del punto anterior.
Como chequeo, las coordenadas del punto donde se finaliza la poligonal, deben ser iguales a
las coordenadas de partida.7
ALTIMETRIA
Consiste en medir las distancias verticales y elevaciones de manera directa. Se realiza con el
objetivo de establecer puntos de control mediante el corrimiento de una cota, entendiéndose
como tallas operaciones encaminada a la obtención de la elevación de un punto determinado
partiendo de otro conocido.
NIVELACIÓN SIMPLE
Es aquella en la cual desde un punto o una sola posición del aparato se puede conocer las
cotas o elevaciones de los diferentes puntos que deseamos nivelar. En este se sitúa el nivel en
el punto más conveniente el cual ofrezca mejores condiciones de visibilidad. La primera
lectura se hace obre la estadía colocada en el punto estable y fijo que se toma como BM el
cual podrá ser conocido o asumido.
COMPROBACIÓN DE LAS NIVELACIONES
En toda nivelación el número de lecturas atrás debe ser igual, al número de lecturas adelante.
La suma de lecturas atrás, menos, la suma de lecturas adelante es igual a la diferencia entre
cota inicial y cota final. Pero esto solo elimina la posibilidad de equivocación en los cálculos
7 (Hudiel, 2014)
15
aritméticos o en anotaciones en libreta de campo, pero no indica que el trabajo haya sido
realizado de forma correcta.
AJUSTE DE NIVELACIÓN
El ajuste de una nivelación tiene como objetivo distribuir el error de cierre obtenido y hallar
el valor de las cotas de los puntos que intervienen en la nivelación. El ajuste se realizara de
acuerdo al método empleado en la nivelación llevando una distribución lineal del error de
cierre.8
Compensación Por Partes Iguales
El error de cierre cambiado de signo se divide entre el número de tramos, el valor obtenido es
el valor a aplicar como compensación a cada uno de los desniveles.
C = (-e) / # de tramos
LEVANTAMIENTO DE DETALLES
La radiación es un método Topográfico que permite determinar coordenadas (X, Y, H) desde
un punto fijo llamado polo de radiación. Para situar una serie de puntos A, B, C,... se
estaciona el instrumento en un punto O y desde el se visan direcciones OA, OB, OC, OD...,
tomando nota de las lecturas acimutales y cenitales, así como de las distancias a los puntos y
de la altura de instrumento y de la señal utilizada para materializar el punto visado.
Los datos previos que requiere el método son las coordenadas del punto de estación y el
acimut (o las coordenadas, que permitirán deducirlo) de al menos una referencia. Si se ha de
enlazar con trabajos topográficos anteriores, estos datos previos habrán de sernos
proporcionados antes de comenzar el trabajo, si los resultados para los que se ha decidido
aplicar el método de radiación pueden estar en cualquier sistema, éstos datos previos podrán
ser arbitrarios.
En un tercer caso en el que sea necesario enlazar con datos anteriores y no dispongamos de
las coordenadas del que va a ser el polo de radiación, ni de las coordenadas o acimut de las
referencias, deberemos proyectar los trabajos topográficos de enlace oportunos.
8 (Hudiel, 2014)
16
3.5. VOLÚMENES
Uno de los problemas que se presenta en las obras de ingeniería es el cálculo de volúmenes
de material que se debe remover para las exigencias del proyecto, existen diferentes métodos
para lograr un resultado preciso de este ítem.
MODELOS GEOMÉTRICOS
Este concepto nos lleva a simplificar la zona de trabajo en uno o varios cuerpos simples de la
geometría. Sus expresiones matemáticas nos permiten deducir una aproximación. Las
expresiones matemáticas que nos dan el volumen de cuerpos simples de la geometría son:
(ilustracion 6)
Ilustración 6 Expresiones Matemáticas
El prismatoide (ilustracion 7) es una figura que aparece con bastante frecuencia en
excavaciones de suelos, como también de acopios de material, “no se debe confundir con el
tronco de una pirámide, en este la prolongación de los laterales define un punto único” la
estructura está dada por un bloque central, que es un prisma de base rectangular y altura. En
las cuatro esquinas pirámides, y por ultimo cuatro cuñas en los costados iguales de dos en
dos.
17
Ilustración 7El Prismatoide
VOLÚMENES DE SUELOS
A la hora de calcular volúmenes de suelo resulta inútil aplicar las fórmulas de cuerpos
simples, dada la irregularidad de la superficie por esto se emplean diferentes métodos.
SECCIONES TRANSVERSALES
Es un método de levantamiento planialtimétrico generalizado más utilizado en las obras
civiles por lo práctico y sencillo, su aceptación va dada por la fácil interpretación de la
información hasta por el inexperto. Con esta información se puede graficar características y
detalles de tareas a realizar.
Este método consiste en obtener por mediciones topográficas la forma que tiene el terreno en
un perfil vertical y perpendicular a un eje de excavación, este eje está definido según las
necesidades del proyecto como puede ser el eje de una vía o un eje de cimentación de la obra
a realizar. Suponiendo el perfil transversal del terreno natural, se forma un área de obra que
promediándola con la resultante del perfil siguiente, esto permite tener un volumen del tramo
a consideración. (ilustracion 8)
Ilustración 8Secciones Transversales
18
Aquí algunos de los diferentes métodos usados para determinar dicha área:
Determinación mecánica: para este procedimiento se emplea un planímetro el cual
debe estar en óptimas condiciones y el plano de la sección debe estar perfectamente
escalado.
Subdivisión del perfil: en figuras simples: como su nombre indica esta subdivisión
pude ser rectángulos, triángulos y trapecios. (ilustracion 9)
Ilustración 9 Subdivisión del perfil
Coordenadas: conociendo las coordenadas de los vértices de un polígono cerrado, se
puede calcular el área de la misma con una respectiva fórmula matemática.
(ilustracion 10) 9
Ilustración 10Área por coordenadas
POR ORDENADOR
Es el método más usado en la actualidad ya que su precisión es casi inequívoca. Los datos
obtenidos en terreno son denominados como nube de puntos y las líneas de quiebre que se
obtienen es llamado MDT “modelo digital de terreno”.
9 (Serafino, 2008)
19
El software genera diferentes modelos de superficie según la manera en que se manejen los
datos obtenidos. Una superficie es una representación geométrica en tres dimensiones de un
área de terreno, los más usuales a la hora de trabajar un cálculo de volumen en software son:
Superficie TIN “red irregular de triángulos”: es la representación de superficies continuas
derivada de una estructura de datos espacial. Esta es generada mediante la triangulación de un
conjunto arbitrario de puntos. Los puntos están conectados en triángulos que se utilizan para
interpolar contornos ya que estos poseen una elevación distinta en cada vértice.
En el cálculo de volúmenes, el software crea una superficie de volumen por lo general se
trabaja la superficie de volumen TIN, (ilustracion 11) esta es un compuesto de puntos entre
una superficie base y una superficie de comparación, generando un valor exacto en Z ya que
es la defenecía entre las superficies base y comparación. El resultado es dado por el cálculo
de volúmenes compuestos este método utiliza los puntos de ambas superficies, así como las
ubicaciones donde las aristas de los triángulos entre las dos superficies se intersectan, para
crear segmentos prismoidales a partir de líneas TIN compuestas.
Ilustración 11Comparacion de prismatoide
Con este método se obtienen medidas de volumen precisas entre las dos definiciones de
superficie.
Superficie de rejilla: formadas a partir de una matriz de elevaciones muestreadas para una
serie de posiciones de terreno situadas en intervalos espaciados, regularmente uniformes.
(ilustracion 12)
Una superficie de volumen de rejilla es una superficie de rejilla de diferencia basada en las
superficies base y de comparación especificadas por el usuario, así como en la orientación y
el intervalo de rejilla.
20
Ilustración 12 Rejilla en intervalos uniformes
Una superficie de volumen de rejilla es una aproximación de la diferencia entre las
superficies base y de comparación. Se forma construyendo una rejilla a partir de puntos cuyos
valores Z son la diferencia entre los valores Z de las superficies base y de comparación. Por
tanto, la superficie de volumen de rejilla ofrece la diferencia exacta sólo en los puntos de
rejilla. Las superficies de volumen de rejilla permiten generar un volumen rápidamente, lo
que resulta útil para el diseño iterativo de emplazamientos.10
MODELO DIGITAL DE TERRENO (MDT)
Uno de los elementos básicos de cualquier representación digital de la superficie terrestre son
los Modelos Digitales de Terreno (MDT). Constituyen la base para un gran número de
aplicaciones en ciencias de la Tierra, ambientales e ingenierías de diverso tipo. Se denomina
MDT al conjunto de capas (generalmente raster) que representan distintas características de la
superficie terrestre derivadas de una capa de elevaciones a la que se denomina Modelo
Digital de Elevaciones (MDE). Aunque algunas definiciones incluyen dentro de los MDT
prácticamente cualquier variable cuantitativa regionalizada, aquí se prefiere limitar el MDT al
conjunto de capas derivadas del MDE.
El trabajo con un MDT incluye las siguientes fases que no son necesariamente
consecutivas en el tiempo:
Generación del MDE
Manipulación del MDE para obtener otras capas del MDT (pendiente, orientación,
curvatura, etc.)
Visualización en dos dimensiones o mediante levantamientos 3D de todas las capas
para localizar errores
10 (AutoCAD Civil 3D, s.f.)
21
Análisis del MDT (estadístico, morfométrico, etc.)
Aplicación, por ejemplo como variable independiente en un modelo de regresión que
haga una estimación de la temperatura a partir de la altitud.
Una de las razones por las que estas fases se solapan es que en muchos casos la
manipulación, visualización y análisis van a permitir descubrir errores en el MDE. De
este modo se vuelve a la primera fase y se genera un MDE mejorado.
MODELO DIGITAL DE ELEVACIONES (MDE)
Un Modelo Digital de Elevaciones (MDE) puede representarse de forma genérica mediante la
ecuación: z = f (x, y) que define un campo de variación continua. La imposibilidad de
resolver la ecuación anterior para todos los puntos del territorio obliga a definir elementos
discretos sobre el mismo que permitan simplificar la codificación de la elevación. Las más
habituales son:
Curvas de nivel, se trata de líneas, definidas por tanto como una sucesión de pares de
coordenadas, que tienen como identificador el valor de la elevación en cada uno de los puntos
de la línea. Generalmente el intervalo entre valores de las curvas de nivel es constante.
Red Irregular de Triángulos (TIN), a partir de un conjunto de puntos, en los que se conoce la
elevación, se traza un conjunto de triángulos, formados por tripletas de puntos cercanos no
colineales, formando un mosaico. En ocasiones se parte de las curvas de nivel que, tras
descomponerse en un conjunto de puntos, genera una red irregular de triángulos. En este caso
hay que tener en cuenta que pueden formarse triángulos a partir de puntos extraídos de la
misma curva de nivel, por tanto con el mismo valor, que darán lugar a triángulos planos.
Tienen entre sus ventajas el adaptarse mejor a las irregularidades del terreno, ocupar menos
espacio y dar muy buenos resultados a la hora de visualizar modelos en 3D o determinar
cuencas visuales.
Formato raster, es el más adecuado para la integración de las elevaciones en un SIG ya que va
a permitir la utilización de diversas herramientas para la obtención de nuevos mapas a partir
del MDE; por tanto va a ser el que se trate en este tema.11
11 (felicìsimo, 1994)
22
3.6. AUTO CAD CIVIL 3D 2015
Este programa admite una gran cantidad de tareas de ingeniería civil y crea relaciones
inteligentes entre objetos, de modo que los cambios en el diseño se actualizan
dinámicamente. En AutoCAD civil 3D:
Los objetos son dinámicos y están basados en estilos, lo que simplifica la creación y
edición de objetos.
Las barras de herramientas de composición agrupan las herramientas de creación y
edición de objetos.
El espacio de herramientas agrupan las tareas de gestión de objeto. Los menús
contextuales, a los que se pueden acceder mediante un clic en el botón derecho en el
espacio de herramientas, ofrecen un acceso rápido y sencillo a todos los comandos
relevantes.
Cuando se modifican los datos, los objetos se actualizan. Por ejemplo, si se modifica
un punto, las superficies relacionadas se modificaran automáticamente.
Con este programa se pueden realizar diversos trabajos, entre ellos podemos destacar:
diseño de obra lineal, redes de tubería en carga, explanaciones, diseño de parcelas,
modelado de puentes, etc.
MÉTODOS
A partir de ficheros MDE, podemos emplearlos para obtener el Modelo Digital de Terreno
(MDT), el cual lo denomina como Superficie. A partir del MDT creado se pueden realizar
diversas aplicaciones, como el cálculo del movimiento de tierras de una excavación.
DESCRIPCIÓN DE SUPERFICIES
Una superficie es una representación geométrica tridimensional de un área de terreno, o bien,
en el caso de superficies de volumen, la diferencia o la composición de dos áreas de
superficie. Las superficies están compuestas por triángulos o rejillas que se crean cuando
AutoCAD Civil 3D conecta los puntos que constituyen los datos de la superficie.
Para utilizar una superficie en el dibujo, se pueden crear una superficie vacía y añadirle datos
posteriormente. También se pueden importar archivos existentes que contengan información
de superficie, como archivos LandXML, TIN (red triangular regular, una superficie TIN es el
método más habitual para interpolar datos de elevación, los puntos están conectados en
23
triángulos que se utilizan para interpolar contornos, para generar perfiles y secciones
transversales, las líneas que conforman la triangulación de superficie se denominan líneas
TIN) o DEM (modelo digital de elevación, matriz de elevaciones tomadas de una rejilla
horizontal espaciada regularmente).
Los puntos o las curvas de nivel son a menudo una pieza principal de la información de
superficie original y se complementan con línea de rotura (línea que se utiliza para conectar
los datos que representan un elemento de superficie definido, como por ejemplo, una arista
dorsal o de pavimento, la base de una talud, el eje de una carretera, una línea de caudal de una
zanja o una línea de escorrentía. Cuando se define una línea de rotura, la triangulación de la
superficie debe seguir la línea de rotura en primer lugar, haciendo coincidirla aristas de los
triángulos con los segmentos de línea de rotura, estas resultan fundamentales para crear un
modelo de superficie preciso. Lo que determina la forma del modelo es la interpolación de los
datos) y contornos (tres clases de polilíneas cerradas que limitan el área de visualización del
modelo digital de terreno, los más comunes son os contornos exteriores de superficie que se
construyen fuera de los extremos del conjunto de datos, eliminando así interpolaciones no
deseadas en el espacio vacío donde la superficie adquiere forma cóncava, también se utilizan
siguientes dos tipos de contornos de superficie internos: la ocultación de contornos, que
consiste en perforar agujeros en una superficie, y la visualización de contornos, que supone
crear superficies más pequeñas mediante la eliminación de áreas que quedan fuera del
contorno.
Los contornos definen el área visible de una superficie. En los cálculos, tales como el cálculo
de área total y el de volumen, solo se incluye el área del interior del contorno. Pueden
también definirse mascaras para ocultar o mostrar piezas de una superficie para su edición o
presentación, y seguir incluyendo esa área en los cálculos.
Las líneas de rotura se utilizan en superficies TIN para definir elementos lineales que los
triángulos no pueden atravesar, tales como muros de retención o líneas de escorrentía. Las
líneas de rotura afectan a la triangulación de la superficie.
Se pueden definir grupos de curvas de nivel diferentes, por ejemplo, para intervalos distintos.
El suavizado se proporciona para el objeto de superficie completo, lo que da mejores
resultados que suavizar únicamente las curvas de nivel. En AutoCAD Civil 3D, el proceso de
generación de superficies es progresivo, siempre que se añadan o corrijan datos, se actualiza
la superficie. Cada superficie cuenta con una lista de definiciones. Esta lista incluye todas las
24
operaciones realizadas en la superficie. Al activar o desactivar las operaciones, se puede
devolver una superficie a un estado anterior o modificarla para que admita diferentes tipos de
análisis.
AutoCAD Civil 3D admite varios tipos de superficies:
Superficies TIN, formadas mediante la triangulación de un conjunto arbitrario de
puntos.
Superficies de rejilla, formadas a partir de puntos de una rejilla regular (DEM)
Superficies de volumen TIN, superficies compuestas creadas a partir de una
combinación de puntos de una superficie superior (comparación) y una superficie
base, también conocidas como superficies diferenciales.
Superficies de volumen de rejilla, superficies diferenciales basadas en superficies
superiores e inferiores especificadas por el usuario con puntos sobre una rejilla
especificada por el usuario.
Superficie de obra lineal, es una superficie que se crea mediante datos extraídos de un
modelo de obra lineal subyacente.
Una superficie TIN se compone de los triángulos que forman una red irregular triangular, las
líneas TIN forman los triángulos que constituyen la triangulación de la superficie, para crear
líneas TIN, AutoCAD Civil 3D conecta los puntos de la superficie que están más cerca uno
de otros. La elevación de un punto de la superficie se define mediante la interpolación de las
elevaciones de los vértices de los triángulos en los que se encuentra dicho punto. Las
superficies TIN resultan útiles sobre todo: Para trazar superficies muy variables que cuentan
con datos de muestreo distribuidos de forma irregular para representar la influencia de líneas
de escorrentía, carreteras y lagos. Para examinar áreas concretas (mapas a gran escala).
Cuando AutoCAD Civil3D crea una superficie TIN desde datos de punto, calcula la
triangulación de Delaunay de los puntos, con esta triangulación, ningún punto se sitúa dentro
del círculo determinado por los vértices de un triángulo cualquiera.
Los datos de línea de rotura (procedentes de líneas de rotura, curvas de nivel o contornos)
influyen en el modo de triangulación de la superficie, una arista de línea de rotura entre los
puntos hace que el programa conecte dichos puntos con una arista de triángulos en la
superficie TIN, aun cuando ello suponga infringir la propiedad de Delaunay.
25
EXPLANACIÓN
Una explanación consta normalmente de una cara delimitada por una línea base, una línea de
objetivo y varias líneas de proyección. La línea base puede ser cualquier figura abierta o
cerrada desde la que desee proyectar la explanación. Puede ser una línea característica o una
línea de parcela, una línea característica es un elemento lineal del dibujo. El objetivo de la
explanación puede ser una superficie, una distancia o una elevación (absoluta o relativa).
Antes de comenzar a realizar explanaciones, deben configurarse los parámetros y establecer
criterios como los siguientes:
Emplazamiento de explanación, las explanaciones se crean en una topología de
emplazamientos. Si no desea que una explanación interactúe con otros objetos en un
emplazamiento, cree un nuevo emplazamiento para los objetos de explanación.
Grupo de explanaciones, los objetos de un grupo de explanación se consolidan para crear una
superficie de grupo de explanaciones que permiten calcular volúmenes, antes de crear
explanaciones, decida como desea gestionarlas respecto a la creación de superficies y
cálculos de volumen.
Después de crear un grupo de explanaciones, las herramientas de volumen de AutoCAD Civil
3D mostrara la cantidad de desmonte y terraplén necesarios para el diseño de la explanación.
Puede subir o bajar el grupo de explanaciones de forma gradual para ajustarlo a los requisitos
de volumen. También puede cambiar la elevación de los puntos a lo largo de la línea base,
cambiar la pendiente o modificar los criterios de explanación.
SECCIONES TRANSVERSALES
Las secciones transversales se utilizan para ofrecer una vista del corte de un terreno en un
ángulo con un elemento lineal, como puede ser la propuesta de una carretera. Por lo general,
las secciones se cortan a través de alineaciones horizontales (planas) en un intervalo de P.K.
específico utilizando las anchuras de franja especificadas. Estas secciones se trazan a
continuación de forma individual, en el caso de un P.K., o como un grupo, en el caso de un
intervalo de P.K. AutoCAD Civil 3D gestiona la creación, manipulación y trazado de
secciones con los componentes que se indican a continuación:
Secciones, corresponde a las elecciones del terreno que cortan superficies, incluidas las
superficies de obras lineales, que se encuentren asociadas a un grupo concreto de línea de
26
muestreo. Las elevaciones se muestrean en cada uno de los vértices XY de la línea de
muestreo, pero también en las ubicaciones en las que el plano vertical definido por la línea de
muestreo forma intersección con las aristas de la superficie.
Vistas en sección, en una línea de muestreo, son las vistas que muestran algunas o todas las
secciones muestreadas en dicha línea de muestreo. La vista grafica tiene límites horizontales
basados en la longitud de la línea de muestreo correspondiente, así como valores verticales
basados en las elevaciones máxima y mínima del conjunto de secciones que se esté
mostrando.
Planos de sección, puede generar presentaciones de sección con calidad de producción para
su trazado12
12 (Gil, 2015)
27
4. METODOLOGÍA
4.1. LEVANTAMIENTO TOPOGRÁFICO
Se realizó un levantamiento topográfico con una poligonal cerrada por el método de ceros
atrás, Se inició el día 11 de julio de 2015 con la estación total armada sobre la placa CD-554,
localizada en la pilastra de la media torta, tomando línea sobre la señal de azimut SAZ-
MONSERRATE IGLESIA localizada sobre la cruz de la iglesia materializada en la antena,
con un ángulo horizontal de 0º00’00’’, y referenciando al punto CN – 01, se radia en sentido
horario para localizar los deltas de la poligonal, amarrando la red por ceros atrás, esta consta
de doce vértices tomados por lectura directa. Se finalizó con el equipo armado sobre la placa
CD-554, tomando línea sobre el vértice D11 y cerrando al vértice CN - 01.
El levantamiento se realizó mediante estación total NIKON LI-ION NPL-322 5’’ SERIE
D025340, y mediante el método de radiación se levantaron los detalles encontrados en el área
de estudio (zonas duras, escaleras, zonas verdes, vías, andenes, cunetas, fallos, sardineles,
postes de luz, luminarias, sumideros, pozos acueducto
Ilustración 13 Armada inicial CD-554 media torta
28
Ilustración 14 Placa CD-554 media torta + SAZ-Monserrate iglesia
Ilustración 15 Vértice sobre la poligonal
Ilustración 16 Levantamiento de detalles sobre vértice poligonal
29
Ilustración 17 Levantamiento de detalles terreno natural
4.2. AJUSTE DE POLIGONAL
Los cálculos del ajuste de la poligonal de amarre se realizaron por el método del tránsito ya
que este no deforma geométricamente la poligonal, pues distribuye los pesos tanto angular
como lineal. Datos tomados en campo:
Ilustración 18 Ángulos observados POLIGONAL DE AMARRE
30
ERROR DE CIERRE ANGULAR
Se determinó el sentido de los ángulos en los vértices para encontrar posibles errores en la
mediciones realizadas, para hallar este error aplicamos la siguiente ecuación (n-2) x 180°,
siendo n el número de vértices de la poligonal. La sumatoria de ángulos internos no dará
igual a la sumatoria teórica ya que se determinan los ángulos más aproximados, la diferencia
entre la sumatoria teórica y la sumatoria de los valores reales, se denomina “error de cierre
angular” (e) y debe ser menor que la cantidad máxima permitida, para un levantamiento de
precisión se utiliza la siguiente formula 𝑒 = 𝑎√𝑛 tomando n como el número de vértices y a
la aproximación del equipo.
Ilustración 19 Compensación error de cierre angular
Debido a que el error en este caso es menor a la tolerancia, procedimos a ajustar la diferencia
angular entre los ángulos internos y a calcular los azimuts de cada vértice.
CALCULO AZIMUTS
Para el cálculo de los azimuts, se inició con el azimut conocido entre los puntos de armada
CD-554 y la señal de azimut SAZ-MONSERRATE IGLESIA, se suman o restan 180º para
obtener su contra azimut y posteriormente se sumó el ángulo observado en el siguiente
vértice. Así obtenemos su azimut, calculo que se repite sucesivamente hasta llegar al azimut
de inicio el cual debe ser igual por teoría.
n 12
eA 1800°00'00''
a
Ta 0°00'17''
∑< int= 0°00'15''
Apreciacion del instrumento
Tolerancia angular
Compensacion del error de cierre angular eA
Error de cierre angular
Numero de vertices
𝑛 = 𝑛
𝑎√
31
Ilustración 20 Ángulos ajustados y Azimuts
ERROR DE CIERRE LINEAL
Para el cálculo del error lineal, se realizó un ajuste a las proyecciones de los vértices, para
encontrar la proyección N-S (∆N) fue necesario multiplicar la distancia por el COSENO del
azimut, y la proyección E-W (∆E) la distancia por el SENO del azimut (en cada uno de sus
vértices). Realizamos una sumatoria de las proyecciones N-S y E-W, las cuales por teoría
deberían ser igual a cero, dado que las mediciones angulares y lineales fueron tomadas de
forma independiente en terreno, por más que hallamos compensado la figura angularmente
todavía persisten errores provenientes de las distancias medidas, para calcular este error total
cometido al hacer la poligonal, se empleó la siguiente ecuación 𝑒𝐿 = √ (∑∆N)² + (∑∆E)²,
este debe ser menor que la tolerancia máxima permitida (TL) , para un levantamiento de
precisión en un terreno ondulado se utiliza la siguiente ecuación 𝑇𝐿 = . √∑L donde ∑L
es la sumatoria total de los lados de la poligonal en metros.
SAZ-MONSERRATE 59°24'17''
CD-554 84°46'41''
D-1 36°28'46'' 36°28'44'' 144°10'58''
D-1
D-2 193°01'57'' 193°01'57'' 157°12'55''
D-2
D-3 198°39'42'' 198°39'40'' 175°52'35''
D-3
D-4 177°18'47'' 177°18'46'' 173°11'21''
D-4
D-5 85°39'23'' 85°39'22'' 78°50'43''
D-5
D-6 86°31'39'' 86°31'37'' 345°22'20''
D-6
D-7 185°46'00'' 185°45'59'' 351°08'19''
D-7
D-8 184°54'50'' 184°54'49'' 356°03'08''
D-8
D-9 222°35'41'' 222°35'40'' 38°38'48''
D-9
D-10 120°48'27'' 120°48'26'' 339°27'14''
D-10
D-11 88°25'57'' 88°25'55'' 247°53'09''
D-11
CD-554 219°49'06'' 219°49'05'' 287°42'14''
∑< int= 1800°00'15'' 1800°00'00''
ESTACION. PUNTO VISTOÁNGULO
OBSERVADO
ÁNGULOS
CORREGIDOSAZIMUT
32
Ilustración 21 Compensación error de cierre lineal
Debido a que el error en este caso es menor a la tolerancia, se procedió a calcular la precisión
lineal de la poligonal la cual viene dada por la siguiente ecuación 𝑃 = /(𝑒𝐿/∑L).
AJUSTE DE PROYECCIONES Y AJUSTE DE COORDENADAS
La ecuación que fue utilizada para la compensación de las proyecciones por el método del
tránsito, dice que la relación entre la corrección que se hace a cada proyección y el error total
es igual a la relación entre el lado respectivo de la poligonal y la longitud total. Siendo las
fórmulas para la corrección de la proyección NORTE C= (∆N//∑L)*cada lado de la
poligonal, y la proyección ESTE C= (∆E//∑L)*cada lado de la poligonal. Para proyecciones
en donde la sumatoria ha sido mayor la corrección es negativa, para la que ha dado menor la
suma es positiva.
Ilustración 22 Calculo proyecciones y coordenadas deltas POLIGONAL AJUSTADA
0.003
-0.007
0.008
0.312
56867.240
433.088Longitud total (∑L)
Presicion
Compensacion del error de cierre lineal eL
∑ ∆N
∑ ∆E
Tolerancia lineal
𝑒𝐿 = √ (∑∆N)² + (∑∆E)²
𝑇𝐿= . √∑L
𝑃= /(𝑒𝐿/∑
∆N ∆E
SAZ-MONSERRATE 59°24'17'' 101028.797 102437.470
CD-554 84°46'41'' 100355.861 101299.381
D-1 36°28'46'' 36°28'44'' 144°10'58'' -56.546 40.808 0.001 -0.001 -56.546 40.809 69.733 100299.315 101340.190
D-1
D-2 193°01'57'' 193°01'57'' 157°12'55'' -38.849 16.318 0.000 -0.001 -38.849 16.319 42.137 100260.466 101356.509
D-2
D-3 198°39'42'' 198°39'40'' 175°52'35'' -29.864 2.153 0.000 -0.001 -29.865 2.154 29.942 100230.601 101358.663
D-3
D-4 177°18'47'' 177°18'46'' 173°11'21'' -19.031 2.273 0.000 0.000 -19.031 2.273 19.166 100211.570 101360.936
D-4
D-5 85°39'23'' 85°39'22'' 78°50'43'' 5.866 29.751 0.000 -0.001 5.866 29.752 30.324 100217.436 101390.688
D-5
D-6 86°31'39'' 86°31'37'' 345°22'20'' 49.210 -12.844 0.000 -0.001 49.210 -12.843 50.859 100266.646 101377.845
D-6
D-7 185°46'00'' 185°45'59'' 351°08'19'' 15.064 -2.349 0.000 0.000 15.064 -2.348 15.246 100281.710 101375.496
D-7
D-8 184°54'50'' 184°54'49'' 356°03'08'' 29.886 -2.062 0.000 -0.001 29.886 -2.062 29.957 100311.596 101373.434
D-8
D-9 222°35'41'' 222°35'40'' 38°38'48'' 20.227 16.174 0.000 0.000 20.226 16.174 25.898 100331.822 101389.609
D-9
D-10 120°48'27'' 120°48'26'' 339°27'14'' 35.067 -13.143 0.000 -0.001 35.067 -13.143 37.449 100366.889 101376.466
D-10
D-11 88°25'57'' 88°25'55'' 247°53'09'' -19.957 -49.113 0.000 -0.001 -19.957 -49.112 53.013 100346.932 101327.354
D-11
CD-554 219°49'06'' 219°49'05'' 287°42'14'' 8.930 -27.973 0.000 -0.001 8.929 -27.973 29.364 100355.861 101299.381
∑< int= 1800°00'15'' 1800°00'00'' 0.003 -0.007 0.000 0.000 433.088 Ok Ok
ESTACION. PUNTO VISTOÁNGULO
OBSERVADO
ÁNGULOS
CORREGIDOSAZIMUT
PROY.
NORTE
CORR
PN
PROY.
ESTE
COORD. TOTALESDISTANCIA (m)
CORR
PE
PROY.
NORTE
PROY.
ESTE
33
4.3. LEVANTAMIENTO ALTIMÉTRICO
Tomando como cota de referencia la del CD-554, se procedió a realizar un circuito de
nivelación cerrado sobre los vértices de la poligonal recorriendo un total de veinticuatro
cambios y cerrando sobre el CD-554.
El circuito de nivelación se realizó con un nivel TOPCON AT-B4 SERIE 57203, se hizo a lo
largo de la poligonal para darle cota real a cada uno de sus vértices, Los cierres fueron
inferiores a √𝑛 𝑚𝑚 con cierre sobre un punto de altura conocido donde n es el número de
cambios.
CIRCUITO DE NIVELACIÓN
Datos tomados en campo
Ilustración 23 Nivelación geométrica POLIGONAL DE AMARRE
PUNTO V+ H. INST. V - ALTITUDCD-554 4.813 2678.707 2673.894
C-1 4.232 2682.092 0.847 2677.860C-2 4.693 2686.303 0.482 2681.610C-3 4.925 2690.405 0.823 2685.480C-4 4.769 2694.940 0.234 2690.171C-5 3.750 2698.260 0.430 2694.510D-1 4.467 2701.819 0.908 2697.352C-6 3.243 2704.597 0.465 2701.354D-2 4.925 2708.277 1.245 2703.352C-7 2.872 2710.831 0.318 2707.959C-8 3.335 2713.492 0.674 2710.157D-3 1.658 2713.914 1.236 2712.256D-4 4.818 2716.988 1.744 2712.170C-9 4.538 2721.189 0.337 2716.651D-5 1.360 2721.839 0.710 2720.479C-10 1.892 2722.508 1.223 2720.616C-11 1.449 2722.228 1.729 2720.779D-6 1.684 2722.350 1.562 2720.666D-7 1.917 2722.501 1.766 2720.584C-12 1.008 2720.934 2.575 2719.926D-8 0.933 2718.791 3.076 2717.858C-13 0.676 2718.420 1.047 2717.744D-9 0.287 2717.334 1.373 2717.047C-14 0.688 2713.107 4.915 2712.419C-15 0.148 2708.890 4.365 2708.742C-16 0.189 2704.266 4.813 2704.077C-17 0.433 2699.954 4.745 2699.521C-18 0.220 2696.185 3.989 2695.965D-10 0.844 2694.521 2.508 2693.677C-19 0.477 2690.650 4.348 2690.173C-20 1.003 2687.568 4.085 2686.565D-11 0.662 2684.304 3.926 2683.642C-21 0.125 2679.563 4.866 2679.438C-22 0.881 2675.850 4.594 2674.969C-23 1.683 2674.840 2.693 2673.157
CD-554 0.109 2673.995 0.954 2673.886
34
AJUSTE NIVELACIÓN GEOMÉTRICA SIMPLE
Debido a pequeños errores cometidos mediante la nivelación, la cota calculada del punto final
no concuerda exactamente con el valor que se conoce, esto nos lleva a realizar un ajuste de
esta. Para revisar la precisión del circuito de nivelación empleamos la siguiente formula
1.2*√𝑘 que corresponde al error permitido en nivelaciones de precisión, donde k representa
la distancia recorrida en el circuito en kilómetros.
Ilustración 24 Error máximo de cierre nivelación geométrica POLIGONAL DE AMARRE
Debido al error encontrado, hay necesidad de repartir el error de cierre, como los principales
errores en nivelación son accidentales, el error probable tiende a variar proporcionalmente a
la raíz cuadrada del número de puntos de cambio. Suponiendo igual número por kilómetro,
entonces el error probable varía como la raíz cuadrada del número de kilómetros. Entonces la
corrección para cada punto intermedio es proporcional a la distancia a ese punto desde el
punto de partida.
Ilustración 25 Nivelación geométrica ajustada POLIGONAL DE AMARRE.
34
0.433
0.008
0.008
Compensacion error maximo de cierre nivelacion de presicion
Numero de arnadas
k = Distancia nivelada (Km)
Error maximo permitido (m)
Error nivelacion
𝑚𝑎 = . √
PUNTO V+ H. INST. V - ALTITUD AJUSTE COTA CD-554 4.813 2678.707 2673.894 2673.894
C-1 4.232 2682.092 0.847 2677.860 0.000 2677.860C-2 4.693 2686.303 0.482 2681.610 0.000 2681.610C-3 4.925 2690.405 0.823 2685.480 0.001 2685.481C-4 4.769 2694.940 0.234 2690.171 0.001 2690.172C-5 3.750 2698.260 0.430 2694.510 0.001 2694.511D-1 4.467 2701.819 0.908 2697.352 0.001 2697.353C-6 3.243 2704.597 0.465 2701.354 0.002 2701.356D-2 4.925 2708.277 1.245 2703.352 0.002 2703.354C-7 2.872 2710.831 0.318 2707.959 0.002 2707.961C-8 3.335 2713.492 0.674 2710.157 0.002 2710.159D-3 1.658 2713.914 1.236 2712.256 0.003 2712.259D-4 4.818 2716.988 1.744 2712.170 0.003 2712.173C-9 4.538 2721.189 0.337 2716.651 0.003 2716.654D-5 1.360 2721.839 0.710 2720.479 0.003 2720.482C-10 1.892 2722.508 1.223 2720.616 0.004 2720.620C-11 1.449 2722.228 1.729 2720.779 0.004 2720.783D-6 1.684 2722.350 1.562 2720.666 0.004 2720.670D-7 1.917 2722.501 1.766 2720.584 0.004 2720.588C-12 1.008 2720.934 2.575 2719.926 0.004 2719.930D-8 0.933 2718.791 3.076 2717.858 0.005 2717.863C-13 0.676 2718.420 1.047 2717.744 0.005 2717.749D-9 0.287 2717.334 1.373 2717.047 0.005 2717.052C-14 0.688 2713.107 4.915 2712.419 0.005 2712.424C-15 0.148 2708.890 4.365 2708.742 0.006 2708.748C-16 0.189 2704.266 4.813 2704.077 0.006 2704.083C-17 0.433 2699.954 4.745 2699.521 0.006 2699.527C-18 0.220 2696.185 3.989 2695.965 0.006 2695.971D-10 0.844 2694.521 2.508 2693.677 0.007 2693.684C-19 0.477 2690.650 4.348 2690.173 0.007 2690.180C-20 1.003 2687.568 4.085 2686.565 0.007 2686.572D-11 0.662 2684.304 3.926 2683.642 0.007 2683.649C-21 0.125 2679.563 4.866 2679.438 0.008 2679.446C-22 0.881 2675.850 4.594 2674.969 0.008 2674.977C-23 1.683 2674.840 2.693 2673.157 0.008 2673.165
CD-554 0.109 2673.995 0.954 2673.886 0.008 2673.894
NIVELACION POLIGONAL DE AMARRE LOTE B UD
35
4.4. PROCESAMIENTO DE LA INFORMACIÓN
DESCARGA DE DATOS
La descarga de información que se obtuvo en campo, se realizó con el software TRANSIT,
producto creado por la empresa NIKON para la extracción de datos de los equipos. Para
lograr esta descarga, se configuro la PC con el driver “PL2303 WINDOWS DRIVER” ya que
se usa un cable tipo RC- 232 para este proceso. Para sincronizar la estación con el PC,
ingresamos al software TRANSIT, acá nos dirigimos al panel TOOLS (ilustración 26) y
elegimos la opción COMM SETTINGS (ilustración 27) donde se establece el puerto al que se
conectara la estación total y la velocidad de descarga (BAUDIOS).
Configuración Puerto De Descarga
Ilustración 26 Panel Tools - Comm Settings TRANSIT
Ilustración 27 Puerto conexión estación y configuración baudios panel COMM SETTINGS
Para descargar los datos se accede al panel TRANSFER (ilustración 30), y elegimos la opción
DATA RECODER TO PC (ilustración 28), se configura el equipo de topografía empleado en
este caso. El formato de descarga de la información (se utilizó el formato RAW), nombre del
archivo y lugar de descarga en el PC.
36
Ilustración 28 Panel transfer - data recorder to pc TRANSIT
Ilustración 29 Ventana Transfer from Data Recorder to Pc TRANSIT
Los datos finales aparecen en la ventana de trabajo de TRANSIT además de una ventana
donde nos muestra las propiedades para el punto seleccionado (ilustración 30).
Ilustración 30 Ventana de datos TRANSIT
Una vez obtenidos los datos de la estación se exportan en un formato que reconozca el
software donde se va a dibujar la planimetría y donde se va a realizar el MDT (en este caso el
software es AUTOCAD CIVIL 3D), nos dirigimos al panel FILE y elegimos la opción
EXPORT JOB, se desplegara una ventana donde configuraremos el formato de salida del
archivo descargado (para este caso rw5), nombre y ubicación en el equipo (ilustración 31 y
32).
37
Ilustración 31 Exportación archivo para proceso AutoCAD Civil 3D TRANSIT
Ilustración 32 Formato de salida y carpeta de destino ARCHIVO AUTOCAD CIVIL 3D
ELABORACIÓN DEL MDT EN AUTOCAD CIVIL 3D
Ya obtenidos los datos de los trabajos realizados en campo se opta por trabajar con el
software AutoCAD Civil 3D, esta herramienta de diseño y cálculo resulta muy útil en el
desarrollo de diferentes proyectos de ingeniería como diseño en sitio, diseño de carreteras,
diseño urbanístico, cálculo topográfico, movimiento de tierras, diseños hidráulicos.
CONFIGURACIÓN DEL SOFTWARE
Abierto el programa debemos conocer la interfaz para trabajar con las herramientas que nos
proporciona (ilustración 33)
38
Ilustración 33 Herramientas AutoCAD Civil 3D 2015
Cinta de opciones: permite realizar tareas específicas a lo largo de todo un proyecto
de diseño.
Espacio de herramientas: esta barra permite una mayor versatilidad en el trabajo
contiene cuatro paletas con las que trabajaremos a lo largo de cualquier diseño
Prospector: explorador de objetos de diseño
Configuración: ubicación de estilos, etiquetas y reconfiguración de los mismos
Topografía: Herramientas para topografía y figuras además también permite la
elaboración de redes topográficas
Caja de herramientas: reporte de replanteos topográficos, carga de módulos y
extensiones del programa
Reconocida la interfaz del programa se configura las unidades en para trabajar vamos al
inicio del programa > ayudas al dibujo > unidades. (Ilustración 34)
39
Ilustración 34 Unidades del dibujo
IMPORTAR DATOS
Teniendo guardado nuestro archivo descargado de la estación total se procede a usar la
herramienta de topografía Survey Link DC 7.5.5 (vinculo de colección de datos de
levantamiento), este permite transferir datos de estaciones totales y convertir archivos de
datos originales en libros de campo (.fbk). Estos últimos se utilizan para subir los puntos al
área de modelo en Civil 3D y crear redes topográficas con información como puntos de
armada, abscisas, puntos radiados, cálculo de poligonales.
En la cinta de opciones > crear datos de terreno, desplegamos y damos click en vinculo de
colección de datos de levantamiento. (Ilustración 35)
Ilustración 35 Cinta de opciones > Survey link DC 7.5.5
Para importar los archivos nos dirigimos al icono de abrir, seleccionamos el archivo
POLIGONAL.RW5. (Ilustración 36)
40
Ilustración 36 Archivo RW5 de nikon
Al abrir el archivo RW5 generado por la estación total, aparecen en la ventana de SURVEY
los datos tomados en campo, (Ilustración 37), en donde podemos identificar las armadas
realizadas, los puntos tomados, las alturas instrumentales, las alturas de prisma, etc. Y en
donde también podremos modificar cualquier dato si el trabajo lo requiere.
Ilustración 37 Ventana SURVEY LINK crudo estación total
Ya abierto el crudo de la poligonal en formato .rw5 se corrigen las armadas ya que el
programa reconoce como ángulo hacia atrás el mismo azimut. Vamos a la casilla Backsight
Circle y remplazamos el valor por cero (Ilustración 38)
41
Ilustración 38 Corrección de cartera .rw5
Guardamos los cambios ya corregido al archivo para que queden registrados, se procede a
efectuar una conversión del formato para que pueda ser leído por el AutoCAD Civil 3D en
este caso la extensión es .fbk, para esto damos click en el botón Conversions > Convert file
format (Ilustración 39).
Desplegándose
la ventana emergente Convert. Una vez en esta ventana elegimos el archivo que vamos a
convertir que para nuestro caso es POLIGONAL.rw5 esto se hace en Input > Input File
Name > Choose File…. Se despliega entonces la ventana emergente Abrir donde
seleccionamos nuestro archivo. Seguidamente en la casilla Output > Output File Name >
Choose File…, desplegándose la ventana emergente Guardar Como, y damos nombre al
archivo de salida. (Ilustración 40)
Ilustración 39 Conversions - Convert file format
42
Ilustración 40 Ventana emergente Convert
Damos click en Convert y aparece una notificación informando que el proceso fue llevado
con éxito, damos Aceptar (Ilustración 41)
Ilustración 41Notificacion de proceso exitoso
CREACION BASE DE DATOS
Primero desplegamos el menú para edición topográfica, para ello vamos a Inicio>Paletas>
Espacio de Herramientas. (Ilustración 42)
Ilustración 42 Icono TOOLSPACE edición topográfica.
Al desplegarse la nueva ventana, encontramos cuatro nuevas pestañas Prospector,
Configuración, Caja de Herramientas Topografía. (Ilustración 43)
43
Ilustración 43 Pestañas Prospector, Settings, Survey y Toolbox.
Paso a seguir debemos realizar es la configuración de nuestro sistema de coordenadas y
para ello lo realizaremos en la pestaña Configuración en la barra de comandos en el
Espacio de Herramientas, en donde encontramos la configuración de nuestro archivo.
Damos clic derecho sobre el nombre del archivo y al desplegarse la ventana damos
nuevamente clic en Editar Configuración del dibujo. (Ilustración 44)
Ilustración 44 Configuración de propiedades de dibujo.
Hecho esto se desplegara la ventana emergente de Configuración de dibujo, en la pestaña
Unidades y huso definiremos las unidades de dibujo sistema de coordenadas proyección y
cota de referencia. (Ilustración 45)
44
Ilustración 45 Configuración de dibujo
Para crear la base de datos, primero elegimos la carpeta contenedora. Se debe acceder la
pestaña Topografia de la barra de comandos del Espacio de Herramientas y damos clic
derecho en Bases de datos de levantamientos, al desplegarse la ventana damos clic en
Establecer Carpeta de trabajo (Ilustración 46), para darle la ubicación a nuestra Base de
datos. Al abrirse la nueva ventana damos la ubicación de la Base de datos, dejando
seleccionada la carpeta contenedora de nuestro proyecto, damos clic en aceptar. (Ilustración
47)
Ilustración 46 Ubicación base de datos
Ilustración 47 Localización carpeta contenedora proyecto
45
Una vez elegida la carpeta a continuación damos nombre a la Base de datos, para esto damos
clic derecho en Bases de datos de levantamientos, al desplegarse la ventana dimos clic en
Nueva base de datos de levantamiento local, (Ilustración 48), se genera una nueva ventana,
en la cual debemos colocar el nombre de nuestra Base de Datos. (Ilustración 49)
Ilustración 48 Creación base de datos
Ilustración 49 Nombre base de datos creada
Dando clic en Aceptar se despliegan las características de nuestra Base de datos donde
comenzaremos a procesar nuestro archivo crudo para así, obtener la nube de puntos
definitiva, ajustada y corregida. Lo primero que debemos hacer es configurar el archivo para
que coincidan tanto en unidades, precisiones, sistemas de medida y lo más importante la
forma de ajuste de la red, si es requerida. Para ello damos clic derecho en la Base de datos,
anteriormente nombrado y al desplegarse la ventana damos clic en Editar configuración de
bases de datos de levantamientos. (Ilustración 50)
46
Ilustración 50 Configuración base de datos
Al desplegarse la nueva ventana Configuración de base de datos de levantamiento,
cambiamos todos los parámetros que en este caso vienen por defecto en el programa. Lo
primero son las Unidades, donde se cambió el sistema de coordenadas, dejando el mismo
que se había seleccionado en pasos anteriores, esto para que todo quede en el mismo origen
de coordenadas, para nuestro caso es “MAGNA‐SIRGAS / Colombia Bogotá zone, posterior
cambiamos cada uno de los parámetros de las unidades, en el caso del Angulo Grados
minutos y segundos, la dirección referida al Norte Azimutal, la Temperatura en Grados
Celsius y Presión en Milímetros de Mercurio. (Ilustración 51)
Ilustración 51 Configuración de base de datos de levantamiento
Más abajo en la misma ventana seleccionamos la opción de Curvatura y Refracción, y
Factor de Escala para que podamos realizar correcciones por estos parámetros. Por ultimo
seleccionamos en el método de ajuste horizontal la Regla del tránsito, para realizar los
ajustes de la poligonal, ya que los datos crudos tomados al momento del levantamiento,
por el método de ceros atrás permiten realizar este cálculo de manera más óptima.
(Ilustración 52)
47
Ilustración 52 Configuración de base de datos de levantamiento
Luego procedemos a crear nuestra Red, damos clic derecho sobre Redes>Nuevo. “La cual
llamamos POLIGONAL” Damos nombre y Aceptar. (Ilustración 53 y 54)
Ilustración 53 Creación red de topografía
Ilustración 54 Creación red poligonal
IMPORTACION POLIGONAL DE AMARRE
Ahora vamos a importar nuestro “Field book” el cual ya habíamos generado previamente a
partir de la conversión de nuestro *.rw5 o archivo crudo, y que se adapta al AutoCAD Civil
48
3D. Damos clic derecho sobre la Red ya creada en la opción Importar seleccionamos
Importar libro de campo. (Ilustración 55)
Ilustración 55 Importación libro de campo
Al abrirse la nueva ventana buscamos el archivo previamente convertido, lo
seleccionamos y le damos Abrir (Ilustración 56). Se nos abre una nueva ventana la cual
dejaremos por defecto y le daremos nuevamente Aceptar (Ilustración 57).
Ilustración 56 Apertura libro de campo .FBK
49
Ilustración 57 Apertura libro de campo .FBK
Se procesa la información obteniendo como resultado los puntos de la poligonal en la base de
datos (Ilustración 58).
Ilustración 58 Puntos importados
CALCULO DE UNA POLIGONAL (REGLA DEL TRÁNSITO)
Es necesario tener en cuenta que para realizar el cálculo de una poligonal debemos tener
presente que la información registrada en campo debió ser tomada de una manera particular
y que se debió ejecutar el cierre de la poligonal en campo, realizando nuevamente la primera
armada al concluir el circuito.
Debemos identificar las armadas que se realizaron en el levantamiento, las de los puntos de
control aparecen triángulos de color verde y de los deltas y auxiliares triángulos de color
rojo. El inicio de la poligonal se identifica con una línea de color fucsia, dándome la
orientación entre los dos puntos de control. Las líneas de color azu l indican cada uno de
los “Back sigth” o ceros atrás efectuados desde las armadas. Y por último las líneas de
50
color rojo muestran los “Side Shot” o disparos a los puntos de detalle de terreno. Seguido en
el panel de navegación de la red POLIGONAL damos clic derecho sobre la opción Puntos
de control>Editar (Ilustración 59), aparecerá la ventana emergente Editor de puntos de
control…, procedemos a editar los dos últimos puntos visados de nuestra poligonal para que
nos permitan realizar el cálculo, para ello debemos pararnos en cualquier zona del editor y
dar clic derecho, damos clic en Nuevo (Ilustración 60).
Ilustración 59 Editor puntos de control
Ilustración 60 Editor puntos de control
Procedemos a introducir los datos de los punto que queremos ajustar, en este caso el CD-
554 y CN–01. Si observamos la coordenada actual corresponde a la visada en el
levantamiento y trae consigo el error con el que se llegó al cierre y no a la real del CD-554
(Ilustración 61).
Ilustración 61 Creación puntos de control
51
Se reemplazó cada una de las coordenadas, incluida la cota, solamente seleccionando cada
una y sobrescribiéndola. Las coordenadas deben ser las mismas del amarre, con esto el
programa determinara cual es la poligonal y así podrá procesarla y ajustarla. Como se
aprecia a continuación ya debe aparecer la información de los nuevos puntos de control y las
coordenadas deben ser las mismas a las de los puntos de inicio que aparecen en la misma
ventana. Posteriormente damos clic en el chulo de la parte superior derecha para aprobar lo
que acabamos de modificar (Ilustración 62).
Ilustración 62 Creación puntos de control
A continuación debemos actualizar nuestra POLIGONAL para que apliquen los cambios que
acabamos de realizar. Para ello en el Espacio de herramientas damos clic derecho sobre la
POLIGONAL, al desplegarse el submenú damos clic en Actualizar red (Ilustración 63).
Ilustración 63 Actualización red
En el botón Estaciones damos clic derecho y al desplegarse el sub‐menú damos clic en
Editar (Ilustración 64).
52
Ilustración 64 Editor de estaciones
Aparece la ventana emergente Editor de estaciones, donde podemos apreciar cada una de
las armadas y sus puntos visados. Ubicándonos en la armada donde queramos ver cada
disparo y dando clic derecho se despliega un Sub‐menú en el cual daremos clic en Editar
observaciones (Ilustración 65). Automáticamente se desplegara una nueva pestaña con la
información de dicha armada. Podemos identificar con líneas verdes oscuras cada uno de
los puntos radiados, además en el punto donde se tomó el “Backsigth” o ceros atrás y al
final de la línea se verá un prisma de color fucsia, los disparos de radiación se identificaran
con líneas de color verde y el punto de la poligonal con el prisma de color verde (Ilustración
66).
Ilustración 65 Editor de observaciones
53
Ilustración 66 Editor de observaciones
Ahora que tenemos los puntos de control y hemos revisado las armadas procedemos a
generar nuestra poligonal. Damos clic derecho sobre el botón Poligonales y al desplegarse
en sub‐menú damos clic en Nuevo (Ilustración 67).
Ilustración 67 Generación poligonal
Damos un nombre a nuestra poligonal, seguido escribimos el número del punto donde
comenzó la poligonal, que para este ejemplo es 1, si se realizó la poligonal
adecuadamente y está bien configurada, el programa la detectara automáticamente y
aparecerá la totalidad de la información como por ejemplo o r i en t ac i ón i n i c i a l o
Backsigth, cada uno de los vértices de la poligonal y la fijación final o Final Foresigth. El
cual corresponde al punto de control que anteriormente editamos. Damos Aceptar y salimos
(Ilustración 68).
54
Ilustración 68 Generación poligonal
Seleccionamos nuevamente Poligonales, pero esta vez al desplegarse la información en la
parte inferior izquierda daremos clic derecho sobre la poligonal que acabamos de crear, en
el sub‐menú que aparece damos clic en Análisis de poligonal (Ilustración 69).
Ilustración 69 Análisis de poligonal
Se despliega la ventana Análisis de poligonal que nos permitirá realizar el cálculo y ajuste
de nuestra poligonal. Es necesario que la opción Actualizar base de datos de
levantamientos no este seleccionada porque realizaríamos el ajuste de la poligonal y la
idea es que se revise el cálculo antes de ajustar, además de saber la precisión de la misma
y si es lo esperado. Damos clic en Aceptar (Ilustración 70).
55
Ilustración 70 Análisis de poligonal
Una vez aceptado se generaran diferentes archivos en la carpeta que se estableció para el
manejo de la red (Ilustración 71).
Ilustración 71 Archivos de cálculo generados
Estos archivos comprenden: Ángulos equilibrados .trv
56
Cierre original .trv: Este nos indica la precisión de la poligonal la cual fue de 1 en
35620.936, lo que nos indica que dio muy buena precisión
Compensación vertical .trv
Coordenadas ajustadas .trv
Volvemos nuevamente a dar clic en Análisis de poligonal, es necesario que la opción
Actualizar base de datos de levantamiento ahora si este seleccionada puesto que
conocemos la precisión y al ser buena podemos realizar el ajuste de la poligonal, damos
Aceptar (Ilustración 72) y nuevamente tenemos los archivos de extensión *.trv.
57
Ilustración 72 Ajuste poligonal
Para finalizar debemos ocultar la POLIGONAL en el dibujo y mostrar la nube de puntos ya
ajustada. Para esto damos clic derecho nuevamente sobre nuestra POLIGONAL y nos
ubicamos sobre la opción de Puntos, donde se desplegara una nueva ventana y le daremos
clic sobre Insertar en dibujo (Ilustración 73). Seguido damos nuevamente clic derecho sobre
la POLIGONAL y daremos clic sobre la opción Eliminar del dibujo (Ilustración 74) para
ocultarla y poder trabajar solamente con los puntos “ de ser necesario visarla nuevamente
damos clic sobre Insertar en dibujo”, aparece la pregunta ¿Seguro que desea suprimir estos
objetos de este dibujo?, a la cual damos SI.
Ilustración 73 Importación puntos poligonal ajustada
58
Ilustración 74 Eliminación poligonal ajustada
Debemos dejar los puntos libres o desbloqueados para poder realizar pequeños cambios en
el dibujo, si fuese necesario, para ello damos clic derecho sobre la POLIGONAL e iremos
a Puntos al desplegarse la nueva ventana damos clic en Desbloquear en dibujo (Ilustración
75).
Ilustración 75 Desbloqueo puntos poligonal ajustada
IMPORTACIÓN DE LEVANTAMIENTO DE DETALLES
Una vez creada la red de topografía, calculada la poligonal y ajustada en el modelo, se
procede a insertar los puntos de detalles y dibujar el respectivo modelo. Para esto en el
ESPACIO DE HERRAMIENTAS > Prospector > desplegamos el menú de nuestro proyecto
LOTE B UD damos clic derecho en Puntos > Crear (Ilustración 76). Se despliega la ventana
flotante Crear puntos, en esta, elegimos la opción Importar puntos (Ilustración 77).
59
Ilustración 76 Importación puntos
Ilustración 77 Ventana flotante Crear Puntos
En la ventana emergente Importar puntos, seleccionamos sobre el icono Añadir archivos,
buscamos los archivos de levantamiento en formato .ASC y añadimos cada uno de estos,
verificamos que el archivo sea reconocido por el software revisando su estado, en la ventana
Especificar formato de archivo de puntos (filtro ACT), seleccionamos el tipo de formato,
por ultimo damos en Aceptar (Ilustración 78).
Ilustración 78 Importación archivos crudos
Vemos la nube de puntos completa del levantamiento (Ilustración 79). Para facilitar la forma
en la que se interpretan los datos y su manejo en el software, se decidió clasificar los puntos
por grupos según su descripción, para esto en ESPACIO DE HERRAMIENTAS >
Prospector > desplegamos el menú de nuestro proyecto LOTE B UD damos clic derecho en
Grupos de puntos > Nuevo (Ilustración 80).
60
Ilustración 79 Puntos importados
Ilustración 80 Creación grupo de puntos
Se despliega la ventana emergente Propiedades de grupo de puntos. En la pestaña
Información llenamos las casillas que describen nuestro grupo de puntos Nombre,
Descripción, en los Estilos por defecto podemos cargar los estilos que vienen por defecto en
la plantilla métrica o dar clic en el botón que aparece al lado para cargar una copia y poderla
modificar a nuestras necesidades creando el Estilo de punto Basic (copia). Lo mismo
podemos hacer con Estilo de etiqueta de punto el cual dejamos el que viene precargado por
defecto Point# Elevation-Description (Ilustración 81).
Ilustración 81 Propiedades de grupo de puntos
61
Dando clic en Copiar selección actual se despliega la ventana emergente Estilo de punto, en
la pestaña Información podemos dar valores como Nombre Descripción además de fechas
de creación y modificación. En la pestaña Visualización podemos cambiar el color de
identificación del punto en el modelo a la hora de orbitarlo y en planta (Ilustración 82 y 83).
Una vez creado nuestro estilo de punto damos Aceptar.
Ilustración 82 Estilo de punto
Ilustración 83 Estilo de punto
Volvemos a la ventana de Propiedades de grupo de puntos damos clic en la pestaña incluir
(Ilustración 84) y seleccionamos la manera en que reconoce los códigos para el grupo de
puntos en nuestro caso seleccionamos la casilla Con códigos originales que coincidan con: y
ponemos los diferentes códigos que entraran en nuestro grupo de puntos MUROS (separados
por comas para que sean procesados por el programa). Damos clic en Aplicar y Aceptar.
62
Ilustración 84 Propiedades de grupo de puntos
Obtenemos entonces nuestro grupo de puntos Muro con el boceto elaborado por el programa
(Ilustración 85), el tamaño de los puntos puede ser editado con la Escala de anotación.
Ilustración 85 Línea de rotura creada
Para terminar el modelo es necesario unir un determinado número de puntos de un grupo,
para poder realizar trabajos en específico, como delimitar cerramientos, vías, accesos etc.
Para ello digitamos el comando 3DPOL y procedemos a unir los puntos para formar los
diferentes detalles que se encontraron en la zona de trabajo.
CREACIÓN DE SUPERFICIES
Una vez separados los puntos por grupos de trabajo y unidos los puntos para la elaboración
de nuestro modelo (Ilustración 86), procedemos a generar la superficie de terreno con la que
comparamos el volumen de material que se removió durante las obras de mejoramiento.
63
Ilustración 86 Planimetría levantamiento lote B
Para generar la superficie vamos a ESPACIO DE HERRAMIENTAS > Prospector >
Superficies. Ubicados aquí damos clic derecho en crear superficie (Ilustración 87).
Ilustración 87 Creación superficie de terreno
Inmediato se despliega una ventana llamada crear superficie en la opción tipo se nos
despliegan diferentes opciones
Superficie TIN (Triangular Irregular Network): trabaja por medio de una malla de
triangulación irregular la cual genera triangulaciones entre punto y punto interpolando sus
alturas teniendo en cuenta su menor distancia. Superficie de rejilla: genera superficies por
medio de curvas de nivel o por medio de archivos DEM “imágenes con información de
elevación), por lo general es más liviana que la superficie TIN. Superficie de volumen de
rejilla: muy útil para el cálculo de volúmenes por superposición de superficies una como
base y la otra como comparación. Superficie de volumen TIN: igual que el ítem anterior
calcula volúmenes por superposición de superficies, pero a diferencia del anterior esta utiliza
de Malla de triangulación irregular.
Para nuestro caso escogeremos la superficie TIN (Ilustración 88).
64
Ilustración 88 Superficie TIN
En la parte de la información se divisan diferentes valores para cambiar: nombre, descripción,
estilo, material de renderización. En nuestro caso solo damos nombre y dejamos los demás
valores por defecto. Para ver la superficie es necesario definirla para ello se ingresa a
Superficies > LOTE B >Definición > Grupos de puntos >Añadir (Ilustración 89).
Ilustración 89 Nuevo grupo de puntos
Se despliega entonces la ventana Grupos de puntos, la cual nos permite seleccionar uno o
varios grupos de puntos según las necesidades para nuestro caso seleccionamos el grupo que
contiene _Todos los puntos. Luego clic en Aplicar > Aceptar (Ilustración 90).
Ilustración 90 Selección grupo de puntos
65
Generada la superficie se hace la adecuada presentación, hay que tener en cuenta los ajustes y
correcciones que sean necesarios dado que los puntos pueden formar intersecciones en la
triangulación generando deformaciones en el modelo.
Para poder determinar en qué zonas encontramos estas deformaciones es necesario visualizar
la triangulación sobre el modelo para esto ingresamos al ESPACIO DE HERRAMIENTAS
> Superficies LOTE B y damos clic derecho sobre la superficie para acceder a Editar estilo
de superficie (Ilustración 91).
n
Ilustración 91 Editar superficie
Se despliega la ventana emergente de Estilo de superficie una vez en esta buscamos la
pestaña Visualización en la opción Orientación de vista se trabaja con el entorno de Planta y
Modelo, al seleccionar cada una de estas opciones podemos ver en la ventana Visualización
de componente el entorno o Tipo de componente y si es Visible. En los dos entornos
desactivamos los componentes dando clic en el icono y únicamente dejamos activado el
componente Triángulos (Ilustración 92).
Ilustración 92 Estilo de superficie
66
Una vez activada la visualización de la triangulación podemos ver las deformaciones que se
presentan ejemplo la ilustración donde observamos la arista que se forma entre el punto de la
corona del muro y el sardinel formando un triángulo que no da la precepción de la
verticalidad del muro (Ilustración 93).
Ilustración 93 Triangulación superficie
Para conformar adecuadamente el modelo se utilizan las diferentes opciones que tiene el
programa, como Definición, Modificar y líneas de rotura.
Para ingresar a Definición vamos al ESPACIO DE HERRAMIENTAS > Superficies >
LOTE B, damos clic derecho y seleccionamos Propiedades de superficie (Ilustración 94).
Ilustración 94 Propiedades de superficie
Se despliega la ventana emergente Propiedades de superficie buscamos la pestaña
Definición en la cual encontramos las Opciones de definición con tres menús desplegables
Generar, Operaciones con datos y Operaciones de edición en nuestro caso solo
desplegaremos el menú Generar donde se encuentran diferentes opciones que se modifican
para generar una superficie más adecuada (Ilustración 95).
67
Ilustración 95 Propiedades de superficie - Definición
En el menú desplegable Generar solo definimos Utilizar longitud de triángulo máxima
dando Sí y la Longitud de triángulo máxima usada es de 12.000 metros. Damos clic en
Aceptar (Ilustración 96). Una vez establecidos estos parámetros se genera la pregunta La
definición de superficie se ha modificado y se debe regenerar ¿Qué desea hacer? A la cual
responderemos dando clic en Regenerar la superficie (Ilustración 97).
Ilustración 96 Propiedades de superficie - Definición
Ilustración 97 Propiedades de superficie - Definición
Se observa como la superficie se ha regenerado desapareciendo las líneas mayores a 12
metros (Ilustración 98), para mejorar la presentación de la superficie es necesario modificarla
en las zonas donde haga falta para ello vamos a ESPACIO DE HERRAMIENTAS >
Superficies > LOTE B > Definición > Ediciones, damos clic derecho desplegando el menú
de ediciones que nos permite manejo de líneas, manejo de puntos entre otros (Ilustración 99).
68
Ilustración 98 Superficie regenerada
Ilustración 99 Ediciones superficie de terreno
Además usamos las Líneas de rotura las cuales resultan imprescindibles para crear un
modelo de superficie preciso estas nos permite definir elementos como muros de contención,
bordillos, corrientes de agua entre otros. Las líneas de rotura hacen que la triangulación de la
superficie se produzca a lo largo de la línea de rotura, impidiendo el cruce de la misma. Para
una superficie TIN se pueden definir diferentes tipos de Líneas de rotura
Estándar: se define mediante la designación de líneas 3D, líneas características y polilíneas
3D
Proximidad: se define mediante el dibujo o designación de las coordenadas XYZ de los
vértices más próximos a la entidad o los puntos que la definen.
Muro: Se define mediante líneas características de explanación, líneas 3D o polilíneas 3D, o
bien precisando puntos. Una línea de rotura de muro se almacena como una estándar, aunque
se define de forma diferente: se proporciona un lado de desfase para toda la línea de rotura y
una diferencia de elevación para cada vértice o para la línea de rotura completa.
69
No destructiva: Se define mediante líneas características de explanación y objetos de
AutoCAD abiertos o cerrados. Una línea de rotura no destructiva mantiene la integridad de la
superficie original.
Una vez definido el modelo se obtienen unas curvas de nivel óptimas para la presentación del
trabajo. Para mejorar la presentación del plano procedemos a eliminar algunos contornos para
optimizar la visualización de las zonas en el plano para ello entramos en ESPACIO DE
HERRAMIENTAS >Superficies > LOTE B >Definición > Contornos damos clic derecho y
damos Añadir (Ilustración 100)…, desplegando la ventana Añadir contornos en la que
definimos Nombre y Tipo (Ilustración 101) y se acepta.
Ilustración 100 Creación contornos
Ilustración 101 Añadir contornos
Seleccionamos el contorno creado anteriormente con poli-línea de color rojo (ilustración
102), definido de acuerdo a la necesidad de las curvas de nivel a generar, en este caso se creó
un contorno sobre la estructura existente para que no se presente cruce en curvas y también
como presentación para la visualización de datos. Una vez seleccionado el contorno se revisa
el modelo, y se eliminan los triángulos sobrantes para poder generar las curvas de nivel
requeridas.
70
Ilustración 102 Contorno guía triangulación
Procedemos a generar las curvas de nivel requeridas, para este proyecto se estableció las
curvas principales cada 5 m y las curvas secundarias cada 1 m. Nos dirigimos a ESPACIO
DE HERRAMIENTAS >Superficies > LOTE B > Clic derecho > Editar estilo de superficie
(ilustración 103), se despliega la ventana llamada Estilo de superficie, acá podemos
modificar diferentes ítems de la superficie, nos dirigimos a la pestaña Visualización, donde
prendemos los layers y modificamos el color de las curvas, también apagamos los layers de
triangulación, puntos y contorno, aplicamos (ilustración 104). Este proceso se realiza sobre el
modelo y la planta, revisando Orientación de vistas. Posteriormente nos dirigimos a la
pestaña Curvas de nivel, en propiedades seleccionamos el menú desplegable Intervalos de
curva de nivel, donde ingresamos los intervalos de curvas principales (5m) y secundarias
(1m), en el menú desplegable Suavizado de curva de nivel seleccionamos verdadero en
Suavizar curva de nivel, aumentamos al máximo, aplicamos y aceptamos (ilustración 105).
Ilustración 103 Edición estilo de superficie.
71
Ilustración 104 Visualización modelo.
Ilustración 105 Modificación curvas de nivel.
Para etiquetar las curvas de nivel, en el grupo de botones nos vamos a Anotar, allí
seleccionamos Añadir etiquetas > Superficie y en el submenú elegimos Curva de nivel –
Múltiple en el intervalo (ilustración 106), elegimos las curvas a etiquetar trazando una
diagonal sobre estas (ilustración 107).
Ilustración 106 Añadir etiquetas.
72
Ilustración 107Selección curvas de nivel a etiquetar.
Ilustración 108 Curvas anotadas
CREACIÓN DE SUPERFICIES A PARTIR DE CURVAS
Para poder calcular el volumen de material removido en la zona de estudio se hace necesaria
la creación de una superficie a partir de las curvas de nivel existentes en el plano elaborado
para el proyecto “control topográfico del deslizamiento en el lote b del predio Universidad
Distrital Francisco José de Caldas” (ilustración 109). Se chequea que la geometría,
ubicación y cotas de referencia sean confiables para seguir con el proyecto.
Ilustración 109 Plano elaborado para el proyecto “control topográfico del deslizamiento en
el lote b del predio Universidad Distrital Francisco José de Caldas”
73
Procedemos a crear la superficie, para esto vamos a ESPACIO DE HERRAMIENTAS >
Prospector > Superficies, damos clic derecho y elegimos Crear Superficie (Ilustración 110),
desplegándose la ventana flotante Crear Superficie, en esta ventana podemos dar nombre,
descripción y otros valores a nuestra superficie, damos Aceptar (Ilustración 111).
Ilustración 110 Crear superficie.
Ilustración 111 Creación y modificación superficie.
Una vez creada la superficie se define que debe guiarse a partir de curvas de nivel, para esto
seleccionamos las curvas de nivel a utilizar, seguidamente vamos a ESPACIO DE
HERRAMIENTAS > Prospector > Superficies, donde encontraremos la superficie
anteriormente creada, desplegamos esta y en la lista buscaremos Definición > Contornos,
damos clic derecho donde aparecerá la opción Añadir (Ilustración 112).
74
Ilustración 112 Contorno a partir de curvas de nivel.
Se despliega la ventana Añadir datos de curvas de nivel, esta permite especificar la
descripción de la operación con datos de curvas de nivel, en nuestro caso dejamos los valores
por defecto y damos Aceptar. (Ilustración 113).
Ilustración 113 Definición superficie a partir de curvas de nivel.
Culminados los cálculos aparecerá la ventana Panorámica, donde nos mostrara los diferentes
sucesos y errores que se generaron al calcular la triangulación entre las curvas. (Ilustración
114).
Ilustración 114 Errores generados en el cálculo.
75
Cerramos y tenemos lista nuestra superficie de comparación (Ilustración 115).
Ilustración 115 Superficie generada.
Una vez generadas las dos superficies, y tomando como guía los ejes definidos en el trabajo
base, se combinan en el mismo archivo .DWG para generar las secciones de comparación y el
volumen correspondiente de la zona (Ilustración 116).
Ilustración 116 Superficies combinadas.
ALINEAMIENTO
El alineamiento es creado por una poli-línea instalada en el lugar donde se desea generar las
secciones transversales, iniciando en el punto A, y finalizando en el punto B, para definir
este, nos dirigimos en botones de grupo a Inicio > crear diseño > Alineación > Crear
alineación a partir de objetos (ilustración 117), seguido seleccionamos la poli-línea creada
anteriormente e ingresamos el sentido del perfil digitando ® (ilustración 118), se despliega
una nueva ventana en la cual colocamos el nombre del alineamiento y se elige el abscisado
inicial (ilustración 119), automáticamente cambia la capa de la poli-línea seleccionada.
76
Ilustración 117 Creación de alineamiento a partir de objetos.
Ilustración 118 Selección elemento y dirección
.
Ilustración 119 Modificación alineamiento.
Posterior procedemos a generar las líneas de muestreo como guía para la creación del perfil
longitudinal y las secciones transversales, nos dirigimos en botones de grupo a Inicio >
77
visualizaciones del perfil y vistas en sección > líneas de muestreo > (ilustración 120),
luego de dar clic, seleccionamos el eje del proyecto.
Ilustración 120 Líneas de muestreo.
Una vez seleccionado el elemento, se despliega la ventana flotante Crear grupos de líneas de
muestreo, la cual dejamos por defecto y aceptamos (ilustración 121).
Ilustración 121 Creación grupo de líneas de muestreo.
Al aceptar, se despliega la ventana flotante Herramientas de línea de muestreo, nos
dirigimos a Métodos de creación de líneas de muestreo (ilustración 122), y allí
seleccionamos la opción Por intervalo de P.K. (ilustración 123).
Ilustración 122 Icono método de creación de líneas de muestreo.
78
Ilustración 123 Líneas de muestreo por intervalos establecidos.
Aparece la ventana flotante Crear líneas de muestreo, en donde modificamos la longitud de
la sección, y la distancia entre cada una de ellas (ilustración 124), aceptamos y damos
ENTER para confirmar.
Ilustración 124 Modificación secciones transversales.
Ilustración 125 Resultado entre puntos A y B
Para crear el perfil longitudinal, en los botones de grupo, nos dirigimos a Inicio > Crear
diseño > Perfil > Crear perfil de superficie (ilustración 126).
79
Ilustración 126 Creación perfil de superficie
Se despliega la ventana flotante Crear perfil a partir de superficie, en la cual observamos los
detalles que comprenden la visualización del perfil y además añadimos las superficies que se
pretenden intervenir, para este caso las dos superficies creadas, damos clic en Dibujar en
visualización del perfil (ilustración 127).
Ilustración 127 Superficies añadidas para perfil.
Se despliega la ventana flotante Crear visualización del perfil, en la opción General
indicamos el nombre de EJE, el resto de los valores por defecto ya que la modificación de las
grillas y las características del perfil han sido definidas anteriormente (ilustración 128),
damos clic en la casilla Siguiente hasta la última ventana donde finalmente damos en Crear
visualización del perfil, damos clic en el lugar de la pantalla que deseemos que quede
ubicado el perfil longitudinal (ilustración 129).
80
Ilustración 128 Características perfil longitudinal.
Ilustración 129 Perfil longitudinal superficies sobrepuestas.
SECCIONES TRANSVERSALES
Para crear las secciones transversales, en los botones de grupo, nos dirigimos a Inicio >
Visualizaciones del perfil y vistas en sección > Vistas en sección > Crear varias vistas
(ilustración 130).
Ilustración 130 Creación secciones transversales.
81
Se despliega la ventana flotante Crear varias vistas en sección, dejamos todo por defecto ya
que la modificación de las grillas y las características de las secciones han sido definidas
anteriormente y damos clic en Crear vistas en sección (ilustración 131), damos clic en el
lugar de la pantalla que deseemos que queden ubicadas las secciones trasversales (ilustración
132).
Ilustración 131 Características secciones transversales.
Ilustración 132 Secciones transversales.
CALCULO VOLUMEN AUTOCAD CIVIL 3D.
Para calcular el volumen de material removido entre las dos superficies, se debe crear una
superficie de volumen TIN. En ESPACIO DE HERRAMIENTAS nos dirigimos a
Superficies, damos clic derecho y elegimos Crear superficie (ilustración 133).
82
Ilustración 133 Creación superficie TIN
Se despliega la ventana flotante Crear superficie, en esta elegimos Superficie de volumen
TIN en la opción Tipo, en la casilla Nombre elegimos el apropiado para el proyecto,
finalmente en las opciones, Superficie base elegimos la superficie creada para el proyecto
“control topográfico del deslizamiento en el lote b del predio Universidad Distrital Francisco
José de Caldas”, y en Superficie de comparación seleccionamos la procesada en el proyecto
(ilustración 134), también podemos definir algún tipo de expansión en el material si es
requerido.
Ilustración 134 Superficies de comparación.
Una vez creada la superficie TIN, esta queda ubicada en la lista desplegable de Superficies en
el ESPACIO DE HERRAMIENTAS (ilustración 135). Al crear esta superficie, también se
crea una triangulación y unas curvas de nivel que se localizan en toda la zona donde se
crearon curvas, para esto se debe elaborar y definir un contorno en la superficie creada para el
proyecto “control topográfico del deslizamiento en el lote b del predio Universidad Distrital
Francisco José de Caldas”.
83
Ilustración 135 Ubicación superficie TIN
El volumen resultante entre el cruce de las dos superficies, lo podemos encontrar dando clic
derecho sobre la superficie creada VOLUMEN, en donde elegimos Propiedades de
superficie… (Ilustración 136), se despliega la ventana flotante Propiedades de superficie,
nos ubicamos sobre la pestaña Estadísticas, desplegamos el submenú en la opción Volumen
donde se visualiza el volumen de desmonte y el volumen de terraplén (ilustración 137).
Ilustración 136 Propiedades de superficie...
Ilustración 137 Volumen resultado entre la comparación de las superficies.
84
CREACION CONTORNO ZONA DE ESTUDIO
Nos dirigimos a ESPACIO DE HERRAMIENTAS > Superficies CURVAS LOTE 2010 >
Definición > Contornos clic derecho Añadir (ilustración 138), se despliega la ventana
flotante Añadir contornos, solo modificamos el nombre y damos aceptar (ilustración 139).
Ilustración 138 Creación contorno.
Ilustración 139 Creación contorno.
Seguido seleccionamos el contorno de la zona de estudio, vemos la reducción del tamaño de
las curvas de nivel a solo el área del contorno (ilustración 152)
85
Ilustración 140 Contorno calculo volumen.
Si observamos la superficie creada anteriormente volumen, vemos que esta presenta una
advertencia ya que el tamaño del área de estudio se redujo, así que volvemos a recalcularlo,
damos clic derecho en la superficie volumen y elegimos regenerar (ilustración 141), vemos
como desaparece la advertencia, entonces nuestro volumen ya será el de la zona de fallo, para
visualizarlo vamos a Espacio de herramientas > superficies > volumen damos clic derecho
en la opción propiedades de superficie… se despliega la ventana flotante propiedades de
superficie, nos ubicamos sobre la pestaña Estadísticas, desplegamos el submenú en la opción
Volumen donde se visualiza el volumen de desmonte y el volumen de terraplén (ilustración
142).
Ilustración 141 Regeneración superficie TIN
86
Ilustración 142 Volumen contorno zona de fallo.
Si deseamos esta información, solo tenemos que dar clic derecho en cualquier lugar de las
ventanas desplegables, elegir la opción copiar en portapapeles y pegamos en el espacio de
modelo (ilustración 143).
Ilustración 143 Reportes calculo volumen.
87
5. ANALISIS DE RESULTADOS
Con el fin de lograr los objetivos planteados al inicio de este trabajo, se organizó la
información de acuerdo al orden del proceso, para su análisis e interpretación. Además se
realizó un seguimiento soportado por imágenes del proceso para una mejor comprensión de
los resultados.
Se presentan los resultados en orden, partiendo de las prácticas realizadas en terreno y
comparando los resultados obtenidos en oficina con los resultantes en el software.
5.1. INVESTIGACION Y TRABAJO EN CAMPO
Para obtener un trabajo completo y con resultados eficientes, es primordial realizar una
planificación minuciosa de todos los detalles y pasos a realizar en el proceso, para este
proyecto, fue de gran importancia analizar y verificar la información encontrada en el trabajo
base, como los amarres utilizados y la superficie de terreno.
Los amarres utilizados en el proyecto de grado “control topográfico del deslizamiento en el
lote B del predio Universidad Distrital Francisco José de Caldas” en el año 2010”, fueron
los puntos CN-01 y NP6-E1, se encontraron varios documentos donde hallábamos sus
coordenadas, para el año 2010, las coordenadas establecidas para estos puntos fueron:
Para el punto CN-01 N: 100299.304 E: 101340.197 Z: 2697.383
Para el punto NP6-E1 (CD-554) N: 100355.861 E: 101299.381 Z: 2673.894
Tomando como base en estas coordenadas se realizó el levantamiento del LOTE B, para
obtener una superficie de comparación bajo el mismo sistema de coordenadas, también se
realizó el análisis del modelo digital de terreno resultado del proyecto anteriormente
mencionado, revisando las coordenadas, los niveles de terreno y la ubicación de los amarres
para prevenir percances.
Ya definidos y revisados los amarres y analizado la zona a intervenir, se procedió a planificar
el trabajo de campo, como lo fue la creación de la poligonal de amarre, la nivelación
geométrica de los deltas materializados y el levantamiento de los detalles y puntos de nivel.
Debido al costo que genera la realización de un levantamiento topográfico, por sus diferentes
ítems (equipos, transporte, personal, alimentación, etc.), fue de gran importancia organizar la
metodología de trabajo a realizar, se concluyó que por cuestión de eficiencia en el trabajo, era
necesario ubicar la poligonal de amarre como actividad inicial, para establecer sus vértices
desde el inicio y lograr su ajuste, antes de realizar el levantamiento de detalles, y no perder
88
las armadas en estos, una vez ajustada esta, se procedería como segunda actividad a nivelar
geométricamente sus vértices por el método de nivelación simple. Ya definidos y verificados
los vértices de armada y puntos de amarre se procedería a realizar el levantamiento de
detalles.
El levantamiento fue ejecutado con respecto a la planificación realizada, fue de gran ayuda
materializar los puntos de amarre desde el inicio, y ajustar las medidas de la poligonal, ya que
de la precisión resultado dependería que la zona de estudio quedara localizada bajo el mismo
sistema, con la nivelación geométrica, se ajustó el error que generaron las medidas con
estación total, siendo el nivel automático el equipo indicado para lograr una precisión en las
alturas.
La localización estratégica de los deltas de armada, fue primordial para el levantamiento de
los detalles por método de radiación. Es de gran ayuda, al momento de realizar un
levantamiento topográfico, contar con las herramientas necesarias para la ejecución de este,
ya que al momento de ejecutar el trabajo, nos podemos encontrar con diferentes imprevistos,
como la topografía de la zona, la localización espacial, el clima, los cuales podrían generar
demoras en la ejecución.
5.2. POLIGONAL DE AMARRE
La poligonal de amarre fue levantada por el método de ceros atrás, llevando un reporte de los
ángulos visados en físico y guardando los datos en un trabajo guía en la estación total, así
lograr una comparación de los resultados en el ajuste de esta, por el método del tránsito,
realizado con las formulas, con el obtenido de procesar los datos en el software AutoCAD
civil 3D.
Con base en estos datos resultantes, se realizó el ajuste de la poligonal por el método del
tránsito en Excel, en la cual la precisión fue de 1 en 56867.24, al realizar este procedimiento
en el software AutoCAD civil 3D, por el mismo método, nos dio como resultado una
precisión de 1 en 35620.93, al obtener estos resultados, tomando como guía los
requerimientos establecidos en los parámetros del proyecto, vemos que el trabajo cumple con
estos, ya que el error de cierre lineal establecido fue de 1 en 20000.
Vemos que una vez verificada la precisión, podemos dar continuación a las actividades
propuestas, ahora, encontramos una diferencia considerable en los resultados de los ajustes,
esto se debe a la forma en que fueron procesados los datos, ya que el programa sigue una
secuencia en función del usuario. La forma de cálculo es adecuada, si la información
89
registrada en campo se realiza de forma particular, sin perder el orden de la secuencia
planificada, y realizando la armada final sobre el primer vértice, para cerrar la figura.
Al realizar el proceso manual, se puede verificar cada uno de los datos a medida del proceso
y también se puede tener una idea clara del orden en que se realizó el trabajo. Concluimos
que los dos procesos son válidos, dependiendo del objetivo establecido en el trabajo se puede
escoger la forma que más se adapte a la necesidad de los resultados. A continuación
mostramos las coordenadas resultantes en los dos procesos (ilustraciones 144 y 145), en las
cuales vemos diferencias entre los 0.000m y 0.005m en las coordenadas resultantes.
Ilustración 144 Método manual del tránsito.
Ilustración 145 Método del tránsito AutoCAD civil 3D.
5.3. NIVELACION GEOMETRICA
Para lograr una mayor precisión al momento de calcular las áreas en las secciones
transversales, fue necesario realizar una nivelación geométrica a lo largo de los vértices de la
poligonal, tomando como referencia la altura del punto NP6-E1, y cerrando en este mismo.
Con respecto a la longitud se realiza el ajuste correspondiente del error de cierre.
PUNTO NORTE ESTE
CD-554 100355.861 101299.381
D-1 100299.316 101340.191
D-2 100260.468 101356.510
D-3 100230.603 101358.664
D-4 100211.574 101360.938
D-5 100217.441 101390.689
D-6 100266.650 101377.844
D-7 100281.714 101375.495
D-8 100311.599 101373.431
D-9 100331.826 101389.605
D-10 100366.892 101376.461
D-11 100346.933 101327.350
COORDENADAS DELTAS POLIGONAL AMARRE AJUSTADOS
SOFTWARE AUTOCAD CIVIL 3D
90
Una vez se realizó el levantamiento de la poligonal, con los datos obtenidos, encontramos un
error entre las alturas del punto de amarre de 0.010m, este resultado es ajustado por el método
de nivelación trigonométrica en el software AutoCAD civil 3D, como método de
comparación se tomó la decisión de realizar una nivelación geométrica, al realizar está a lo
largo de los vértices de la poligonal encontramos un error de 0.008m, los métodos utilizados
son efectivos dependiendo la técnica con que se realice la actividad, siempre y cuando se
tomen los debidos cuidados, con los equipos bien posicionados y verificando las medidas de
armada, con esto evitamos aumentar los errores generados por el usuario. A continuación se
muestran los resultados de los dos ajustes (ilustraciones 146), identificando las pequeñas
diferencias en los resultados.
Ilustración 146 Comparación cálculo de nivelación
5.4. PROCESAMIENTO DE DATOS
Como la mayoría de los software para procesar datos captados por estación total, el software
Transit presenta una plataforma de usuario con diferentes opciones, las cuales son utilizadas
para la organización de los datos antes de exportarlos a AutoCAD civil 3D. Una vez se
organizaron los datos crudos, fue necesario procesarlos mediante el subprograma DATA
SURVEY COLLECCTION LINK, con el fin de revisar los datos generados en el
levantamiento, y lograr exportarlos en formato .FBK. Solo en este formato el AutoCAD civil
3D, reconoce el archivo para crear la base de datos, en la cual se realizaron todos los cálculos
requeridos. De gran utilidad en la ejecución de proyectos.
Finalmente al haber procesado la información en AutoCAD civil 3D, vemos la gran
versatilidad que tiene para llevar el orden en proyectos de ingeniería que sean rigurosos,
debido a que facilita el manejo de la información por medio de las bases de datos, se debe
llevar una buena interpretación del proceso que se desea realizar, ya que este maneja
múltiples módulos que permiten realizar diferentes tipos de proyectos.
91
Para este trabajo, se realizó la creación de la superficie levantada, y la creación de la
superficie a partir de las curvas de nivel del plano resultante en el trabajo de grado “control
topográfico del deslizamiento en el lote B del predio Universidad Distrital Francisco José de
Caldas” en el año 2010, AutoCAD civil 3D permite procesar las dos superficies en un mismo
proyecto, generando este, las secciones típicas para el cálculo del volumen de la zona de
estudio.
5.5. SECCIONES TRANSVERSALES
Las áreas generadas por las secciones resultantes del proceso realizado, fueron revisadas
construyendo un polígono entre estas, para determinar el área y calcular el volumen de
material removido (ilustraciones 147).
Ilustración 147 Áreas entre secciones abscisa k0+010
5.6. CALCULO VOLUMEN
Al momento de generar la superficie extraída de las curvas de nivel encontradas en el archivo
.DWG del trabajo base, se generó como resultado una superficie más extensa a la del área de
estudio, esto nos dio como resultado un volumen de la zona en general (ilustraciones 148).
Ilustración 148 Volumen general entre superficies
92
Debido a la ubicación del área de estudio dentro de la superficie obtenida, se vio la necesidad
de definir el mismo contorno utilizado en el trabajo base, para lograr el dato certero
(ilustraciones 149).
Ilustración 149 Volumen total
Se decidió como método de comparación verificar las áreas de las secciones transversales
resultantes, y generar un cálculo manual del material removido. Para generar los polígonos
que definen el área de la sección, se verifico la distancia entre el eje y el límite del contorno,
para así encontrar los límites de los polígonos. El cálculo del volumen se realizó por el
método de verificación de áreas medidas promediadas por la longitud (ilustraciones 150).
Ilustración 150 Volumen total áreas medidas promediadas
Analizando estos resultados, encontramos una diferencia de 70.405 m³ entre estos. Esto se
debe a la forma en que el software triangula los puntos captados, identificando los cambios de
nivel entre abscisas, haciendo del resultado obtenido un dato más preciso, ya que al realizar el
proceso manualmente, se puede omitir información que alteraría el resultado.
La cuantificación de este volumen ayuda a planear el traslado del material, la distribución, la
optimización de tiempos al momento de extraerlo, el control del material, etc. La manera en
que las superficies de terreno son trianguladas en el software hace de este una forma muy
eficaz a la hora de obtener volúmenes permitiendo modificaciones y diseños con anterioridad,
para una pre-visualización más óptima del trabajo. Este también nos permite insertar algún
valor para controlar los factores de expansión del material.
93
6. CONCLUSIONES
Se consultó y analizo la información encontrada, esto es de gran importancia al
momento de ejecutar un proyecto de este tipo, ya que de la buena planeación
dependen los buenos resultados.
De acuerdo a la metodología realizada en la ejecución de actividades de campo, junto
con la revisión periódica de los datos resultantes, nos llevó a obtener una información
certera y puntual, esto nos ayuda a ahorrar tiempos a la hora de realizar cualquier tipo
de análisis.
La eficiencia del software AutoCAD CIVIL 3D nos permite la elaboración de MDT
de gran precisión y extraer información como secciones transversales y volúmenes,
haciéndolo una herramienta de trabajo excelente, permitiéndonos el ahorro de tiempo
y la mejor planeación a la hora de ejecutar un proyecto. Este además permite el uso de
otras herramientas como diseños de vías, puentes, control previo de excavaciones, etc.
El conocimiento del valor total del movimiento de tierras, es de gran utilidad para
lograr el control del material, para disminuir costos al momento de ejecutar proyectos
y lograr una buena disposición de este.
Profundizar en las diferentes herramientas que proporciona el software, nos permite
realizar un trabajo de mayor calidad.
94
7. RECOMENDACIONES
Se debe hacer un correcto análisis para lograr una buena interpretación en la
información base ya que pueden presentarse irregularidades.
Se aconseja una planificación detallada del trabajo en campo y un correcto manejo de
carteras.
Para facilitar la forma en la que se interpretan los datos en el software, se debe
organizar el trabajo desde el momento en el que se trabaja en campo.
Al momento de diseñar y calcular en el software AutoCAD Civil 3D, se debe de tener
el conocimiento suficiente sobre el trabajo a realizar y el cálculo de volúmenes.
Aunque el software AutoCAD Civil 3D es muy completo y efectivo, se recomienda
adquirir conocimientos en otros programas de cálculo de volúmenes, para realizar
comparaciones.
Con el paso del tiempo la tecnología avanza sin detenerse, razón por la cual el
profesional que utiliza los programas de diseño y calculo debe de obtener el
adiestramiento de estos.
El comprender cada uno de los procedimientos para determinar volúmenes de un
proyecto, permite una buena planificación y ejecución cuyos beneficios se obtienen
gracias al apoyo de software como AutoCAD civil 3D.
95
8. GLOSARIO
CUANTIFICACION: Es el proceso de convertir un objeto a un grupo de valores discretos,
como por ejemplo un numero entero. Dependiendo del campo de estudio, puede el término
tomar diferentes definiciones
VOLUMEN: Es una magnitud escalar, que define la extensión de un cuerpo en relación a sus
tres dimensiones (alto, largo y ancho), en una región del espacio.
ALTIMETRIA: Parte de la Topografía que comprende los métodos y procedimientos para
determinar y representar la altura o cota de cada uno de los puntos respecto a un plano de
referencia. Con ella se consigue representar el relieve del terreno.
PLANIMETRÍA: Parte de la Topografía que comprende los métodos y procedimientos que
tienden a conseguir la representación a escala, sobre una superficie plana, de todos los
detalles interesantes del terreno prescindiendo de su relieve.
MODELO DIGITAL DE TERRENO: un MDT es una estructura numérica de datos que
representa la distribución espacial de una variable cuantitativa y continúa, representación en
3D de la topografía de una zona terrestre adapta a su utilización mediante un ordenador
digital.
96
9. BIBLIOGRAFÍA
Alvarado, S. L. (03 de 12 de 2011). Laderas de La avenida Circunbalar iran a "Cirugia". El
Tiempo, pág. Seccion Bogota.
Andrino, W. E. (2010). PROPUESTA DE CALCULO DE VOLUMENES DE TRABAJO
PARA CONTROL DE OBRA EN CARRETERAS POR MEDIO DE AutoDesk land
Desktop. Guatemala: Univeridad De San Carlos De Guatemala.
AutoCAD Civil 3D. (s.f.). Creacion de Superficies . Obtenido de Autodesk:
http://docs.autodesk.com/CIV3D/2013/ESP/index.html?url=filesCUG/GUID-
C26F9546-BD41-4DE2-BF50-DA262A91C4E3.htm,topicNumber=CUGd30e124617
felicìsimo, A. M. (1994). Modelos Digitles de Terreno. Oviedo, España: Etsimo.Uniovi.
Gil, A. C. (2015). DESCARGA Y MANEJO DE MODELOS DIGITALES DEL TERRENO
(MDT). APLICACION CON AUTOCAD CILVIL 3D 2015. Alicante, España:
Univeridad Miguel Hernadez De Elche .
Hudiel, S. N. (2014). POLIGONALES. Bogotà.
Instituto de Desarrollo Urbano IDU . (2013). IDU ENTREGA OBRAS DE
RECUPERACION DE DO TALUDES DEL CENTRO DE LA CIUDAD. Mail Notis
IDU.
Instituto De Desarrollo Urbano IDU. (2005). Estudio de Impacto Ambiental, Estudio y
Diseños Troncal Calle 26. Obtenido de IDU:
http://webidu.idu.gov.co:9090/jspui/bitstream/123456789/31884/6/60013412-02.pdf
Instituto Politecnico Nacional. (2012). Banco de Reactivos para Planimetria Aplicada.
Mexico.
Jardin Botanico Jose Celestino Mutis. (26 de 02 de 2014). Restaurcion De Los Cerros
Orientales. Obtenido de You Tube:
https://www.youtube.com/watch?v=dGWnFnaDyH0
Morales, M. I. (2013). CALCULO DE VOLUMENES EN ACTIVIDADES MINERAS.
Armenia: Univeridad Del Quindio.
Portal, V. F. (2015). AutoCAD CIVIL 3D- 2016 version 1.02 Nivel Basico. Cajamarca:
AURA, Consultoria y Asesoria.
Salazar, G. P. (1973). Estatitagrafia y Facies del grupo Guadalupe . Bogotà: Instituto de
Ciencias Naturales, Universidad Nacional de Colombia.
97
Serafino, L. A. (20 de 05 de 2008). Calculo de volumenes. Obtenido de Universidad Nacional
de San Juan: ftp://ftp.unsj.edu.ar/agrimensura/Topografia%20Aplicada/2%20-
%20Vol%FAmen.pdf
UD Francisc Jose de Caldas. (2012). Determinacion de los movimienos generados por el
deslizamiento del lote B de la Universidad Ditrital Francisco Jose de Caldas. UD y la
Geomatica , 68-75.
Villate, A. T.-E. (1968). Topografìa. Bogotà: Norma.
98
10. ANEXOS
Ilustración 1"Zona de Fallo" fuente: Revista UD y la Geomatica ............................................. 9
Ilustración 2 “canal disipador” fuente Street View - Google Maps......................................... 11
Ilustración 3“Elaboración muro de contención” fuente Street View - Google Maps .............. 11
Ilustración 4“muro de contención” fuente Street View - Google Maps .................................. 11
Ilustración 5” sistemas de drenajes” fuente Street View - Google Maps ................................ 11
Ilustración 6 Expresiones Matemáticas ................................................................................... 16
Ilustración 7El Prismatoide ...................................................................................................... 17
Ilustración 8Secciones Transversales ...................................................................................... 17
Ilustración 9 Subdivisión del perfil .......................................................................................... 18
Ilustración 10Área por coordenadas ........................................................................................ 18
Ilustración 11Comparacion de prismatoide ............................................................................. 19
Ilustración 12 Rejilla en intervalos uniformes ......................................................................... 20
Ilustración 13 Armada inicial CD-554 media torta.................................................................. 27
Ilustración 14 Placa CD-554 media torta + SAZ-Monserrate iglesia ...................................... 28
Ilustración 15 Vértice sobre la poligonal ................................................................................. 28
Ilustración 16 Levantamiento de detalles sobre vértice poligonal ........................................... 28
Ilustración 17 Levantamiento de detalles terreno natural ........................................................ 29
Ilustración 18 Ángulos observados POLIGONAL DE AMARRE.......................................... 29
Ilustración 19 Compensación error de cierre angular .............................................................. 30
Ilustración 20 Ángulos ajustados y Azimuts ........................................................................... 31
Ilustración 21 Compensación error de cierre lineal ................................................................. 32
Ilustración 22 Calculo proyecciones y coordenadas deltas POLIGONAL AJUSTADA ........ 32
Ilustración 23 Nivelación geométrica POLIGONAL DE AMARRE ...................................... 33
Ilustración 24 Error máximo de cierre nivelación geométrica POLIGONAL DE AMARRE 34
Ilustración 25 Nivelación geométrica ajustada POLIGONAL DE AMARRE. ....................... 34
Ilustración 26 Panel Tools - Comm Settings TRANSIT ......................................................... 35
Ilustración 27 Puerto conexión estación y configuración baudios panel COMM SETTINGS 35
Ilustración 28 Panel transfer - data recorder to pc TRANSIT ................................................. 36
Ilustración 29 Ventana Transfer from Data Recorder to Pc TRANSIT................................... 36
Ilustración 30 Ventana de datos TRANSIT ............................................................................. 36
Ilustración 31 Exportación archivo para proceso AutoCAD Civil 3D TRANSIT .................. 37
Ilustración 32 Formato de salida y carpeta de destino ARCHIVO AUTOCAD CIVIL 3D.... 37
Ilustración 33 Herramientas AutoCAD Civil 3D 2015............................................................ 38
Ilustración 34 Unidades del dibujo .......................................................................................... 39
Ilustración 35 Cinta de opciones > Survey link DC 7.5.5 ....................................................... 39
Ilustración 36 Archivo RW5 de nikon ..................................................................................... 40
Ilustración 37 Ventana SURVEY LINK crudo estación total ................................................. 40
Ilustración 38 Corrección de cartera .rw5 ................................................................................ 41
Ilustración 39 Conversions - Convert file format .................................................................... 41
Ilustración 40 Ventana emergente Convert .............................................................................. 42
Ilustración 41 Notificacion de proceso exitoso ........................................................................ 42
Ilustración 42 Icono TOOLSPACE edición topográfica. ........................................................ 42
Ilustración 43 Pestañas Prospector, Settings, Survey y Toolbox. ............................................ 43
Ilustración 44 Configuración de propiedades de dibujo. ......................................................... 43
99
Ilustración 45 Configuración de dibujo ................................................................................... 44
Ilustración 46 Ubicación base de datos .................................................................................... 44
Ilustración 47 Localización carpeta contenedora proyecto ...................................................... 44
Ilustración 48 Creación base de datos ...................................................................................... 45
Ilustración 49 Nombre base de datos creada ............................................................................ 45
Ilustración 50 Configuración base de datos ............................................................................. 46
Ilustración 51 Configuración de base de datos de levantamiento ............................................ 46
Ilustración 52 Configuración de base de datos de levantamiento ............................................ 47
Ilustración 53 Creación red de topografía ................................................................................ 47
Ilustración 54 Creación red poligonal ...................................................................................... 47
Ilustración 55 Importación libro de campo .............................................................................. 48
Ilustración 56 Apertura libro de campo .FBK ......................................................................... 48
Ilustración 57 Apertura libro de campo .FBK ......................................................................... 49
Ilustración 58 Puntos importados............................................................................................. 49
Ilustración 59 Editor puntos de control .................................................................................... 50
Ilustración 60 Editor puntos de control .................................................................................... 50
Ilustración 61 Creación puntos de control ............................................................................... 50
Ilustración 62 Creación puntos de control ............................................................................... 51
Ilustración 63 Actualización red .............................................................................................. 51
Ilustración 64 Editor de estaciones .......................................................................................... 52
Ilustración 65 Editor de observaciones .................................................................................... 52
Ilustración 66 Editor de observaciones .................................................................................... 53
Ilustración 67 Generación poligonal ........................................................................................ 53
Ilustración 68 Generación poligonal ........................................................................................ 54
Ilustración 69 Análisis de poligonal ........................................................................................ 54
Ilustración 70 Análisis de poligonal ........................................................................................ 55
Ilustración 71 Archivos de cálculo generados ......................................................................... 55
Ilustración 72 Ajuste poligonal ................................................................................................ 57
Ilustración 73 Importación puntos poligonal ajustada ............................................................. 57
Ilustración 74 Eliminación poligonal ajustada ......................................................................... 58
Ilustración 75 Desbloqueo puntos poligonal ajustada ............................................................. 58
Ilustración 76 Importación puntos ........................................................................................... 59
Ilustración 77 Ventana flotante Crear Puntos .......................................................................... 59
Ilustración 78 Importación archivos crudos ............................................................................. 59
Ilustración 79 Puntos importados............................................................................................. 60
Ilustración 80 Creación grupo de puntos ................................................................................. 60
Ilustración 81 Propiedades de grupo de puntos ....................................................................... 60
Ilustración 82 Estilo de punto .................................................................................................. 61
Ilustración 83 Estilo de punto .................................................................................................. 61
Ilustración 84 Propiedades de grupo de puntos ....................................................................... 62
Ilustración 85 Línea de rotura creada ....................................................................................... 62
Ilustración 86 Planimetría levantamiento lote B ...................................................................... 63
Ilustración 87 Creación superficie de terreno .......................................................................... 63
Ilustración 88 Superficie TIN .................................................................................................. 64
Ilustración 89 Nuevo grupo de puntos ..................................................................................... 64
Ilustración 90 Selección grupo de puntos ................................................................................ 64
100
Ilustración 91 Editar superficie ................................................................................................ 65
Ilustración 92 Estilo de superficie ............................................................................................ 65
Ilustración 93 Triangulación superficie ................................................................................... 66
Ilustración 94 Propiedades de superficie ................................................................................. 66
Ilustración 95 Propiedades de superficie - Definición ............................................................. 67
Ilustración 96 Propiedades de superficie - Definición ............................................................. 67
Ilustración 97 Propiedades de superficie - Definición ............................................................. 67
Ilustración 98 Superficie regenerada ....................................................................................... 68
Ilustración 99 Ediciones superficie de terreno ......................................................................... 68
Ilustración 100 Creación contornos ......................................................................................... 69
Ilustración 101 Añadir contornos............................................................................................. 69
Ilustración 102 Contorno guía triangulación ........................................................................... 70
Ilustración 103 Edición estilo de superficie. ............................................................................ 70
Ilustración 104 Visualización modelo. .................................................................................... 71
Ilustración 105 Modificación curvas de nivel. ......................................................................... 71
Ilustración 106 Añadir etiquetas. ............................................................................................. 71
Ilustración 107Selección curvas de nivel a etiquetar. .............................................................. 72
Ilustración 108 Curvas anotadas .............................................................................................. 72
Ilustración 109 Plano elaborado para el proyecto “control topográfico del deslizamiento en el
lote b del predio Universidad Distrital Francisco José de Caldas” .......................................... 72
Ilustración 110 Crear superficie. .............................................................................................. 73
Ilustración 111 Creación y modificación superficie. ............................................................... 73
Ilustración 112 Contorno a partir de curvas de nivel. .............................................................. 74
Ilustración 113 Definición superficie a partir de curvas de nivel. ........................................... 74
Ilustración 114 Errores generados en el cálculo. ..................................................................... 74
Ilustración 115 Superficie generada. ........................................................................................ 75
Ilustración 116 Superficies combinadas. ................................................................................. 75
Ilustración 117 Creación de alineamiento a partir de objetos. ................................................. 76
Ilustración 118 Selección elemento y dirección ...................................................................... 76
Ilustración 119 Modificación alineamiento. ............................................................................ 76
Ilustración 120 Líneas de muestreo. ........................................................................................ 77
Ilustración 121 Creación grupo de líneas de muestreo. ........................................................... 77
Ilustración 122 Icono método de creación de líneas de muestreo. .......................................... 77
Ilustración 123 Líneas de muestreo por intervalos establecidos. ............................................. 78
Ilustración 124 Modificación secciones transversales. ............................................................ 78
Ilustración 125 Resultado entre puntos A y B ......................................................................... 78
Ilustración 126 Creación perfil de superficie ........................................................................... 79
Ilustración 127 Superficies añadidas para perfil. ..................................................................... 79
Ilustración 128 Características perfil longitudinal. .................................................................. 80
Ilustración 129 Perfil longitudinal superficies sobrepuestas. .................................................. 80
Ilustración 130 Creación secciones transversales. ................................................................... 80
Ilustración 131 Características secciones transversales. .......................................................... 81
Ilustración 132 Secciones transversales. .................................................................................. 81
Ilustración 133 Creación superficie TIN.................................................................................. 82
Ilustración 134 Superficies de comparación. ........................................................................... 82
Ilustración 135 Ubicación superficie TIN................................................................................ 83
101
Ilustración 136 Propiedades de superficie... ............................................................................ 83
Ilustración 137 Volumen resultado entre la comparación de las superficies. .......................... 83
Ilustración 138 Creación contorno. .......................................................................................... 84
Ilustración 139 Creación contorno. .......................................................................................... 84
Ilustración 140 Contorno calculo volumen. ............................................................................. 85
Ilustración 141 Regeneración superficie TIN .......................................................................... 85
Ilustración 142 Volumen contorno zona de fallo. .................................................................... 86
Ilustración 143 Reportes calculo volumen. .............................................................................. 86
Ilustración 144 Método manual del tránsito. ........................................................................... 89
Ilustración 145 Método del tránsito AutoCAD civil 3D. ......................................................... 89
Ilustración 146 Comparación cálculo de nivelación ................................................................ 90
Ilustración 147 Áreas entre secciones abscisa k0+010 ............................................................ 91
Ilustración 148 Volumen general entre superficies ................................................................. 91
Ilustración 149 Volumen total ................................................................................................. 92
Ilustración 150 Volumen total áreas medidas promediadas .................................................... 92
Ilustración 151 Zona de estudio ............................................................................................. 101
Ilustración 152 Zona de estudio ............................................................................................. 102
Ilustración 153 Zona de estudio ............................................................................................. 102
Ilustración 154 Zona de estudio ............................................................................................. 102
Ilustración 155 Zona de estudio ............................................................................................. 103
Ilustración 156 Zona de estudio ............................................................................................. 104
Ilustración 157 Zona de estudio ............................................................................................. 104
Ilustración 158 Zona de estudio ............................................................................................. 105
Ilustración 159 Zona de estudio ............................................................................................. 105
Ilustración 160 Zona de estudio ............................................................................................. 106
Ilustración 161 Zona de estudio ............................................................................................. 106
Ilustración 151 Zona de estudio