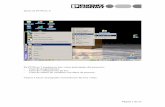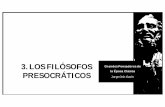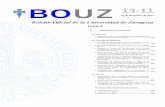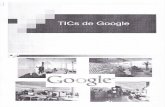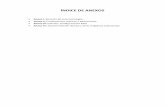CALADU - unizar.es
Transcript of CALADU - unizar.es

CALADU
PROGRAMA PARA GESTIONAR LAS SESIONES DE LA UNIDAD DIDÁCTICA DE CARRERA DE LARGA DURACIÓN
GESTIÓN DEL PROGRAMA
Índice del documento
¿QUÉ ES CALADU?
GESTIÓN DEL PROGRAMA.
BIBLIOGRAFÍA
Grupo de Investigación Educación Física y Promoción de la Actividad Física Universidad de Zaragoza
Junio de 2012

¿QUÉ ES CALADU?
CALADU es un software desarrollado por el grupo EFYPAF para gestionar la
complejidad organizativa de una unidad didáctica de carrera de larga duración
personalizada y adaptada en la escuela.
Esta UD convierte la enseñanza de la Carrera de Larga Duración en una herramienta
para desarrollar a los alumnos en tres aspectos:
• Hay un claro compromiso fisiológico adaptado a cada nivel.
• Hay un importante compromiso cognitivo que evoluciona con la edad (control
de las vueltas que representan cada distancia o seguimiento de la frecuencia
cardiaca mediante utilización de cardiofrecuenciómetros, etc.)
• Es muy importante el compromiso relacional: aceptación de las propias
capacidades y de las de los demás, etc.
Las directrices dadas para la construcción de cada Unidad Didáctica facilita que se
atiendan escrupulosamente los principios o fundamentos del acondicionamiento físico
(la continuidad, la progresión, la gestión autónoma y la individualización se tienen en
cuenta en cada paso del proceso). Además, señalamos que para cada una de las
sesiones de la UD resultan fundamentales tres parámetros cuantitativos: el volumen
de trabajo, la intensidad del esfuerzo y la recuperación.
Web de EFYPAF: http://efypaf.unizar.es
@ de contacto: [email protected]

GESTIÓN DEL PROGRAMA.
Índice
Primer paso. Crear un grupo-clase.
Segundo paso. Determinar los Grupos de Nivel.
Tercer paso. Introducir a los alumnos.
Cuarto paso. Introducir el resultado del test realizado con el alumnado.
Quinto paso. La configuración de los sugbrupos.
Sexto paso. El establecimiento de la sesiones.
Séptimo paso. El cálculo de la sesiones.
Octavo paso. Imprimir las sesiones.

Esta aplicación le va a permitir crear todo el material necesario para desarrollar en el
colegio o el instituto una unidad didáctica de carrera de larga duración.
Para ello tenemos que recorrer los siguientes pasos:
• Crear y configurar los datos del curso con el que vamos a trabajar.
• Configurar (o revisar la configuración predeterminada) de los parámetros de
Grupos de Nivel y Sesiones.
• Añadir los alumnos y configurar los parámetros del alumnado.
• Calcular los tiempos para cada una de las sesiones que queramos.
• Imprimir el material para el profesor y los alumnos.
En las siguientes secciones podrá estudiar con más detalle cómo se van desarrollando
cada uno de los pasos que se detallan para que todo funcione correctamente.
Disfrute la aplicación y esperamos que le sea útil.

Para trabajar con el alumnado, te vamos a dar las indicaciones básicas para organizar una unidad didáctica tipo.
Primer paso. Crear un grupo-clase.
* Haz click en "Cursos" y te aparecerá esta pantalla.
* Allí se irán acumulando todas las clases que vayas realizando. Te sugerimos que vayas eliminando las que no utilices.
* Nosotros vamos a crear uno con el nombre de "Alcorisa 1".
* Vamos a "Añadir curso" y le ponemos el curso…
* Tenemos que seleccionar aquí qué tipo de test vamos a utilizar en la unidad didáctica para hacer los grupos de nivel. Nosotros vamos a elegir "Test de 5 minutos". Le damos a "Aceptar".

* Saldrá el nombre del curso seleccionado por una flecha verde.
Aclaración sobre los test.
Por ahora el programa contempla tres tipos de test de valoración de la velocidad aeróbica máxima, que va a determinar el ritmo de carrera de los alumnos en la unidad didáctica de carrera de larga duración.
a) Test de course-navette tradicional
Si elegimos este test, el resultado de los alumnos está asociado a un palier. Como resultados válidos de este test se establece un rango entre el palier 2 y el palier 20 con intervalos de 0,5 palieres. Este margen de resultados parece suficiente para abarcar al 99,9% de los alumnos a los que se les va aplicar esta herramienta.
Una vez introducido el resultado del test, el programa lo traduce a velocidad aeróbica máxima en función de unas tablas que se basan en el consumo máximo de oxígeno que se tiene en cada palier.
b) Test de course-navette adaptado
Si elegimos este test, el resultado de los alumnos está asociado a un palier. Como resultados válidos de este test se establece un rango entre el palier 1 y el palier 20 con intervalos de 0,5 palieres. Este margen de resultados parece suficiente para abarcar al 99,9% de los alumnos a los que se les va aplicar esta herramienta.
Una vez introducido el resultado del test, el programa lo traduce a velocidad aeróbica máxima en función de unas tablas que se basan en el consumo máximo de oxígeno que se tiene en cada palier.
c) Test de cinco minutos (5')
Si elegimos este test el resultado de los alumnos está asociado a la máxima distancia en metros que pueden recorrer durante cinco minutos a un ritmo constante. Como resultado

máximo de este test se establece un rango entre 583 y 1.867 metros recorridos en cinco minutos.
Una vez introducido el resultado del test, el programa lo traduce a velocidad aeróbica máxima con la fórmula Velocidad=Espacio/Tiempo.
IMPORTANTE
Es importante decidir el tipo de test que se va a realizar con cada curso, ya que es el elemento base para calcular la velocidad aeróbica máxima.
El tipo de test de cada curso se puede cambiar si no se han introducido resultados de test para ningún alumno.
Si se han introducido resultados de test, el programa preguntará si se quieren borrar estos resultados para cambiar el tipo de test.
No es accesible el cambio de test si ya se han asignado los alumnos a grupos de nivel.

Segundo paso. Determinar los Grupos de Nivel.
* Haz click en "Grupos de nivel" en la pantalla general del programa y te aparecerá esta pantalla.
* Después del proceso de investigación llevado con el trabajo de Generelo, Zaragoza y Julián (2009) se determinaron 5 grupos de nivel.
Cada grupo de nivel tiene una velocidad inicial y una velocidad final que marcan los límites del grupo de nivel. Estos límites se pueden modificar en función de los intereses del profesor y de los resultados de los alumnos para distribuir más o menos de forma uniforme a los alumnos en cada grupo de nivel. El grupo de nivel 1 siempre tendrá de velocidad final 23,3 km/h, mientras que el grupo de nivel más alto que hayamos definido para cada curso tendrá siempre de velocidad inicial 7 km/h. Entre estos valores podemos establecer los valores de velocidad que queramos con intervalos de 0,1 km/h.
Hay que tener en cuenta que los límites establecidos por defecto en los grupos de nivel, están relacionados con el trabajo predefinido en cada sesión adaptado a cada grupo de nivel. Si modificáramos los límites de los grupos de nivel deberíamos modificar también el trabajo adaptado a cada grupo de nivel en cada sesión. Esta relación entre grupos de nivel y sesiones es muy importante no olvidarla.
Como recomendación inicial, esta configuración funciona muy bien con el alumnado.

Tercer paso. Introducir a los alumnos.
* Haz click en "Alumnos" en la pantalla general del programa y te aparecerá esta pantalla.
*Se recomiendo introducir el dato de cada alumnado en la aplicación para cuando hagamos el test seleccionado, completar la ficha de cada alumno/a.
* Hacemos click en "añadir alumno" y nos aparecerá una fila en el "listado de alumnos".
* Lo que tenemos que hacer es ir completando los datos que tenemos en el apartado del "Nombre", "Apellidos" y "Género".
* Una vez introducidos los datos del primer alumno/a, repetimos la operación tantas veces como alumnos/as tengamos en clase haciendo "click" en "añadir alumno".
* El programa permite "cortar y pegar" por lo que si se tiene el listado es rápido el proceso.

* Si durante el proceso vemos que nos hemos equivocado, por ejemplo, a Raquel le hemos puesto género M de masculino, con las flechas que hemos rodeado y que se encuentran debajo del nombre podemos acudir al caso y modificarlo y seguimos con la introducción de alumnado.
* Ya tenemos a todos los alumnos/as introducidos en CALADU. A continuación le damos a "Aceptar".

Cuarto paso. Introducir el resultado del test realizado con el alumnado.
*Una vez realizado el test, volvemos a la pantalla de "alumnos" e introducimos el dato del test.
* Recordamos que para avanzar de alumno en alumno, hay que hacerlo con las flechas azules de debajo del nombre.
* En cuanto metamos el dato en la casilla de "resultado" aparecerá automáticamente el "V.A.M" y al grupo de nivel al que pertenece.
* Si el alumno está lesionado o no ha ido a clase, debemos activar la casilla "lesionado" para tener presente su situación.
* Al final del proceso tendremos una estadística de ese grupo con los datos de distribución por niveles y los que han realizado la prueba o no.
* Le damos a "aceptar" y se ha finalizado este proceso.
Fácil ¿no? Seguimos…

Quinto paso. La configuración de los sugbrupos.
* Haz click en "subgrupos" en la pantalla general del programa y te aparecerá esta pantalla.
* Este es uno de las grandes ventajas del programa CALADU. El programa te va a agrupar por niveles al alumnado para trabajar durante las sesiones.
* Habrás podido comprobar que la pantalla que aparece se puede modificar en anchura y profundidad. Esto puede venir muy bien para ver a la gran mayoría de nuestro alumnado.
* En la columna de la izquierda, CALADU, habrá dispuesto a tu alumnado en con niveles dándoles un color.
* Lo primero que vamos a pedirle es que cree el número de subgrupos que nos recomienda CALADU en función del alumnado que tenemos. Para ello hacemos click en "Crear todos". Nos aparecerá esta pantalla, en donde ha creado los grupos que al programa le parecen oportunos en función de los criterios pedagógicos que hemos dispuesto:

* En la derecha aparecerán por colores el número de grupos que ha realizado. Si pensamos que son muchos o pocos, podemos incrementar o reducir el número con las flechas en los "subgrupos".
* Lo segundo que vamos a confeccionar los subgrupos. Para ello le damos a la fecha que señalamos y los pasará a todos. También podemos ir alumno por alumno con la flecha de debajo, pero recomendamos la primera opción.
* Aparecerá una pantalla así con todo el alumnado dispuesto por nivel y por subgrupo de nivel.
* La flexibilidad del programa permite cambiar a los alumnos de subgrupo de nivel para tener configurados los grupos bajo criterios pedagógicos. El programa hasta ahora lo ha hecho bajo criterios fisiológicos.

* Podemos incluso cambiar a un alumno/a de grupo de nivel, pero en su subgrupo aparecerá con el color original que el ubica en un nivel para que sepamos que pueden existir problemas de ritmo en la carrera.

Sexto paso. El establecimiento de la sesiones.
* Haz click en "Sesiones" en la pantalla general del programa y te aparecerá esta pantalla.
* Por defecto el programa establece 6 sesiones, pero podemos añadirle o eliminar las que creamos oportunas para nuestra unidad didáctica. Nosotros recomendamos entre 6-8 de trabajo carrera para obtener progreso en el aprendizaje.
* El avance por las sesiones es igual que cuando trabajábamos con el alumnado, es decir, con las fechas azules.
* Recordad cambiar la fecha de las sesiones para cuando las imprimamos, esté ajustado al calendario.
* En el apartado de "Detalles de las sesiones" verás lo que cada subgrupo realizará.
* El programa por defecto te da una propuesta progresiva de tiempo y distancias para que se adquiera el ritmo uniforme. Es la propuesta que ha surgido del trabajo de innovación/investigación realizado.

Séptimo paso. El cálculo de la sesiones.
* Haz click en "Cálculos" en la pantalla general del programa y te aparecerá esta pantalla.
* En la parte izquierda están las sesione sin calcular y a la derecha los subgrupos y sus componentes.
* Selecciona la "primera sesión" y haz click en "calcular".
Y te aparecerá esto:

* Ahora viene un aspecto interesante del programa: Los "Comentarios". Nosotros como docentes podemos hacer un comentario a cada grupo de nivel y a cada subgrupo que posteriormente les saldrá en cada ficha de subgrupo.
* Hacemos click en "Comentarios".
* Nos aparecerá esta pantalla:
* Podemos hacer comentarios a cada grupo de nivel escribiendo en el recuadro. Ese mensaje lo leerá todo el alumnado que pertenezca al grupo de nivel.

* Pero si activamos el botón de subgrupo, nos aparecerán todos los subgrupos confeccionados a los que podremos realizar un cometario específico.
* Le damos a "aceptar".
* Os recomendamos calcular sesión por sesión y no todas de golpe. Se repite el proceso de cálculo con cada sesión.

Octavo paso. Imprimir las sesiones.
* Haz click en "Imprimir" en la pantalla general del programa y se desplegará un menú.
* En primer lugar el informe de alumnos: Puedes sacar un listado del alumnado organizado por curso, grupo de nivel o subgrupo.
* En segundo lugar la Ficha resumen de la sesión: Es para ver el detalle de las sesiones.
* En tercer lugar la Ficha del alumno: La importante. Salen en PDF las hojas que vamos a utilizar en las sesiones.
Cuando hagamos click en esa pestaña veremos esto:

* Debes de seleccionar la sesión que quieres imprimir, pulsar en "vista previa", saldrá un PDF e imprimir.
* Las fichas de sesión salen consecutivas, lo único que hay que hacer es recortarlas.
* Como vemos han salido los comentarios por grupo y subgrupo…
* Repetir esto con todas las sesiones y tenemos nuestra unidad didáctica de Carrera de Larga Duración hecha a través de CALADU.
ESPERAMOS QUE SEA DE VUESTRA UTILIDAD.

BIBLIOGRAFÍA
Generelo, E., Julián, J. A. y Zaragoza, J. (2009). Tres vueltas al patio. La carrera de Larga duración en la escuela. Barcelona. INDE.
EFYPAF (2012). CALADU. http://efypaf.unizar.es/recursos/caladu.html