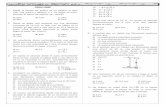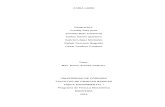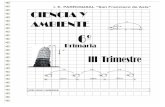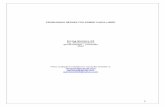Caida libre .....
Transcript of Caida libre .....

Caída de un balón graficado
con Tracker paso por paso
Trabajo de física
Maestra Elia
ESAD
25 de mayo de 2012
Juana Rosales Pérez

Proceso paso a paso para el funcionamiento de Tracker
Tenemos que tener instalado primeramente el Quick time y java. Después el mas o
software arrancador de Tracker, y después Tracker.
Instalación Tracker, se habré con mas o Tracker una vez incluidos en el programa y
abiertos los zips el programa solo los anexa, ahí buscamos en archivo y lo abrimos caída
libre al iniciar abriendo el programa, dejamos correr el video y nos fijamos de que numero
de tiempo a cual baja y cae la pelota en este caso es del 150 al 170.
Abrimos el icono donde dice ajuste de corte y colocamos en el cuadro inicial el 150 que es
el inicial y el segundo aparece por default, 170 le damos aceptar dejamos correr
nuevamente la cinta y vemos como solo esta en donde cae el balón.
Sacamos la cinta que es equivalente a un metro y la acomodamos en la orilla de la puerta,
que eso s i no se para que sea, y la jalamos hasta ajustarla y la ponemos a escala de 1000
cm.
Esto si no lo pude lograr, cambiar en pantalla a 1.000 me pueden decir como, por lo que lo
hice con las medidas que tenia 197. Después el solo las cambio por las de 1.000 al hacer el
siguiente paso.
Colocaremos el Angulo de coordenadas en donde esta el icono de escuadra rosa, se mueve
con el cursor asta donde esa la altura de la pelota, por cierto que no pude bajar los puntos de
uno en uno lo hice con un auto, que trae como opción en pantalla.
En otra computadora pude bajar los puntos de uno en uno quitando la guía de ejes y
poniendo el cursor en el centro de la pelota y apretando el botón izquierdo del ratón, y la
tecla shift hasta bajar el balón al piso se para automáticamente. Si no quitamos las líneas de
ejes no nos deja hacerlo.
Después cambiamos la variable x por y y observamos la variable con respecto al tiempo,
esto es en el icono que esta en la grafica de arriba a la derecha donde se despliegan las
variables en donde nos interesa la de Y y observamos la relación de Y con respecto al
tiempo.
Después en el cuadro de datos de abajo a la derecha encontramos el icono de datos en
donde presionamos y seleccionamos la variable que deseamos en este caso será la de Y.
pero puede ser la de velocidad o tiempo etc.
Con estos numero los seleccionamos y presionamos copiar exacto para pasarlos a Excel al
pasarlo ingresaremos los datos seleccionando el primer espacio, seleccionamos y buscamos

la celda formato de celdas se abrirá una ventana en la que elegiremos personalizada
después elegiremos 0.00 seleccionado elegiremos hacer una grafica en insertar, gráficos
dispersión y líneas rectas y nos dará la grafica, guardaremos esta hoja de Excel para seguir
trabajando con Tracker.
Tocamos 2 veces clic ratón la grafica superior izquierda en los cuadros y aparece una nueva
ventana llamada herramienta de datos.
La abrimos y seleccionamos grafico y ajustes en la ventanas superiores, después abrimos en
donde dice nombre de ajuste, parábola ahora ajustaremos la línea rosada a los parámetros b
y c hasta dejarlas alineadas subiendo y bajando los números de valor.
La achicamos para que no nos estorbe después abrimos crear, modelo analítico de una
partícula en donde abrirá otra ventana que dice constructor de modelos analítica. En este
nos servirá para ingresar los parámetros para el modelo b que deseamos saber como quedo
la corrección anterior de la línea rosa.
Abrí en crear el modelo analítico de partículas y pasar los datos que ahí hay a la ventana de
herramienta de datos que teníamos abierta donde habíamos ajustado los valores de la
grafica.
Ahora ingresaremos la ecuación de la parábola que esta en la venta herramientas de datos y
lo ingresaremos en la expresión de Y en la ventana de construcción de modelos analíticos
de partículas B después nos vamos a Tracker y abrimos masa A Y deseleccionamos visible
para a ver las bolas que caen, hacemos bajar la pelota y aparecerán los datos en la tabla de
datos, aportando los datos del nuevo modelo b. corregido.
Se pasa a Excel y se grafican los nuevos datos para comparar con el primer modelo.
Observaciones podemos ver como en este proceso se puede hacer que se vean mas rectos
los puntos que me quedaron mal en la trayectoria y quedaron mas o menos reales a la
trayectoria de la pelota, pero el fin seria que podemos modificar un poco el movimiento y
ver si tiene algún cambio en el resultado de el tiempo o lo que queramos saber.

Ejercicio de caída de un balón documentado con Tracker pasó por paso.
Nos fijamos que corra la cinta y cuando este en la posición inicial al soltar el balón y al
legar al piso. Y tomamos esa dos variables, anotándolas en el cuadro de dialogo de crear en
cuadro inicial porque el ultimo se toma automáticamente.
Damos clic en la pantalla y elegimos trayectoria, nuevo herramientas, cinta métrica. Esta
aparecerá en la pantalla la extendemos y jalamos hacia el costado aunque no se si en todas
las fotos aparece esta para hacer lo mismo o ya estaba en la foto como referencia de lo que
se iva a hacer en estas tomas de video.

Escogemos el icono de arriba el rosa, de la intersección en donde nos aparecerá, jalamos la
escuadra a colocar la intersección en el balón para marcar la trayectoria y la velocidad de
descenso.
Después elegimos la opción, crear y después masa puntual, en donde nos desplegara una
lista para elegir el momento en que comienza a caer, y el final de caída del valona si como
la velocidad.

Serramos la escuadra y continuamos con el lanzamiento de la pelota modificando para que
sea visible la caída como se muestra en la siguiente imagen.
Colocamos con el control y ratón botón izquierdo y abajo para marcar la trayectoria.
Podemos dejar correr la cinta para ver la caída y trayectoria de la caída y la graficacion de
la misma, solo de los segundos seleccionados en el primer paso.

Después de eso seleccionamos masa A en el recuadro superior izquierdo, y seguido el icono
a un lado de la grafica que nos abrirá este recuadro entonces seleccionaremos la opción de
Y lugar de la de x que es la que estaba previamente seleccionada ya que esta es la
información que nos interesa
Dejamos correr la cinta en el icono de abajo, pley y este correrá y graficara la masa A y
nos dará los datos en t, y y de la trayectoria de caída del balón.
Después seleccionaremos los resultados obtenidos en las trayectorias x y y, y
seleccionaremos opciones de pegado, seleccionando todo igual y se abrirá una hoja de

Excel para pegar en el primer recuadro o línea los resultados tal como se muestra en el
siguiente recuadro.
Se aplica formato de celda para elegir 0.00 y aceptar, después la siguiente imagen nos
muestra.
Una vez pasada la información a Excel se hace el siguiente paso para obtener la grafica
correspondiente.

Una vez pasada la información a Excel, seleccionaremos gráficos, después dispersión, y
seleccionaremos la opción líneas para que nos haga una grafica con este estilo como vemos
en la siguiente grafica.
Después de seleccionar estas opciones nos dará la grafica como lo muestra la siguiente
imagen.

Una vez obtenida la imagen, la guardamos para futuras referencias cuando hagamos lo
mismo en la opción de prueba de la corrección de A en el B.
Después de esto abrimos la ventana de datos de abajo del Tracker en el desplegado de
resultados y abrimos grande esta ventana donde comenzaremos a trabajar con los resultados
aumentando o disminuyendo las cantidades hasta lograr que la línea rosa quede similar a la
verde después como se muestra en la siguiente grafica seleccionamos la opción parábola.

Emparejamos y obtenemos los nuevos datos de resultados para la obtención de datos del
modelo B.
Se abre el constructor de modelos de particulas analiticas de la siguiente imagen.
Despues se llenaran los datos de la siguete forma.

En este pasamos los datos de la herramienta de datos de los parámetros hacia el de
partículas analíticas para generar el inicio de recolección de datos del nuevo modelo
experimental.
Seleccionar masa
Dejar correr la cinta para ver el modelo b creado se generan nuevos datos del modelo b

Generados los datos vemos la siguiente imagen
´
Cambiamos la opción y pos la x para comenzar a generar los datos del modelo B.

Seleccionamos datos y solo seleccionamos la Y para generar los datos del modelo B.
Seleccionamos datos para pasarlos al Excel en la siguiente imagen.
Copeamos los datos para pasarlos a Excel y graficarlos nuevamente.
Imagen abrir herramienta de datos de Tracker´

Después de cliquear dos veces sobre la grafica superior derecha aparecerá nuevamente este
dialogo para seleccionamos ajustes.
Volvemos a ajustar y continuamos graficando el evento en Excel como en los pasos
anteriormente descritos.

Imagen siguiente
Volvemos a correr la imagen para ver los datos generados si a si lo deseamos pues ya
graficamos el modelo a y el b los cuales podemos comparar para futuras modificaciones y
como vemos los programas computacionales nos evitan estar repitiendo y buscando
herramientas para la obtención de datos, nos simplifican el procedimiento y nos da,
credibilidad y herramientas para demostrar las teorías o modelos que nos interesan.
Y como podemos observar los resultados obtenidos son sencillos fáciles de interpretar y
comparar y aun de modificar para crear nuestros propios modelos.

Bibliografía
Tarea de la plataforma ESAD
Programa Tracker.