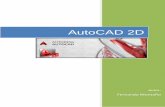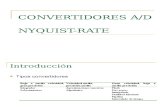cad
-
Upload
rricardo-zamora -
Category
Documents
-
view
247 -
download
3
description
Transcript of cad

En esta primer tutorial de comandos baseconoceremos un poco de la historia del soft-ware AutoCAD, así como los espacios de tra-bajo y las interfaces que este nos ofrece,y además daremos nuestros primeros pasos enel dibujo en CAD mediante el manejo de labarra de comandos del programa, además delparámetro complementario llamado Dynamic In-put o Entrada Dinámica.
Imagen: AutoCAD, propiedad de Autodesk.
¿Qué es AutoCAD?
Antes de hablar de AutoCAD debemos referirnos a la sigla CAD. Estasigla significa Diseño asistido por computadora (en inglés, ComputerAided Design). Este concepto nace alrededor de la década del 60 cuandoalgunas grandes empresas comienzan a utilizar los computadores para eldiseño de piezas mecánicas, principalmente en las industrias aeronáuti-ca y automotriz. En ese tiempo no se dibujaba directamente en una pan-talla, sino más bien se introducían los parámetros de dibujo (cotas,ángulos, etc.) y la computadora generaba el dibujo correspondiente.
TUTORIAL 01: HISTORIA, INTERFAZ YBARRA DE COMANDOS

AutoCAD versión 14 (Año 1997)
Una de las ventajas de este método era que se presentaban diversas vis-tas de dibujo que permitían la generación de los planos. Si se queríarealizar un cambio, debían cambiarse los parámetros del dibujo e inclu-so las ecuaciones de cada geometría. Este tipo de computadoras estabandiseñadas exclusivamente para esta función.

AutoCAD versión 2013, en modo 3D Modeling
Tras el surgimiento de los PC de escritorio en los años 80, se presen-ta el antecesor de AutoCAD llamado MicroCAD. Pese a que tenía fun-ciones que ahora serían muy limitadas, Este software supuso un grancambio ya que permitió el acceso al diseño asistido por computadora aempresas y usuarios particulares, sin requerir de grandes inversionesy/o capacitaciones especiales. A partir de ahí nace AutoCAD, el cualse ha convertido con el paso de los años en un sofisticado y completoentorno de dibujo y diseño, con el cual podremos dibujar desde unplano de Arquitectura hasta piezas mecánicas complejas, y modelos en 3dimensiones.

AutoCAD para MAC (imagen tomada de www.somosmac.com)
AutoCAD es utilizado en industrias complejas como la construcción y endiversas ramas de la ingeniería (aeronáutica, automotriz, industria,etc.). Una gran ventaja de AutoCAD es que podemos exportar nuestrosmodelos a otras plataformas que nos permitan simulaciones dinámicascon ellos, representarlos en 3D o animarlos según sea el caso. Actual-mente AutoCAD es la referencia obligada para todos quienes quieran de-sarrollar profesionalmente proyectos de diseño asistido por computado-ra, tanto profesionales como empresas.
Conociendo AutoCAD: interfaz
La interfaz de AutoCAD contiene elementos comunes a todos los progra-mas que funcionan bajo Windows como la barra de título, los menús, lasbarras de herramientas y un área de trabajo. También disponemos de unabarra de estado y una de comandos. La interfaz (clásica) contiene lossiguientes elementos:

1- Area de menús.2- Barra de control de estilos.3- Barra de herramientas.4- Barra de control de espacios de trabajo y capas (layers).5- barra de control de líneas y colores.6- Barras de dibujo y edición de líneas.7- Centro de controles.8- Punto de origen de coordenadas.9- Barra de comandos.10- Barra de ayudantes de dibujo.11- Ventana de comandos.12- Barra de cambio entre modelo (model space) y papel (paper space).13- Barra de edición de vistas.14- Barra de escalas de trabajo.

AutoCAD dispone de muchísimas herramientas quenos permiten tanto dibujar en 2D como la opciónde realizar modelos de objetos en 3 Dimen-siones. Sin embargo, sería imposible colocarlostodos en la pantalla por razones de espacio.Por esto y desde la versión 2007 el programanos ofrece los llamados Espacios de trabajo oWorkspaces. AutoCAD nos ofrece cuatro posibili-dades de espacios de acuerdo a lo que queramosrealizar:
– AutoCAD Clásico o AutoCAD Classic, el cual emula a versiones anteri-ores de AutoCAD:
– Dibujo y anotación 2D o 2D Drafting & Annotation, el cual dispone deforma ordenada las herramientas más utilizadas para el dibujo 2D:

– Modelado 3D o 3D Modeling, que nos muestra las herramientas nece-sarias para modelar objetos 3D:

– Modelado 3D Básico o 3D Basics, que nos muestra las herramientasbásicas para modelar objetos 3D:

Además el programa nos permite crear nuestros propios espacios de tra-bajo y luego guardarlos.
El centro de controles o paleta de herramien-tas es fundamental en el programa (AutoCADClassic) ya que aquí se encuentran práctica-mente todas las opciones de dibujo, modelado yanotación que nos ofrece AutoCAD. Podemos nave-gar por cada paleta y allí veremos las op-ciones de las herramientas. Podemos encontrarfunciones para Arquitectura, Ingeniería, mode-lado 3D, Hatches, etc.

Si clickeamos en la parte inferior izquierda (donde se venlas extensiones de todas las barras, imagen del lado), podre-mos acceder a todas las barras de herramientas disponibles,desde dibujo de líneas hasta funciones más avanzadas como cá-maras y materiales para objetos 3D.
Además de los íconos, la barra de comandos yel cuadro de controles, la interfaz de Auto-CAD Classic dispone de paletas o palettes (i-magen derecha) las cuales son una varianteinteligente de las barras de herramientas.El mismo Centro de controles es una de lasdiversas paletas de la interfaz del progra-ma. Las paletas tienen dos ventajas:
1) Se pueden ubicar en pantalla en forma de ventanas desplegables quepueden ser flotantes o adosadas a cualquier parte de la pantalla.
2) Son configurables por el usuario. Es decir, se puede crear paletascuyos iconos estén determinados por las necesidades de cada usuario enparticular.
Las paletas se pueden encontrar en tools de la barra de menú del pro-grama, en el espacio de trabajo AutoCAD Classic.
Otro elemento importante de la interfaz de AutoCAD, cualquiera sea elespacio que estemos trabajando, es la denominada Dynamic Input o Entra-da Dinámica la cual se activa o desactiva con la tecla F12. Esta in-cide de forma directa en el área de trabajo y nos ayuda a facilitarnosel dibujo en AutoCAD ya que nos aporta información complementaria so-bre lo que estemos realizando, pero además nos ofrecerá las opcionesdel comando en el área de trabajo mediante cajas de texto que aparecenjunto al puntero. Esto funcionará tanto en inglés como en la versiónen español:

Sin embargo y a pesar de todas estas mejoras y menús modernos, el pro-grama es popularmente conocido por su trabajo mediante la “barra de co-mandos”: Esto consiste simplemente en escribir el nombre de la opera-ción o del “comando” en la barra inferior (imagen de abajo), presionarla tecla enter y luego seguir las instrucciones dadas en la ventana decomandos:
Tip: en la entrada dinámica, la información ylos parámetros son exacta-mente los mismos que los mostrados en la barra de comandos. Por lo tan-to, se puede ejecutar el comando tanto desde el área de trabajo comodesde la barra de comandos.
Para entender esto, realicemos el siguiente ejercicio: escribimos C enla barra de comandos y luego presionamos enter. Hemos activado el co-mando círculo (circle) que evidentemente, dibuja círculos. Nos apare-cerá en el área de trabajo la imagen siguiente:

Como podemos apreciar en la imagen, nos aparece la descripción del co-mando pidiéndonos especificar el “centro” del círculo y luego una cajade texto blanca y otra verde (o celeste, según la versión de AutoCADque se tenga). La caja blanca nos indica que podremos ingresar un val-or para la coordenada “X” y la verde para “Y”. También veremos queaparecen varias opciones como 3P, 2P y Ttr pero eso es materia de unpróximo tutorial.
Una de las cosas básicas que debemos saber, es que AutoCAD trabaja enbase a la introducción de las coordenadas X, Y y Z del plano carte-siano (podemos ver el tutorial de unidades y coordenadas para mayor in-formación). Aplicando este principio a nuestro ejercicio, si ingresa-mos por ejemplo el valor 30 y luego presionamos enter, dejará el valorde X en 30 pero mantendrá la posición de la coordenada “Y” en la queestaba el cursor originalmente. Para poder definir de forma correctael valor de la coordenada “Y” debemos escribir: 30 seguido de una coma(30,) y luego presionar enter:
Notamos en la imagen que la coordenada “X” está bloqueada con un canda-do y ahora la caja de la coordenada “Y” está de color blanco y porende, puede establecerse su valor. Escribamos por ejemplo el valor 50y luego presionamos enter:

El programa automáticamente establece el centro del círculo en la coor-denada (30,50) y nos aparece la siguiente instrucción: precisar el ra-dio del círculo (Specify Radius of Circle). Si observamos la barra decomandos, veremos que además de precisar el radio, nos aparece entre [] la opción de diámetro (Diameter) y la letra D en mayúsculas y desta-cada en azul (en otras versiones aparece subrayada). La letra D nos in-dica que es un “subcomando” y si lo queremos, podemos acceder a la op-ción de diámetro en lugar del radio simplemente escribiendo la letra Dy luego presionando enter en la barra de comandos:
Tip: en lugar de definir el diámetro mediante la letra “D” en la barrade comandos, podemos ir a la opción de inmediato si presionamos la

flecha de dirección “abajo” del teclado teniendo la entrada dinámicaactivada. Esto vale para TODOS los comandos de AutoCAD que posean sub-comandos:
Podemos definir el valor del diámetro en 40 y luego damos enter parafinalizar el comando. Con esto hemos dibujado el círculo en la pantal-la, el cual tiene su centro en la coordenada 30,50 y posee diámetro de40:
Por lo tanto es importante recordar lo siguiente al trabajar en Auto-

CAD:
– La barra de comandos y la entrada dinámica cumplen la misma función.En el caso que los comandos tengan opciones o aparezca el menú de op-ciones en la entrada dinámica, podemos movernos con las teclas de di-rección del teclado (arriba o abajo) para acceder al menú y seleccio-nar la opción que queramos. Una vez que abramos el menú también podre-mos escoger la opción mediante el mouse.
En la imagen vemos las opciones de construcción del comando círculo(circle) en la entrada dinámica y en la barra de comandos. Ambas sonlas mismas, pero en la barra de comandos debemos elegirescribiendo 3P, 2P o T y luego presionando enter.
– En la barra de comandos, ejecutamos un comando de la siguiente for-ma:
a) escribir el nombre, la abreviatura o letra inicial de este y luegopresionar enter.
b) definimos sus parámetros, tanto numéricos como de letras y/u op-ciones (subcomandos), luego volviendo a presionar enter. Si aparecenmás opciones se procede de la misma forma.
c) en algunos casos los comandos se terminan al presionar la tecla en-ter.
– Si queremos cancelar un comando en curso, presionaremos la tecla esco el botón derecho del mouse.

– Si luego de ejecutar un comando presionamos la tecla enter, por de-fecto se repetirá este último comando aplicado. Lo mismo ocurre si lue-go de realizar el comando clickeamos con el botón secundario del mousey elegimos la opción Repeat:
Como ya se explicó en el ejercicio del círculo,la “Barra de comandos” (command line) nos pideque indiquemos el centro del círculo, así como,alternativamente, nos da la posibilidad de cam-biar los parámetros para construir el círculo(2P, 3P y T). Sin embargo, podemos acceder a lasmismas opciones del comando si antes de indicarel primer punto presionamos el botón derecho delmouse, junto a otras opciones (imagen derecha). Esto es válido para to-dos los comandos de AutoCAD.
Si elegimos un objeto mediante un click y no hay ningún comando en eje-cución, lo habremos seleccionado. Notaremos que el objeto se dibujaahora con línea segmentada y que aparecen cuadros azules en sus cuad-rantes, centros o extremos, según sea la forma. Además se activa la ca-

ja con las propiedades rápidas (Quick Properties). Podemos ver quepodemos cambiar atributos del objeto como el color, capa (layer) y eltipo de línea. Si presionamos la flecha negra de la parte inferiorizquierda, accederemos a todas las propiedades del objeto.
Estas opciones nos permitirán modificar el objeto original. En el casodel círculo, podremos modificar las posiciones en X e Y, además de suradio o diámetro, incluso su área y su circunferencia(perímetro). Podemos cambiar estos valores para el círculo que dibuja-mos a, por ejemplo, 70 de diámetro y X=40, al hacerlo la forma se modi-ficará de inmediato:

Otra cosa importante en AutoCAD es que podemos personalizarlo a nue-stro gusto. Además de poder crear y cambiar nuestros espacios de traba-jo, podemos acceder a la gran cantidad de opciones que tiene el progra-ma escribiendo opciones (options u op en inglés) en la barra de coman-dos:

Nos aparece la barra de opciones donde podremos realizar muchos cam-bios como por ejemplo cambiar el color del fondo, cambiar el color depunteros y demás objetos, cambiar tamaños de visualización, etc.
Este es el fin del Tutorial 01.