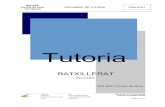cad2
-
Upload
rricardo-zamora -
Category
Documents
-
view
219 -
download
0
description
Transcript of cad2
En AutoCAD podemos realizar dibujos de muydiverso tipo: desde planos arquitectónicosde todo un edificio o un proyecto completode obras viales o civiles, hasta dibujos depiezas de maquinarias tan pequeñas y pre-cisas como las de un reloj. Sin embargo, es-to nos genera un gran problema: el tipo deunidades de medida que requiere un ciertodibujo u otro. En algunos casos se deberátrabajar en kilómetros, otros en metros,otras en centímetros e incluso en milímet-
ros, para el caso de piezas más pequeñas. Incluso hay casos en los quese requiere trabajar en pulgadas (1”=2.54 cm) y en el caso de los ángu-los, podemos utilizar el sistema sexagesimal (grados) o como radianes(grados, minutos y segundos). La pregunta es entonces, ¿Cómo utiliza-mos estas unidades en AutoCAD?.
Para ello debemos considerar convenciones básicas para trabajar conlas unidades de medida en el programa.
Unidades de dibujo o Drawing Units
AutoCAD trabaja con una sola unidad de medida llamada sencillamenteUnidad de Dibujo o Drawing Unit (DU). Esto implica que si dibujamos
una línea y le asignamos el valor 30, esa línea medirá simplemente 30“unidades de dibujo”. Ahora bien, ¿cuánto representan estas unidadesen la realidad? simplemente dependerá de nuestro criterio. Por ejemp-lo, podemos representar esta línea como un muro continuo que mida 30metros, por lo tanto el valor 30 representará 30 metros. Si dibujamosotra línea de 4.5 entonces representará 4.5 mts. Si por ejemplo esta-mos desarrollando un proyecto vial y dibujamos una línea de 200, pode-mos asumir que representan 200 kms. Si dibujamos una pieza pequeña co-mo por ejemplo un engranaje de reloj que mida 5, podemos asumir que
equivalen a 5 mm.
TUTORIAL 02: UNIDADES YCOORDENADAS
Foto: Circulo de radio 2. Este radio puede medirse en kilómetros, met-ros, centímetros o milímetros según lo elijamos. En AutoCAD simple-
mente mide 2 “Unidades de dibujo”.
De esto se desprende que deberemos adaptar las conversiones a la uni-dad que hemos elegido. Por ejemplo, si consideramos que 1 unidad dedibujo = 1 mt, una línea que mida 1.5 km deberá dibujarse como unalínea que mida 1500 unidades de dibujo (ya que 1 km = 1.000 mts).
De esto podemos confirmar que:
1) Podemos dibujar en AutoCAD utilizando las medidas reales de los ob-jetos, gracias a las unidades de dibujo. La unidad real será equiva-lente a la unidad de dibujo.
2) AutoCAD maneja hasta 16 posiciones después del punto decimal,aunque conviene utilizar esta capacidad sólo cuando sea estrictamentenecesaria para aprovechar mejor los recursos de la PC.
Por ejemplo, si una pieza mide 1.25 mt y elegimos 1 unidad de dibujo =1 metro, nuestra línea en AutoCAD deberá medir exactamente 1.25 DU. Eneste caso utilizamos una precisión de 2 decimales.
Si decidimos utilizar 1 unidad de dibujo = 1 cm, nuestra línea de 1.25mt la dibujaríamos como 125 unidades de dibujo sin utilizar posiciones
decimales, ya que 1 mt = 100 cm.
Ahora bien, si asumimos 1 unidad de dibujo = 1 kilómetro nuestra líneade 1.25 mt mediría 0.00125 y utilizamos 6 posiciones decimales, locual resultaría poco práctico para trabajar detalles y manejar las uni-dades de conversión.
De lo anterior podemos concluir que la equivalencia entre las unidadesde dibujo y las unidades de medida dependerá de las necesidades deldibujo y la precisión con la que se requiera trabajar. También con-cluiremos que el dibujo será más grande o pequeño en la pantalla segúnla unidad que decidamos trabajar:
Foto: Líneas dibujadas del ejemplo anterior. La primera mide 125 uni-dades y se sale de cuadro, la segunda mide 1.25 y la tercera sólo0.00125, tan pequeña que sólo se ve como un punto. La más adecuada
para trabajar la pieza de 1.25 mts sería elegir la equivalencia 1 uni-dad de dibujo = 1 mt.
Por otro lado, la escala del dibujo que será impresa en papel es algototalmente distinto de las unidades de dibujo, ya que al terminarse eldibujo este puede ser “escalado” para ajustarse el formato del papel ypor ello no debemos preocuparnos del tamaño de este en la pantalla.Por ello no sirve de nada asignar equivalencia de 1 unidad de dibujo =1 unidad de medida en papel. La escala de impresión es algo totalmenteindependiente y esta se ve en detalle en el tutorial de Layout.
Respecto a cómo dibuja AutoCAD en la pantalla de trabajo, podemos afir-mar que este utiliza el plano cartesiano y cuatro sistemas de coordena-das que son:
– Coordenadas Cartesianas Absolutas.
– Coordenadas Cartesianas Relativas.– Coordenadas Polares Absolutas.– Coordenadas Polares Relativas.
En este tutorial se explicará cada uno de estos tipos, indicando simil-itudes y diferencias entre cada uno además de su interacción con labarra de comandos ya vista en el tutorial 01.
Coordenadas Cartesianas Absolutas
El dibujo de AutoCAD está sustentado a partir del plano cartesiano X,Y y Z ya conocido en geometría analítica. El plano cartesiano está com-puesto por un eje llamado “eje X” o también conocido como eje de lasabsisas, y de un eje llamado “eje Y” también llamado eje de las ordena-das. Existe un tercer eje, el “eje Z” el cual por defecto, apunta ha-cia nosotros en el caso de dibujos 2D y por ende no es visible en estemodo. Los ejes del plano cartesiano nos permiten ubicar mediante unpar de valores en X e Y, la posición precisa de un punto:
En la imagen vemos una representación del plano cartesiano. La inter-sección entre los ejes X e Y nos da el punto de origen de coordenadas(0,0) y podemos notar que está dividido en cuadrantes. Además, los val-ores a la derecha del eje X son positivos mientras los de la izquierdacon de valor negativo. En el caso del eje Y, los valores arriba deleje serán positivos y debajo de este son negativos.
En AutoCAD podemos indicar cualquier valor de coordenadas con valoresen X e Y aunque estos sean negativos e incluso si el área del dibujose encuentra en el cuadrante 1, donde X e Y son positivos. Para ejem-plificar esto, desactivamos la entrada dinámica (DIN) presionando elbotón correspondiente (F12). Con esto las coordenadas serán absolutas.
Activa o desactiva Entrada dinámica.
Si dibujamos una línea con el comando L, AutoCAD nos pide introducirla primera coordenada. Escribimos -1,-1 y presionamos enter, luego nos
pedirá la segunda coordenada y escribimos 2,2, presionamos enter y lue-go cancelamos con esc. El resultado es el de la imagen de abajo:
La línea formada en AutoCAD sólo se ve como una línea inclinada aunquesí está en el plano cartesiano. Podemos activar la opción de grilla(presionando F7) para ver el resultado (imagen). Podemos ver clara-mente que los extremos de la línea se posicionan en los puntos (-1,-1)y (2,2). En las versiones más antiguas de AutoCAD no se nos mostraránlas líneas de los ejes por lo que debemos imaginárnoslas. Como se ve,AutoCAD considera las coordenadas aun cuando no las muestre.
Resumiendo, cuando introducimos valores de coordenadas X e Y exactascon relación al punto de origen (0,0) sin activar Dynamic Input, en-tonces estamos usando Coordenadas Cartesianas Absolutas.
Coordenadas Cartesianas Relativas
Las coordenadas cartesianas relativas son aquellas que se expresan encoordenadas X e Y de forma similar a las absolutas pero se diferenciande las estas porque toman como referencia el último punto posicionadoen lugar del punto de origen. Para establecer estas coordenadas, debe-mos escribir lo siguiente; @valor1,valor2. También aparecen por defec-to cuando activamos Dynamic Input.
Si activamos Entrada Dinámica (Dynamic Input) y dibujamos una línea(L), el primer punto se definirá de forma absoluta pero el siguientepunto automáticamente se definirá mediante coordenadas cartesianas rel-ativas. Estas coordenadas en verdad definen magnitudes en X e Y queforman un “triángulo rectángulo virtual”. Para entender esto, dibuje-mos nuevamente una línea con el comando L. Establecemos el primer pun-to en 1,1 y damos enter, luego escribimos 4,2 y damos enter para final-mente cancelar el comando con esc. El resultado es el de la imagen deabajo:
Lo lógico hubiese sido que el segundo punto se hubiese definido en laposición (4,2) pero lo que en verdad ha hecho el programa fue mover elsegundo punto a (5,4). Lo que definimos en las coordenadas relativas,como se dijo antes, son magnitudes para X(4) y para Y(2) los cualesforman los catetos virtuales que forman la línea definida por lahipotenusa.
Si las magnitudes son negativas (-4,-2), esto implicará un cambio de
dirección en X e Y según la dirección de los ejes respecto al planocartesiano. Si X es negativo, el punto se moverá hacia la izquierda, ysi Y es negativo se moverá hacia abajo. En la imagen de abajo vemosque al aplicar las coordenadas (-4,-2), el punto se mueve a la posi-ción (-3,-1).
En resumen, debemos tener cuidado con este tipo de coordenadas puestoque en el caso de las líneas en diagonal, las coordenadas que asigne-mos NO definirán la magnitud verdadera de estas. Por eso es mejor tra-bajar con Coordenadas Polares Relativas.
Coordenadas polares absolutas
Las coordenadas polares absolutas también tienen como primer punto dereferencia las coordenadas de origen (0,0), pero en lugar de indicarcoordenadas absolutas (valores en X e Y), podemos definir la distanciarespecto al origen y el ángulo, de acuerdo al siguiente esquema:
Al igual que en Geometría, los ángulos en AutoCAD se cuentan a partirdel eje X y en sentido contrario a las manecillas del reloj, a su vezel vértice del ángulo coincide con el punto de origen. Por lo tantolos ángulos son positivos si van contrarreloj y son negativos si van afavor.
Las coordenadas polares absolutas se escriben como: distancia<valordel ángulo. Por ejemplo, desactivemos nuevamente Dynamic Input y dibu-jemos una línea con el comando L (line). Cuando nos pida el primer pun-to escribimos 2<20 y luego enter:
En la imagen notamos que el punto se ha posicionado tomando como refer-encia el al ángulo de 20º respecto al eje X y con el valor dehipotenusa igual a 2 (destacados en verde). Ahora escribamos 8<40 paradefinir el segundo punto, presionamos enter y luego cancelamos conesc. El resultado es la línea de la imagen de abajo, aunque en AutoCADsólo se verá la línea blanca junto a los ejes.
En verde se ha destacado la operación que realiza el programa luego deingresar los valores. Por consiguiente, notamos que el segundo punto
se ha establecido tomando como referencia el ángulo de 40º desde elorigen y con un valor igual a 8, tomado desde el último punto al ori-gen (0,0). La línea por tanto tiene otra magnitud, distinta de 8.
Al igual que en el caso de las Coordenadas Cartesianas Relativas, estemodo NO define la magnitud de la línea en diagonal así que debe usarseen casos específicos.
Coordenadas Polares Relativas
Las Coordenadas Polares Relativas son aquellas que se expresan tomandoun punto y el ángulo pero se diferencian de las absolutas porque estastoman el último punto posicionado. Para establecer estas coordenadas,debemos escribir @distancia<valor del ángulo. También aparecen por de-fecto cuando activamos entrada dinámica. Por ejemplo, activemos Dynam-ic Input y dibujemos una línea con el comando L. Cuando nos pida elprimer punto escribimos 2<20 y luego enter. Este primer punto se dibu-jará de manera absoluta. Ahora escribimos 8<40, presionamos enter yluego cancelamos con esc. El resultado es la línea de la imagen de aba-jo, aunque en AutoCAD sólo se verá la línea blanca junto a los ejes:
En verde se ha destacado la operación que realiza el programa luego de
ingresar los valores. Por consiguiente, notamos que el segundo puntose ha establecido tomando como referencia el ángulo de 40º respecto alprimer punto y con un valor de hipotenusa igual a 8, que será la longi-tud verdadera de la línea.
Es importante recordar que si asignamos valores negativos a los ángu-los, implicarán que la rotación de estos será en el sentido de lasmanecillas del reloj. Podemos entender esto en la imagen de abajo:
Si colocamos el valor 45 mientras dibujamos con coordenadas polares,la línea se dibuja en el cuadrante 1 donde los valores son positivos.El ángulo se toma desde el punto de origen (0,0) y se proyecta hacia
arriba ya que, recordemos, por definición los ángulos giran contra lasmanecillas del reloj.
En cambio, si al ángulo le asignamos el valor -45, este se forma haciaabajo y en el cuadrante 2, ya que ahora está girando en el mismo senti-do de las manecillas del reloj.
Para entender esto, dibujemos un octágono utilizando coordenadas po-lares relativas. Activamos la Entrada Dinámica (Dynamic Input) y en labarra de comandos escribimos L, ubicamos el primer punto en (2,2), lue-go escribimos:
2<0 y damos enter,2<45 y damos enter,2<90 y damos enter,2<135 y damos enter,2<180 y damos enter,2<-135 y damos enter,2<-90 y damos enter,2<-45 y damos enter.
El resultado es el de la imagen de abajo:
Hemos dibujado el octágono regular utilizando coordenadas polares ynotaremos que -135 equivale a 225º, -90 a 270º y -45 a 315º.
Además de desactivar la entrada dinámica o escribir @ para las coorde-nadas relativas, podemos cambiarlas presionando el botón secundariodel mouse en las coordenadas de dibujo mientras dibujamos.
Coordenadas de dibujo.
Estas nos muestran las coordenadas delpuntero en los 3 ejes. Se nos abre unmenú donde podremos cambiar entre coorde-nadas absolutas, relativas, geográficas odesactivarlas (imagen derecha).
Este es el fin del tutorial 02.