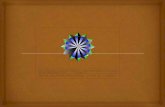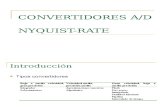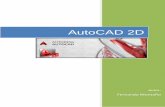CAD: VISTAS Y AXONOMETRIA DE PIEZA SIMPLE
Transcript of CAD: VISTAS Y AXONOMETRIA DE PIEZA SIMPLE

CAD: VISTAS Y AXONOMETRIA DE PIEZA
SIMPLE
Ing. Guillermo Verger
http://www.ingverger.com.ar

Objetivo
Integrar las habilidades desarrolladas en el uso de herramientas CAD con los conceptos de representación.

Enunciado del problema
Representar la pieza dada mediante vistas y una dimetría normalizada para ingenieros.
a mediante a mmmeeeddiaaanntteteea mmmeeeddiaaanntteteemmmmmm ttttttmalizada para mmamaallizzzaadddaa ppaaarraammamaallizzzaadddaa ppaaarraaaaaaaa aaaaaa a a aaaa aaaaaa

Plan de trabajo
Crear un modelo tridimensionaln Descomponer el modelo en sus elementos más simples.
n Generar los sólidos correspondientes a esos elementos
n Componer el modelo 3D
Generar las vistas
Generar la axonometría
Presentar el resultado para imprimir

Descomposición en volumenes simples

Iniciación del trabajo Práctico Iniciar un dibujo nuevo utilizando unidades métricas.
(sin plantilla)
Se está en la pantalla inicial.
Se guarda el dibujo.

Preparación del entorno de trabajo (1)
Se preparan las capas de dibujo a utilizar, esto es:n - MODELO, color VERDE, tipo de linea CONTINUO
n - EJES, color AZUL, tipo de linea: CENTRO
n - AUXILIARES, color 8, tipo de linea CONTINUO
n - PUNTOS, color MAGENTA, tipo de linea CONTINUO

Preparación del entorno de trabajo (2)
En estilos visuales, elegir Estructura alámbrica 2D
Seleccionar punto de vista isométrico SE.
Seleccionar la capa MODELO

Modelado: placa base
Verificar que la vista superior sea la actual.
Se comienza el modelado creando el paralelepípedo que constituye la base de la pieza con PRISMARECT
Se fija la primera esquina: 0,0
Se fija otra esquina: @100,-35
Se establece la altura: 10
Si la visualización no es buena se ajusta con el comando zoom.

Placa base

Preparación de circunferencias para el buje.
Pasar a una vista frontal.
Dibujar una circunferencia de diámetro 40, tomando como centro las coordenadas del eje del buje.
Dibujar una circunferencia de diametro 20 , tomando como centro las coordenadas del eje del buje.

Perfil del elemento vertical del soporte
Volver a la vista isometrica SE
Trazar las tangentes desde el vértice del paralelepipedo que se había construido utilizando como referencia el punto final hasta la circunferencia a la que debe ser tangente. Para este caso forzar la referencia de tangente.
Para generar el volumen es necesario tener, entre otras posibilidades, una linea cerrada por eso es que se traza el perfil de la placa vertical con una polilinea.

Generación de placa vertical
Se procede a la extrusión del perfil con el comando EXT.
Seleccionar el perfil a extruir.
Mover el cursor en la dirección que se desea realizar el barrido. En caso de tener una referencia se podría utilizar para indicar la distancia de la extrusión. En este caso se ingresa por teclado ese valor.

Generación de buje y agujero
Extrusión de la circunferencia de diámetro mayor (40) para obtener el cilindro macizo.
Extrusión de la circunferencia de diámetro mayor (20) para obtener el cilindro que va a ser el agujero. En este caso se hace notar que el programa 'recuerda' la última distancia de extrusión, por lo que presionando la tecla 'intro' se señala el valor solicitado.

Centros de agujeros de la base
Volver a la vista superior
Marcar los centros de agujeros sobre el plano de trabajo.
Asegurar visibilidad de los puntos a fijar con 'Formato / Tipo de punto...'
Seleccionar capa PUNTOS
En la barra de herramientas seleccionar punto.
Cuando el programa pide las coordenadas de los puntos a fijar, se ingresa: 15,-35[Intro o espacio]; luego 85,-35[Intro o espacio]; y luego [Esc] para salir del comando

Circunferencias para agujeros base
Seleccionar nuevamante la capa MODELO
Con el comando circulo dibujar las dos circunferencias de radio 6 que luego serán los agujeros de la base del soporte.

Generar cilindros para agujeros base
Con el comando extrusión seleccionar las circunferencias de radio 6 como elementos a extruir y como altura de extrusión señalar 10
Se tienen todos los componentes necesarios para armar el soporte.
Si se pasa el cursor por encima de ellos, se destacan individualmente lo que indica que son partes sueltas.

Componer el sólido
Se realiza mediante operaciones booleanas
Con el comando union, seleccionar el cilindro que va a ser buje, la placa horizontal y la placa vertical.
El estilo de malla de alambre el resultado dificulta la visualización. Se puede verificar el resultado parcial pasando al estilo conceptual.

Producir los agujeros
Con el comando diferencia seleccionar como 'solidos de los que sustraer' al sólido recientemente generado y como 'sólidos a sustraer' los cilindros que se prepararon para ser agujeros.
Se obtiene como resultado el cuerpo que muestra la imagen

Empalmes placa baseSeleccionar la operación 'empalme' en la barra de herramientas de modificar
En la solicitud de primer objeto a modificar se debe indicar la arista del sólido que se desea transformar.
Ingresar el radio de empalme pretendido, en este caso 15.
Señalar las demas aristas. La primera no hace falta repetirla puesto que el programa la recuerda.
Con esto se logra la pieza como muestra la imagen

Revisión pieza modelada

Preparación de salidas impresas
Las vistas y axonometrías de la pieza se preparan en las solapas de presentación.
Con el cursor se elige la solapa 'Presentación 1'

Configuración de la salida impresa
Con el botón derecho del mouse picar sobre la pestaña para abrir un menú contextual que permite acceder al 'Administrador de configuraciones de página'

Configuración de páginaEligiendo modificar la 'Presentacion 1' se accede al cuadro de diálogo de Configuración de página.

Identificación de presentaciones
Nuevamente se presiona el boton secundario del mouse sobre la solapa de presentación 1 y en esta ocasión se elige la opción 'cambiar nombre'

Insertar formatoCuidar que coincidan con la imagen que se muestra de la hoja.

Preparación de ventanas para vistas (1)
La generación automática de vistas se realiza en dos pasos: primero se preparan las ventanas y luego sobre ellas se generan las vistas.
Para las vistas ortogonales se utiliza el comando SOLVIEW. Menú 'Dibujo / Modelado / Configurar / Vista' o bien por teclado
Suminstrar los siguientes datos:n Ubicación primera vista con SCP, opción Universal: vista superior.
n Escala de la vista: 1. Escala que va a tener el plano.
n Posición del centro de la vista. Posicionar el puntero del mouse e indicar con el botón principal donde deberá quedar el centro de la vista. Modificar hasta aceptar elección con tecla Intro.
n Ventana: mediante dos esquinas opuestas.
n Nombre de la vista: En nuestro caso SUPERIOR

Imagen de la primer ventana

Preparación de ventanas para vistas (2)
El programa continua solicitando datos para incorporar nuevas vistas.
Seleccionar la opción 'Ortogonal‘, ya que las próximas vistas van a estar relacionadas con la primera para generar la vista frontal primero y una lateral izquierdadespués.
Se tienen preparadas las vistas. Aún falta que sean generadas.

Presentación con tres vistas

Preparar axonometría.
Crear una ventana donde se va a mostrar la axonometría. En esta aparecerá el objeto.
Posicionar el objeto dentro de la ventana tal cual se quiere ver
Picar sobre el botón 'PAPEL’ en la parte inferior de la pantalla que entonces cambia a ‘MODELO’.
Se estará trabajando en el espacio modelo.

Preparar axonometría exacta
Adoptar una dimetría normalizada para ingenieros seleccionandode tabla las coordenadas del punto de vista

Ingresar nuevo punto de vista
Observar la posición de los ejes coordenados. Las coordenadas para el punto de vista deben ser 33,-88,33.
Un último detalle: asegurar que la escala de la ventana sea igual a la de las vistas presentadasajustando la misma con el comando ZOOM y la opción 1XP para tener escala 1:1
La imagen próxima muestra el resultado que se debe alcanzar.

Presentación con ventanas listas

Generación de vistas (1)
Invocar el comando SOLDRAW.
Indicar ventanas sobre las que se quiere trabajar: las tres ventanas generadas.
Una vez completado el comando revisar la lista de capas.

Generación de vistas (2)
Se puede comprobar que se ha generado una capa donde están las ventanas creadas por el programa y tres capas por cada una de las vistas preparadas. Los nombre de las capas estan conformados por el nombre de la vista, un guión y un sufijo.
Los sufijos indican:n DIM capa prevista para dimensionamiento
n HID capa para lineas no visibles
n VIS capa para lineas visibles.
Se facilita la asignación de tipos de lineas y colores / espesores.

Vistas generadas

Generar la axonometría
Seleccionar espacio modelo y elegir la ventana en que se preparó para la axonometría.
Ingresa el comando SOLPERFIL
Designar el sólido que se quiere proyectar e ingresar opcionesn Mostrar las lineas ocultas en una capa diferente
n Proyectar las lineas del perfil sobre un plano
n Suprimir aristas tangenciales. Evita las lneas indicadoras de empalmes de superficies.

Dimetría generada

El plano completo

Imagen realista del objeto

Sobre esta presentación
Este módulo forma parte del Curso de CAD 3D; Diseño Asistido por Ordenador en tres dimensions.
Información relativa a la publicación de este curso y materiales similares se puede encontrar en mi sitio web: http://www.ingverger.com.ar
Las opiniones y sugerencias que tengan sobre este material se pueden hacer llegar mediante el formulario de consulta que encontraran en:
http://www.ingverger.com.ar/consultas.html






![APUNTES CAD - personales.unican.espersonales.unican.es/saizl/[CAD]_Diedrico_Modelado_Apuntes.pdf · APUNTES CAD (Diédrico y modelado) 1 Técnicas de Expresión Gráfica Grado Ingeniería](https://static.fdocuments.ec/doc/165x107/5bb19c3009d3f272478dc8a5/apuntes-cad-caddiedricomodeladoapuntespdf-apuntes-cad-diedrico-y-modelado.jpg)