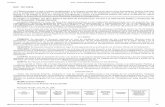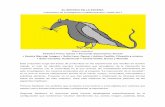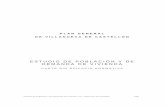C re a r u n á l b u m d e f o t o s co n L i b re O f f i ce I mp re ss · 2019. 2. 19. · De l...
Transcript of C re a r u n á l b u m d e f o t o s co n L i b re O f f i ce I mp re ss · 2019. 2. 19. · De l...

Crear un álbum de fotos con LibreOffice Impress
En este documento vamos a ver cómo podemos crear una presentación de un álbum fotográfico con el programa LibreOffice Impress.
Ten en cuenta que necesitarás tener fotos en tu ordenador para crear el álbum. Si no tienes ninguna, puedes descargar algunas fotos de muestra en la página juancursos.jimdo.com en el apartado Otros recursos → Fotos y guardarlas en tu biblioteca de imágenes.
Para comenzar, abre el programa LibreOffice haciendo un doble clic con el botón izquierdo del ratón encima del icono de acceso directo al programa que encontrarás en el escritorio.
(También es posible abrir el programa haciendo un clic en el mismo icono que encontrarás en la barra de tareas de tu ordenador).
1

En la pantalla principal de LibreOffice, haz un clic con el botón izquierdo del ratón en la opción Presentación de Impress (en el apartado Crear del panel lateral izquierdo).
Se abrirá la ventana de trabajo del programa LibreOffice Impress con un documento en blanco llamado Sin título 1.
Si no ves el panel de diapositivas en la parte izquierda de la ventana de trabajo de LibreOffice Impress, actívala haciendo un clic con el botón izquierdo en la opción de la barra de menú Ver → Panel de diapositivas.
2

De la misma manera, si no ves la barra lateral en la parte derecha de la ventana de trabajo de LibreOffice Impress, actívala haciendo un clic con el botón izquierdo en la opción de la barra de menú Ver → Barra lateral.
Vamos a empezar a crear la presentación añadiendo las imágenes a las diapositivas que queremos que aparezcan en el álbum fotográfico. Lo haremos automáticamente utilizando el asistente de creación de álbum fotográfico que incluye LibreOffice Impress.
Para comenzar, haz un clic con el botón izquierdo del ratón en la opción de la barra de menú Insertar → Multimedia → Álbum fotográfico.
3

Se abrirá una ventana correspondiente al cuadro de diálogo Crear álbum fotográfico desde el cual configuraremos nuestra presentación.
Empezaremos añadiendo las fotos que queremos que aparezcan en nuestro álbum. Para ello, haz clic con el botón izquierdo del ratón en el botón Añadir. Se abrirá una ventana del explorador de archivos.
4

En esta ventana tienes que ir a la carpeta donde tenemos la fotos (por ejemplo la biblioteca de imágenes de tu ordenador) y seleccionar la imagen que deseas añadir al álbum.
Para ello, haz un clic con el botón izquierdo del ratón sobre la foto y después haz clic en el botón Abrir. De esta manera la foto quedará añadida en el álbum.
Para añadir más fotos al álbum, vuelve a hacer clic en Añadir y repite los pasos anteriores.
Nota: Si hay varias imágenes en la misma carpeta, puedes seleccionar un grupo de ellas manteniendo apretada la tecla Ctrl mientras se hace clic en los nombres de los archivos.
A medida que vayas añadiendo fotos a tu álbum, aparecerán sus nombres de archivo en el recuadro en blanco del cuadro de diálogo Crear álbum fotográfico. Si haces clic sobre el nombre de un archivo verás una vista previa de la foto en el área de Previsualizaciòn.
5

Selecciona el número de imágenes por diapositiva haciendo clic en la lista desplegable Disposición de diapositivas y luego en la opción que prefieras. De esta manera podrás elegir entre 1,2 o 4 fotos por cada diapositiva.
Si está disponible, selecciona la opción Añadir una leyenda a cada diapositiva para añadir un cuadro de texto donde más adelante podrás escribir una descripción de las imágenes que aparecen en cada diapositiva.
Cuando acabes de añadir imágenes haz clic en Insertar diapositivas. LibreOffice Impress creará una presentación con las páginas necesarias según la disposición del número de imágenes por diapositiva.
6

La primera diapositiva de la presentación será la correspondiente al título y la descripción del álbum.
Para escribir el título del álbum haz un clic encima de la frase Pulse para añadir un título y escribe el título que quieras darle al álbum. Cuando acabes de escribir haz un clic en una zona vacía de la diapositiva.
Para escribir la descripción del álbum haz un clic encima de la frase Pulse para añadir texto y escribe la descripción que quieras darle al álbum. Cuando termines de escribir haz un clic en una zona vacía de la diapositiva.
7

Si has seleccionado Añadir una leyenda a cada diapositiva habrá un cuadro de texto para la leyenda (título) en cada diapositiva que contenga imágenes.
Para escribir la descripción de una diapositiva haz un clic encima de la frase Pulse para añadir un título y escribe la descripción que quieras darle a la diapositiva. Cuando termines de escribir haz un clic en una zona vacía de la diapositiva.
Esto lo tienes que hacer en todas las diapositivas a las que quieras darles una descripción. Cuando inicies la presentación del álbum solo aparecerán las descripciones en aquellas diapositivas donde las hayas escrito.
8

Nota: En cualquier momento puedes añadir más diapositivas a tu presentación. Para ello vuelve a abrir el asistente del álbum fotográfico con la opción de la barra de menú Insertar → Multimedia → Álbum fotográfico y repite los pasos anteriores.
Una vez creada la presentacion del álbum fotográfico no olvides guardarla en tu ordenador con la opción de la barra de menú Archivo → Guardar.
Se abrirá la ventana del explorador de archivo para que le des un nombre y elijas el lugar de tu ordenador donde se guardará la presentación. Guarda la presentación con el nombre Álbum fotográfico en tu biblioteca de imágenes. Luego haz un clic en Guardar.
9

Para ver la presentación de tu álbum fotográfico a pantalla completa haz un clic en la opción de la barra de menú Presentación → Iniciar la presentación.
Verás a pantalla completa la primera diapositiva del álbum fotográfico, que es la correspondiente al título y la descripción del mismo. Cada vez que quieras pasar a una diapositiva siguiente haz un clic con el botón izquierdo del ratón (también puedes pulsar la tecla de la Barra espaciadora o la tecla Enter).
También puedes utilizar las teclas de desplazamiento de tu teclado para pasar las diapositivas.
La tecla hacia la izquierda pasará a la diapositiva anterior y la tecla hacia la derecha pasará a la diapositiva siguiente.
10

Cuando llegues al final de lapresentación verás una diapositiva en negro con la frase Pulse para salir de la presentación…
Haz un clic con el botón izquierdo del ratón o pulsa cualquier tecla del teclado para salir de la presentación a pantalla completa y volver a la ventana de trabajo de LibreOffice Impress.
11