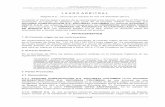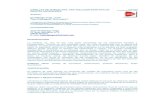C ó m o A R M A R L A S A U L A S Y D A R D E A L T A D O ...
Transcript of C ó m o A R M A R L A S A U L A S Y D A R D E A L T A D O ...

Cómo ARMAR LAS AULAS Y DAR DE ALTA DOCENTES, ESTUDIANTES y familias
Sobre la estructura de la plataforma Juana Manso 2
Cómo aprobar al plantel escolar de tu institución 2
Cómo crear un curso 6
Cómo modificar o eliminar un curso creado 9
Nuevo ciclo lectivo: replicar cursos 12
Cómo crear un aula 16
Cómo modificar un aula creada 20
Cómo agregar un/una docente a un aula 22
Cómo agregar un/una estudiante a un curso 26
Cómo vincular un familiar a un/una estudiante 30
Cómo ver la información de un familiar a cargo 35
¿Necesitás ayuda? 38
1

Sobre la estructura de la plataforma Juana Manso
La plataforma Juana Manso está organizada en un esquema de jerarquías: Escuela>Curso>Aula. De este modo, cada escuela puede tener varios cursos y cada curso, varias aulas (una por asignatura).
Si sos director o directora y querés crear aulas para tu escuela, primero deberás dar de alta la escuela (consultá el tutorial «Cómo vincular una institución educativa a tu cuenta») y luego aprobar al plantel escolar de tu institución. Por último, tendrás que crear los cursos (1A, por ejemplo) y, dentro de cada curso, una o varias aulas (1A Matemática , 1A Lengua , 1A Historia , etc.).
Cómo aprobar al plantel escolar de tu institución
1. Desde un navegador, accedé a https://juanamanso.edu.ar, presioná Ingresar e iniciá sesión con tus datos de acceso.
2. Hacé clic en Mis aulas.
2

3. Presioná Mis instituciones.
4. Seleccioná una institución educativa para aprobar las solicitudes del plantel escolar.
3

5. Hacé clic en la pestaña Plantel escolar para ver la lista de solicitudes pendientes de aprobación.
6. Hacé clic en el/la docente o integrante del equipo directivo cuya solicitud desees aprobar.
4

7. Verificá los datos del o de la docente o integrante del equipo directivo para asegurarte de que, en efecto, pertenece a la escuela y a ese nivel educativo de la escuela. De ser así, presioná Aprobar. A continuación, esa persona aparecerá en la lista del plantel escolar aprobado de la institución.
8. Si un/una docente o integrante del equipo directivo deja de formar parte del plantel escolar, podrás quitar a esa persona de la lista haciendo clic en los tres puntos a la derecha de su nombre y presionando la opción Dar de baja.
5

Tené en cuenta que, si el/la docente o integrante del equipo directivo no figura en la lista del plantel escolar pendiente de aprobación, es posible que no haya completado el proceso de registro, que no haya recibido todavía validación como persona usuaria o que haya ingresado, por error, pertenencia a otra institución educativa o a otro nivel educativo de esa escuela.
Cómo crear un curso
Antes de crear un curso para una institución, es necesario vincular la institución a tu cuenta de director/a. Si no lo hiciste, consultá primero el tutorial « Cómo vincular una institución educativa a tu cuenta».
1. Desde Mis instituciones, seleccioná una institución educativa para la que querés crear un curso.
6

2. Seleccioná el ciclo lectivo para el que querés crear el curso.
3. Presioná el botón + Nuevo curso.
7

4. A continuación, ingresá un nombre para identificar el nuevo curso (este dato es obligatorio).
Te recomendamos que, antes de ingresar el nombre del curso, definas una estructura de nombre que puedas aplicar a todos los cursos de la institución, no solo a este. Lo ideal es un nombre breve y lo suficientemente descriptivo para que puedas distinguirlo con facilidad de otros. Una posibilidad es grado/año, división y turno (por ejemplo, 1A Turno Tarde ).
8

5. Ingresá el año de estudio. 6. Ingresá el ciclo lectivo. 7. Ingresá una descripción para el curso.
Atención: si los o las estudiantes que integran el curso que estás creando egresan en el presente ciclo lectivo, tenés que tildar Los estudiantes egresan en este curso.
8. Finalmente, presioná Crear curso. El curso figurará en la lista de cursos de la institución educativa.
Cómo modificar o eliminar un curso creado
1. Desde Mis instituciones, seleccioná la institución educativa del curso que querés modificar.
2. Seleccioná el ciclo lectivo y, luego, en el curso que querés modificar, presioná los tres puntos a la derecha.
9

3. Hacé clic en Editar .
10

4. Modificá los datos y, para grabar los cambios, presioná Guardar curso .
5. Para eliminar un curso, presioná los tres puntos que están a la derecha del nombre del curso y seleccioná la opción Eliminar.
6. Volvé a presionar Eliminar .
11

7. Hacé clic en Confirmar para terminar la operación.
Nuevo ciclo lectivo: replicar cursos
Si sos parte del equipo directivo de una institución que ya creó cursos en el ciclo lectivo anterior, es necesario que repliques esos cursos en el nuevo ciclo lectivo. Este paso habilitará la función para crear nuevos cursos en el nuevo ciclo lectivo. De no replicarlos, no podrás crear nuevos cursos.
Si sos parte del equipo directivo de una institución que no creó cursos en el ciclo lectivo anterior, para llevar adelante la creación de los cursos del presente ciclo lectivo deberás proceder según el apartado «Cómo crear un curso» .
12

1. Desde Mis instituciones, seleccioná la institución educativa en la que querés replicar los cursos.
13

2. Presioná la flecha Ciclo lectivo para que se despliegue la lista y
seleccioná el nuevo ciclo lectivo en el que querés replicar los cursos.
3. Presioná el botón Replicar cursos.
14

15

4. En la pantalla aparecerá el listado de cursos a replicar. Al presionar
Confirmar , el nuevo ciclo lectivo quedará conformado como el anterior.
Tené en cuenta que solo se van a replicar los cursos del ciclo anterior, no se copian las aulas ni los o las estudiantes que estos contenían.
Cómo crear un aula
Antes de crear un aula para un curso, es necesario que el curso ya esté creado. Si no lo hiciste, consultá primero el apartado «Cómo crear un curso».
1. Desde Mis instituciones, seleccioná la institución educativa para la que querés crear un aula.
16

2. Seleccioná el ciclo lectivo y luego, de la lista de cursos disponibles de esa institución, el curso donde querés crear el aula.
3. En la pestaña Aulas, presioná el botón + Nueva aula.
17

4. Ingresá el nombre de la materia para identificar el aula nueva (por ejemplo, Historia ). Este dato es obligatorio.
5. En el siguiente campo, ingresá información que te permita dar una descripción más precisa de la materia (por ejemplo, Historia argentina).
6. Presioná Crear aula. A continuación, el aula aparecerá en la lista de aulas del curso.
18

7. Para acceder al aula, hacé clic en su nombre o en la opción Acceder que aparece al presionar los tres puntos a la derecha del nombre.
19

8. Finalmente, ingresá al aula presionando la flecha que indica Entrar al
aula virtual
Tené en cuenta que, como parte del equipo directivo, podrás ingresar al aula y conocer su contenido pero no podrás editarla. Esa función estará a cargo del plantel docente. Para ello, deberás asignar un/una docente al aula siguiendo las indicaciones del apartado «Cómo agregar un/una docente a un aula» .
Cómo modificar un aula creada
1. Desde Mis instituciones, seleccioná la institución educativa, el ciclo lectivo y luego el curso cuya aula querés modificar.
20

2. En el aula que querés modificar, hacé clic sobre el botón con tres puntos
que está a la derecha del nombre.
3. Presioná Editar .
21

4. Modificá los datos que desees y, para grabar los cambios, presioná
Guardar aula. A continuación, el aula aparecerá en la lista de aulas del curso con las modificaciones que incorporaste.
Cómo agregar un/una docente a un aula
Antes de agregar un/una docente a un aula, es necesario que el aula ya esté creada y que el/la docente ya esté aprobado/a en el plantel docente. Si no lo hiciste, consultá primero los puntos «Cómo crear un aula» y « Cómo aprobar al plantel escolar de tu institución » de este tutorial.
1. Desde Mis instituciones, seleccioná una institución educativa.
2. Seleccioná el ciclo lectivo y luego, un curso de la lista de cursos disponibles.
22

3. En la pestaña Aulas, seleccioná un aula de la lista de aulas disponibles para ese curso.
4. Presioná el botón + Seleccionar. A continuación, verás la lista de docentes cuyas solicitudes aprobaste.
23

5. Seleccioná a un/una docente de la lista de docentes para agregarlo/a al aula. El/la docente figurará en la lista de docentes del aula.
24

6. En caso de haber seleccionado al o a la docente equivocado/a o ante un
cambio dentro del plantel docente de la institución, podrás quitar a esta persona presionando los tres puntos a la derecha de su nombre y luego, la opción Desasignar.
7. Finalmente, deberás confirmar la acción presionando el botón Desasignar .
25

Tené en cuenta que esta acción solo desafecta al o a la docente del aula y no de la institución. El/la docente desasignado/a del aula continuará formando parte del plantel escolar. Para dar de baja a un/una docente del plantel escolar, seguí las instrucciones del punto « Cómo aprobar al plantel escolar de tu institución ».
Cómo agregar un/una estudiante a un curso
Antes de agregar un/una estudiante de un curso, es necesario que el curso ya esté creado. Si no lo hiciste, consultá primero «Cómo crear un curso».
1. Desde Mis instituciones, seleccioná una institución educativa.
2. Seleccioná el ciclo lectivo y, a continuación, un curso de la lista de cursos disponibles.
3. Hacé clic en la pestaña Estudiantes.
26

4. Presioná + Nuevo estudiante.
5. Ingresá el CUIL del o de la estudiante (sin puntos ni guiones). 6. Ingresá su nombre o nombres. 7. Ingresá su apellido.
27

8. Ingresá la dirección de correo electrónico de su madre, padre o tutor/a
(dato obligatorio). Asegurate de que esté escrito correctamente porque la clave para acceder a la plataforma se le enviará a esa dirección. Si hay algún error de tipeo, no la recibirá.
9. Desplegá la lista e indicá el sexo que figura en su DNI. 10. Ingresá su fecha de nacimiento: primero el año, luego el mes y, por
último, el día. 11. Finalmente, presioná Crear estudiante. El/la estudiante que
agregaste figurará en la lista de estudiantes del curso. Aparecerá como Pendiente hasta que complete su registro en la plataforma.
Si al crear un/una estudiante este/a aparece en la lista como «Registrado», significa que ya es persona usuaria de la plataforma y por lo tanto tiene clave de acceso a ella.
Si el o la estudiante no recuerda la clave, puede recuperarla tildando la opción Olvidé mi contraseña, que aparece en la pantalla de ingreso a la plataforma.
28

12. Una vez que el o la estudiante complete su propio registro en la
plataforma, aparecerá en el listado del curso como Registrado .
13. Si el o la estudiante que se quiere agregar a un curso ya se encuentra en el listado de otro curso, la plataforma no permitirá que se agregue y emitirá un mensaje de error.
14. Si hubo algún error en la carga del o de la estudiante, se puede eliminar a esta persona pulsando los tres puntos a la derecha de su nombre y seleccionando la opción Eliminar .
29

15. Si por alguna razón el o la estudiante no recibió el correo electrónico que le permite registrarse en la plataforma, podrás enviarle un enlace para que logre hacerlo. Para ello, pulsá el botón Copiar enlace de acceso que figura debajo de su nombre en el listado de estudiantes de su curso.
Cómo vincular un familiar a un/una estudiante
Esta funcionalidad de la plataforma te permitirá asignar familiares a cargo de los y las estudiantes que concurren a tu escuela. De esta manera se facilita el contacto del plantel escolar con las familias.
Antes de vincular un familiar a un/una estudiante de un curso, es necesario que el/la estudiante esté matriculado en el ciclo lectivo activo. Si no lo hiciste, consultá primero «Cómo agregar un/una estudiante a un curso ».
30

1. Desde Mis instituciones, seleccioná una institución educativa.
2. Hacé clic en la pestaña Estudiantes.
31

3. Seleccioná el ciclo lectivo.
4. Presioná los tres puntos a la derecha del nombre del estudiante al que querés vincular un familiar y seleccioná Acceder .
32

5. Dentro del perfil del estudiante podés visualizar sus datos personales, el curso en el que está inscripto y si tiene algún familiar a cargo.
6. Presioná los tres puntos a la derecha del nombre y seleccioná Asignar familiar a cargo.
33

7. Ingresá el número de CUIL sin puntos ni guiones y luego presioná Asignar.
8. Concretá la asignación del familiar presionando el botón Confirmar. A continuación, podrás ver los datos del familiar a cargo en el perfil del o de la estudiante.
34

9. Podés asignar al perfil del o de la estudiante cuantos familiares desees.
Tené en cuenta que para poder ver toda la información del familiar asignado, este debe estar registrado en la plataforma Juana Manso. Si el familiar no está registrado aparecerá como Pendiente.
Cómo ver la información de un familiar a cargo
Si tenés un hijo, una hija o un familiar a cargo registrado/a en la plataforma Juana Manso, podrás ver su información escolar presionando el botón Mi familia , que se encuentra en el panel izquierdo de la pantalla o en el panel central que aparece cuando ingresás al aula virtual.
35

1. Al presionar Mi familia podrás ver a la/s persona/s que tenés a tu cargo.
2. Presioná el nombre de tu familiar a cargo para ver sus datos personales y las aulas en las que está inscripto .
36

37

¿Necesitás ayuda?
Si tenés alguna duda o consulta y no encontraste la respuesta en este tutorial, comunicate con la Mesa de Ayuda del Plan Federal Juana Manso. Los horarios de atención son de lunes a viernes de 8 a 20 horas.
0800-444-1115
También podés consultar más tutoriales y contás con cursos, materiales de apoyo y tours de usuario para que puedas utilizar todos los recursos de la plataforma Juana Manso.
38