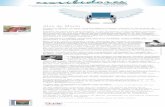Búsqueda de Imágenes en Internet
-
Upload
luis-hernandez -
Category
Technology
-
view
10.677 -
download
6
description
Transcript of Búsqueda de Imágenes en Internet

PROMSE - Puerto Madryn
Búsqueda de Imágenes en Internet
1. Cargamos el Navegador2. Vamos a la dirección del Buscador

PROMSE - Puerto Madryn
Búsqueda de Imágenes en Internet
3 Hacemos clic en la opción IMÁGENES
4 Escribimos el tema o imagen que queremos buscar y oprimimos ENTER

PROMSE - Puerto Madryn
Búsqueda de Imágenes en Internet
4 Google nos ofrece una serie de imágenes con el tema pedido. Elegimos una y hacemos clic sobre ella.
5 Aparecerá entonces una ventana como la de la siguiente diapositiva, en la que nos muestra la imagen en miniatura y debajo la página web donde se encuentra.

PROMSE - Puerto Madryn
Búsqueda de Imágenes en Internet
6 Hacemos clic en VER IMAGEN EN TAMAÑO COMPLETO

PROMSE - Puerto Madryn
Búsqueda de Imágenes en Internet
7 Aparece la imagen completa
8 Hacemos clic con el botón derecho sobre la imagen
9 Elegimos la opción GUARDAR IMAGEN COMO

PROMSE - Puerto Madryn
Búsqueda de Imágenes en Internet
10 Elegimos la carpeta donde queremos guardar la imagen.
11 Podemos cambiarle el nombre a la imagen
12 Hacemos clic en GUARDAR

PROMSE - Puerto Madryn
Búsqueda de Imágenes en Internet
13 Hacemos dos veces clic en el botón atrás, para volver a la pantalla donde se presentan todas las imágenes y continuamos guardando las que nos interesen.