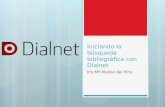Búsqueda bibliográfica en las bases de datos
-
Upload
laura-granado -
Category
Internet
-
view
160 -
download
4
Transcript of Búsqueda bibliográfica en las bases de datos

BÚSQUEDA BIBLIOGRÁFICA EN LAS BASES DE DATOS:
LAURA GRANADO GONZÁLEZ

Entramos en la página de la biblioteca y seleccionamos PubMed.

Tenemos que añadir nuestra estrategia de búsqueda para
utilizar la base de datos PubMed

Para buscar los descriptores de nuestra estrategia de
búsqueda, entramos en el tesauros DeCs, ya que
nuestra estrategia será en ingles.

Seleccionamos permutado y le damos
a índice.

Introducimos la palabra atención y le damos a índice. A
continuación, buscamos el descriptor que necesitábamos: “ATENCIÓN DOMICILIARIA DE
SALUD”, y copiamos la palabra en inglés.
Hacemos lo mismo con las palabras trastorno bipolar, esquizofrenia y paciente.




Construimos la estrategia de búsqueda con las palabras
que hemos buscado anteriormente:
“home nursing” AND patients AND (“bipolar
disorder” OR schizophrenia)
Hemos obtenido 75 resultados pero debemos filtrar la
búsqueda a los últimos 15 años.

Seleccionamos el rango de años que deseamos.

Seleccionamos 5 artículos y le damos
a clipboard.

Le damos a “SAVE TO MENDELEY”, que lo
encontramos en nuestra barra de marcadores y a
continuación, le damos a “SAVE ALL”.

Iniciamos sesión en Mendeley y le damos a Sync, para que nos aparezcan nuestros 5
documentos.

Para poner nuestra bibliografía en formato Vancouver,
seleccionamos VIEW, CITATION STYLE, MORE STYLE,
VANCOUVER, USE THIS STYLE y DONE.

Seleccionamos los 5 documentos y cliqueamos con el botón derecho y le damos a
COPY AS y a FORMATTED CITATION.

Abrimos un documento Word y pegamos nuestra
bibliografía, que ya se encuentra en formato
Vancouver.

En la página de la biblioteca
seleccionamos CINAHL. Cuando se nos abra
esta página, tenemos que darle a recurso

Seleccionamos publicaciones
arbitradas

Introducimos nuestra estrategia de búsqueda:
“home nursing” AND patients AND (“bipolar
disorder” OR schizophrenia)

Filtramos nuestra búsqueda a los últimos
15 años.Obtenemos 9
resultados.Cliqueamos
sobre la carpeta azul que
encontramos a la derecha del documento.

Le damos a vista de la carpeta, para ver los 5 documentos que hemos
seleccionado.

Seleccionamos los 5 documentos y le
damos a exportar. Debemos guardar
nuestros documentos en formato RIS o en
BibTex.

Se nos descarga un archivo, por lo que entramos en
Mendeley, le damos a FILE, IMPORT, RIS (porque es el
formato que hemos seleccionado), DESCARGAS, seleccionamos el archivo y
ABRIR.
Nos aparecen nuestros 5 archivos y vamos eliminando lo que
aparezca en “CITY”, para evitar que nuestra bibliografía sea errónea.
A continuación, seleccionamos los 5 documentos y con el botón
derecho cliqueamos y le damos a COPY AS, FORMATED CITATION.

Abrimos un documento Word y pegamos nuestra
bibliografía, que ya se encuentra en formato
Vancouver.