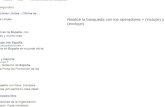BUSCAR INFORMACION EN LA WEB
-
Upload
javier-arbea -
Category
Documents
-
view
213 -
download
0
description
Transcript of BUSCAR INFORMACION EN LA WEB
BLOQUE UNIDAD DIDÁCTICA
1
1 Los primeros pasos
2 Manejar las ventanas
3 Escribir con el ordenador (1)
2
4 Comunicarse usando Internet
5 Navegar por la Web
6 Los ficheros (1)
3
7 Escribir con el ordenador (2)
8 Los ficheros (2)
9 Buscar información en la Web
444
111000 LLLooosss fffiiiccchhheeerrrooosss (((333)))
111111 DDDiiibbbuuujjjaaarrr cccooonnn eeelll ooorrrdddeeennnaaadddooorrr
111222 LLLooosss fffiiiccchhheeerrrooosss (((444)))
555
111333 CCCooorrrtttaaarrr,,, cccooopppiiiaaarrr yyy pppeeegggaaarrr
111444 EEElll sssooonnniiidddooo
111555 RRReeepppaaasssooo
Objetivos:
- conocer qué es un buscador - aprender a localizar las páginas que nos interesan - aprender a localizar imágenes en Internet - conocer qué es un portal
Contenidos:
1.- Los buscadores 2.- El buscador Google 3.- Búsqueda de imágenes con Google 4.- Búsqueda geográfica en Google 5.- Los portales 6.- Wikipedia 7.- Youtube Para saber más: para conectarse a Internet
[ Introducción a la Informática – Windows XP ]
[ Unidad 9 - Buscar información en la Web - página 3 ]
1.- Los buscadores. Como ya habrás podido deducir, en la Web existe gran cantidad de información sobre todos los temas imaginables, el problema está ... en encontrarla. Acceder a una página es muy sencillo si conozco su dirección pero, si yo nece-sito información sobre un tema ¿ cómo saber las direcciones de las páginas que tratan sobre ese tema ?. Para resolver esta cuestión se diseñaron los bus-cadores, que nos permiten localizar aquellas páginas que tratan sobre una de-terminada cuestión. Desde el punto de vista del usuario un buscador es una página Web que nos facilita la búsqueda de información en Internet; el método habitual es que el usuario introduzca una o varias palabras que definen la información que quiere localizar y el buscador presentará una lista de las páginas que ha encontrado relacionadas con esas palabras Los buscadores suelen ofrecer también la posibilidad de localizar contenidos específicos relacionados con el tema solicitado: noticias, imágenes,... A medida que los buscadores se han hecho casi imprescindibles y su uso se ha generalizado han surgido una serie de cuestiones:
- supongamos que poseemos un restaurante en Madrid, que tiene una página web ¿cómo podemos conseguir que cuando un usuario introduz-ca en un buscador las palabras “restaurante Madrid” aparezca la refe-rencia de la página de nuestro negocio? - ¿un buscador debe proporcionar respuestas a cualquier consulta, in-cluso si parece tener relación con actividades delictivas o no aceptadas socialmente? En caso de que admitamos la necesidad de algún tipo de censura en los buscadores ¿quién debería tener la facultad de estable-cerla?
Lógicamente, para poder usar los servicios de un buscador hay que saber en qué página se encuentra. Algunos de los buscadores más conocidos son:
En esta unidad nos centraremos en el uso de Google por ser actualmente uno de los más utilizados.
www.google.es
http:altavista.es
http://es.ask.com
[ Introducción a la Informática – Windows XP ]
[ Unidad 9 - Buscar información en la Web - página 4 ]
2.- El buscador Google. La dirección de la “versión española” de Google es http://www.google.es y su página principal presenta este aspecto: Si, por ejemplo, deseamos localizar páginas sobre aeromodelismo, escribire-mos esta palabra en la casilla indicada y pulsaremos Intro; se nos mostrará entonces información sobre una serie de páginas Web relacionadas con el ae-romodelismo:
aquí escribiremos las palabras que vamos a usar en nuestra búsqueda
para acceder a una de las páginas relacionadas con el aeromodelismo bastará con pinchar sobre el enlace a la misma (aparece en azul)
la dirección de la página se muestra en verde
los “enlaces patrocinados” corresponden a páginas que pagan por aparecer cuando se busca esta palabra
[ Introducción a la Informática – Windows XP ]
[ Unidad 9 - Buscar información en la Web - página 5 ]
Salvo que se haya indicado lo contrario, Google nos muestra los resultados de la búsqueda en grupos de diez páginas; si se han encontrado más de diez páginas, en la parte inferior de la lista se nos brinda la posibilidad de visualizar otro grupo: Podemos restringir las búsquedas a las páginas web redactadas en español: Es frecuente que el buscador nos muestre dos páginas que pertenecen a un mismo sitio web; si entre ellas hay una relación jerárquica aparecerán en dos niveles, como se muestra en el siguiente ejemplo:
si sólo nos interesan las páginas en español, pincharemos aquí antes de realizar la búsqueda
la página “subordinada” aparece situada más a la derecha que la principal
pinchando en uno de estos números veremos otro grupo de 10 resultados; el nº en rojo nos indica qué grupo se nos está mostrando en este momento
pinchando aquí veremos el siguiente grupo de 10 resultados
y pinchando aquí veremos el anterior
[ Introducción a la Informática – Windows XP ]
[ Unidad 9 - Buscar información en la Web - página 6 ]
Si Google “considera” que nos hemos equivocado al teclear la palabra sobre la que deseamos realizar la búsqueda, llevará ésta a cabo con la palabra que hemos indicado, pero nos sugerirá la palabra que considera correcta; si, por ejemplo, tecleamos la palabra “hordenador”, nos sugerirá como palabra correc-ta “ordenador”: Al hacer las búsquedas debemos tener siempre presente que algunos de los resultados que obtengamos pueden tener poco que ver con lo que pretendía-mos encontrar (aunque si accedemos a la página en cuestión comprobaremos que siempre hay alguna relación, por extraño que parezca); a título de ejemplo, si deseamos encontrar información sobre las líneas de metro de la ciudad de Paris e indicamos a Google las palabras “metro Paris”, aparecerán entre otras las siguientes páginas: Utiliza Google para localizar una página relacionada con la ciudadela inca de Machu Picchu, y copia aquí su dirección: ......................................................................................................................... Utiliza Google para localizar una página relacionada con el museo Guggenheim de Bilbao, y copia aquí su dirección: .........................................................................................................................
para llevar a cabo la búsqueda con “ordenador” bastará con pinchar aquí
¡¡ aunque siempre encontraremos páginas con la palabra mal escrita !!
[ Introducción a la Informática – Windows XP ]
[ Unidad 9 - Buscar información en la Web - página 7 ]
3.- Búsqueda de imágenes con Google. En el apartado anterior hemos visto cómo localizar páginas web que contienen información con respecto a un tema determinado; otra de las posibilidades que ofrece Google es la de buscar específicamente imágenes relacionadas con los términos que indiquemos; para ello utilizaremos el enlace Imágenes: En la ventana se nos mostrará entonces un mosaico con las imágenes locali-zadas: Utiliza Google para localizar:
- alguna imagen de la película Titanic. - un mapa del metro de Londres de tamaño grande (y visualizarlo a su tamaño “real”). - una imagen de la bandera de Nepal
podemos hacer la búsqueda y luego pinchar en Imágenes o viceversa (pinchar en Imágenes y después dar los criterios de búsqueda)
las imágenes halladas pueden ocupar varias “páginas”
podemos indicar que se nos mues-tren solamente las imágenes de un determinado tamaño
pinchando sobre una imagen se nos mostrará la página web en que se en-cuentra y tendre-mos la posibilidad de ver la imagen a su tamaño real
este dato nos indica el tamaño real de la imagen en pixels (puntos)
[ Introducción a la Informática – Windows XP ]
[ Unidad 9 - Buscar información en la Web - página 8 ]
4.- Búsqueda geográfica en Google. Uno de los campos con un futuro más prometedor en Internet es el de las apli-caciones relacionadas con la la cartografía y la localización geográfica. Aparecerá entonces una pantalla similar a ésta:
En la página principal de Google elige la opción Maps e identifica los elementos descritos; haz que la imagen ocupe todo el ancho de la ventana. Cierra y vuelve a abrir la “vista general” Cambia entre los tres tipos de imagen (mapa, satélite y relieve), dejando final-mente el tipo mapa.
para acceder a estos servicios pincharemos aquí
estos botones nos permiten elegir el tipo de imagen (mapa, fotografía de satélite o relieve)
pinchando aquí hacemos que la imagen ocupe toda la an-chura de la ventana
pinchando aquí cerramos y abrimos la “vista general”
esta es una “vista general” a menos escala que la principal para ayudarnos a situarnos
[ Introducción a la Informática – Windows XP ]
[ Unidad 9 - Buscar información en la Web - página 9 ]
Podemos usar Google Maps para localizar una ciudad o una dirección dentro de la misma (ej: una calle determinada); para indicar una dirección escribiremos sus elementos: calle, ciudad (y si lo deseamos provincia y país) separados por comas: Si Google encuentra varias localizaciones diferentes que se corresponden con lo que hemos indicado (o no encuentra ninguna pero sí otra/s con un nombre parecido) nos mostrará en la parte izquierda una serie de posibilidades para que elijamos una de ellas: La ubicación que nos sugiere aparece señalada con un “bocadillo”:
escribiremos aquí la localidad (o la dirección) y pincharemos Intro
para eliminar este “bocadillo” pincharemos aquí
para elegir una de las opciones basta con pinchar sobre ella
aquí nos muestra la opción que considera más probable
[ Introducción a la Informática – Windows XP ]
[ Unidad 9 - Buscar información en la Web - página 10 ]
En cualquier momento podemos movernos por la imagen y cambiar la escala de la misma: Usa Google Maps para:
- ver una imagen híbrida (foto y mapa) de la Plaza de España de Sevilla. - una fotografía de Downing Street, en Londres
También podemos usar Google Maps para conocer la mejor ruta entre dos pun-tos; para ello deberemos pinchar en la pestaña “Cómo llegar”: Y la página nos mostrará la ruta entre ambos puntos:
desplazando este cursor am-pliamos o reducimos la imagen
pinchando en estos 4 botones nos podemos desplazar por la imagen
pinchando en el botón central volveremos a situarnos en la última ubicación que ordenamos buscar
si hacemos doble clic sobre un punto cualquiera, la imagen se centra en ese punto y se amplía
ruta sobre el mapa
ruta detallada
distancia y tiempo necesario
si pinchamos en uno de estos apartados se nos mostrará una imagen ampliada de ese punto de la ruta
escribiremos aquí el punto de partida
y aquí el de llegada, y pulsaremos Intro
[ Introducción a la Informática – Windows XP ]
[ Unidad 9 - Buscar información en la Web - página 11 ]
Usa Google Maps para ver la ruta para ir de Paris a Berlin. ¿Qué distancia hay que recorrer para ir de Lugo a Almería? …………
5.- Los portales. Desde hace algún tiempo, la mayoría de los buscadores han evolucionado para prestar cada vez un mayor número de servicios a los usuarios que acceden a ellos; ya no solamente ayudan a localizar información en la red, sino que ofre-cen direcciones de correo gratuitas, presentan las últimas noticias de la actuali-dad, tienen secciones de comercio electrónico (venta de artículos a través de Internet), ... Nació así el concepto de portal: sitios web que ofrecen una amplia gama de servicios a los usuarios, intentando que éstos lo consideren su “punto de entrada” natural a Internet. Como se puede observar, el concepto de portal no es demasiado rígido, por lo que podemos encontrar sitios web de lo más variado que se autodenominan portales; en la lista siguiente se presentan algunos de los más utilizados:
http://www.terra.es
http://www.ya.com
http://www.msn.es
http://www.telepolis.com
Visita los portales indicados.
[ Introducción a la Informática – Windows XP ]
[ Unidad 9 - Buscar información en la Web - página 12 ]
6.- Wikipedia Wikipedia es una enciclopedia cuyos contenidos son redactados por todos aquellos usuarios que desean contribuir a la misma; no es la única en su géne-ro, pero si la pionera y posiblemente la más amplia. La dirección de su página web es:
www.wikipedia.org Wikipedia es una enciclopedia internacional; en su página principal podemos elegir el idioma en el que deseamos hacer las consultas Una vez que hemos elegido el idioma aparecerá una pantalla como ésta:
escribiremos aquí la pala-bra que de-seamos consultar y pulsaremos Intro
1º) escribir aquí la palabra que deseamos mos consultar
2º) elegir aquí el idioma español
podemos pinchar aquí para hacer consultas en español
otra posibilidad es:
3º) pinchar aquí
[ Introducción a la Informática – Windows XP ]
[ Unidad 9 - Buscar información en la Web - página 13 ]
Si los términos que hemos indicado para hacer la búsqueda no coinciden exac-tamente con ninguno de los artículos de Wikipedia, obtendremos un resultado similar a éste: Un artículo de Wikipedia presenta este aspecto (los textos en azul son enlaces a apartados de este artículo o a otros artículos) Usa Wikipedia para averiguar:
- qué día se descubrieron las islas Galápagos ………………………….
- el nombre del Secretario General de la ONU …………………………..
término que hemos indicado en la búsqueda
artículos que Wikipedia nos sugiere; para acceder a uno de ellos pincharemos sobre el enlace
los artículos suge-ridos pueden ocu-par varios bloques
podemos buscar páginas web relacio-nadas con ese térmi-no mediante un bus-cador
[ Introducción a la Informática – Windows XP ]
[ Unidad 9 - Buscar información en la Web - página 14 ]
7.- Youtube Youtube, al igual que Wikipedia, es un sitio web cuyos contenidos son propor-cionados por los usuarios. En este caso se trata de una colección de vídeos sobre las más diversas cuestiones y que aumenta constantemente; podemos encontrar desde trailers de películas hasta vídeos caseros, pasando por anun-cios, videoclips musicales … o fragmentos de programas de televisión La dirección de la web de Youtube es:
www.youtube.es La página principal presenta este aspecto: Una vez que hemos pinchado en una imagen comenzará la reproducción del vídeo en cuestión:
pinchando en cualquiera de las imágenes podre-mos ver el vídeo corres-pondiente
aquí aparece el vídeo que hemos seleccionado
aquí se muestran vídeos relacionados con el selec-cionado
pinchando en esta pestaña apa-recen vídeos remitidos por el mismo usuario que el que hemos seleccionado
[ Introducción a la Informática – Windows XP ]
[ Unidad 9 - Buscar información en la Web - página 15 ]
Disponemos de una barra para controlar la reproducción del vídeo: Accede a la página de Youtube, reproduce un vídeo y prueba el funcionamiento los controles que acabamos de mencionar. Reproduce otro vídeo de los que se muestran como “relacionados” con el ante-rior. En la parte superior de la ventana de Youtube aparecen una serie de pestañas: Busca y reproduce un vídeo de la canción “Negra sombra” Si elegimos la pestaña Categorías la ventana presentará este aspecto: Sitúate en la pestaña Categorías y reproduce un vídeo de “cine y animación”
pausa/arranque
retorno al inicio volumen tamaño normal/reducido
pantalla completa
nos muestra los vídeos más vistos, los mejor valorados, …
nos muestra los vídeos clasificados por temas
pinchando aquí volvemos a la página inicial de Youtube
podemos buscar un vídeo determinado escribiendo aquí un texto y pulsando Intro
[ Introducción a la Informática ]
[ Unidad 9 - Buscar información en la Web - página 1 ]
Tema 9 Para saber más: para conectarse a Internet A lo largo del curso se ha repetido varias veces que para conectarse a Internet es preciso disponer de una “cuenta de acceso a Internet”; esto es cierto, pero previamente necesitamos:
- una línea a través de la cual enviar/recibir la información - un adaptador que permita a nuestro ordenador transmitir y recibir información por esa línea
Tipos de líneas: RTB (red telefónica básica):
Es la línea telefónica “clásica” que la mayoría de nosotros tenemos en nuestros hogares. Ventajas:
- ya la tenemos y no se precisa instalación adicional alguna. Inconvenientes:
- una velocidad de transmisión/recepción relativamente lenta (máximo 56 Kb/s) - no podemos acceder a Internet y efectuar/recibir llamadas telefónicas simultáneamente
El adaptador necesario para conectar nuestro ordenador a la RTB se denomina módem. Prácticamente todos los módems son "compatibles Hayes"; esto quiere decir simplemente que obedecen a un conjunto de comandos denominados códigos Hayes o comandos AT.
RDSI (red digital de servicios integrados):
Es una línea telefónica, diferente físicamente de la habitual, adaptada a la transmisión digital de información. Ventajas:
- la transmisión y recepción de información es más rápida y fiable que en las líneas RTB - podemos acceder a Internet y efectuar/recibir llamadas simultáneamente
Inconvenientes:
- la necesidad de realizar la instalación de la nueva línea - una cuota mensual superior a la de la línea RTB
[ Introducción a la Informática ]
[ Unidad 9 - Buscar información en la Web - página 2 ]
Cable:
Es también una línea físicamente diferente de las anteriores, y a través de la misma se ofrecen diferentes servicios (televisión, telefonía, acceso a Internet), pudiendo contratarse uno o varios. Ventajas:
- una velocidad de transmisión/recepción elevada - podemos acceder a Internet y efectuar/recibir llamadas simultáneamente
Inconvenientes:
- la necesidad de realizar la instalación de la nueva línea - una cuota mensual superior a la de la línea RTB
Desde el año 2000, se ha extendido cada vez más el uso de una tecnología denominada ADSL que, haciendo uso de una línea RTB o RDSI ofrece:
- unas prestaciones elevadas: podemos recibimos información a gran velocidad (la velocidad cuando enviamos es menor). - la posibilidad de acceder a Internet y efectuar/recibir llamadas simultáneamente
Aprovechando que la velocidad de transmisión en ADSL es cada vez más elevada, se empiezan a ofertar emisiones de televisión por este medio. Para poder usar ADSL necesitaremos, en vez de un módem, el correspondiente adaptador ADSL. Los adaptadores (módem, adaptador RDSI, adaptador ADSL, ...) pueden ser internos o externos:
- los internos se ubican dentro de la unidad central, como un elemento más de la misma; su principal inconveniente es que suele ser más difícil configurarlos - los externos se sitúan fuera de la unidad central, conectados a ésta mediante un cable; su principal inconveniente es precisamente el incremento de aparatos y cables que ésto supone.
Los adaptadores no solamente sirven para conectarse a Internet; casi todos ellos permiten también (con ayuda de un programa adecuado) enviar faxes desde el ordenador o funcionar como contestador automático.
[ Introducción a la Informática ]
[ Unidad 9 - Buscar información en la Web - página 1 ]
Tema 9 Para saber más: para conectarse a Internet A lo largo del curso se ha repetido varias veces que para conectarse a Internet es preciso disponer de una “cuenta de acceso a Internet”; esto es cierto, pero previamente necesitamos:
- una línea a través de la cual enviar/recibir la información - un adaptador que permita a nuestro ordenador transmitir y recibir información por esa línea
Tipos de líneas: RTB (red telefónica básica):
Es la línea telefónica “clásica” que la mayoría de nosotros tenemos en nuestros hogares. Ventajas:
- ya la tenemos y no se precisa instalación adicional alguna. Inconvenientes:
- una velocidad de transmisión/recepción relativamente lenta (máximo 56 Kb/s) - no podemos acceder a Internet y efectuar/recibir llamadas telefónicas simultáneamente
El adaptador necesario para conectar nuestro ordenador a la RTB se denomina módem. Prácticamente todos los módems son "compatibles Hayes"; esto quiere decir simplemente que obedecen a un conjunto de comandos denominados códigos Hayes o comandos AT.
RDSI (red digital de servicios integrados):
Es una línea telefónica, diferente físicamente de la habitual, adaptada a la transmisión digital de información. Ventajas:
- la transmisión y recepción de información es más rápida y fiable que en las líneas RTB - podemos acceder a Internet y efectuar/recibir llamadas simultáneamente
Inconvenientes:
- la necesidad de realizar la instalación de la nueva línea - una cuota mensual superior a la de la línea RTB
[ Introducción a la Informática ]
[ Unidad 9 - Buscar información en la Web - página 2 ]
Cable:
Es también una línea físicamente diferente de las anteriores, y a través de la misma se ofrecen diferentes servicios (televisión, telefonía, acceso a Internet), pudiendo contratarse uno o varios. Ventajas:
- una velocidad de transmisión/recepción elevada - podemos acceder a Internet y efectuar/recibir llamadas simultáneamente
Inconvenientes:
- la necesidad de realizar la instalación de la nueva línea - una cuota mensual superior a la de la línea RTB
Desde el año 2000, se ha extendido cada vez más el uso de una tecnología denominada ADSL que, haciendo uso de una línea RTB o RDSI ofrece:
- unas prestaciones elevadas: podemos recibimos información a gran velocidad (la velocidad cuando enviamos es menor). - la posibilidad de acceder a Internet y efectuar/recibir llamadas simultáneamente
Aprovechando que la velocidad de transmisión en ADSL es cada vez más elevada, se empiezan a ofertar emisiones de televisión por este medio. Para poder usar ADSL necesitaremos, en vez de un módem, el correspondiente adaptador ADSL. Los adaptadores (módem, adaptador RDSI, adaptador ADSL, ...) pueden ser internos o externos:
- los internos se ubican dentro de la unidad central, como un elemento más de la misma; su principal inconveniente es que suele ser más difícil configurarlos - los externos se sitúan fuera de la unidad central, conectados a ésta mediante un cable; su principal inconveniente es precisamente el incremento de aparatos y cables que ésto supone.
Los adaptadores no solamente sirven para conectarse a Internet; casi todos ellos permiten también (con ayuda de un programa adecuado) enviar faxes desde el ordenador o funcionar como contestador automático.