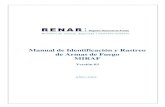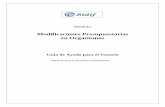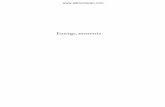Búsqueda de Escenarios FOP - DGSIAF...Luego de ejecutar la opción Buscar, emerge la pantalla que...
Transcript of Búsqueda de Escenarios FOP - DGSIAF...Luego de ejecutar la opción Buscar, emerge la pantalla que...

Guía de Ayuda para el Usuario Módulo ENTES e-sidif
1
Módulo
ENTES
Guía de Ayuda para el Usuario
PRINCIPALES FUNCIONES OPERATIVAS DE USO

Guía de Ayuda para el Usuario Módulo ENTES e-sidif
2
INDICE
INDICE......................................................................................................................................... 2 1. Introducción ........................................................................................................................... 3
1.1. Propósito ............................................................................................................................. 3 1.2. Descripción General de la Interfaz...................................................................................... 3
1.2.1. Barra del Menú o Menú Principal................................................................................... 3 1.2.2. Barra de Herramientas................................................................................................... 4
Exponemos a continuación la representación gráfica de cada uno, y su funcionalidad. ...... 4 1.2.3. Perspectivas................................................................................................................... 5 1.2.4. Vistas ............................................................................................................................. 5 1.2.5. Menú contextual............................................................................................................. 5 1.2.6. Barra de Estado ............................................................................................................. 5
2. Perspectivas del e-sidif........................................................................................................... 5 2.1. Perspectiva de Seguridad................................................................................................... 5
2.1.1. Cambio de Password..................................................................................................... 6 2.2. Perspectiva eSidif ............................................................................................................... 6
3. Usabilidad básica de la aplicación. ....................................................................................... 7 3.1. Vista de Módulos................................................................................................................. 7 3.2. Otras Vistas......................................................................................................................... 8
3.2.1. Entidades del Negocio Entes:...................................................................................... 10 4. Funcionalidades del Negocio ENTES................................................................................. 13
4.1. Consulta de ENTES.......................................................................................................... 13 4.2. Solicitudes de ENTES....................................................................................................... 18
4.2.1. Consulta de Solicitudes ............................................................................................... 18 4.2.2. Nuevas Solicitudes ...................................................................................................... 21
4.2.2.1. Solicitud de Alta: ................................................................................................ 21 4.2.2.2. Solicitud de Modificación:................................................................................. 30 4.2.2.3. Solicitud de Baja: ............................................................................................... 35 4.2.2.4. Solicitud de Rehabilitación: .............................................................................. 37 4.2.2.5. Datos AFIP: ......................................................................................................... 38
5. Otras consultas: Inhibiciones y Entidades Básicas ........................................................... 42 5.1. Inhibiciones ....................................................................................................................... 42 5.2. Entidades Básicas............................................................................................................. 45
6. Listados y Reportes.............................................................................................................. 47 6.1. Listados............................................................................................................................. 47 6.2. Consultas y Reportes........................................................................................................ 52 6.3. Impresión de Grillas de Datos........................................................................................... 55

Guía de Ayuda para el Usuario Módulo ENTES e-sidif
1. Introducción
1.1. Propósito El presente documento describe la forma de uso del negocio ‘ENTES’ para los usuarios de gestión y consulta, su único objetivo es brindar ayuda al usuario para facilitar la operatividad en la herramienta.
1.2. Descripción General de la Interfaz Al ingresar al sistema el usuario accederá (en función de los roles que tenga asignados) a la siguiente visualización de pantalla
1.2.1. Barra del Menú o Menú El menú principal se activa de acuerdo a los algunos los ítems del menú se activarán o nque se encuentre disponible en el área de edi
Menú Principal
Barra de Herramientas
A
ed
Principal
roles otorgados en el módulo deo en forma automática, dependieción.
Perspectiva
Menú Contextual rea destinadapara la ición/consulta
Vistas
segndo
Barra de Estado
3
uridad. Asimismo, del comprobante

Guía de Ayuda para el Usuario Módulo ENTES e-sidif
4
1.2.2. Barra de Herramientas Acceso visual y rápido a acciones frecuentes, constituye una alternativa de uso que evita la acción de desplegar el menú principal. La barra de herramientas también funciona en forma contextual con el editor activo. Cada comando posee un texto que describe su función, el cual se despliega cuando el puntero del mouse se posiciona sobre él. La barra de herramientas se encuentra visible por defecto, pero el usuario podrá ocultarla mediante el comando correspondiente, en el menú “Ventana”.
Exponemos a continuación la representación gráfica de cada uno, y su funcionalidad.
Nuevo
A través de este botón se habilitan los campos que componen una ventana, la cual permite seleccionar las opciones para generar un nuevo comprobante.
Buscar
Nos da la opción de Buscar, despliega una ventana con menú de alternativas a consultar
Guardar
Este botón permite guardar los cambios que surgen de la operatoria. Si bien antes de salir de un comprobante nos informa que debemos guardar, también lo identificamos cuando se encuentra encendido para su uso. En los comprobantes existe un asterisco en el titulo que indica la necesidad de guardar el cambio.
Imprimir
El mismo le permitirá previsualizar, exportar e imprimir los registros de una grilla o comprobante a partir de la selección realizada.
Refrescar
Permitirá actualizar los comprobantes que hayan seleccionado en el Resultado de Búsquedas.
Abrir
El mismo le permitirá la apertura de los comprobantes seleccionados.
Abrir Búsqueda
Con un resultado de búsqueda en pantalla, este botón permitirá reformular la búsqueda sin necesidad de volver a ingresar la misma por la opción específica del menú/vista de módulos

Guía de Ayuda para el Usuario Módulo ENTES e-sidif
5
1.2.3. Perspectivas Es la configuración del espacio de trabajo en base a tipologías de interacción (por ejemplo usuarios con perspectiva de Seguridad y/o Otras). Las perspectivas presentan al usuario una agrupación predefinida de Vistas. Otra manera de llegar a las perspectivas es dirigiéndonos a Menú: Ventana /Abrir Perspectiva/Otros.
1.2.4. Vistas
Las vistas pueden estar visibles u ocultas. La perspectiva activa sugiere una configuración predeterminada de vistas al usuario, sin embargo éste podrá ocultarlas o visualizarlas en cualquier momento y según sus preferencias. Cuando el usuario finalice la sesión, el sistema guardará la configuración del escritorio automáticamente, que será recuperada en futuras sesiones. Las mismas se observan en el punto 1.2 de la pantalla principal.
1.2.5. Menú contextual Constituyen una herramienta muy eficaz para el usuario a fin de evitar la apertura del menú, ya que los mismos se acceden por medio del clic derecho del mouse, generando las opciones de “nuevo” y “buscar”. Tal como se observa en el punto 1.2 de la pantalla principal.
1.2.6. Barra de Estado La barra de estado se encuentra visible por defecto, pero el usuario podrá ocultarla a través del comando correspondiente del menú “Ventana”. Tal como se observa en el punto 1.2 de la pantalla principal. 2. Perspectivas del e-sidif
2.1. Perspectiva de Seguridad
Sólo se ingresará a esta Perspectiva si por algún motivo se deseara cambiar la password del e-sidif. Para visualizar la Perspectiva de Seguridad se debe proceder según se indica a continuación:
a. Debe clickearse en el ícono que se referencia y luego en la opción Otros...
b. Se abrirá un cuadro de diálogo, como el que se ejemplifica, donde debe elegirse Seguridad

Guía de Ayuda para el Usuario Módulo ENTES e-sidif
6
2.1.1. Cambio de Password En la Perspectiva Seguridad, desde la barra de herramientas ir al menú Seguridad / Cambiar password y efectuar el cambio de la misma.
2.2. Perspectiva eSidif
Para trabajar en ENTES, gestión o consulta, lo haremos siempre sobre la Perspectiva eSidif.

Guía de Ayuda para el Usuario Módulo ENTES e-sidif
7
3. Usabilidad básica de la aplicación. En la Perspectiva eSIDIF, se indicará cómo agregar información que posiblemente no estén viendo en la pantalla, por ejemplo la vista de módulos con la que estuvieron trabajando en la capacitación. Posiblemente al loguearse por primera vez en el sistema se les presente una pantalla como la que les presentamos a continuación, totalmente vacía.
3.1. Vista de Módulos Se tendrá acceso a la vista utilizando el menú, para ello debemos acceder a: Ventana/Mostar Vista/Módulos

Guía de Ayuda para el Usuario Módulo ENTES e-sidif
8
Debe clickearse dicha opción y aparecerá en pantalla la vista tal como se indica a continuación.
3.2. Otras Vistas La mayoría de las vistas que son de utilidad para los usuarios se encuentran en la opción OTROS de la ventana emergente. Para el caso del negocio que nos compete en esta oportunidad, ENTES, la vista de importancia es la denominada “ENTIDADES RELACIONADAS A LA ENTIDAD”. Para acceder a dicha vista, desde la consulta del ENTE (que veremos más adelante, a medida que nos adentremos en las funcionalidades del sistema), se debe ingresar por menú a Ventana/Mostar Vista/Otras, surgirá una ventana como la que se indica y deberá seleccionarse la opción en cuestión.

Guía de Ayuda para el Usuario Módulo ENTES e-sidif
9
Esta vista es de utilidad para, desde la consulta del Ente, tener acceso a la información correspondiente a Entidades Modificatorias de dicho Ente, es decir Solicitudes asociadas a ese Ente (Modificación, Baja, Rehabilitación).

Guía de Ayuda para el Usuario Módulo ENTES e-sidif
10
Para visualizar en pantalla la solicitud que se desee consultar se debe hacer doble clic sobre ella y la misma se aplicará en la pantalla junto a la consulta del ente.
3.2.1. Entidades del Negocio Entes: Hablamos de Entidades del Negocio cuando nos referimos a las opciones de menú que nos posibilitarán realizar las gestiones o consultas de Entes. Existen dos modos de acceder a las entidades correspondientes a Entes: La primera es mediante el ítem de menú ingresando a la opción “Archivo / Buscar / Otros” para todas las Entidades relacionadas con ENTES y desde “Herramientas / Ejecución del Gasto/ Inhibiciones/ Administrar Inhibición” para consultar “INHIBICIONES”

Guía de Ayuda para el Usuario Módulo ENTES e-sidif
11
La segunda forma es mediante la Vista de Módulos, que una vez activada nos permite ver todas las entidades que nos ofrece el sistema, tales como las Entidades Básicas (Tablas Básicas), las Solicitudes (Comprobantes) y la entidad Ente (ente puro), también nos ofrece la opción General en donde encontramos la consulta de Inhibiciones.

Guía de Ayuda para el Usuario Módulo ENTES e-sidif
12
A continuación se comenzarán a explorar las funcionalidades del negocio, para ello se ingresará en todos los casos a través de la opción de “Vista de Módulos”, pero recuerden que las mismas acciones se pueden realizar desde el menú Archivo o Herramientas tal como se indicara precedentemente.

Guía de Ayuda para el Usuario Módulo ENTES e-sidif
13
4. Funcionalidades del Negocio ENTES
4.1. Consulta de ENTES Existe una Entidad denominada ENTE y que posibilitará acceder a la información completa de un ENTE. En otras palabras, se utilizará esta opción de menú cuando se deseen CONSULTAR Entes existentes. Para ello, posicionados sobre la palabra ENTE en la Vista de Módulos, deben realizar un click con el botón derecho del mouse y se habilitará la opción Buscar, sobre ella se deberá realizar un click con el botón izquierdo. Otro modo de acceder es realizando doble click sobre la palabra ENTE y de este modo desplegará el filtro de búsqueda.
Luego de ejecutar la opción Buscar, emerge la pantalla que se presenta a continuación y que contiene múltiples posibilidades para realizar la búsqueda de acuerdo a la información que se desee obtener. En tal sentido, todas las filas que se visualizan en la pantalla a continuación son desplegables (haciendo click sobre ellas) para ingresar a través de los filtros diversos criterios de búsqueda. Si se requiere consultar todos los Entes existentes en el e-Sidif se dejarán los campos correspondientes a los criterios de búsqueda en blanco, vale aclarar que el sistema puede parecer poco performante si se hace una consulta de este tipo, pero esto se debe a la cantidad de Entes existentes.

Guía de Ayuda para el Usuario Módulo ENTES e-sidif
14
A modo de ejemplo se desplegará la 2da opción sugerida denominada “Datos Básicos del Ente”, recordando que el resto de las opciones operan del mismo modo. En este caso se solicitará al sistema que arroje como resultado de la búsqueda todos los ENTES con: Clase de Ente: Beneficiario, Personería: Física, Origen: Local y Tipo identificador Ente: CUI.

Guía de Ayuda para el Usuario Módulo ENTES e-sidif
15
Asimismo, puede guardarse con el botón “Guardar…” el criterio de búsqueda ingresado para poder utilizarlo en futuras consultas, para esto se solicitará que se ingrese un nombre y una descripción para el criterio de búsqueda creado.
Cuando se requiera utilizar el criterio de búsqueda guardado en una nueva búsqueda, debe ingresarse a la opción “Abrir…”, seleccionar la búsqueda deseada y luego aceptar. Automáticamente se llenarán los campos con filtros de búsqueda deseados.

Guía de Ayuda para el Usuario Módulo ENTES e-sidif
16
La información de los Entes filtrados se presentará en la parte inferior de la pantalla en la solapa titulada “Búsqueda: Ente”. A continuación se deberá seleccionar el ENTE que se desea consultar, luego se deberá ABRIR el mismo con el botón indicado con una carpeta amarilla (tal como lo indica el print).
Abrir
Realizada esta operación se mostrará el Ente requerido con toda su información detallada, dicha información puede observarse mediante la navegación por las diferentes solapas que se observan en pantalla. Cabe destacar que es posible realizar selección de múltiples Entes y aplicarlos todos, en ese caso se mostrarán como diferentes solapas en el área destinada para edición.

Guía de Ayuda para el Usuario Módulo ENTES e-sidif
17
Nótese que todos los campos de la cabecera aparecen grisados, del mismo modo los campos de todas las solapas, indicador de que no se podrán realizar cambios al Ente desde la consulta del mismo.

Guía de Ayuda para el Usuario Módulo ENTES e-sidif
18
4.2. Solicitudes de ENTES Existen cuatro tipos de solicitudes, Alta, Baja, Modificación y Rehabilitación. Observaremos que desde las opciones de menú, y para cada uno de los cuatro casos, realizando un Click con el botón derecho del mouse se habilitarán dos acciones: Nuevo y Buscar.
Mediante la opción Nuevo se crearán solicitudes y mediante la opción Buscar podrán consultarse las solicitudes existentes en cualquiera de sus estados, a saber Ingresado, Ingresado Borrador, Autorizado y Anulado para la Solicitud de Alta e Ingresado, Ingresado Borrador, Autorizado, Aplicado y Anulado para solicitudes de Baja, Modificación y Rehabilitación. Algunos de estos estados poseen reversiones al estado anterior, esto lo veremos en cada caso. A continuación se mostrará la opción de búsqueda, que es igual para todas las solicitudes. Luego veremos puntualmente la creación de nuevas solicitudes de cada tipo.
4.2.1. Consulta de Solicitudes Al acceder a la opción Buscar, emerge la ventana titulada “Buscar Solicitud de Ente”, dicha ventana posee un menú desplegable con dos opciones, “Datos Solicitud” y “Datos del Ente”. Si se desea consultar TODAS las solicitudes (del tipo que se está consultando), no es necesario desplegar dicho menú y sólo debe ejecutarse la búsqueda. Nótese que, afín a la Consulta de Ente, puede guardarse el Criterio de Búsqueda para ser utilizado en futuras consultas de solicitudes.

Guía de Ayuda para el Usuario Módulo ENTES e-sidif
19
En cambio, si se quisiera limitar la búsqueda colocando algún filtro determinado, deberá desplegarse el menú e ingresar los parámetros necesarios tal que la búsqueda arroje el resultado esperado.

Guía de Ayuda para el Usuario Módulo ENTES e-sidif
20
Los resultados de la consulta realizada se visualizarán, en este caso, en el panel denominado “Búsqueda: Solicitud Alta Ente”, dada la opción por la que se ingresó. Por otra parte, para ver la solicitud en el área destinada para la edición, se deberá proceder como se indicara para el caso de la consulta, primero marcando el elemento y luego aplicándolo mediante un Click en la carpeta amarilla.
Similar a lo indicado para la Consulta de ENTES, pueden efectuarse selecciones múltiples y abrirse varias solicitudes en forma simultánea. Las mencionadas solicitudes se verán como diferentes solapas en el área destinada para la edición.

Guía de Ayuda para el Usuario Módulo ENTES e-sidif
21
4.2.2. Nuevas Solicitudes
4.2.2.1. Solicitud de Alta: Cuando se opte por la opción NUEVO en el menú correspondiente a Solicitudes / Alta el sistema arrojará la pantalla que se presenta más abajo. A modo general, y para tener en cuenta en el resto de las gestiones, SIEMPRE los campos que se exhiben con fondo sombreado en amarillo demandan ser completados en forma obligatoria, asimismo existen otros campos que requieren obligatoriedad de carga y que se indicarán también. (por ejemplo: en los datos de contacto, el nombre y teléfono son campos obligatorios, sin embargo, no se ven en color amarillo) Se observa que los primeros campos de la solicitud, en la cabecera de la misma, son los relativos a “Entidad de Proceso” y “Entidad Emisora” y se manifiestan con los datos del SAF, salvo que se trate de un usuario “MULTISAF”, en cuyo caso los campos aparecen vacíos y debe seleccionarse con la lista de valores el SAF que generará la solicitud. Se entenderá por “Entidad de Proceso” a aquella entidad que está realizando en el sistema la acción de carga del Ente, ya sea por cuenta propia o a cuenta de alguien más. Por otra parte, se denominará “Entidad Emisora” a aquella entidad que solicita se efectúe la acción de carga del Ente, lo haga ella misma o alguien más en su nombre.
Corresponde ahora comenzar a completar los datos requeridos en las solapas que vemos más abajo. Se iniciará el proceso de Alta completando la solapa denominada “Generales1” con los datos obligatorios tal como se muestra a continuación.

Guía de Ayuda para el Usuario Módulo ENTES e-sidif
22
Una vez completos los campos obligatorios, debe pasarse a la siguiente solapa, denominada “Generales2”, allí se procederá del mismo modo. En este caso, aunque no existen campos amarillos que lo indiquen, es obligatorio completar la Situación Impositiva, la Actividad e ingresar un domicilio para el Ente. Para agregar un domicilio, debe accederse por el menú denominado ENTIDAD a la opción “Agregar Domicilio” tal como se indica en el print o posicionarse en la grilla de domicilios y clickear con el botón derecho del mouse.

Guía de Ayuda para el Usuario Módulo ENTES e-sidif
23
Eso insertará una fila en la sección de la pantalla destinada a Domicilios. Nuevamente se deben completar obligatoriamente los campos que figuran en amarillo.
Posicionándose sobre el primer campo, que refiere a tipo de domicilio, observamos que a la derecha del mismo aparece una LOV (lista de valores), clickeando sobre ella emergerá una ventana, de las opciones que ofrece debemos seleccionar para el domicilio obligatorio “F” (Fiscal).

Guía de Ayuda para el Usuario Módulo ENTES e-sidif
24
Si se tratase de un Ente cuyo fin es ser beneficiario de Fondo Rotatorio, la información cargada es suficiente y se puede proceder a guardar los cambios. El guardado se hace mediante el diskette o por la ruta de menú “Archivo / Guardar”.

Guía de Ayuda para el Usuario Módulo ENTES e-sidif
25
Nótese que la solicitud en los print anteriores se encontraba en estado INICIAL. A partir del guardado de los cambios se produjo el primer cambio de estado y la solicitud ha pasado al estado INGRESADO BORRADOR. Asimismo el campo correspondiente al número de la solicitud (que antes se encontraba vacío) también se ha completado con el cambio de estado y se ha asignado un número secuencial por Entidad Emisora para la misma.
Ahora, bajo el supuesto de que se trate de un Ente que será Beneficiario de pagos por Cuenta Bancaria, debemos continuar con la carga de información. La tercer solapa, denominada “Beneficiario” se utilizará para indicar aquellos entes que son Agrupaciones de Empresas, en caso contrario se dejará vacía y se seguirá con la próxima solapa.

Guía de Ayuda para el Usuario Módulo ENTES e-sidif
26
Bajo el supuesto indicado se deberán completar los campos de la solapa mencionada como a continuación se indica.
Se selecciona el tipo de agrupación que corresponda
Se agregan los Participantes de la Agrupación mediante botón derecho del Mouse o por el menú Entidad / Agregar Item Participante.
Suponiendo que se agregan dos participantes (mínimo de participantes para una Agrupación de Empresas), el porcentaje de las UTE (segunda columna) debe sumar el 100%. Por otra parte el

Guía de Ayuda para el Usuario Módulo ENTES e-sidif
27
porcentaje de Remuneración (tercer columna) debe ser tal que la suma de dichos porcentajes más el Porcentaje de Participación Remuneración resulte el 100%.
Suma 100%
La Sumatoria de ambos Porcentajes debe resultar el 100%
Como siguiente paso, se deben ingresar los datos correspondientes a la Cuenta Bancaria, dicha información debe cargarse en la cuarta solapa de la Solicitud de Alta del Ente. Como se vio anteriormente, debe adicionarse la información requerida mediante la inserción de un campo editable en la grilla de trabajo, para eso se podrá ejecutar la acción desde el menú Entidad “Agregar Cuenta Bancaria” o clickeando con el botón derecho del Mouse en la grilla de trabajo. Una vez insertada la fila se procederá a cargar la información de la Cuenta. Nuevamente, estarán indicados con amarillo los campos obligatorios.
Aprovechando la instancia de carga en la que nos encontramos, cabe hacer algunas aclaraciones respecto de los datos a incorporar en la cuenta bancaria. Haremos principal hincapié en la carga del CBU (Clave Bancaria Uniforme), ya que el mismo contiene un formato particular (solo dígitos) generado por el Banco Central. El CBU está constituido por 22 dígitos (cantidad obligatoria que debe contener) y cuenta con 3 bloques bien diferenciados, los cuales hacen referencia al banco, nro. de sucursal y nro. de cuenta bancaria. A continuación expondremos un ejemplo de CBU (en este caso utilizamos uno correspondiente al Banco Galicia) y como se compone cada bloque: Nro. CBU: 0070010820000018588839

Guía de Ayuda para el Usuario Módulo ENTES e-sidif
28
- El 1er. bloque se encuentra marcado en color negro y corresponde al Nro. de Identificador del banco. - El 2do. bloque se encuentra marcado en color rojo y corresponde al Nro. de Sucursal del banco. - El 3er. Bloque se encuentra marcado en color rosa y corresponde al Nro. de la cuenta bancaria. - Los Nros. coloreados en azul son los dígitos verificadores que forman parte de la estructura del CBU. Luego de las aclaraciones respecto a la estructura del CBU, vamos a continuar con la carga de la cuenta que corresponde al Ente que estamos dando de Alta.
Adviértase que las siguientes solapas poseen a la izquierda de la palabra un candado, eso indica que NO están habilitadas para el alta de un Ente de la clase BANCO, por lo tanto tampoco se podrá acceder a la solapa de Sucursales. Consecuentemente, se puede deducir que con los datos ingresados se ha acabado la Solicitud de Alta de Ente. Ahora solo resta cumplir los cambios de estado necesarios para que la solicitud derive en un Ente. Para generar las transiciones de estado se debe acceder al menú Entidad o clickear con el botón derecho en la cabecera de la solicitud. Recordar que la SAE se encuentra en Ingreso Borrador y los estados siguientes son Ingresado y Autorizado.
Si por algún motivo se hubiera omitido la carga de algún dato en la solicitud, en esta instancia el sistema lo informará dándonos la posibilidad de completarlos antes de continuar. Siempre que el sistema informe problemas, que son bloqueantes para continuar, lo hará insertando una o más filas en la vista “Problemas” y tendrá asociado el símbolo .

Guía de Ayuda para el Usuario Módulo ENTES e-sidif
29
Completaremos los campos faltantes, y volveremos a grabar. Obsérvese también que el sistema emite advertencias, que no son bloqueantes para continuar pero es importante tenerlas en cuenta, en este caso el sistema señala inconsistencias en el CBU ingresado. Siempre que el sistema informe advertencias, que no son bloqueantes para continuar, lo hará
insertando una o más filas en la vista “Problemas” y tendrá asociado el símbolo .
Ahora sí, se realizará primer cambio de estado a Ingresado.
Con la solicitud en este nuevo estado se podrá proceder a Autorizar la misma, o revertir el estado a Ingresado Borrador si fuera necesario. En este caso se autorizará la solicitud.

Guía de Ayuda para el Usuario Módulo ENTES e-sidif
30
Repárese que al cambiar el estado a “Autorizado” todos los campos de la solicitud se han vuelto NO EDITABLES y en todas las solapas se ha insertado un candado junto a su nombre. Asimismo, se apreciará que se ha asignado un número de Ente, por tanto nuestra solicitud se encuentra finalizada y ha devenido en un Ente.
En esta instancia, el nuevo “ENTE” podrá sufrir Modificaciones o Bajas. A continuación veremos estas nuevas solicitudes comenzando por la Solicitud de Modificación del mismo.
4.2.2.2. Solicitud de Modificación: Cuando se opte por la opción Modificación en el menú correspondiente a Solicitudes / Modificación se exhibirá la pantalla que se presenta más abajo. Como ya se ha visto con anterioridad, se observa que los primeros campos de la solicitud, en la cabecera de la misma, son los relativos a “Entidad de Proceso” y “Entidad Emisora” y se manifiestan con los datos del SAF. El dato a completar en la cabecera de la solicitud es el Número de Ente a ser modificado.

Guía de Ayuda para el Usuario Módulo ENTES e-sidif
31
Una vez indicado el mismo se habilitarán el resto de los campos de la solicitud con la información actual del ente a modificar.

Guía de Ayuda para el Usuario Módulo ENTES e-sidif
32
Ahora, a través de la modificación, se convertirá este Ente clase BENEFICIARIO a las clases BENFICIARIO y CLIENTE. Para ello se insertará la tilde de Cliente en la Solapa “Generales1”, adviértase que el sistema inserta un asterisco junto a la palabra Cliente, dicho asterisco indica que existe una modificación en ese campo (respecto del Ente original). Todas las modificaciones que se confeccionen en campos de la solicitud que no son grillas de datos, se reflejarán insertando un asterisco junto al dato modificado y otro junto al nombre de la solapa en que se encuentra el dato.
Por otra parte, se observará que todas las modificaciones que se ejecuten en Grillas de datos se reflejarán en el Campo OPERACIÓN de las mismas con la sigla MOD y las altas de nuevos datos en la grilla con la sigla ALTA.
Se podrán efectuar en la SME todos los cambios que se crean pertinentes. Una vez finalizadas las modificaciones deseadas, y tal como se advirtió en la SAE, se procederán a realizar las transiciones de estado. De este modo pasaremos de Ingresado Borrador a Ingresado y luego de Ingresado a Autorizado. Como se hubiera mencionado en la SAE, todos los campos pasaran a ser NO EDITABLES y se insertarán los candados en las solapas.

Guía de Ayuda para el Usuario Módulo ENTES e-sidif
33
Una SME en estado Atorizado se puede “Reiniciar” (vuelve a ingreso borrador), “Anular” (da de baja la solicitud). Nótese que el estado AUTORIZADO no es el estado definitivo de la solicitud. La SME, para generar los impactos en el ENTE, requiere ser aplicada. “APLICAR” forma parte de la transición de estados y es patrimonio del OR (CGN en este caso) efectuar dicha operación en todos los casos salvo una excepción. Un SAF solo podrá APLICAR una SME si la misma opera sobre un Ente que no posee cuenta bancaria vinculada y se pretenda asociar una, asimismo esto será posible siempre y cuando no se toque ningún otro dato del Ente en la solicitud. En este caso se deberá realizar esta transición de estado y el cambio se reflejará en el Ente. APLICADO es el estado definitivo de la solicitud para que las modificaciones efectuadas apliquen en el Ente. Adviértase que, en caso de que la SME en estado AUTORIZADO requiera la intervención del OR, podrá ser Aplicada o Rechazada. En caso de que se haya efectuado un rechazo por parte de la Contaduría, quedará la solicitud en estado RECHAZADO. El motivo de rechazo, de la SME, se podrá observar accediendo por el menú Entidad/Propiedades/solapa Log Funcional, haciendo doble
click sobre el signo . Este estado ofrece dos alternativas al SAF, la SME puede ser Anulada o Reiniciarse. Ambas operaciones están visibles en la transición de estados realizando click derecho sobre la cabecera o en el menú Entidad de la barra de herramientas. Si se escogiera la primer alternativa, ANULAR, esto implicará el estado definitivo de la SME, quedando Anulada y sin posibilidades de recuperarla.

Guía de Ayuda para el Usuario Módulo ENTES e-sidif
34
Si se prefiriera REINICIAR la SME, esta operación repondrá la solicitud al estado Ingresado Borrador, estado en el cual se podrá editar el/los datos observados por la CGN y luego, continuar con la gestión de la misma. Las modificaciones que se realizan con más frecuencia son: dar de altas nuevas cuentas y volver a reactivar Entes que se encuentran Inactivos en el sistema (entre otras). A continuación se expondrá un caso puntual de cómo gestionar la SME para un Ente que se encuentra Inactivo: En muchas ocasiones, nos encontramos con Entes que están Inactivos en el sistema. Se entiende por Inactivo a todos aquellos Beneficiarios que hace 1 año o más que no han sido utilizados para realizar gestión alguna (por ejemplo, no se han generado órdenes de pagos a favor de ellos). Para reactivar a los mismos, debemos ir a la solapa denominada Beneficiario, sacar la tilde del check Inactivo (PRINT2) y borrar el campo de observaciones que se encuentra en la solapa Generales1 (PRINT1) Recuerden, que además deben completar todos los datos obligatorios que requiere la solicitud, siempre y cuando no los posea. En los siguientes pritns de pantallas se muestra un ejemplo de cómo realizar este tipo de gestión: PRINT 1
Completar los datos obligatorios faltantes
Borrar el campo observaciones

Guía de Ayuda para el Usuario Módulo ENTES e-sidif
35
PRINT2
Quitar el check de Inactivo haciendo un click sobre la tilde.
Luego de realizar los pasos que se detallaron, se deberá llevar la solicitud hasta el Estado Autorizado y una vez que el OR Aplique, el Ente estará Activo nuevamente.
4.2.2.3. Solicitud de Baja: Para realizar una solicitud de este tipo deberá hacerse ingresando por la opción Baja en el menú correspondiente a Solicitudes / Baja. Se presentará la pantalla que se exhibe más abajo. En la cabecera de la misma se deberá indicar el Número de Ente a ser modificado. Luego corresponde también completar el motivo de la baja.

Guía de Ayuda para el Usuario Módulo ENTES e-sidif
36
Las transiciones de estado para la Solicitud de Baja (SBA) son los mismos que hemos mencionado anteriormente:
• Guardar: Deja la solicitud en Ingresado Borrador. • Anular: Se podrá anular la SBE en cualquier instancia de la misma, salvo que se encuentre
Aplicada, en cuyo caso ya aplicó sobre el Ente. Deja la solicitud en estado Anulado. • Ingresar: Deja la solicitud en estado Ingresado. • Borrador: Se podrá dejar nuevamente una solicitud en estado Ingresada Borrador si la
misma se encuentra Ingresada. • Autorizar: Deja la solicitud en estado Autorizado. • Rechazar: Se podrá rechazar una solicitud cuando la misma se encuentre Autorizada. Deja
la solicitud en estado Rechazado, esta acción la efectúa el OR. • Reiniciar: Se podrá reiniciar una solicitud cuando la misma se encuentre Autorizada o
Rechazada por el OR. Deja la solicitud en estado Ingresado Borrador. • Aplicar: Deja la solicitud en estado Aplicado, esta acción la realiza en OR.

Guía de Ayuda para el Usuario Módulo ENTES e-sidif
37
4.2.2.4. Solicitud de Rehabilitación: Cuando se elija la opción Rehabilitación, en el menú correspondiente a Solicitudes / Rehabilitación, surgirá la pantalla que se presenta más abajo.
En la cabecera de la misma corresponderá indicar el número del Ente a ser rehabilitado. Completando los datos mencionados, automáticamente se completa toda la información existente del Ente. Se podrán efectuar en la SRE todos los cambios que se crean pertinentes, dado que también opera como una SME. Como ya se ha visto precedentemente, una vez finalizadas las modificaciones deseadas, y tal como se mencionara para la SME, se procederán a efectuar los transiciones de estado. De este modo la solicitud pasará de Ingresado Borrador a Ingresado y luego de Ingresado a Autorizado. En consecuencia todos los campos pasaran a ser NO EDITABLES y se insertarán los candados en las solapas.

Guía de Ayuda para el Usuario Módulo ENTES e-sidif
38
Luego el OR procederá a APLICAR la solicitud, este será el estado definitivo y como resultado el Ente quedará otra vez activo, con las modificaciones efectuadas si es que las hubiere.
4.2.2.5. Datos AFIP: Se ha incorporado a las SAE, SME y SRE la funcionalidad que valida el CUIT/CUIL con los DATOS de AFIP para dicho identificador. En la solapa Generales 1, en el cuadro correspondiente a “Identificador”, se observará que junto al campo Código se ha agregado un botón con la denominación Datos AFIP. La opción se habilitará luego de completar los datos relativos a Tipo y Código de Identificador y realizar ENTER o posesionarse en otro campo de la pantalla.

Guía de Ayuda para el Usuario Módulo ENTES e-sidif
39
Luego de efectuar la operación que validará los datos de la AFIP se completarán automáticamente, siempre y cuando existan en la base de AFIP, los campos que a continuación se detallarán, el resto de los datos deberán ingresarse manualmente tal y como se trabajaba hasta la fecha. En Solapa GENERALES 1
• Personería • Origen • País • Denominación (Completa y Abreviada) • Documento (Tipo y Número) siempre y cuando se trate de un Tipo de Personería FÍSICA

Guía de Ayuda para el Usuario Módulo ENTES e-sidif
40
En Solapa GENERALES 2
• Situación Impositiva, siempre que esté informada. ACLARACIÓN IMPORTANTE: para los ENTES con Situación Impositiva de tipo MONOTRIBUTISTA, el eSIDIF emitirá una ADVERTENCIA. En estos casos deberán insertar en forma manual la tilde correspondiente en el campo específico. (Se agregan más abajo los print aclaratorios)
• Actividad • Domicilio

Guía de Ayuda para el Usuario Módulo ENTES e-sidif
41
IMPORTANTE: Si se realiza una solicitud de los tipos mencionados, se completan manualmente los datos que se han especificado como posibles a validar con AFIP y luego se utiliza la funcionalidad de referencia (botón Datos AFIP), el eSIDIF emitirá mensajes de ADVERTENCIA donde declarará que existen datos no coincidentes entre lo que se ha ingresado manualmente y la información de la base AFIP.

Guía de Ayuda para el Usuario Módulo ENTES e-sidif
42
Los datos NO SON REEMPLAZADOS. Si la intención fuera reemplazar los datos existentes por los datos de la base AFIP se deberá realizar la modificación deseada en forma MANUAL.
5. Otras consultas: Inhibiciones y Entidades Básicas
5.1. Inhibiciones Desde el eSidif, se podrán consultar Inhibiciones sobres Entes o SAF. Para acceder a dicha consulta se deberá ingresar mediante la barra de herramientas por la ruta Herramientas / Inhibiciones / Administrar Inhibición o mediante la Vista de Módulos.

Guía de Ayuda para el Usuario Módulo ENTES e-sidif
43
Accediendo desde la opción indicada, ya sea haciendo doble click con el mouse o utilizando el botón derecho posicionados sobre la misma, emergerá la ventana que a continuación se presenta.
Si se desea consultar Inhibiciones de Entes o SAF se utilizará dicha ventana filtrando por el número del mismo o se podrá aplicar filtros de búsqueda a través de cualquiera las opciones que se presentan. Asimismo es posible consultar TODAS las Inhibiciones si no se ingresan parámetros en los filtros.

Guía de Ayuda para el Usuario Módulo ENTES e-sidif
44
Si se utiliza el filtro por Ente, haya o no inhibiciones para dicho Ente/SAF, emergerá una ventana con la información disponible (ventana vacía en caso de que no esté inhibido). Si una inhibición posee fecha de vigencia hasta, al cumplirse dicho plazo la misma pasará en forma automática al estado Vencida mediante un proceso que corre todas las noches. Es importante destacar la diferencia entre un Ente Inhibido y un SAF Inhibido. En el primer caso se verá el dato cargado en la columna Ente y en el segundo caso en la columna SAF.
Téngase en cuenta que si se hubiera inhibido un Ente Número X que corresponde a un SAF no se está inhibiendo al SAF sino al Ente en su condición de Beneficiario/Cliente. Es decir, no podrán

Guía de Ayuda para el Usuario Módulo ENTES e-sidif
45
generarse/pagarse por ejemplo Ordenes de Pago como beneficiario dicho SAF pero sí el Organismo podrá operar normalmente para realizar gestiones relacionadas con gastos, pagos, etc. En cambio, si un SAF se encuentra Inhibido no podrá realizar gestiones de gastos/pagos de acuerdo al tipo de inhibición. Se distinguen dos tipos de Inhibiciones: Inhibido para Gastar e Inhibido para Pagar. Si se trata de un Ente Inhibido, en el primer caso no se podrán generarse formularios de gastos a ese beneficiario y en el segundo caso no podrán realizarse gestiones de pagos a dicho beneficiario. Asimismo, si fuera un SAF el que se encuentra Inhibido, en el primer caso el SAF no podrá emitir formularios de gastos y en el segundo caso el SAF no podrá generar pagos.
5.2. Entidades Básicas Las Entidades Básicas (EB) que servirán al negocio se encuentran divididas en dos grupos. Por un lado se distinguirán las Entidades Básicas propias del Ente que se encuentran agrupadas dentro de Entes/Entidades Básicas. Por otro lado existen Entidades Básicas que son compartidas con otros negocios y que están ubicadas en General/Entidades Básicas. En ambos casos, estas EB solo son accesibles en modo consulta.
Algunas Entidades poseen más información que otras, por tal motivo algunas son de acceso directo a la tabla y otras muestran una ventana emergente con un filtro de búsqueda previo a la apertura de la tabla, en este caso sólo para facilitar la búsqueda de datos.

Guía de Ayuda para el Usuario Módulo ENTES e-sidif
46
A modo de ejemplo, se ingresará en una EB al azar para indicar como se realiza una consulta. Se escogió la tabla correspondiente a Subsector Ente. En este caso emerge una ventana que solicita criterios de búsqueda.
La ventana precedente puede completarse con información tal que reduzca los resultados de la búsqueda o simplemente aceptar para que arroje todos los datos existentes. A continuación se exhibirán los datos requeridos.

Guía de Ayuda para el Usuario Módulo ENTES e-sidif
47
6. Listados y Reportes
6.1. Listados Actualmente, existen tres listados asociados al Negocio ENTES.
• Listado Cuentas Bancarias por Banco • Listado Entes con Agrupación de Empresas • Listado Variable de Entes
Se ejemplificará la explotación del Listado Variable de Entes dado que se trata del listado más importante del negocio, vale aclarar que el resto de los listados se emite de forma similar.

Guía de Ayuda para el Usuario Módulo ENTES e-sidif
48
Para acceder debe efectuarse doble click sobre el listado, emergerá la ventana que se exhibe.
Dicha ventana manifiesta tres opciones. Se dejará la opción Nuevo y Guardada para más adelante y se definirá primero la opción Predefinida. Existen Listados con formatos predefinidos en el sistema. Dichos listados fueron seteados con criterios lógicos de agrupación de datos tales que fueran de utilidad tanto para los SAF como para los OR. Se han definido al momento cuatro configuraciones: Configuración para Listado de Sucursales, Configuración para Listado de Cuentas Bancarias de Beneficiarios por Banco, Configuración para Listado de Agrupadores de Empresas y Configuración para Listado de Domicilios. Si se deseara obtener alguno de estos listados se podrá ingresar por la opción Predefinida, seleccionarlo y luego se continuará con la selección de los criterios de búsqueda para la definición del Listado. La opción Nuevo es la opción que se utilizará con más frecuencia y permite definir todos los criterios de búsqueda. Tal como hemos visto en la Consulta del Ente, se muestran múltiples posibilidades de filtros para definir el set de datos deseado, cada una de las filas expuestas con flecha a su izquierda es desplegable para el ingreso de datos a través de los cuales se desea filtrar.

Guía de Ayuda para el Usuario Módulo ENTES e-sidif
49
En la siguiente pantalla se solicitará que se definan las columnas que poseerá el Listado. En tal sentido, con las flechas que se encuentran en la parte central de la ventana se podrá elegir pasar todas las columnas (las flechas dobles) o un rango de columnas definido (las flechas simples). Del mismo modo opera para quitar columnas.

Guía de Ayuda para el Usuario Módulo ENTES e-sidif
50
En el paso 5 de la configuración del reporte se observará que el mismo puede ser guardado para recurrir al seteo de datos en la obtención de futuros listados. Al guardar se solicitará se asigne un nombre y descripción.
También se observará que el Listado se podrá Previsualizar, Imprimir o Exportar a archivo. Tener en cuenta que en caso de exportar a archivo deberá elegirse el tipo de archivo y guardarse el disco “C$ on ‘Client’ (V:)”

Guía de Ayuda para el Usuario Módulo ENTES e-sidif
51
Si se eligiera Previsualizar se obtendrá un Listado del tipo que se muestra.
Por último, veremos que si se escoge en el paso uno la opción Guardada, esta solo estará disponible una vez que se haya definido un listado y se haya guardado el mismo en una instancia anterior. Recordar que en el ejemplo anterior se definió como guardar un set de datos para que esté disponible para estos casos.

Guía de Ayuda para el Usuario Módulo ENTES e-sidif
52
Una vez seleccionado se procederá del mismo modo que para los Predefinidos.
6.2. Consultas y Reportes Existen tres reportes definidos para el Negocio Entes: Consulta de Solicitudes de Entes, Cuentas Reemplazadas y Sucursales. Todos estos reportes operan como búsquedas y arrojan los resultados en la solapa denominada Búsqueda que se encuentra en la vista inferior de la pantalla.
Una vez obtenidos los resultados requeridos se procederá a imprimir la grilla si se deseara obtener la información en forma de Listado. Para realizar la impresión de grilla debe clickearse con el botón derecho del mouse sobre ella y surgirá la opción Imprimir Grilla.

Guía de Ayuda para el Usuario Módulo ENTES e-sidif
53
Luego se podrá elegir si se desea Previsualizar, Imprimir o Exportar.
Seleccionando Previsualizar se observa un Listado del tipo que se ejemplifica.

Guía de Ayuda para el Usuario Módulo ENTES e-sidif
54
Existe un Reporte adicional y es el denominado Reporte Fijo de Inhibiciones, este reporte responde de modo diferente. En primera instancia surgirá una ventana emergente para configurar el criterio de búsqueda.
Luego de ingresar el criterio deseado se emitirá un reporte del tipo que se muestra a continuación.

Guía de Ayuda para el Usuario Módulo ENTES e-sidif
55
6.3. Impresión de Grillas de Datos Tal como se indicara en los reportes, las grillas de información pueden resultar en reportes. En tal sentido todas las Entidades Básicas poseen impresión de grilla, lo mismo que todas las grillas internas de las solicitudes o de la consulta del ente.
Equipo de Réplicas eSIDIF Mail: [email protected]éfonos: 4349-6228/6606/6243/6168