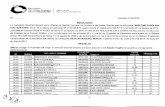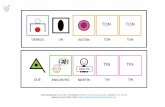Boton azul ( En Photoshop )
description
Transcript of Boton azul ( En Photoshop )

Nuevo Tutorial de Jorge Antonio en el que nos muestra los pasos a seguir para crear un botón de agua.
1; Primero creamos un archivo nuevo con fondo transparente, yo lo hice de 80 X 80 pixeles, y use el zoom para que se notará mejor, una vez creado vamos a la herramienta MARCO ELIPTICO y creamos un circulo, yo use el color que se muestra abajo en la imagen.
2;

2; Ahora elije el siguiente color y degradan la imagen de la siguiente forma, de abajo hacia arriba. Señale con una línea roja la distancia que use para el degradado.

3; Luego ve hacia filtro/Desenfocar/Desenfoque Gaussiano y elegimos el “radio” que se muestra abajo y pongo una imagen de como debe de quedar.

4; Ahora escojemos el siguiente color que se muestra abajo, y seleccionamos la herramienta de DEGRADADO (Degradado Lineal). y muestro con una línea roja la distancia del degradado que use, De la mismo forma de abajo hacia arriba.

5; Despues vamos a filtro/Desenfocar/Desenfoque Gaussiano. y elegimos el siguiente radio. Puse una imagen de como debe de quedar.

6; Vamos a la pestaña selección, y pulsamos (Deseleccionar).creamos una nueva capa y vamos a la herramienta marco elíptico,hacemos un ovalo mas o menos del tamaño como lo muestra la imagen de abajo y lo acomodamos.
Luego escojemos el color blanco,

Ahora degradamos de arriba hacia abajo, puse una imagen de como debe de quedar.

7; Por ultimo vamos a la capa 1, con la que trabajamos al principio, la seleccionamos y ponemos los siguientes valores a la capa,

8; Este es el resultado final,y lo pueden agregar fácilmente a sus webs. espero les haya gustado y entendido, bye.