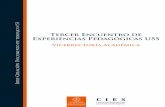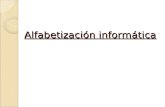Body paint 3d
-
Upload
aprendamos -
Category
Documents
-
view
1.095 -
download
0
description
Transcript of Body paint 3d

BodyPaint 3D

Este es el tutorial de BodyPaint 3D. En este tutorial explicaremos las funciones más importantes para que te inicies en el mundo del “body painting”. Si en un principio te parece que BodyPaint 3D es difícil, enseguida notarás lo intuitivo que es BodyPaint 3D realmente. En este tutorial también hemos puesto énfasis en una curva de aprendizaje rápida y en el alto grado de facilidad de uso de esta aplicación. Comenzaremos con su estructura.

Introducción¡BodyPaint 3D revolucionará el modo con el que trabajas con texturas de tal forma que te preguntarás cómo has podido vivir sin él!. Con BodyPaint 3D puedes pintar tus modelos tal y como son: en 3D. Esto es de lo que trata BodyPaint 3D, el revolucionario modo de texturizar objetos. Además, BodyPaint 3D permite pintar en varios canales de texturas a la vez, y gracias a RayBrush incluso directamente en la propia imagen renderizada. Pintado en Proyección es una herramienta que hemos integrado que hace posible pintar en objetos complejos sin distorsión.Usando las herramientas UV puedes relajar y estirar tu malla UV, sin importar lo compleja que sea. Dicho de forma sencilla, una malla UV es una segunda impresión de una malla poligonal que proyecta la textura sobre un objeto poligonal. Los días del texturizado 2D han terminado y finalmente puedes concentrarse en lo que realmente importa en el texturizado: la creatividad. Todo lo que tardaba mucho tiempo en hacerse en 2D ahora se hace en BodyPaint 3D y podrás entregar tus proyectos antes. Echemos un vistazo a la interfaz de usuario.

Información General / InterfazEn primer lugar echa un vistazo a la captura de pantalla de abajo:

1. Ventana de Edición (Ventana RayBrush)Aquí puedes ver el objeto que vas a pintar. Puedes rotar, mover y ampliar la ventana como necesites. El modo RayBrush permite pintar directamente sobre el objeto en la versión renderizada de la vista. Esto te da el control sobre la cantidad de color aplicado y puede mostrar al instante el aspecto que tiene el nuevo color en el objeto.2. Ventana de Textura (Ventana de Edición de la Malla UV)Aquí es donde editas tu malla UV. Puedes relajar y restaurar tu malla UV. Si usas las herramientas UV del Gestor UV, puedes ver cómo se relaja la textura. También puedes ver el proceso de aplicación del color en esta ventana, que se mostrará en la ventana de edición al instante.3. Gestor UVEl Gestor UV permite restaurar la malla UV usando un algoritmo. Reconoce polígonos en capas e intenta relajar la malla UV para una correcta ubicación sobre toda la superficie y, si es necesario, aplica un nuevo emplazamiento. El resto de “relajaciones” pueden ajustarse manualmente.

4. Ventana de la “Herramienta Activa”Distintas pestañas muestran distintos tipos de pincel y sus respectivos atributos así como las herramientas UV del Gestor UV.5. Gestor de Objetos, Gestor de Materiales y Gestor de ColoresEl Gestor de Objetos, el Gestor de Materiales y el Gestor de Colores se muestran en pestañas situadas en la esquina inferior izquierda de la interfaz. Como sucede en el entorno estándar, el Gestor de Objetos muestra todos los objetos de tu escena.El Gestor de Materiales en este entorno tiene una funcionalidad expandida, permitiendo manipular capas de material individuales y pintar sobre varios canales a la vez.Dentro del Gestor de Colores, puedes configurar el color o textura que quieres pintar dentro de cada canal.6. Paleta de ComandosLa paleta de comandos contiene el Asistente de Paint, el Pintado en Proyección y muchas otras herramientas (que probablemente habrás usado en programas de pintado 2D). El Asistente de BodyPaint 3D elimina la necesidad de crear manualmente una textura, incluyendo la malla UV. También calcula el tamaño y canales de la textura. Como no tienes que hacer estos molestos preparativos, puedes comenzar a pintar de inmediato.

Imágenes de Muestra

Tutorial Rápido – Primera Lección de Pintado
Abajo a la izquierda, en el Gestor de Materiales (pestaña Materiales) encontrarás las texturas que acabamos de crear, justo al lado de “Mat”.

Este es el nombre por defecto para un nuevo material. Por supuesto, puedes renómbrarlo si lo deseas. La primera textura es la capa de color y la segunda la capa de relieve (arriba de la ventana verás las abreviaturas que se refieren a esas capas - “C” para el color y “R” para el relieve).Ahora selecciona el símbolo “Usar Herramienta de Edición de Polígonos UV”.
Selecciona la textura correspondiente al canal de color y se mostrará la malla UV en la ventana de textura arriba a la derecha. Si no se muestra dicha malla, actívala haciendo clic en “Malla UV / Mostrar Malla UV” en el menú de la ventana de textura. ¡La suerte está de nuestro lado!. Afortunadamente, la malla UV por defecto tiene buen aspecto. El único problema es que los UVs correspondientes a los párpados (resaltados en naranja en la siguiente imagen) son demasiado pequeños.

Consejos y Trucos
Hay una función muy útil en las preferencias de CINEMA 4D (Ctrl+E). En la sección “BodyPaint 3D” encontrarás la función “Proyectar en Partes Invisibles“; si se activa, permite pintar a ambos lados de un objeto en modo de pintado de proyección. Digamos que queremos colorear el brazo de una figura o rociar de color toda la figura. Con esta función desactivada, tendrías que aplicar el color con esta función desactivada, rotar el brazo, aplicar el color, rotar el brazo... supongo que habrás captado la idea. Cuando esta función está activada, al aplicar el color en la vista frontal, al mismo tiempo el color se aplica a todas las superficies situadas tras esta superficie. Sólo asegúrate de no aplicar color a objetos no deseados al activar esta función.

Intenta configurar cada lado de un polígono triangulado como un triángulo isósceles. Esto también se aplica a “polígonos de 4 puntos” cuando convergen a un trapezoide. Cuanto más cuadrado sea el polígono, más uniforme será la estructura. Necesitarás distintos pinceles para obtener distintos aspectos en las superficies. CINEMA 4D dispone de una amplia gama de tipos de pinceles para su uso. Simplemente selecciona la pestaña “Atributos” y haz clic en la pequeña flecha en la vista previa del pincel.