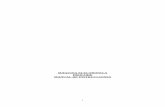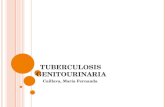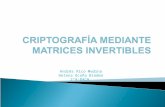BLOQUE I: DISEÑA Y ELABORA ALGORITMOS ... · Web view... independientemente de la aplicación que...
Transcript of BLOQUE I: DISEÑA Y ELABORA ALGORITMOS ... · Web view... independientemente de la aplicación que...

2
BLOQUE II: ELABORA HOJAS DE CÁLCULO
INFORMÁTICA IIBLOQUE II: ELABORA HOJAS DE CÁLCULO
Lectura: HOJA ELECTRÓNICA DE CÁLCULO
HOJAS DE CÁLCULO
Desde su introducción a finales de la década de 1970, los programas de hojas de cálculo se han convertido en una de las aplicaciones para automatización de oficina que más se usa; reemplazó a las hojas de cálculo manuales y a los libros de contabilidad que los contadores usaron durante cientos de años. Los programas de hojas de cálculo son capaces de presentar, desplegar e imprimir la información en formatos de tablas, así como de ejecutar cálculos automáticos sobre un conjunto de cifras.
Los programas de hoja de cálculo permiten que el usuario incluya cuadros de información divididos en filas y columnas. Las filas son líneas horizontales que se identifican por números; las columnas son líneas verticales que se identifican por letras. El punto donde una fila y una columna se interceptan se llama celda, al conjunto de varias celdas se le denomina rango. Una hoja se compone de un conjunto de celdas y varias hojas integran un libro.
El usuario puede ingresar fórmulas en las celdas para ejecutar cálculos utilizando la información de otras celdas. Además, los valores suministrados por las fórmulas se vuelven a calcular de forma automática si se cambia la información.
Los programas de hojas de cálculo también pueden preparar, desplegar e imprimir gráficas basadas en las filas y columnas de información, cuestión de utilidad para analizar la información y para los estudios de tendencias.
CARACTERÍSTICAS DE LAS HOJAS DE CÁLCULOAdemás de ejecutar muchos tipos de cálculos, los programas de hojas de cálculo tienen algunas características
similares a las que ofrecen los procesadores de texto, como la habilidad de capturar, mover, copiar, eliminar y pegar información que se encuentra en las celdas, grupos de celdas y filas o columnas. Las hojas de cálculo también se guardan como archivos electrónicos y pueden desplegarse, editarse, imprimirse y eliminarse. Esto implica que se pueden guardar varias versiones de los documentos en caso de que se necesite acceder a ellos posteriormente. También se puede copiar, mover y pegar información de varias hojas de cálculo.
La mayoría de los programas de hojas de cálculo ofrecen ciertas características básicas:
La función de cálculo puede sumar, restar, multiplicar y dividir elementos mediante la fórmula que se escribe en una celda. También hay fórmulas predeterminadas llamadas funciones, que pueden ejecutar cálculos sencillos o relativamente complejos en un orden o estructura determinada, mediante valores específicos llamados argumentos. Algunas de las funciones más comunes que usan las hojas de cálculo son la suma, promedio.
La función de gráficos crea gráficas basándose en la información que se ingresó en una hoja de trabajo. Una vez que se crea un vínculo entre la hoja de trabajo y la gráfica, esta se actualiza de forma automática con los valores que se ingresan en la hoja de trabajo.
La función de insertar permite añadir celdas, filas y columnas en cualquier parte del documento, así como caracteres e información en las celdas.
La función de copiado duplica la información de una celda, de un grupo de celdas y de las filas y columnas de un documento.
La función de eliminar permite borrar caracteres y palabras dentro de las celdas, grupos de celdas, filas y columnas.
Profesor: José David Ortiz Salas Profesora: Maribel Villarreal Sánchez

2
BLOQUE II: ELABORA HOJAS DE CÁLCULO
La función de pegar inserta material removido o copiado de unas celdas a otras.
La función de formato se utiliza para dar formato a un documento, pudiendo especificar la página, el margen y el tamaño del tabulador, así como las características de diseño especial como el tipo de fuente, el color, las negritas, itálicas, subrayado y resaltado.
La función de búsqueda y reemplazo localiza determinados caracteres, palabras o frases dentro del documento y las substituye por otras.
La función de administración de archivos permite almacenar, acceder, mover y eliminar los archivos de la computadora.
La función de impresión produce una copia en papel del documento que se preparó con el programa de la hoja de cálculo y que se almacenó electrónicamente.
Además de estas características básicas, los programas de hojas de cálculo son capaces de insertar encabezados y pies de página, ofreciendo funciones adicionales como clasificación, revisión ortográfica y rastreo de cambios, entre otras.
En un documento de hoja de cálculo también se pueden insertar imágenes y diagramas.
Existen muchos libros, revistas y sitios red que nos guían para elegir el programa de hoja de cálculo más conveniente. En muchos casos, los programas de hojas de cálculo son suministrados o vienen incluidos con el equipo de cómputo, ya sea como parte del acuerdo de compra o como un estándar industrial o gubernamental.
Los programas de hojas de cálculo se utilizan de mejor forma cuando la información se analiza en dos dimensiones (filas y columnas). Cuando se analizan distintos tipos de variables, o cuando se tienen diferentes relaciones entre las variables, las bases de datos interrelacionadas constituyen el método más eficiente para registrar y analizar la información.
Microsoft Office Excel 2007 es una herramienta muy eficaz y ampliamente usada que ayuda a los usuarios a analizar información para tomar decisiones con más fundamentos. Si usa Office Excel 2007 y Excel Services, puede compartir y administrar los análisis y los conocimientos con los compañeros de trabajo, los clientes y los socios con toda confianza.
A continuación, se detallan las 10 ventajas más relevantes en las que Office Excel 2007 puede ayudarle a crear hojas de cálculo, a analizar, compartir y administrar información más eficazmente.
Office Excel 2007 presenta la interfaz de usuario de Office Fluent para ayudarle a encontrar herramientas muy eficaces cuando las necesite.Busque las herramientas que desee cuando las necesite, utilizando la interfaz de usuario de Office Fluent orientada a obtener resultados de Office Excel 2007. Según el trabajo que deba realizar, ya sea crear una tabla o escribir una fórmula, Office Excel 2007 le muestra los comandos necesarios cuando los necesite.
Importar, organizar y explorar conjuntos de datos masivos con hojas de cálculo significativamente ampliadas.Trabaje con cantidades ingentes de datos en Office Excel 2007, que admite hojas de cálculo que pueden tener un máximo de 1 millón de filas y 16.000 columnas. Además de una cuadrícula mayor, Office Excel 2007 es compatible con plataformas de multiprocesadores para obtener cálculos más rápidos de hojas de cálculo llenas de fórmulas.
Usar el motor de gráficos totalmente rediseñado de Office Excel 2007 para comunicar los análisis en gráficos de aspecto profesional.Cree gráficos de aspecto profesional con mayor rapidez y comodidad gracias a las herramientas de generación de gráficos de la interfaz de usuario de Office Fluent. Enriquezca los gráficos con mejoras visuales, como efectos 3D, sombreado suave y transparencia. Cree e interactúe con gráficos de la misma forma, independientemente de la aplicación que use, ya que el motor de gráficos de Office Excel 2007 es compatible con Microsoft Office Word 2007 y Microsoft Office PowerPoint 2007.
Disfrutar de mayor y mejor compatibilidad para trabajar con tablas.Cree, aplique formato, expanda, filtre y haga referencia a tablas dentro de fórmulas, ya que Office Excel 2007 ha mejorado increíblemente la compatibilidad con las tablas. Al ver los datos contenidos en tablas grandes, Office Excel 2007 mantiene los encabezados visibles al desplazarse por las tablas.
Crear y trabajar interactivamente con vistas de tablas dinámicas fácilmente.
Profesor: José David Ortiz Salas Profesora: Maribel Villarreal Sánchez

2
BLOQUE II: ELABORA HOJAS DE CÁLCULO
Las vistas de tablas dinámicas le permiten reorientar rápidamente los datos para ayudarle a responder muchas preguntas. Busque las respuestas que necesite más rápido, cree y use las vistas de las tablas dinámicas más fácilmente arrastrando los campos hasta donde desee que se muestren.
“Ver” tendencias importantes y buscar excepciones en los datos.Aplique formato condicional a la información más fácilmente para descubrir los patrones y resaltar las tendencias de los datos. Los nuevos esquemas incluyen degradados de color, mapas de calor, barras de datos e iconos indicadores de rendimiento.
Office Excel 2007 y Excel Services permiten compartir hojas de cálculo con mayor seguridad. Excel Services, característica de Microsoft Office SharePoint Server 2007, representa dinámicamente una hoja de cálculo con formato HTML para que otros usuarios puedan tener acceso a la información con un explorador Web. Debido al alto grado de fidelidad del cliente de Office Excel 2007, los usuarios de Excel Services pueden explorar, ordenar, filtrar, especificar parámetros e interactuar con la información, todo ello desde el explorador Web.
La Ayuda garantiza al usuario y a la organización trabajar con la información empresarial más actual.Impida que se distribuyan muchas copias o copias anticuadas de una hoja de cálculo en la organización mediante el uso de Office Excel 2007 y Office SharePoint Server 2007. Controle los usuarios que pueden ver y modificar las hojas de cálculo del servidor mediante acceso basado en permisos.
Reducir el tamaño de las hojas de cálculo y mejorar la recuperación de archivos dañados a la vez.El nuevo formato XML de Microsoft Office Excel ofrece una reducción significativa del tamaño de los archivos, mientras que su arquitectura mejora la recuperación de los datos de los archivos dañados. Este nuevo formato aporta un ahorro muy importante en los requisitos de almacenamiento y ancho de banda, a la vez que reduce la carga de trabajo del personal de TI.
Ampliar las inversiones en inteligencia empresarial ya que Office Excel 2007 es totalmente compatible con Microsoft SQL Server 2005 Analysis Services.Aproveche la flexibilidad y las nuevas funciones de cubo de Office Excel 2007 para crear un informe personalizado a partir de una base de datos OLAP. La conexión a orígenes de datos también es más sencilla mediante la Biblioteca de conexiones de datos.
Fuentes:http://aceproject.org/ace-es/topics/et/eta/equipos-y-programas-de-computo/eta02b/?set_language=eshttp://office.microsoft.com/es-mx/excel/HA101641793082.aspx
SITUACIÓN DIDÁCTICA:
La LICOFA (Liga Cobach de Fútbol Americano) publica los resultados de sus juegos en el sitio www.cobachbc.edu.mx (los resultados del periodo 2009-2 se encuentran en el ANEXO “RESULTADOS DE LA LICOFA”). El coordinador de paraescolares de tu plantel ha pedido a los alumnos de Informática II analizar la información y elaborar un reporte elaborado en computadora que incluya TABLAS y GRÁFICAS y que muestre el desempeño de los equipos en la temporada de juegos más reciente. El coordinador de paraescolares desea recibir el archivo de este reporte grabado en un dispositivo de almacenamiento y que el archivo solamente pueda ser modificado por él y por quien realizó el reporte.
¿Qué programa deben utilizar los alumnos para realizar este reporte?
¿Qué deben saber los alumnos para realizarlo?
¿Qué pasos tienen que seguir para elaborarlo?
Profesor: José David Ortiz Salas Profesora: Maribel Villarreal Sánchez

2
BLOQUE II: ELABORA HOJAS DE CÁLCULO
HOJA ELECTRÓNICA DE CÁLCULODefinición de Excel y hoja de cálculo: Excel es un programa del tipo “Hoja de Cálculo” que permite realizar operaciones con números organizados en una cuadrícula. Es útil para realizar sumas hasta cálculos de préstamos hipotecarios. Una hoja de cálculo es un programa que es capaz de trabajar con números de forma sencilla. Para ello se utiliza una cuadrícula donde en cada celda de la cuadrícula se pueden introducir números, letras y gráficos, las columnas se numeran por letras A,B,C... y las filas por números 1,2,3…
Algunas de las cualidades de Excel:
Utilizar texto, hacer gráficos a partir de datos introducidos, facilidades al usuario, automático, multitud de usos, tanto personales como profesionales.
Inicio de Excel: Existen 2 formas básicas de iniciar Excel 2007.
Forma 1:
Desde el botón Inicio situado, normalmente, en la esquina inferior izquierda de la pantalla. Coloca el cursor y haz clic sobre el botón Inicio, se despliega un menú; al colocar el cursor sobre Todos los programas, aparece otra lista con los programas que hay instalados en tu ordenador; coloca el puntero del ratón sobre la carpeta con el nombre Microsoft Office y haz clic sobre Microsoft Excel, y se iniciará el programa.
Forma 2:
Desde el icono de Excel del escritorio.
Para cerrar Excel 2007, puedes utilizar cualquiera de las siguientes operaciones: Hacer clic en el botón cerrar , este botón se encuentra situado en la parte superior derecha de la ventana de
Excel.
Profesor: José David Ortiz Salas Profesora: Maribel Villarreal Sánchez

2
BLOQUE II: ELABORA HOJAS DE CÁLCULO
También puedes pulsar la combinación de teclas ALT+F4, con esta combinación de teclas cerrarás la ventana que tengas activa en ese momento.
Hacer clic sobre el menú Botón Office y elegir la opción Salir.
Al iniciar Excel aparece una pantalla inicial, vamos a ver sus componentes fundamentales:
La barra de título: Contiene el nombre del documento sobre el que se está trabajando en ese momento. Cuando creamos un libro nuevo se le asigna el nombre provisional Libro1, hasta que lo guardemos y le demos el
nombre que queramos. En el extremo de la derecha están los botones para minimizar , restaurar y cerrar .
La barra de acceso rápido: La barra de acceso rápido contiene las operaciones más habituales de Excel como
Guardar , Deshacer o Rehacer . Esta barra puede personalizarse para añadir todos los botones que quieras. Para ello haz clic en la flecha desplegable de la derecha y selecciona Personalizar Banda de opciones de acceso rápido.
La Banda de Opciones: Contiene todas las opciones del programa agrupadas en pestañas. Todas las operaciones se pueden hacer a partir de estos menús. Pero las más habituales podríamos añadirlas a la barra de acceso rápido. Pulsando la tecla ALT, entraremos en el modo de acceso por teclado. De esta forma aparecerán pequeños recuadros junto a las pestañas y opciones, indicando la tecla (o conjunto de teclas) que deberás pulsar para acceder a esa opción sin la necesidad del ratón. Si haces doble clic sobre cualquiera de las pestañas, la barra se minimizará para ocupar menos espacio. De esta forma sólo muestra el nombre de las pestañas y las opciones quedarán ocultas.
El Botón Office: Haciendo clic en el botón de Office que se encuentra en la parte superior izquierda de la pantalla podrás desplegar un menú desde donde podrás ver las acciones que puedes realizar sobre el documento, incluyendo Guardar, Imprimir o crear uno Nuevo.
La barra de fórmulas: Nos muestra el contenido de la celda activa, es decir, la casilla donde estamos situados. Cuando vayamos a modificar el contenido de la celda, dicha barra variará ligeramente.
La barra de etiquetas: Permite movernos por las distintas hojas del libro de trabajo.
Las barras de desplazamiento: Permiten movernos a lo largo y ancho de la hoja de forma rápida y sencilla, simplemente hay que desplazar la barra arrastrándola con el ratón, o hacer clic en los triángulos.
Ayuda: Tenemos varios métodos para obtener Ayuda con Excel: Un método consiste en utilizar la Banda de opciones, haciendo clic en el interrogante. Otro método consiste en utilizar la tecla F1 del teclado. Aparecerá la ventana de ayuda desde la cual tendremos
que buscar la ayuda necesaria.
Introducir datos: En cada una de las celdas de la hoja, es posible introducir textos, números o fórmulas. En una Hoja de Cálculo, los distintos TIPOS DE DATOS que podemos introducir son: VALORES CONSTANTES, es decir, un dato que se introduce directamente en una celda. Puede ser un número,
una fecha u hora, o un texto.
FÓRMULAS, es decir, una secuencia formada por valores constantes, referencias a otras celdas, nombres, funciones u operadores. Es una técnica básica para el análisis de datos. Se pueden realizar diversas operaciones con los datos de las hojas de cálculo como +, -, x, /, Sen, Cos, etc. En una fórmula se pueden mezclar constantes, nombres, referencias a otras celdas, operadores y funciones. La fórmula se escribe en la barra de fórmulas y debe empezar siempre por el signo =.
Para agregar valores a las celdas SERIES utiliza el botón rellenar que está en la banda opciones Inicio y selecciona la opción series, indica si es columnas o filas, introduce el valor del incremento de la serie y el valor final.Profesor: José David Ortiz Salas Profesora: Maribel Villarreal Sánchez

2
BLOQUE II: ELABORA HOJAS DE CÁLCULO
Guardar un libro: Guardar un libro: Cuando empezamos a crear un libro de trabajo y queremos poder recuperarlo en otra ocasión para modificarlo, imprimirlo, en fin, realizar cualquier operación posterior sobre éste, tendremos que almacenarlo en alguna unidad de disco, cuando tengamos un libro ya guardado y lo modifiquemos, para que los cambios permanezcan deberemos guardar el libro antes de cerrar. Para almacenar un libro de trabajo, podemos utilizar varios métodos, éstos son algunos:
Haz clic el Botón Office y elige la opción Guardar como... Para almacenar el archivo con el mismo nombre que tenía antes de la modificación, selecciona la opción
Guardar del Botón Office, o bien, haz clic sobre el botón Guardar de la Barra de Acceso Rápido, se guardará con el mismo nombre que tenía. También puedes utilizar la combinación de teclas Ctrl + G.
Proteger libros de trabajo: Excel 2007 permite proteger nuestros libros de trabajo mediante contraseñas: Contraseña para abrir: para que sólo puedan acceder al libro aquellas personas que conocen la contraseña, Contraseña de escritura: para que cualquiera pueda acceder al libro de trabajo, pero solamente lo puedan modificar aquellas personas que conozcan la contraseña. Las contraseñas pueden tener como máximo 15 caracteres, distinguiendo entre mayúsculas y minúsculas.
Si deseas proteger el acceso a libros de trabajo, sigue los siguientes pasos:
1. Seleccionar el Botón Office. 2. Elegir la opción Guardar como...
3. Hacer clic sobre la flecha de la derecha del botón . 4. Elegir la opción Opciones generales... 5. Aparecerá el cuadro de diálogo Opciones para guardar6. Escribir la contraseña en el recuadro Contraseña para abrir o en el recuadro Contraseña de escritura,
dependiendo del tipo de contraseña. 7. Al escribir la contraseña aparecerán ***** para que nadie pueda verla. 8. Hacer clic sobre el botón Aceptar.
Operadores: Son los símbolos involucrados en las fórmulas y funciones, son de distinto tipo, veamos:
Aritméticos: se emplean para producir resultados numéricos. Ejemplo: + - * / % ^
Son resueltos en el siguiente orden de prioridad (de mayor a menor):
ARITMÉTICOS LÓGICOS Exponenciación (^) Not
Multiplicación (*) y División (/) And Adición (+) y Sustracción (-) Or
Concatenación de caracteres (&)
Tipo texto: se emplea para concatenar celdas que contengan texto. Ejemplo: &
Relacionales: se emplean para comparar valores y proporcionar un valor lógico (verdadero o falso) como resultado de la comparación. Ejemplo: < > = <= >= <>
De referencia: indican que el valor producido en la celda referenciada debe ser utilizado en la fórmula. En Excel pueden ser:
Operador de rango indicado por dos puntos (:), se emplea para indicar un rango de celdas. Ejemplo: A1:G5 Operador de unión indicado por una coma (,), une los valores de dos o más celdas. Ejemplo: A1, G5.
De comparación: todos tienen la misma prioridad, es decir que son resueltos de izquierda a derecha, en el orden en que aparecen. Son:
Profesor: José David Ortiz Salas Profesora: Maribel Villarreal Sánchez

2
BLOQUE II: ELABORA HOJAS DE CÁLCULO
COMPARACIÓN
Igualdad (=)
Desigualdad (<>)
Menor que (<)
Mayor que (>)
Menor o igual que (<=)
Mayor o igual que (>=)
Función: una fórmula predefinida por Excel 2007 (o por el usuario) que opera con uno o más valores y devuelve un
resultado que aparecerá directamente en la celda o será utilizado para calcular la fórmula que la contiene.
La sintaxis de cualquier función es: nombre_función(argumento1;argumento2;...;argumentoN)
Existen muchos tipos de funciones dependiendo del tipo de operación o cálculo que realizan. Así hay funciones
matemáticas y trigonométricas, estadísticas, financieras, de texto, de fecha y hora, lógicas, de base de datos, de
búsqueda y referencia y de información. Para introducir una fórmula debe escribirse en una celda cualquiera tal
cual introducimos cualquier texto, precedida siempre del signo =. Excel 2007 dispone de una ayuda o asistente
para utilizar funciones, así resultará más fácil trabajar con ellas.
Si queremos introducir una función en una celda: 1. Situarse en la celda donde queremos introducir la función.
2. Hacer clic en la pestaña Fórmulas.
3. Elegir la opción Insertar función.
O bien,
1. hacer clic sobre el botón de la barra de fórmulas, aparecerá el
cuadro de diálogo Insertar función.
2. Excel 2007 nos permite buscar la función que necesitamos,
escribiendo una breve descripción de la función necesitada en el
recuadro.
3. Buscar una función y a continuación hacer clic sobre el botón,
4. seleccionar una función: las funciones que tienen que ver con la descripción escrita,
5. observa cómo conforme seleccionamos una función, en la parte inferior nos aparecen los distintos argumentos y
una breve descripción de ésta. También disponemos de un enlace Ayuda sobre esta función para obtener una
descripción más completa de dicha función.
Función Suma: Devuelve como resultado la suma de sus argumentos. El operador ":" nos identifica un rango de celdas, así A1:C8 indica todas las celdas incluidas entre la celda A1 y la C8, así la función sería equivalente a
=A1+A2+A3+A4+A5+A6+A7+A8+B1+B2+B3+B4+B5+B6+B7+B8+C1+C2+C3+C4+C5+C6+C7+C8
En una función resumida, sería de esta manera: =SUMA (A1:C8)
Profesor: José David Ortiz Salas Profesora: Maribel Villarreal Sánchez

2
BLOQUE II: ELABORA HOJAS DE CÁLCULO
Función Promedio: Devuelve la media aritmética de los argumentos. El operador ":" nos identifica un rango de celdas. PROMEDIO(A1:C8)
Función Max: Devuelve como resultado el valor máximo de una lista de valores.
Función Min: Devuelve como resultado el valor mínimo de una lista de valores.
Función Contar: Devuelve como resultado el número de celdas de un rango que contiene números.
Función Si: comprueba si se cumple una condición y devuelve un valor si se evalúa como VERDADERO y otro
si se evalúa como FALSO.
Celdas Relativas: cuando copiamos celdas con fórmulas que contienen referencias a otras celdas, como por ejemplo
=A2+3, la fórmula variará, dependiendo de donde vayamos a copiar la fórmula, esto es porque las referencias
contenidas en la fórmula son relativas a la celda que las contiene.
Celdas Absolutas: si en la celda B3 tenemos la fórmula =A2+3 y copiamos la celda B3 a la celda B4, esta última
contendrá la fórmula =A3+3. A veces puede resultar incómoda, ya que se necesita que no cambie, por ello Excel 2007
dispone de las CELDAS ABSOLUTAS, que se indican oprimiendo la tecla F4 y aparece así: =$A$2+3
¿Cómo validar datos? La validación de datos es muy similar al formato condicional, salvo que esta característica tiene
una función muy concreta y es validar el contenido de una celda; pudiendo incluso mostrar un mensaje de error o aviso
si llegara el caso. Para aplicar una validación a una celda:
1. Seleccionamos la celda que queremos validar,
2. accedemos a la pestaña Datos y pulsamos
Validación de datos,
3. aparece un cuadro de diálogo Validación de datos
como el que vemos en la imagen donde podemos
elegir entre varios tipos de validaciones,
4. en la sección Criterio de validación indicamos la
condición para que el dato sea correcto. Dentro de
Permitir podemos encontrar Cualquier valor, Número
entero, Decimal, Lista, Fecha, Hora, Longitud de
texto y personalizada.
Por ejemplo si elegimos Número entero, Excel sólo permitirá números enteros en esa celda, si el usuario intenta
escribir un número decimal, se producirá un error.
5. Podemos restringir más los valores permitidos en la celda con la opción Datos, donde, por ejemplo, podemos
indicar que los valores estén entre 2 y 8.
6. Si en la opción Permitir elegimos Lista, podremos escribir una lista de valores para que el usuario pueda escoger
un valor de los disponibles en la lista. En el recuadro que aparecerá, Origen podremos escribir los distintos valores
separados por; (punto y coma) para que aparezcan en forma de lista.
7. En la pestaña Mensaje de entrada podemos introducir un mensaje que se muestre al acceder a la celda. Este
mensaje sirve para informar de qué tipos de datos son considerados válidos para esa celda. Profesor: José David Ortiz Salas Profesora: Maribel Villarreal Sánchez

2
BLOQUE II: ELABORA HOJAS DE CÁLCULO
8. En la pestaña Mensaje de error podemos escribir el mensaje de error que queremos se le muestre al usuario
cuando introduzca en la celda un valor incorrecto.
¿Cómo se ordenan datos en la hoja de cálculo?1. Selección: Antes de realizar cualquier modificación a una celda o a un rango de celdas con Excel 2007,
tendremos que seleccionar aquellas celdas sobre las que queremos que se realice la operación. A continuación
encontrarás algunos de los métodos de selección más utilizados. Te recomendamos iniciar Excel 2007 ahora
para ir probando todo lo que te explicamos.
A la hora de seleccionar celdas es muy importante fijarse en la forma del puntero del ratón para saber si
realmente vamos a seleccionar celdas o realizar otra operación. La forma del puntero del ratón a la hora de
seleccionar celdas consiste en una cruz gruesa blanca, tal como:
Selección de una celda: para seleccionar una única celda sólo tienes que hacer clic sobre la celda a
seleccionar con el botón izquierdo del ratón.
Selección de un rango de celdas: para seleccionar un conjunto de celdas adyacentes, pulsar
el botón izquierdo del ratón en la primera celda a seleccionar y mantener pulsado el botón
del ratón mientras se arrastra hasta la última celda a seleccionar, después soltarlo y
observarás cómo las celdas seleccionadas aparecen con un marco alrededor y cambian de
color.
Selección de una columna: para seleccionar una columna hay que situar el cursor sobre el identificativo
superior de la columna a seleccionar y hacer clic sobre éste.
Selección de una fila: para seleccionar una fila hay que situar el cursor
sobre el identificativo izquierdo de la fila a seleccionar y hacer clic sobre
éste.
Selección de una hoja entera: situarse sobre el botón superior izquierdo de
la hoja situado entre el indicativo de la columna A y el de la fila 1 y hacer
clic sobre éste.
Si realizamos una operación de hojas como eliminar hoja o insertar una hoja, no hace falta seleccionar todas las
celdas con este método ya que el estar situados en la hoja basta para tenerla seleccionada.
2. Alineación: Se puede asignar formato a las entradas de las celdas a fin de que los datos queden alineados u
orientados de una forma determinada.
Para cambiar la alineación de los datos de nuestra hoja de cálculo, seguir los siguientes pasos:
1. Seleccionar el rango de celdas al cual queremos modificar la alineación,
2. haz clic en la flecha que se encuentra al pie de la sección,
3. aparecerá la ficha de la derecha,
4. elegir las opciones deseadas,
5. una vez elegidas todas las opciones deseadas, hacer clic sobre el botón
Aceptar.Profesor: José David Ortiz Salas Profesora: Maribel Villarreal Sánchez

2
BLOQUE II: ELABORA HOJAS DE CÁLCULO
Gráfico: la representación gráfica de los datos de una hoja de cálculo y facilita su interpretación
Tipos de gráfico:
¿Cómo se inserta una gráfica? Para insertar un gráfico tenemos varias opciones, pero siempre utilizaremos la
sección Gráficos que se encuentra en la pestaña Insertar. Es recomendable que tengas seleccionado el rango de
celdas que quieres que participen en el gráfico, de esta forma, Excel podrá generarlo automáticamente. En caso
contrario, el gráfico se mostrará en blanco o no se creará debido a un tipo de error en los datos que solicita. Como
puedes ver existen diversos tipos de gráficos a nuestra disposición. Podemos seleccionar un gráfico a insertar,
haciendo clic en el tipo que nos interese para que se despliegue el listado de los que se encuentran disponibles.
En cada uno de los tipos
generales de gráficos podrás
encontrar un enlace en la parte
inferior del listado que muestra
Todos los tipos de gráfico... Hacer
clic en esa opción equivaldría a
desplegar el cuadro de diálogo de
Insertar gráfico que se muestra al
hacer clic en la flecha de la parte
inferior derecha de la sección
Gráficos.
Aquí se puede observar en
listados todos los gráficos
disponibles, selecciona uno y
pulsa Aceptar para empezar a
crearlo.
Si seleccionaste un rango de celdas verás tu nuevo gráfico inmediatamente y lo insertarás en la hoja de cálculo
con las características predeterminadas del gráfico escogido. Si has decidido probar suerte y no tenías celdas
seleccionadas, deberás seguir leyendo los siguientes apartados.
¿Cómo se edita una gráfica? En la pestaña Presentación podrás encontrar todas las
opciones relativas al aspecto del gráfico. Por ejemplo, podrás decidir que ejes mostrar o si
quieres incluir una cuadrícula de fondo para poder leer mejor los resultados. Todo esto lo
encontrarás en la sección Ejes.
Utiliza las opciones de la sección Etiquetas para establecer qué literales de texto se mostrarán en el gráfico:
Profesor: José David Ortiz Salas Profesora: Maribel Villarreal Sánchez

2
BLOQUE II: ELABORA HOJAS DE CÁLCULO
De todas formas, recuerda que puedes seleccionar las etiquetas
dentro del gráfico y arrastrarlas para colocarlas en la posición
deseada. Desde esta sección también podrás configurar la Leyenda
del gráfico.
Finalmente, destacaremos las opciones de la sección Fondo que te
permitirán modificar el modo en el que se integrará el gráfico en el cuadro
de cálculo.
La primera opción Área de trazado, sólo estará disponible para los
gráficos bidimensionales (como el de la imagen de ejemplo anterior).
Cuadro Gráfico, Plano interior del gráfico y Giro 3D modifican el
aspecto de los gráficos tridimensionales disponibles:
¿Cómo se da formato a la hoja? Excel nos permite crear líneas en los bordes o lados de las celdas. Para cambiar
la apariencia de los datos de nuestra hoja de cálculo añadiendo bordes, seguir los siguientes pasos:
1. Seleccionar el rango de celdas al cual queremos
modificar el aspecto,
2. seleccionar la pestaña Inicio,
3. hacer clic sobre la flecha que se encuentra bajo la
sección Fuente,
4. en el cuadro de diálogo que se abrirá hacer clic
sobre la pestaña Bordes,
5. aparecerá el cuadro de diálogo de la derecha,
6. elegir las opciones deseadas del recuadro,
7. una vez elegidos todos los aspectos deseados,
hacer clic sobre el botón Aceptar,
8. al elegir cualquier opción, aparecerá en el recuadro
Borde un modelo de cómo quedará nuestra
selección en la celda.
Excel nos permite también sombrear las celdas de una hoja de cálculo para remarcarlas de las demás. Para ello,
seguir los siguientes pasos:
1. Seleccionar el rango de celdas al cual queremos
modificar el aspecto,
2. seleccionar la pestaña Inicio,
3. hacer clic sobre la flecha que se encuentra bajo la
sección Fuente,
Profesor: José David Ortiz Salas Profesora: Maribel Villarreal Sánchez

2
BLOQUE II: ELABORA HOJAS DE CÁLCULO
4. hacer clic sobre la pestaña Relleno,
5. aparecerá la ficha de la derecha,
6. elegir las opciones deseadas del recuadro,
7. una vez elegidos todos los aspectos deseados hacer
clic sobre el botón Aceptar,
8. al elegir cualquier opción, aparecerá en el recuadro
Muestra un modelo de cómo quedará nuestra
selección en la celda.
Excel nos permite modificar la visualización de los números en la celda. Para ello, seguir los siguientes pasos:
1. Seleccionar el rango de celdas al cual queremos modificar el aspecto de los números,
2. seleccionar la pestaña Inicio,
3. hacer clic sobre la flecha que se encuentra bajo la sección Número,
4. hacer clic sobre la pestaña Número,
5. aparecerá la ficha de la derecha,
6. elegir la opción deseada del recuadro Categoría,
7. hacer clic sobre el botón Aceptar,
8. al elegir cualquier opción, aparecerá en el recuadro Muestra un modelo de cómo quedará nuestra selección en la
celda.
En la Banda de opciones Formato disponemos de una serie de botones que nos permitirán modificar el formato de
los números de forma más rápida:
Si se hace clic sobre el botón, los números de las celdas seleccionadas se convertirán a formato moneda
(el símbolo dependerá de cómo tenemos definido el tipo moneda en la configuración regional de Windows,
seguramente tendremos el símbolo €)
Para asignar el formato de porcentaje (multiplicará el número por 100 y le añadirá el símbolo %)
Para utilizar el formato de millares (con separador de miles y cambio de alineación)
Para quitar un decimal a los números introducidos en las celdas seleccionadas
Para añadir un decimal a los números introducidos en las celdas seleccionadas
Configurar página:
Antes de imprimir una hoja de cálculo, nos permite modificar factores que afectan a la presentación de las
páginas impresas, como la orientación, encabezados y pies de página, tamaño del papel, etc.
Si deseamos modificar algunos de los factores anteriores, desde la vista preliminar, deberemos hacer clic en el
botón Configurar página...
Profesor: José David Ortiz Salas Profesora: Maribel Villarreal Sánchez

2
BLOQUE II: ELABORA HOJAS DE CÁLCULO
Aparecerá el cuadro de diálogo Configurar
página descrito a continuación. Dicho cuadro
consta de 4 fichas.
La primera de las fichas se denomina Página y permite indicar características como la orientación del papel, el tamaño del papel que utilizamos y otros parámetros. Selecciona la orientación del papel, vertical u horizontal. (En la impresora se colocará el papel siempre de la misma forma). En el recuadro Escala nos permitirá indicarle si deseamos que la salida a impresora venga determinada por un factor de escala (100%, 50%, 200%,...) o bien ajustando automáticamente la hoja en un número de páginas específico (una página de ancho por 1 de alto, así se imprimirá en una sola hoja,...). Para modificar los márgenes superior, inferior, derecho e izquierdo de las hojas a imprimir, utilizar la ficha Márgenes.Para insertar Encabezado y pie de página, utiliza la ficha Encabezado y pie de página.Para insertar hacer clic sobre el botón Personalizar encabezado o hacer clic sobre el botón Personalizar pie de página...
Vista preliminar: Para ver la hoja antes de mandar la impresión o la vista preliminar de la hoja en una página, utiliza la opción Vista preliminar que encontrarás en el Botón Office, haciendo clic en la flecha a la derecha de Imprimir. Al situarse sobre la hoja, dentro de vista preliminar, el puntero del ratón se convierte en una lupa, de tal forma que podremos ampliar o reducir cualquier zona de la página.
Imprimir: Si la hoja de cálculo se encuentra preparada para la impresión, hacer clic sobre el botón
O haz clic sobre la opción Imprimir del Botón Office, para que aparezca el cuadro de diálogo Impresión.
Fuente: http://www.aulaclic.es/excel2007/t_10_2.htm
Profesor: José David Ortiz Salas Profesora: Maribel Villarreal Sánchez

2
BLOQUE II: ELABORA HOJAS DE CÁLCULO
ANEXO: RESULTADOS DE LA LICOFA.
J u v e n i l B 2 00 9 - 2 Primera Jornada Intergrupos
Casa Puntos Visitante Puntos FechaBúfalos 0 Caballeros 30 26 de septiembreTigres 0 Broncos 42 26 de septiembre
Cuervos 6 Osos 36 27 de septiembreDragones 6 Lobos 8 27 de septiembrePanteras 14 Tiburones 32 27 de septiembre
Linces 44 Halcones 6 27 de septiembreSegunda Jornada Intergrupos
Casa Puntos Visitante Puntos FechaLobos 18 Cuervos 6 03 de octubreOsos 32 Halcones 0 03 de octubre
Caballeros 42 Dragones 8 03 de octubreBroncos 52 Panteras 0 04 de octubre
Linces 12 Tigres 14 04 de octubreTiburones 44 Búfalos 0 04 de octubre
Tercera JornadaCasa Puntos Visitante Puntos Fecha
Dragones 6 Búfalos 0 10 de octubreCuervos 12 Tigres 38 10 de octubre
Halcones 6 Panteras 38 11 de octubreCaballeros 2 Tiburones 18 10 de octubre
Lobos 0 Broncos 28 10 de octubreLinces 26 Osos 12 11 de octubre
Cuarta JornadaCasa Puntos Visitante Puntos Fecha
Caballeros 14 Lobos 14 18 de octubreOsos 6 Broncos 44 18 de octubre
Tiburones 48 Linces 0 18 de octubreTigres 21 Halcones 14 17 de octubre
Cuervos 12 Búfalos 6 17 de octubrePanteras 24 Dragones 18 17 de octubre
Quinta JornadaCasa Puntos Visitante Puntos FechaBroncos 30 Caballeros 0 24 de octubre
Tiburones 52 Osos 6 25 de octubreLinces 30 Lobos 0 25 de octubreTigres 38 Búfalos 0 24 de octubre
Cuervos 0 Panteras 12 24 de octubreHalcones 6 Dragones 8 25 de octubre
Profesor: José David Ortiz Salas Profesora: Maribel Villarreal Sánchez

2
BLOQUE II: ELABORA HOJAS DE CÁLCULO
Resulta dos J u v e n i l B 2 00 9 - 2
Sexta JornadaCasa Punto
s Visitante Puntos Fecha
Búfalos 12 Panteras 40 31 de octubreDragones 6 Tigres 0 31 de octubreHalcones 0 Cuervos 18 01 de noviembreBroncos 36 Linces 14 31 de octubre
Osos 24 Caballeros 12 31 de octubreTiburones 21 Lobos 0 01 de noviembre
Séptima JornadaCasa Punto
s Visitante Puntos Fecha
Tigres 13 Panteras 6 06 de noviembreDragones 24 Cuervos 18 07 de noviembre
Búfalos 16 Halcones 13 08 de noviembreBroncos 28 Tiburones 12 07 de noviembre
Lobos 22 Osos 16 07 de noviembreLinces 28 Caballeros 14 08 de noviembre
SemifinalesCasa Punto
s Visitante Puntos Fecha
Broncos 46 Panteras 0 14 de noviembreTigres 7 Tiburones 0 14 de noviembre
PLANTEL EQUIPO PLANTEL EQUIPO
Zona
Val
le
Baja California Lobos
Zona
Cos
ta
Nueva Tijuana Tigres
Mexicali Broncos La MesaPanteras
José VasconcelosCaballeros Siglo XXI
Dragones
Miguel Hidalgo y Costilla Osos Ensenada
Halcones
San FelipeTiburones Rubén Vizcaíno Búfalos
Tecate Linces Rosarito Cuervos
Fuente: © 2009, Colegio de Bachilleres del Estado de Baja California, http://cobachbc.edu.mx/licofa/resultados/
Profesor: José David Ortiz Salas Profesora: Maribel Villarreal Sánchez

2
BLOQUE II: ELABORA HOJAS DE CÁLCULO
Evidencia 2.1: Elementos de la pantalla de Excel Fecha: ___/____/2010
Nombre: _____________________________________________Grupo: _2_____
Instrucción: Coloca el número que representa el elemento de la pantalla en el lugar que corresponda.
Nombre de los elementos de la pantalla de Microsoft Excel:
1. Barra de título 2. Ayuda3. Barra de desplazamiento horizontal y vertical 4. Barra de fórmula5. Barra de etiquetas 6. Zoom7. Barra de herramientas de acceso rápido 8. Fila9. Botón de Office 10. Columna11. Banda de opciones 12. Celda activa13. Barra de estado
Profesor: José David Ortiz Salas Profesora: Maribel Villarreal Sánchez
( )
( )
( )( )
( )
( )
( )
( )
( ) ( ) ( )
( )
( )

2
BLOQUE II: ELABORA HOJAS DE CÁLCULO
Evidencia 2.2: PRÁCTICA EN EXCEL Fecha: ___/____/2010
Nombre: _____________________________________________ Grupo: _2_____
Instrucción: Con el propósito de realizar la práctica lleva a cabo cada uno de los pasos que a continuación se describen:
1. Revisa la planeación de la boleta que elaboraste en tu cuaderno de apuntes, complementa con los datos del siguiente formato y utiliza el programa Microsoft Excel 2007 para elaborar la boleta.
COLEGIO DE BACHILLERES DEL ESTADO DE BAJA CALIFORNIAPLANTEL_______________
MATRÍCULA: PERIODO:NOMBRE: GRUPO:
MATERIA MAESTRO PARCIAL 1 PARCIAL 2 PARCIAL 3 PROMEDIO SEMESTRAL CALIFICACIÓN 80% 20% FINAL
2. Grábalo con el nombre: Boleta.
3. Prepara la página (tamaño, márgenes, encabezado y pie de página, orientación).
4. Aplica el formato a fuentes estilos (negrita, cursiva y subrayado): color, tamaño de fuentes, alineación y bordes.
5. Valida las columnas materia y maestro para que a la captura permitan solo texto y las columnas de parcial 1, 2, 3 y semestral para que permita la captura de valores numéricos en el rango 0 a 10 con decimales.
6. Captura todas las materias, con el nombre del maestro y las calificaciones del parcial 1, 2, 3 y semestral.
7. Aplica formato de celdas numéricas a las calificaciones y semestral, con un decimal, promedio y calificación final con 0 decimales.
8. Calcula el promedio y la calificación final, utilizando fórmulas.
9. Determina la calificación mayor del parcial ,1 utilizando funciones.
10. Calcula el promedio del parcial 2, utilizando funciones.
11. Determina la calificación menor del Semestral, utilizando funciones.
12. Elabora un gráfico de columnas con los datos de la materia y los tres parciales.
13. Elabora un gráfico circular con los datos de las materias y calificación final.
14. Aplica formato a los títulos, leyendas, series y área del gráfico de los dos gráficos.
15. Aplica seguridad al archivo.
16. Guarda los cambios realizados.
Profesor: José David Ortiz Salas Profesora: Maribel Villarreal Sánchez

2
BLOQUE II: ELABORA HOJAS DE CÁLCULO
Evidencia 2.3: PRÁCTICA EN EXCEL Fecha: ___/____/2010
Nombre: _____________________________________________ Grupo: _2_____
Instrucciones: Con el propósito de realizar la práctica siguiente lleva a cabo cada uno de los pasos que a continuación se describen:
1. Elabora el siguiente formato:
TABLA DE CONVERSIONES
PESOS DÓLARES PULGADAS CENTÍMETROS METROS KILOGRAMOS GRAMOS LIBRAS
2. Grábalo con el nombre: CONVERSIONES.
3. Prepara la página (márgenes, encabezado y pie de página, orientación, hoja).
4. Aplica el formato a fuentes: estilos (negrita, cursiva y subrayado), color, tamaño de fuentes, alineación y marcar bordes.
5. Valida la columna de PESOS para que acepte sólo valores numéricos con decimales y captura los pesos.
6. Inserta series numéricas a las columnas de pulgadas y kilogramos, con un valor inicial de 20 e incremento de 5 hasta 100.
7. Utiliza fórmulas con referencias absolutas, para convertir de pesos a dólares, de pulgadas a centímetros y a metros, los kilogramos conviértelos a gramos y a libras.
8. Aplica formato de moneda con decimales a la columna de pesos.
9. Aplica dos decimales a las columnas de centímetros, gramos, libras.
10. Utiliza funciones para determinar la cantidad de metros más alta, cantidad de libras menor, el total de las libras.
11. Elabora una gráfica de columnas de la cantidad de pesos a dólares.
12. Protege el archivo.
Profesor: José David Ortiz Salas Profesora: Maribel Villarreal Sánchez

2
BLOQUE II: ELABORA HOJAS DE CÁLCULO
ACTIVIDADES
1.- Para saber que programa deben utilizar para realizar el reporte, realiza en equipo de dos personas una lista de los programas de aplicación que conocen y que han utilizado en la clase de Informática I y su aplicación. Analiza la situación didáctica, identifica y escribe las acciones que involucra ésta e indica las ventajas de utilizar alguno de estos programas para llevarlas a cabo. Toma nota en el cuaderno de apuntes y expone al grupo las ventajas de utilizar el programa seleccionado.
Consulta la siguiente lectura “HOJA ELECTRÓNICA DE CÁLCULO“, elabora un glosario de conceptos, complementa en el cuaderno de apuntes la siguiente tabla y pega de una revista o periódico una aplicación de la hoja electrónica de cálculo.
HOJA ELECTRÓNICA DE CÁLCULO
Ventajas Características
2.- Para efectos de realizar el reporte en computadora, utilizando TABLAS y GRÁFICAS que muestre el desempeño de los equipos en la temporada de juegos más reciente de la LICOFA, lee el texto que se encuentra en la siguiente dirección electrónica http://www.aulaclic.es/excel2007/index.htm o revisa el anexo de Microsoft Excel 2007, identifica las partes de la pantalla y completa la Evidencia 2.1
3.- Con la finalidad de ver las funciones que utilizará para cumplir con el reporte de los resultados de la LICOFA y qué datos debe de incluir, deberá hacer una planeación. Realiza en el cuaderno de apuntes, la planeación de la hoja electrónica de cálculo de una boleta de calificaciones, donde se consideren los siguientes datos: materia, maestro, parcial 1, parcial 2, parcial 3, el promedio de los parciales, la calificación del examen semestral y la calificación final de la materia. Reconoce la importancia de planear una hoja de cálculo y aplica la metodología para resolver problemas estudiada en el Bloque I. Reflexiona sobre los datos que debe de llevar el reporte de los resultados de la LICOFA.
4.- Realiza una consulta a la dirección electrónica http://www.aulaclic.es/excel2007/index.htm, revisa el anexo de Microsoft Excel 2007 o emplea la ayuda integrada en el programa para obtener los conocimientos que se necesitan en la elaboración del reporte de los resultados de la LICOFA. Escribe en el cuaderno de apuntes el procedimiento para introducir datos, para aplicar formato a las celdas, escribir fórmulas, para utilizar las funciones estadísticas: MAX(), MIN(), PROMEDIO(), CONTAR() y la función matemática trigonométrica: SUMA(); la diferencia entre referencias absolutas y referencias relativas, el
Profesor: José David Ortiz Salas Profesora: Maribel Villarreal Sánchez

2
BLOQUE II: ELABORA HOJAS DE CÁLCULO
procedimiento para validar y ordenar datos, para insertar series, para insertar y editar gráficos, para aplicar protección a las celdas y al libro y para imprimir la hoja buscando siempre la optimización de los consumibles. Para practicar lo investigado, realiza las actividades prácticas indicadas en las evidencias 2.2 y 2.3.
5.- Trabaja colaborativamente en pareja y elabora la planeación de la hoja electrónica de cálculo y en Microsoft Excel elabora el reporte de la situación didáctica, incluyendo la siguiente información*:
Una hoja de cálculo que muestre el nombre de todos los Planteles y de su equipo. Una gráfica en la que se muestre en qué partido hubo más puntos de anotación y cuántos fueron y en
qué partido hubo menos puntos de anotación y cuántos fueron. Una gráfica que contenga la cantidad de puntos de anotación por equipo. Una gráfica para mostrar el promedio de puntos de anotación por juego de cada equipo. Una gráfica que muestre la diferencia de puntos de anotación de cada equipo respecto a la mayor
cantidad de puntos de anotación. ¿Cuántos juegos ha “ganado” y cuántos ha “perdido” cada equipo? Mostrar gráficamente. Presenta al grupo el proyecto realizado.
*Se sugiere que cada gráfica se realice en hojas distintas del libro de trabajo.
Profesor: José David Ortiz Salas Profesora: Maribel Villarreal Sánchez