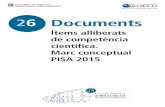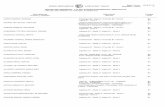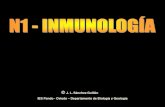BLOQUE 1 - Aplika Soluciones Precisasedicionespuntofijo.com/.../uploads/algoritmos-segundo-B1.pdf1....
Transcript of BLOQUE 1 - Aplika Soluciones Precisasedicionespuntofijo.com/.../uploads/algoritmos-segundo-B1.pdf1....

1
1. Entra a Excel.
2. Captura la información del nombre de las materias y tus calificaciones.
3. En la celda donde quieres que se visualice el resultado, debes de escribir: =promedio(a2:d2) es decir, el nombre de la función a aplicar y el rango de valores a tomar en cuenta para el promedio, en este caso la primer calificación se encuentra en A2 y la última en D2.
4. Para calcular el promedio de tu grupo, da clic a la hoja2 y captura los datos, como se visualiza en la imagen.
BLOQUE 1
5. En la celda donde quieras visualizar el resultado deberás escribir el nombre de
la función y el rango de valores a tomar en cuenta. Para el ejemplo anterior sería =promedio(b2:e8).
6. Para saber cuántos alumnos tienen el mismo promedio primero debes calcular el promedio de cada uno de ellos, aplicando la función como en el paso 3.
7. Coloca el cursor debajo del promedio del grupo y escribe dos filas abajo de Promedio. A un lado de Promedio escribe Número de alumnos con el mismo promedio, debajo de Promedio escribe Todos los promedios diferentes que se obtuvieron y a un lado del primer promedio introduce la función =contar.si(f2:f8,6) como se visualiza en la imagen.
Algoritmo 1

2
Técnica y tecnología
8. Da clic en la hoja 3 del libro de Excel.
9. Escribe el nombre y edad del alumno como se visualiza en la imagen.
10. Selecciona los datos y da clic en el icono “ordenar” que se encuentra en la etiqueta datos. Del cuadro de diálogo que aparece, elige “ordenar por edad de
menor a mayor”.

3
11. Debajo de los datos originales debes escribir edad y número de alumnos de la misma edad. Aplica la función “contar.si”, como se visualiza en la imagen.
12. Selecciona los datos y oprime la tecla F11 para generar el gráfico.
13. Da clic en la etiqueta “archivo/ guardar” y elige el nombre y la ubicación del libro.

4
Técnica y tecnología
1. Entra a Excel.
2. En Excel escribe las respuestas del cuestionario que aplicaste a las personas mayores de 60 años. En la columna A1 la palabra Pregunta, en B1 la palabra Sí y en C1 la pala-bra No. En A2 escribe hacia abajo las preguntas; en B2 escribe hacia abajo el número de las personas que contestaron sí y de C2 hacia abajo las que contestaron no.
3. Oprime la tecla F11 para generar el gráfico.
4. Da clic en la hoja 1 para introducir los datos de las personas menores de 45 años.
5. Repite los pasos anteriores con las personas mayores de 45 años.
6. Oprime la tecla F11 para generar el gráfico.
7. Ahora genera un gráfico con los datos de ambas encuestas sumando las respuestas de sí y las de no.
8. Escribe las respuestas en la columna A20, la palabra Pregunta en B20, la palabra Sí en C20 y la palabra No en D20. Después en A21 escribe las preguntas hacia abajo, en B21 el número de las personas que contestaron sí y de C21 las que contestaron no.
9. Oprime la tecla F11 para generar el gráfico.
10. Inserta una USB para guardar el libro.
Algoritmo 2

5
11. Guarda el libro dando un clic en “archivo/ guardar” y en el cuadro de diálogo que apa-rece elige la dirección y escribe el nombre del libro.
12. Cierra el libro dando un clic en “archivo/ cerrar”.
13. Expulsa la USB dando clic derecho en el icono de la misma que se encuentra en la barra de tareas y de la ventana de opciones que se visualiza elige “expulsar”. Posterior-mente aparecerá un mensaje indicando que se puede retirar la USB.

6
Técnica y tecnología
1. Prende la computadora.
2. Si tienes una computadora PC desconecta el monitor y en esa entrada conecta el cañón.
3. Conecta el cable de corriente a la toma eléctrica.
4. El ordenador reconocerá el cañón y visualizará el escritorio del mismo.
5. Inserta la USB y si aparece un cuadro de opciones, elige “abrir archivos”.
6. Elige el libro que contiene las gráficas dando doble clic sobre él para abrirlo.
7. Explica cada gráfica.
Nota: si cuentas con una computadora portátil, conecta el cañón en la entrada “video” como se visualiza en la imagen.
Algoritmo 3

7
Material:
• Papel bond blanco• Revistas o periódicos• Resistol• Tijeras
Algoritmo:
1. Busca en revistas o periódicos las imágenes que representen los cambios del hard-ware y del software.
2. Recorta las imágenes.
3. Entra a internet y posteriormente a la página de Google.
4. Escribe en el buscador “la evolución del hardware”, como se visualiza en la imagen.
5. Da clic sobre la dirección deseada para ver la información.
6. Si encuentras información importante, selecciónala con el mouse y oprime ctrl + c. Posteriormente abre Word y en el nuevo documento da clic en el icono “pegar” y elige “pegado especial”. De la ventana de opciones que aparece, elige “texto sin formato” y “aceptar”. Si es texto le podemos cambiar la fuente, estilo, color y tamaño mediante las herramientas que se encuentran en la etiqueta de inicio, como se visualiza en la imagen, para esto debemos tener seleccionado el texto.
Algoritmo 4

8
Técnica y tecnología
7. Si es una imagen, debemos seleccionarla y dar clic derecho. De la ventana de op-ciones elige “copiar” y en Word oprime ctrl + v, para pegar la imagen. Para modificar la imagen debemos seleccionarla y dar clic en la barra de herramientas de “imagen”. Posteriormente da clic en el icono con la aplicación a ejecutar.
8. Guarda el documento.
9. Al terminar de recopilar la información oprime ctrl+g para guardar cambios.
10. Imprime el archivo dando clic sobre la etiqueta “archivo/ imprimir” y de la ventana de opciones elige la deseada.
Nota: ya debe estar conectada y configurada la im-presora en la computadora.
11. Repite los pasos del tres al diez para obtener la información sobre la evolución del software.
Nota: si no quieres pegar la información en un documento de Word, puedes hacer las anotaciones directamente en el papel bond y realizar los dibujos.
12. Recorta la información.
13. Pégala en el papel bond.
14. Explica el cartel a tus compañeros de clase.

9
Material:
• Papel bond blanco• Revistas o periódicos• Plumones• Resistol• Tijeras
Algoritmo:
1. Entra a internet.
2. En la pantalla que se abre en la barra de direcciones escribe la dirección indicada y da enter, como se visualiza en la imagen.
3. Da clic al mensaje “breve historia de la tecnología moderna”.
4. Lee la información y haz las anotaciones que creas convenientes.
5. Debate la información en clase y determina tus conclusiones.
6. Busca imágenes en revistas o en internet que te permitan esquematizar las conclusio-nes.
7. Recorta las imágenes encontradas en las revistas o periódicos; o bien copia las imáge-nes encontradas en internet a un documento para posteriormente imprimirlas y recortar-las.
8. Pega las imágenes en el papel bond.
9. Con los plumones haz las anotaciones pertinentes.
10. Explica tu cartel en el salón de clases.
Algoritmo 5

10
Técnica y tecnología
1. Entra a Paint para realizar los dibujos de las computadoras. Utiliza las herramientas “lápiz” o “forma”. Para introducir el texto utiliza la herramienta “texto”.
2. Utiliza “relleno de color” para aplicar un color al dibujo.
3. Al terminar da clic en el icono de paint para guardar el dibujo.
4. Imprime el archivo para pegarlo en el libro. Explica a tus compañeros las semejanzas o diferencias que se dieron en la evolución del ábaco y la computadora.
Algoritmo 6

11
1. Realiza los mismos pasos que en el algoritmo 4 para realizar la historieta sobre la evolución de los celulares.
Algoritmo 7

12
Técnica y tecnología
Algoritmo 8
1. Entra a Power Point.
2. Escribe en el cuadro de título Software de aplicación general.
3. Borra el recuadro de subtítulo seleccionándolo y oprimiendo la tecla supr.
4. Da clic en la etiqueta “insertar” y luego clic sobre el icono de “insertar imágenes predi-señadas”. Luego da clic sobre el recuadro que dice “buscar”, de las imágenes que se visualizan elige la que represente lo que se va exponer. Da clic sobre ella y colócala en el centro de la diapositiva.
5. Oprime las teclas ctrl + m para agregar una diapositiva más.
6. En la nueva diapositiva escribe en el cuadro de título Bloc de notas.
7. Borra el recuadro de texto seleccionándolo y oprimiendo la tecla supr.
8. Abre el Bloc de notas y activa la opción de ayuda para saber para qué nos sirve esta aplicación.
9. Cierra la ventana de ayuda.
10. Oprime la tecla Prtscr sysRq para copiar la pantalla.
11. Regresa a Power Point y oprime la tecla ctrl + v, para pegar la pantalla del Bloc de notas. Teniéndola seleccionada mediante los cuadros de control reduce su tamaño de modo que quede centrada la imagen en la diapositiva.
Algoritmo 8

13
12. Oprime ctrl + m para agregar otra diapositiva.
13. En el cuadro de diálogo de título escribe Características de Bloc de notas.
14. En el cuadro de texto escribe las características de Bloc de notas que encontramos en ayuda.
15. Oprime las teclas ctrl + m para agregar una diapositiva más.
16. En la nueva diapositiva escribe en el cuadro de título WORD.
17. Borra el recuadro de texto seleccionándolo y oprimiendo la tecla supr.
18. Abre Word y da un clic en el icono de “?” que es “ayuda” para conocer para qué nos sirve esta aplicación.
19. Cierra la ventana de ayuda.
20. Oprime la tecla Prtscr sysRq para copiar la pantalla.
21. Regresa a Power Point y oprime la tecla ctrl + v, para pegar la pantalla de Word, teniendo seleccionada la imagen, mediante los cuadros de control reduce el tamaño de modo que se visualice en el centro de la diapositiva.
22. Oprime ctrl + m para agregar otra diapositiva.
23. En la nueva diapositiva escribe en el cuadro de título PAINT.
24. Borra el recuadro de texto.
25. Abre Paint.
26. En Paint da clic en el icono de “?” para conocer para qué nos sirve esta aplicación.
27. Cierra la ventana de ayuda.
28. Oprime la tecla Prtscr sysRq para copiar la pantalla.

14
Técnica y tecnología
29. Regresa a Power Point y oprime la tecla ctrl + v para pegar la pantalla de Paint. Te-niéndola seleccionada mediante los cuadros de control reduce su tamaño de modo que quede centrada la imagen en la diapositiva.
30. Relaiza lo mismo con Power Point, Calculadora, Excel y Visual Basic.
31. Oprime las teclas ctrl + m para agregar una diapositiva más.
32. En la nueva diapositiva escribe en el cuadro de título LENGUAJE DE PROGRAMA-CIÓN DE PASCAL.
33. Borra el recuadro de texto, seleccionándolo y oprimiendo la tecla supr.
34. Entra a internet y da clic en imágenes. En la barra de buscar escribe pantalla de pascal.
35. Selecciona la imagen de la pantalla de pascal y da clic derecho. De la ventana de
opciones que aparece elige “copiar”.
36. Regresa a Power Point y oprime ctrl +v para pegar la imagen, teniéndola seleccionada arrástrala al centro de la diapositiva para agrandarla o hacerla más pequeña según sea el caso.

15
37. Regresa a internet y da clic en “web”. En el cuadro de buscar escribe “lenguaje de programación pascal”.
38. De las páginas que se visualizan elige una por una hasta encontrar la que nos explique cómo funciona y las características de este lenguaje.
39. Regresa a Power Point y oprime ctrl + m para generar una nueva diapositiva.
40. En el cuadro de título escribe características del lenguaje de pascal, y en el cuadro de texto escribe la información que leíste en internet.
41. Posteriormente da clic en la pestaña diseño y aplica el que más te agrade.
42. Después da clic en la etiqueta “transiciones” y elige el efecto que más te agrade.
43. Da clic en la etiqueta “guardar/ guardar”. De la ventana de diálogo que se visualiza elige la dirección y escribe el nombre.
44. Oprime la tecla F5 para ver la presentación.
45. Cierra Power Point.
46. Muestra la presentación a tus compañeros.