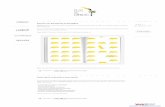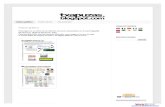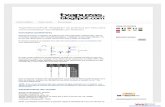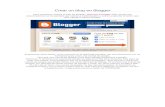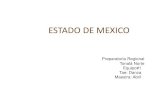Blogspot 4unidad
-
Upload
annamaryy-hilariio-vizente -
Category
Documents
-
view
194 -
download
2
Transcript of Blogspot 4unidad

Cetís 109Daniela Vidal Alonso
5ºLInformática
“Aplicar mantenimiento preventivo & correctivo a equipo de computo”
Ing. Margarita Romero Alvarado

4.1 Establecer puntos de recuperación del equipo de
computo

El mantenimiento del computador es aquel que debemos realizar al
computador cada cierto tiempo, bien sea para corregir fallas existentes o
para prevenirlas.El periodo de mantenimiento depende
de diversos factores: la cantidad de horas diarias de operación, el tipo de
actividad (aplicaciones) que se ejecutan, el ambiente donde se
encuentra instalada (si hay polvo, calor, etc.), el estado general (si es un equipo
nuevo o muy usado), y el resultado obtenido en el último mantenimiento

Una PC de uso personal, que funcione unas cuatro horas diarias, en un ambiente favorable y dos o menos años de operación sin fallas
graves, puede resultar aconsejable realizar su mantenimiento cada dos o tres meses de operación, aunque algunas de las actividades de
mantenimiento pudieran requerir una periodicidad menor.En cambio si la PC se usa más de 4 horas diarias, tiene mucho tiempo de operación, se recomienda hacer un mantenimiento por lo menos
una vez al mes.No debe considerarse dentro de esta actividad la limpieza externa y
el uso sistemático de cubiertas protectoras de polvo, insectos y suciedad ambiental, ni tampoco la realización de copias de seguridad (backup), o la aplicación de barreras anti-virus, proxies o cortafuegos (firewalls) que dependen de las condiciones específicas de operación
y entorno ambiental

4.2 Recuperar el sistema operativo

Las computadoras funcionan muy bien y están protegidas cuando reciben mantenimiento. Si no se limpian y se organizan con frecuencia, el disco duro se llena de información, el sistema de archivos se
desordena y el rendimiento general disminuye.Si no se realiza periódicamente un escaneo del
disco duro para corregir posibles errores o fallas, una limpieza de archivos y la desfragmentación del disco duro, la información estará más desprotegida
y será más difícil de recuperar

El mantenimiento que se debe hacer, se puede resumir en tres aspectos básicos importantes,
los cuales son:
Diagnóstico. Limpieza.
Desfragmentación.

4.3 Reinstalar el sistema operativo

La computadora trabaja más de lo que normalmente se cree. Está constantemente
dando prioridad a las tareas, ejecutando órdenes y distribuyendo la memoria.
Sin embargo, con el tiempo ocurren errores en el disco duro, los datos se desorganizan y las
referencias se vuelven obsoletas.Estos pequeños problemas se acumulan y
ponen lento el sistema operativo, las fallas del sistema y software ocurren con más frecuencia y las operaciones de encendido y apagado se
demoran más.

Para que el sistema funcione adecuadamente e incluso para que sobre todo no se ponga tan
lento, se debe realizar un mantenimiento periódico.
Asegurándonos de incluir en la rutina del mantenimiento estas labores:
Exploración del disco duro para saber si tiene errores y solucionar los sectores alterados.
Limpieza de archivos. Desfragmentación el disco duro

4.4 Reinstalar software y
controladores

Durante el tiempo de servicio del sistema portátil, es probable que sea necesario instalar software o
controladores de sistema. La instalación de sistemas operativos nuevos o la resolución de problemas del sistema son razones comunes para la instalación o
actualización de software de sistema.Siempre que sea posible, el software de sistema debe obtenerse del fabricante original del sistema portátil. El
hardware y software de equipos portátiles se personaliza y valida para que funcione con un modelo
específico de equipos portátiles. Por esta razón, solamente el fabricante original del sistema puede
proporcionar todo el software necesario para el sistema.

Intel® Software y controladores
Si no están disponibles las actualizaciones de software y de controlador a través del
fabricante original del equipo portátil, deben utilizarse los controladores de
referencia de Intel. Los controladores de referencia se prueban solamente en hardware Intel genérico y no se ha
confirmado que funcionen en modelos y configuraciones de equipos portátiles específicos de los fabricantes de los sistemas. Sistema operativo también
podrían requerirse las actualizaciones para asegurar que los controladores Intel de
referencia se instalen de forma satisfactoria.
Si desea utilizar los controladores y el software de referencia de Intel para
actualizar el sistema, debe seguir el orden de instalación siguiente.

Descripciones detalladas de los controladoresSistema operativo Los Paquetes de servicio
El software y los controladores Intel se han validado y solamente se admiten de forma total en sistemas operativos actualizados con los Service Packs requeridos.
Utilidad de instalación de software de chipset Intel® La Utilidad de instalación del software del chipset Intel activa funciones del chipset
que están incorporadas en la motherboard. Esta utilidad debe ser instalada PRIMERO para que el Sistema operativo pueda utilizar con exactitud las funciones incorporadas en el chipset. Si no se instala esta utilidad, el Sistema operativo podría no reconocer
el chipset que se está utilizando y podría no funcionar al potencial máximo.Muchos sistemas operativos ya contienen la información necesaria para reconocer los
chipsets Intel y por lo tanto, esta actualización no es necesaria. Consulte la Utilidad de instalación de software de chipset Intel® sitio web de asistencia a fin de
determinar si la utilidad es necesaria para la chipset específico y Sistema operativo combinación.
Microsoft DirectX El no actualizar DirectX, reducirá el desempeño de su sistema. Consulte
la Información y descargas de DirectX* * área en el sitio web de Microsoft.Controlador de gráficos
Para obtener información adicional o para descargar el controlador más reciente, consulte la Gráficos Intel® controlador asistencia.
Controladores de red local Productos inalámbricos La Intel® PRO/Productos inalámbricos Controladores de red local son compatibles con los Intel PRO/Productos inalámbricos serie de adaptadores WLAN. El adaptador WLAN
no funciona sin dichos controladores. Para obtener información adicional sobre un adaptador particular, consulte support.intel.com.

4.5 Crear imagen de disco de
Almacenamiento fijo

En el PC puede pasar de todo! Un virus, un troyano, incluso un spyware, alterarán el buen funcionamiento del sistema. Igualmente, la instalación o
actualización de un software o un driver puede poner inestable el sistema, o peor aún, ponerlo fuera de servicio. Una descarga eléctrica puede destruir los
componentes (placa madre, etc.).
En el caso de que tengamos que cambiar la placa madre, será necesario reinstalar completamente Windows XP (a menos que la placa sea reemplazada
con otra de características estrictamente idénticas).
¿Cuánto tiempo perderemos? Reinstalar Windows, tan sólo eso, demora ¡al menos 1 hora! A esto, hay que añadirle el tiempo de instalación de los
periféricos y del software. No sé en tu caso, pero en el mío, reinstalar Windows desde el inicio me toma ¡al menos 1 semana! Tantos programas por instalar,
tantas configuraciones personalizadas de las aplicaciones y del sistema, proteger el sistema, parches...
De aquí el interés de crear una imagen del sistema. La creación me toma 3 minutos de preparación y demora 30 minutos, la restauración de esta imagen
está terminada en 15 minutos.

Pasos:
1. Haga clic en Inicio, seleccione para Todos los programas (en Microsoft Windows XP) o programas (en Microsoft Windows 2000) y, a
continuación, haga clic en Microsoft Virtual PC.
2. En el menú archivo de la consola de Virtual PC, haga clic en Asistente para disco virtual y, a continuación, haga clic en siguiente.
3. En Opciones de disco, asegúrese de que la opción crear un nuevo disco virtual está activada y, a continuación, haga clic en siguiente.
4. En Tipo de disco virtual, asegúrese de que está seleccionada la opción de un disco duro virtual y, a continuación, haga clic en siguiente.
5. En Ubicación de disco duro virtual, escriba la ubicación y el nombre de imagen, incluyendo la extensión .vhd, donde desea almacenar la imagen
de disco duro virtual y a continuación, haga clic en siguiente.