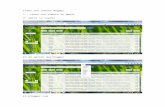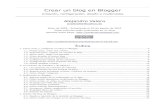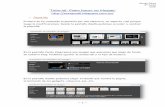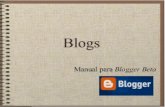Blogger
-
Upload
victor-sandovsky -
Category
Technology
-
view
465 -
download
0
description
Transcript of Blogger

Blogger

1.¿Cómo crear y configurar un blog en Blogger?Sólo tienes que escribir
http://www.blogger.com
En la barra de direcciones de tu navegador o hacer clic en este enlace.
Entonces aparecerá la página principal de Blogger, en la que vas a realizar tres sencillos pasos para crear tu blog. Lo único que necesitas es una cuenta de correo electrónico, y no hace falta que sea la de Google, la empresa que posee este servicio gratuito de blogs o bitácoras.

1.1.Crear una cuentaEn este formulario hay que incluir lo siguiente:
1. Una cuenta de correo electrónico existente, que tendremos que repetir en el siguiente campo de texto. Aquí se escribe la dirección completa de la cuenta.
2. Una contraseña escrita dos veces para evitar errores. Tiene que incluir ocho caracteres como mínimo, y puede verificarse su fortaleza, es decir, su calidad como contraseña, haciendo clic en el enlace correspondiente.

3. El nombre que aparecerá como autor del blog y de los artículos. Se puede optar por un apodo o nickname, o por nuestro nombre real.
4. Una verificación, que consiste en escribir las letras que aparecen en una pequeña imagen, lo cual se hace para evitar que se creen cuentas automáticamente.
5. Activar la casilla de aceptación de las condiciones. Conviene leer estas "Condiciones del servicio de Blogger", que muchos encuentran abusivas.
Hacemos clic en la flecha Continuar, y continuamos con el siguiente paso

1.2.Asignar un nombre al blog
En esta fase simplemente escribiremos un nombre para nuestro blog, que podremos cambiar más tarde, y le asignaremos una dirección de internet, que no podremos cambiar. Es importante que la dirección (también llamada URL) sea corta y siempre con letras minúsculas, sin caracteres especiales como acentos o eñes, y sin huecos. La dirección suele ser el nombre del blog o el nombre del autor, pero se puede poner lo que se quiera. Para mi blog de prueba, que se llama "Mi blog en Blogger", le he puesto esta dirección: miblogenblogger.

Después Blogger añade la parte final hasta quedar así:
http://miblogenblogger.blogspot.com
Pero antes de continuar hay que hacer clic en el enlace que dice Comprobar la disponibilidad para ver si ese nombre ya está elegido por otro miembro; y suele ocurrir con frecuencia que ya esté utilizado, así que hay que aguzar el ingenio. Si ocurre esto, nos avisan con la frase:
Lo sentimos, esta dirección del blog no está disponible.

1.3.Elegir una plantilla
Por último, tendremos que elegir una plantilla, que es el diseño general del blog. Elegiremos la que más nos guste, pero más adelante podremos cambiarla siempre que queramos. La elección de la plantilla es importante, y por eso he escrito un artículo en este blog, "Diseño y elección de la plantilla en Blogger", donde escribo unos consejos para elegir la plantilla adecuada.

Y cuando pulsamos en la última flecha Continuar, ya tenemos nuestro blog en Blogger:
Ahora habrá que configurarlo y empezar a escribir. Pero eso es otra historia.

1.4. ¿Cómo acceder al nuevo blog?
Se puede acceder de dos formas:
1. La forma más sencilla es ir a la página principal de Blogger, y allí nos presentan un pequeño formulario con un campo de texto y otro de contraseña. En el primero escribimos nuestro nombre de usuario, en este caso nuestra cuenta de Google o la dirección completa de la cuenta de correo con que registramos nuestro blog. Cuando hagamos clic en el enlace Acceder, llegaremos a nuestro Escritorio del blog.

2. Escribiendo la dirección completa del nuevo blog como, por ejemplo:
http://miblogenbloggerblogspot.com
En este caso, aparecerán unos enlaces en la parte superior del blog. Hay que hacer clic en Acceder, que está en la parte derecha, y entonces llegaremos a la página principal de Blogger para incluir nuestros datos. Si estamos conectados a Blogger en el navegador (por medio de las cookies), hay que hacer clic en el enlace Escritorio, y entraremos directamente a nuestro blog.
Y encima de ella veremos la barra de Blogger, con la que podremos entrar a la parte de la
Administración a escribir una Nueva Entrada en el blog o a personalizar el Diseño, además de otras funciones.
Para terminar esta sección, diremos que un usuario puede crearse más de un blog en Blogger, y cuando se acceda al Escritorio o panel de control, aparecerán allí todos nuestros blogs.

1.5. El panel de control o Escritorio
Cuando accedemos a nuestro blog recién creado, nos encontramos con el Escritorio, que nos da acceso a la parte privada del blog o administración. Desde aquí controlamos todos nuestros blogs y también, a la izquierda, nuestro perfil de usuario y nuestra cuenta.
El perfil de usuario es importante para formar parte de la comunidad de Blogger, que es muy extensa en todo el mundo. Estos datos personales los podrán ver los visitantes de nuestro blog, pero también se verán mediante un enlace cuando escribamos un comentario en otro blog. Siempre es conveniente que escribamos algunos datos nuestros para que los demás nos conozcan, aunque sea un poco, pues no hay que olvidar que el carácter personal es importante en los blogs.

En el panel de control aparecen otros enlaces importantes, que corresponden a las principales secciones de la administración del blog:
1. Nueva entrada, para escribir un nuevo texto en nuestro blog.
2. Editar entradas, para ver todas las entradas escritas en el blog y editarlas.
3. Comentarios, si los hubiera, para mostrar todos los comentarios de nuestro blog.
4. Configuración, para configurar nuestro blog, es decir, una serie de opciones para personalizarlo según nuestros gustos y necesidades.

5. Diseño: para modificar el diseño elegido o escoger otro nuevo.
6. Monetizar: es una nueva opción para ganar dinero con la publicidad de AdSense, propia de Google.
Debajo del Escritorio, en la misma página, tenemos otras dos secciones. En la Lista de lectura aparecen las últimas entradas de los blogs a los que estamos suscritos como seguidores o de otros blogs importantes. En Otras cosas recibimos información y ayuda sobre Blogger y otros aspectos relacionados con el blog. Conviene echar un vistazo a estas secciones de vez en cuando.

1.6. Configuración rápida de las opciones
I. Básico:
1. Herramientas de blog: podemos exportar las entradas y los comentarios de nuestro blog en formato XML, y luego importarlas a otro blog de Blogger. Con el archivo XML podemos tener una copia de seguridad del contenido de nuestro blog.
2. Título: es el título del blog, que se puede modificar siempre que se quiera.
3. Descripción: es una descripción del blog, que aparecerá debajo del título en la cabecera del blog.
4. ¿Deseas añadir tu blog a nuestras listas?: es aconsejable.
5. Seleccionar editor de entradas: recientemente Blogger cambió el editor de entradas por uno más completo, pero podemos elegir el antiguo, aunque no es recomendable.

II. Formato: en esta sección se cambian los formatos de fecha y hora, y se adapta la zona horaria que, en nuestro caso, es (GMT+01:00) Madrid.
III. Comentarios: en esta sección se configuran los comentarios, aunque dicha configuración suele estar ya establecida de manera normal, y pocos cambios serían necesarios.
Ubicación del formulario de comentarios: la mejor forma de incluir el editor de comentarios es en la Entrada incrustada a continuación, como en este blog y en casi todos. Pero para ello también hay que activar la opción Habilitar páginas de entrada de la sección Archivo, en el punto 4 de esta configuración básica.
Moderación de comentarios: para leer los comentarios antes de publicarlos.

IV. Archivo:
Frecuencia de archivo: aquí establecemos la frecuencia con que deseamos que se guarden las entradas publicadas de forma visual en el lateral del blog.
¿Habilitar páginas de entrada?: las páginas de entrada son las páginas individuales o enlaces permanentes para cada entrada, a los que se llega generalmente haciendo clic en el título que una entrada tiene en la portada. Es importante tener habilitada esta opción.

V. Feed del sitio: un feed es un anglicismo que se refiere a una forma de distribuir el contenido de nuestro blog en otros blogs que recogen nuestro enlace de feed por medio de la tecnología RSS, situado en la parte inferior del blog con la expresión "Suscribirse a: (Entradas Atom)". Con ese enlace, se pueden publicar nuestras entradas completas o cortas en otro blog automáticamente conforme las vayamos publicando.
VI. Permisos: en esta sección se añaden autores nuevos al blog, de manera que se convierta en un blog colectivo. Los autores añadidos tienen la posibilidad de escribir entradas al blog, pero no de administrarlo a menos que el autor del blog se lo permita. También se puede elegir quiénes queremos que vean nuestro blog.

1.7. Configuración de las entradas del blog
Otro aspecto muy importante que tenemos que tener en cuenta es la configuración de las entradas del blog. Para ello, hay que ir a la sección Diseño, y allí tenemos que hacer clic en el enlace Editar de la parte de Entradas del blog, como se muestra en la siguiente imagen resaltado con dos cuadros rojos:
Después aparece la ventana de configuración, de la que destacamos estas opciones:

Número de entradas en la página principal: Conviene que no haya muchas entradas en la página principal del blog, y el número dependerá de la longitud de las entradas y de su contenido.
Texto de enlace de la página de entrada: es una nueva opción que tiene que ver con lo dicho en el punto 1 de la sección 2.2.3. De estos contenidos respecto a la división del texto de las entradas.
Mostrar edición rápida: el icono del lápiz aparece en la parte inferior de la entrada del blog, junto al nombre del autor y la fecha, sólo cuando estamos conectados a Blogger.
Reacciones: es una opción para que los lectores del blog califiquen cada entrada. Puede editarse para cambiar los adjetivos de la calificación.

1.8. Añadir gadgets al blog
Podemos acceder desde la pestaña Diseño o desde el enlace del mismo nombre que hay en el Escritorio, hacemos clic en el enlace Añadir un gadget, y aparecerá una ventana nueva:

Perfil: muestra nuestro perfil de Blogger, y es importante para que nuestros lectores nos conozcan mínimamente.
Archivo del blog: clasifica las entradas del blog por meses y años, y las enlaza en el lateral del blog para que se pueda acceder a ellas rápidamente.
Etiquetas: muestra las etiquetas que hemos incluido en las entradas para clasificarlas.
Listas: hay varios gadgets de lista de libros, de blogs y de enlaces, que siempre son imprescindibles para que exista una mínima comunicación entre blogs.
Cuadro de búsqueda: muy útil para que los lectores busquen contenidos en el blog.
Seguidores: un gadget muy original que permite una especie de suscripción al blog por parte de los lectores.

En el editor escribiremos un título y un texto que podremos formatear con algunos botones.
Cuando hacemos clic en Guardar cambios, aún tendremos que colocar el gadget en el lugar que queramos del lateral, y para ello arrastremos con el cursor del ratón el cuadro que incluye su nombre en la sección Diseño -> Añadir un gadget:

Como se ve en la imagen superior, en la parte inferior derecha aparecerá, siempre que estemos conectados con nuestra cuenta, un icono que nos permite abrir el elemento para modificarlo o borrarlo. Esto también se consigue desde la sección Diseño de la administración.
En un artículo de mi blog de Blogger, Gadgets de Blogger para menús y descargas, indico cómo podemos incluir una sección de descarga de archivos y un menú con artículos informativos, opciones que Blogger no incluye, y que soluciono con algunos trucos. Estas opciones pueden ser muy útiles para los blogs educativos.

2.Partes de un blog
1) Titulo e imagen de cabecera
2) Post, vemos el de la fecha más reciente
3) Panel lateral que informa de los últimos post, categorías, enlaces
4) Autor del Blog , hora de creación
1
2
3
4

a) Elige un título para tu artículo.
b) Escribe el texto.
c) Formato: fuente, tamaño, negrita, justifica…
d) Añadir imagen.
e) Añadir vídeo.
f) Etiquetas: palabras clave para buscar y organizar
3.Escribir un Post
a
b
cd
e
f

I. Busca la imagen o la URL
II. Elige el diseño y el tamaño
III. Sube la imagen
IV. Acepta las condiciones
V. Pulsa Finalizar
4.Añadir Imagen
I I
II
II
IIIIV
V

1) Escribe el texto a mostrar y selecciona
2) Pulsa añadir vínculo
3) Sólo hay que copiar la dirección (URL) que quieres enlazar
4) El vínculo aparece remarcado en otro color y en subrayado
5) Comprobar antes de publicar
5.Añadir un Vinculo
1
2
3
4
5

6.Insertar un vídeo en tu Blog desde Google Vídeo1. Entrar en el sitio web Google Vídeo.
http://video.google.es
Utiliza el buscador para localizar el vídeo que te interese. No precisa registro. (Hay que registrarse para poder subir tus vídeos)

2. Hacemos clic en el vídeo deseado y se nos abre una nueva .Copias el código HTML que te proporcionan para poder insertarlo en el blog.

3. Vamos a Blogger.
http://www.blogger.com
En el panel elegimos nuestro blog. Seleccionamos entrada nueva:

4. Seleccionamos la opción Edición de HTML.
Hacemos clic con el botón derecho del ratón en cualquier lugar de la ventana edición y elegimos pegar.
Hacemos clic en publicar entrada y esperamos a que se publique.

Evitar problemas:
A. Si queremos escribir un texto que acompañe al vídeo escribir con la opción Redactar.
B. Cuando lo tengamos claro, elegimos Edición HTML y pegamos el código del vídeo.
C. Una vez publicado, si vemos algo que no nos gusta y queremos editar nuevamente, entraremos en el modo Edición HTML. Si aparecemos en el modo Redactar, lo más probable es que el enlace se rompa y, aunque veamos en el blog el reproductor, el vídeo no se reproduzca. Se puede solucionar volviendo a generar el código y pegándolo en el lugar correspondiente.