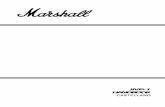Bittpv 2010 [Manual de Usuario] [Castellano]
-
Upload
barrenasan -
Category
Documents
-
view
2.201 -
download
54
Transcript of Bittpv 2010 [Manual de Usuario] [Castellano]
![Page 1: Bittpv 2010 [Manual de Usuario] [Castellano]](https://reader034.fdocuments.ec/reader034/viewer/2022050619/557212ad497959fc0b90b53b/html5/thumbnails/1.jpg)
BitTPV® 2010
Gestión de un Terminal Punto de Venta
Manual de Usuario
![Page 2: Bittpv 2010 [Manual de Usuario] [Castellano]](https://reader034.fdocuments.ec/reader034/viewer/2022050619/557212ad497959fc0b90b53b/html5/thumbnails/2.jpg)
![Page 3: Bittpv 2010 [Manual de Usuario] [Castellano]](https://reader034.fdocuments.ec/reader034/viewer/2022050619/557212ad497959fc0b90b53b/html5/thumbnails/3.jpg)
BitTPV® 2010 1
BitTPV® 2010 (versión 3.9)
Gestión de Terminal Punto de Venta
Manual de Usuario Manual válido para las versiones General, Textil y Hostelería.
ÍNDICE
Requisitos del sistema 3
Instalación 4
Introducción y puesta en marcha 5
Comenzando con la aplicación 5
Asistente de inicio 5
Identificación de usuarios 5
Configurando la aplicación: Las preferencias 6
Establecimiento de turnos 10
Barra de herramientas 10
Resolución de las ventanas 11
Mantenimiento de archivos 12
Artículos 12
Familias de artículos 16
Dependientes 16
Clientes 17
Proveedores 19
Control de almacén 21
Entradas de mercancía 21
Compras 22
Regularización de almacén 23
Terminal Punto de Venta Táctil 24
Utilizando la pantalla de TPV táctil 24
Gestión de cobros 26
Selección de tickets emitidos 27
Borrados 29
Movimientos de caja 29
Tipos de pago 30
Gestión de mesas 30
Creación de combinados 32
Número de plato 33
Enviar comandas a cocina 33
Emitir cuenta 33
Aparcar tickets en barra 34
Arqueo de caja 35
Terminal Punto de Venta No Táctil 36
Utilizando la pantalla de TPV no táctil 36
Gestión de cobros 37
Selección de tickets emitidos 37
Borrados 38
Movimientos de caja 38
Las teclas rápidas 39
Arqueo de caja 39
Otras opciones de caja 41
Movimientos de caja 41
![Page 4: Bittpv 2010 [Manual de Usuario] [Castellano]](https://reader034.fdocuments.ec/reader034/viewer/2022050619/557212ad497959fc0b90b53b/html5/thumbnails/4.jpg)
2 BitTPV® 2010
Abrir cajón 41
Imprimir cabecera de ticket 41
Lista completa de reservas 41
Lista de tickets no finalizados 42
Resumen de operaciones diarias 42
Facturación 43
Listados 45
Registro de acceso a datos 46
Controles para los informes 47
Utilidades 48
Insertar logotipo 48
Intercambio de datos con BitFac® 48
Renumeración de facturas 48
Renumeración de tickets 49
Actualización de precios 49
Establecimiento de ofertas 49
Códigos de barras propios 50
Configuración gráfica del local 50
Exportación a Microsoft Excel 51
Localización del servidor de datos 51
Control de usuarios y copias de seguridad 53
Control de usuarios 53
Identificación de acceso 53
Copias de seguridad 54
Ayuda y registro de la aplicación 55
Configuración de un entorno distribuido 57
Exportación de artículos desde BitFac® 57
Importación de artículos desde BitTPV® 57
Exportación de tickets desde BitTPV® 57
Importación de tickets desde BitFac® 57
Configuración de los números de terminal 58
Organización de los procesos con múltiples almacenes 58
Casos prácticos de configuración 58
Configuración de básculas y balanzas 60
Báscula independiente desconectada 60
Conexión directa de báscula 60
![Page 5: Bittpv 2010 [Manual de Usuario] [Castellano]](https://reader034.fdocuments.ec/reader034/viewer/2022050619/557212ad497959fc0b90b53b/html5/thumbnails/5.jpg)
BitTPV® 2010 3
REQUISITOS DEL SISTEMA
Los requerimientos mínimos para el correcto funcionamiento de BitTPV® son los siguientes:
� Ordenador IBM PC o compatible con procesador Intel Pentium III a 850 MHz.
� Sistema Operativo Microsoft® WindowsTM 2000, XP, Vista o 7.
� 128 MB de memoria RAM.
� Tarjeta gráfica SVGA con 8 MB de VRAM a una resolución de 800x600.
� Lector CD-ROM 2x.
� Unos 200 MB de espacio libre en disco duro.
� Ratón Microsoft® compatible.
De todos modos, el sistema recomendado para un óptimo funcionamiento, es el siguiente:
� Ordenador IBM® PC o compatible con procesador Intel Pentium IV a 2.8 GHz o superior.
� Sistema Operativo Microsoft® WindowsTM XP, Vista o 7.
� 512 MB de memoria RAM.
� Tarjeta gráfica SVGA con 32 MB de VRAM a una resolución de 1024x768 o superior*.
� Lector CD-ROM 16x o superior.
� Unos 300 MB de espacio libre en disco duro.
� Ratón Microsoft® compatible.
IMPORTANTE: La aplicación funcionará sustancialmente según lo indicado en este manual, sin
embargo, debido a actualizaciones, correcciones o mejoras de última hora, puede que se
encuentre alguna diferencia con el funcionamiento real.
* Se recomiendan las resoluciones 800x600, 1024x768, 1280x1024, 1024x640, 1280x800 y 1440x900.
![Page 6: Bittpv 2010 [Manual de Usuario] [Castellano]](https://reader034.fdocuments.ec/reader034/viewer/2022050619/557212ad497959fc0b90b53b/html5/thumbnails/6.jpg)
4 BitTPV® 2010
INSTALACIÓN
Para realizar el proceso de instalación de la aplicación BitTPV®, siga los siguientes pasos:
1. Introduzca el CD-ROM en la unidad lectora. La versión en CD-ROM es autoarrancable y debería saltar directamente al
paso 5. En caso de que no arranque sola la instalación, continúe en el paso siguiente.
2. Pulse el botón de Inicio de Windows, en la parte inferior izquierda de la pantalla, para abrir el menú. De todos modos,
Seleccione la opción Ejecutar del menú que se acaba de desplegar.
3. Aparecerá un cuadro de diálogo con un campo editable en el que deberá teclear D:SETUP, para el caso en que la
unidad D sea el lector de CD-ROM, y luego se deberá pulsar el botón Aceptar.
4. Seguidamente una ventana de instalación le pedirá el tipo de instalación que desea realizar, si se trata de una
aplicación que va a utilizarse en un único ordenador, como puesto de una red o como servidor de datos de red.
5. A continuación aparecerá un cuadro de diálogo que le preguntará el nombre del directorio en el que desea instalar la
aplicación. Por defecto estará seleccionada la ruta C:\BITTPV39, pero puede cambiarse.
6. Cuando haya elegido el directorio deseado, pulse Aceptar. A continuación comenzarán a copiarse todos los archivos
al disco duro. Este proceso puede llevar algún tiempo.
7. El programa de instalación se encargará de instalar todos los archivos necesarios.
Una vez que haya finalizado el proceso de instalación, se creará un grupo de programas con el nombre Aplicaciones
CodeBit, en el cual se añadirá el icono de la aplicación (a no ser que se hubiese elegido otro grupo de programas
durante la instalación).
PRECAUCIÓN: Si por alguna razón se va a reinstalar la aplicación por encima de la ya existente,
se debe tener presente que los datos existentes serán eliminados, por lo que si estos son de
importancia deberá realizar con anterioridad a la instalación una o más copias de seguridad.
IMPORTANTE: La nueva versión BitTPV® 2010 (v.3.9) se instala por defecto en un directorio
distinto que las anteriores. Si ha adquirido una versión de actualización y desea actualizar los
datos que tenga introducidos en la versión anterior (v.3.8), deberá ejecutar después de la
instalación la aplicación ACTUALIZA38.EXE, que se instala en el mismo directorio que BitTPV ®
2010.
Antes de realizar una instalación en red local, lea la sección “Localización del servidor de datos e instalación en red
local” que se encuentra en este manual.
![Page 7: Bittpv 2010 [Manual de Usuario] [Castellano]](https://reader034.fdocuments.ec/reader034/viewer/2022050619/557212ad497959fc0b90b53b/html5/thumbnails/7.jpg)
BitTPV® 2010 5
CAPÍTULO 1
INTRODUCCIÓN Y PUESTA EN MARCHA
COMENZANDO CON LA APLICACIÓN
BitTPV® es una aplicación que reúne todos los elementos necesarios para la gestión de un Terminal Punto de Venta,
realizando las operaciones comunes de una caja registradora de una manera mucho más completa. BitTPV® está
diseñado para funcionar en un TPV estándar, soportando lectores de códigos de barras, impresoras de tickets, cajón
portamonedas, monitores con cualquier resolución igual o superior a 800x600 pixeles, etc. BitTPV® se presenta en
dos gamas: PROFESIONAL y EMPRESARIAL, con diferentes prestaciones y precios. El presente manual explica las
características de ambas gamas, indicándose específicamente las opciones que únicamente presenta la gama
Empresarial y de las que carece la gama Profesional.
BitTPV® está desarrollada para funcionar bajo Microsoft® Windows® y principalmente diseñada para el trabajo en un
TPV autónomo o varios conectados en red local a un servidor, instalando la versión correspondiente en cada máquina.
A pesar de haber procurado que la mayor parte de las funciones puedan ser llevadas a cabo utilizando el teclado o
una pantalla táctil para mayor comodidad durante el trabajo, es muy recomendable tener conectado un ratón al equipo,
pues a fin de cuentas se trata de una aplicación Windows®, y ciertos procesos resulta más cómodo llevarlos a cabo
con el ratón. También se posibilita la combinación de información con la aplicación de facturación y control de almacén
BitFac® y con la aplicación de contabilidad para empresas y autónomos BitConta®.
ASISTENTE DE INICIO
La primera vez que se entra en la aplicación, se le pedirá que introduzca la clave de la aplicación, clave que se
encuentra impresa en el CD-ROM de la aplicación o en el sobre que contiene el mismo y que está formada por 10
caracteres que pueden ser letras o números.
Se pregunta también si se va a utilizar un sistema con pantalla táctil o no y si se va a utilizar una gestión de compras
en el TPV por funcionar con éste de manera autónoma (independiente de una facturación central) o si se va a llevar la
gestión de compras con BitFac® y simplemente desea poder efectuar entradas de mercancía.
Esta última opción es importante que la piense bien antes de instalar la aplicación, ya que no se podrá cambiar más
tarde.
PRECAUCIÓN: Esta última opción es importante pensarla bien antes de instalar la aplicación, ya
que no se podrá cambiar más tarde.
IDENTIFICACIÓN DE ACCESO
Cuando se entra en la aplicación, una vez finalizado el asistente, lo primero que aparece es una ventana de
Identificación de acceso, en la que aparece seleccionada por defecto la opción “ENCARGADO”, y debajo se pide una
![Page 8: Bittpv 2010 [Manual de Usuario] [Castellano]](https://reader034.fdocuments.ec/reader034/viewer/2022050619/557212ad497959fc0b90b53b/html5/thumbnails/8.jpg)
6 BitTPV® 2010
clave de acceso. Se dejará esta clave en blanco y se pulsará en botón Aceptar para entrar en la aplicación por primera
vez. Si luego se establece una clave de acceso en Preferencias deberá cubrirse ese campo para poder entrar. Si se
entra como “DEPENDIENTE” (o “CAMARERO” si se trata de la versión para Hostelería), ciertas opciones de la
aplicación no estarán disponibles.
Si no se ha seleccionado la pantalla táctil, la ventana que aparece será:
Y si se utiliza pantalla táctil, será:
CONFIGURANDO LA APLICACIÓN: LAS PREFERENCIAS
Lo primero que debe hacerse es configurar el entorno de trabajo. Para esto deberá entrar en la ventana de
Preferencias (menú Edición) y fijar los valores adecuados. En esta ventana se podrá ver cuatro solapas, según el tema
al que vayan referidas:
1 - General
� Los datos de la empresa que se desee que aparezcan en los tickets.
� Los tipos de IVA (o IGIC en su caso) aplicables en la actualidad.
� Un indicador para marcar si se va a utilizar recargo de equivalencia en las compras o no.
� El número de terminal (Ver configuración en un entorno distribuido).
� El número de la barra activa en ese terminal (en la versión para Hostelería). Este número se utiliza para el
caso de haber realizado una instalación en red local en la que se desee que cada terminal corresponda a una
barra distinta. Debe tenerse la precaución precisamente de que los números de barra de cada terminal no
sean los mismos y pueden utilizarse hasta 9 barras simultáneas.
� El prefijo para el código de barras EAN utilizado en el caso de generar códigos de barras propios.
� El símbolo a utilizar para el punto decimal (puede ser el punto o la coma).
� Tipo de pago, para adecuar el cobro de las ventas al movimiento de clientes que tenga el terminal.
� El texto del registro mercantil para mostrar en la parte inferior de las facturas.
� Puede seleccionarse el idioma de toda a aplicación. Los idiomas disponibles son el español (castellano),
gallego y catalán. Una vez cambiado el idioma, al salir de la ventana de preferencias aparecerá traducida toda
la aplicación.
![Page 9: Bittpv 2010 [Manual de Usuario] [Castellano]](https://reader034.fdocuments.ec/reader034/viewer/2022050619/557212ad497959fc0b90b53b/html5/thumbnails/9.jpg)
BitTPV® 2010 7
IMPORTANTE: Si se modifica algún tipo de IVA, al cerrar la ventana se preguntará si desea
actualizar los precios de los artículos. En caso de no actualizarlos, debe tenerse en cuenta que
se deben actualizar manualmente para que cuadre el tipo de IVA con la cantidad de IVA
establecida con anterioridad.
PRECAUCIÓN: Cuando efectúe cambios en los tipos de IVA procure asegurarse de que los
precios de los artículos son los correctos y tenga en cuenta que los documentos emitidos antes
del cambio de IVA permanecerán inalterados a no ser que se modifiquen expresamente.
2 - Opciones
� La serie activa de tickets de las 5 disponibles que se utilizará por defecto.
� La serie de tickets que se utilizará como serie de pruebas. Esta serie, como su nombre indica, debe usarse
para pruebas de emisión de tickets y no para la generación de tickets reales.
� La serie de tickets que se utilizará para los abonos automáticos de tickets desde las facturas.
� La coletilla que aparecerá en la parte inferior del ticket para introducir texto del tipo “GRACIAS POR SU
COMPRA”.
� Un indicador para sacar automáticamente el ticket al realizar la venta o no.
� Un indicador para poder sacar automáticamente un segundo ticket para archivar.
� Un indicador para especificar que se va a llevar control de almacén.
� Un indicador que activa o desactiva el funcionamiento de la parte de ventas con pantalla táctil.
� Un indicador que activa la ventana de pregunta el destino de impresión para informes y facturas. Puede
realizarse la vista en pantalla, la salida por impresora, la salida a PDF o a Word.
� Un indicador para permitir borrar una línea del ticket que no sea la última, en caso de utilizar la ventana de
ventas táctil.
� Un indicador para decidir si mostrar el desglose de impuestos en el ticket de venta o no.
� Un indicador para poder utilizar una ventana de mesas con el diseño del establecimiento o simplemente
descriptiva (versión para Hostelería).
� Un indicador para establecer que se pueda parar en la columna de unidades en el terminal no táctil (versiones
General y Textil).
� Un indicador para permitir utilizar 4 decimales en la impresión del ticket y las facturas (versiones General y
Textil).
� Un indicador para obligar a marcar siempre un dependiente en la pantalla de terminal de venta táctil o si deja
activo el último utilizado.
� El idioma en que se va a mostrar el texto predefinido del ticket.
� El tipo de ticket, que puede ser sencillo (especial para impresoras matriciales) o elaborado (especial para
impresoras térmicas o de inyección). Según el tipo de ticket seleccionado podrá indicarse el número de
espacios que se dejan al final del ticket (para el ticket sencillo) o una configuración más detallada (para le
ticket elaborado) en el que se permite decidir si se quiere mostrar la columna de precio unitario, la columna de
descuentos por línea y el logotipo de la empresa en el ticket impreso (para la gama Empresarial).
� El tamaño de la factura, que puede ser A4 vertical o A5 horizontal.
![Page 10: Bittpv 2010 [Manual de Usuario] [Castellano]](https://reader034.fdocuments.ec/reader034/viewer/2022050619/557212ad497959fc0b90b53b/html5/thumbnails/10.jpg)
8 BitTPV® 2010
� Un indicador para decidir se le permite al operario que modifique el precio del artículo a vender o debe ceñirse
al precio establecido.
� El número de mesas de que dispone el local, hasta un máximo de 99 (versión para Hostelería).
� El número de mesa a partir de la cual empieza a contar la terraza (versión para Hostelería).
� Tiempo de duración estimado para mantener una reserva (versión para Hostelería).
� Número de dígitos del código del artículo (13 ó 4), sobre todo para mantener compatibilidad con versiones
anteriores (versión para Hostelería).
NOVEDAD: Se incluye en esta versión la posibilidad de mostrar o no decimales en las unidades
del ticket impreso, para el caso de utilizar la modalidad de ticket elaborado.
3 - Dispositivos
� Las impresoras a utilizar con el TPV, ya sea la impresora de tickets, la impresora normal para informes, la de
cocina y el display elevado (utiliza un driver de impresora).
� El protocolo de comunicación con el visor elevado, que puede ser IDC2002, Epson o CD5220.
� Los códigos de apertura del cajón portamonedas.
� Los códigos de corte de la impresora de tickets (si ésta dispone el corte automático).
IMPORTANTE: Para impresoras matriciales se recomienda utilizar driver Genérico/Sólo texto que
incluye el sistema operativo. En el caso de utilizar impresoras térmicas o de inyección y desear
imprimir el ticket elaborado, se recomienda utilizar el driver del fabricante. En este caso, el propio
driver suele incluir una opción en una solapa para indicarle que realice el corte automático, con lo
que los códigos de corte indicados pueden ser ignorados.
![Page 11: Bittpv 2010 [Manual de Usuario] [Castellano]](https://reader034.fdocuments.ec/reader034/viewer/2022050619/557212ad497959fc0b90b53b/html5/thumbnails/11.jpg)
BitTPV® 2010 9
4 - LOPD
� Descripción del fichero de clientes: Es el nombre que se le ha dado al fichero de clientes en el alta en el
Registro General de Protección de Datos (si se ha realizado).
� Código de inscripción en el R.G.P.D. del fichero de clientes: Es el código asignado por la Agencia de
Protección de Datos al fichero correspondiente (si se ha realizado el registro).
� Finalidad del fichero de clientes: Es la finalidad que se le ha indicado al fichero en el alta en el Registro
General de Protección de Datos (si se ha realizado el registro).
� Descripción del fichero de proveedores: Es el nombre que se le ha dado al fichero de proveedores en el alta
en el Registro General de Protección de Datos (si se ha realizado).
� Código de inscripción en el R.G.P.D. del fichero de proveedores: Es el código asignado por la Agencia de
Protección de Datos al fichero correspondiente (si se ha realizado el registro).
� Finalidad del fichero de proveedores: Es la finalidad que se le ha indicado al fichero en el alta en el Registro
General de Protección de Datos (si se ha realizado el registro).
� Clave de cifrado de copias de seguridad y traspasos: Con la clave que introduzca en este campo quedarán
cifrados los archivos comprimidos de exportación de datos y las copias de seguridad.
Para instalar una nueva impresora, deberá entrar en botón de Inicio de Windows, Configuración, Impresoras y aquí
Agregar impresora. Deberá crearse una impresora “Genérico / sólo texto” y configurar correctamente el puerto al que
está conectada, ya sea una impresora serie (puertos COM) o paralelo (puertos LPT). En caso de tratarse de una
impresora serie, debe verificar que la velocidad que tiene estipulado el driver coincide con la que viene configurada en
la impresora, que suele ser de 9.600 bps o 4.800 bps.
![Page 12: Bittpv 2010 [Manual de Usuario] [Castellano]](https://reader034.fdocuments.ec/reader034/viewer/2022050619/557212ad497959fc0b90b53b/html5/thumbnails/12.jpg)
10 BitTPV® 2010
Los códigos de apertura del cajón portamonedas y de corte de la impresora, deberá buscarlos en los respectivos
manuales de éstos aparatos.
NOVEDAD: Se incluye en esta versión la posibilidad de controlar una báscula conectada
directamente al TPV mediante el protocolo Samsung.
Para poder utilizar una báscula conectada, se deberá indicar en la ventana de Preferencias, en la solapa de
Dispositivos, marcando el check de Báscula conectada.
Al indicar que el TPV tiene una báscula conectada, deberá indicársele también el puerto serie al que se encuentra
conectado, seleccionándolo del desplegable. Al lado de la lista de puertos COM, se encuentra un botón que permite
hacer un test de pesada, para comprobar que la comunicación con la báscula es la correcta. Si la báscula muestra un
peso y en la ventan del test sale el mismo precio, la báscula estará lista para ser usada. En caso contrario, puede que
la báscula no esté conectada en el puerto que se le ha indicado o que esté configurada para un protocolo diferente.
En la ventana de Terminal, la forma de seleccionar un artículo que vaya a tomar el dato del peso de la báscula, será
colocar en primer lugar el producto en la báscula y luego indicar en la ventana de terminal el artículo que se está
vendiendo. De esta manera, en la columna de unidades ya se pondrá el peso tomado directamente de la báscula.
ESTABLECIMIENTO DE TURNOS
Pueden establecerse turnos de trabajo entre dos horas del día. Con el establecimiento de estos turnos de trabajo
pueden luego obtenerse informes de ventas de cada turno. Además, en negocios que estén abiertos a partir de las 12
de la noche, uno de los turnos comenzará en una fecha y terminará en la siguiente, con lo que los listados de ventas
por fechas y ventas por turnos, ofrecerán subtotales diferentes que pueden ser de gran interés.
BARRAS DE HERRAMIENTAS
La barra de herramientas de gestión aparece en las ventanas de selección de artículos, dependiente, clientes,
proveedores, familias, entradas de mercancía o compras y facturas. Las opciones que permite son añadir una nueva
ficha, eliminar un dato seleccionado en la lista que aparezca en la ventana, modificar los datos previamente
introducidos o ver una ficha sin posibilidad de modificar los datos. Esta última opción, normalmente puede simularse
haciendo un doble clic sobre una opción de la lista que aparezca en la ventana.
![Page 13: Bittpv 2010 [Manual de Usuario] [Castellano]](https://reader034.fdocuments.ec/reader034/viewer/2022050619/557212ad497959fc0b90b53b/html5/thumbnails/13.jpg)
BitTPV® 2010 11
De todos modos, en algunas de las ventanas antes mencionadas, se puede también establecer un filtro para acotar
datos por coincidencia con un valor, realizar una búsqueda de un dato de manera incremental (esto es, según se va
tecleando va apareciendo la coincidencia más próxima en la ventana de búsqueda) y visualizar gráficos de compras o
ventas relativos a un determinado elemento.
RESOLUCIÓN DE LAS VENTANAS
La ventana de Terminal Punto de Venta (y la de Gestión de mesas en la versión para Hostelería) se adaptarán a la
resolución de la pantalla para facilitar el trabajo del usuario y aprovechar mejor el espacio. Las resoluciones de
pantalla soportadas serán 800x600, 1024x768 y 1280x1024. De esta manera se pueden aprovechar mejor las
pantallas que cada vez van aumentando un poco más su tamaño.
IMPORTANTE: Se ha configurado la aplicación para que soporte también las resoluciones
panorámicas 1024x640, 1280x800 y 1440x900.
![Page 14: Bittpv 2010 [Manual de Usuario] [Castellano]](https://reader034.fdocuments.ec/reader034/viewer/2022050619/557212ad497959fc0b90b53b/html5/thumbnails/14.jpg)
12 BitTPV® 2010
CAPÍTULO 2
MANTENIMIENTO DE ARCHIVOS
ARTICULOS
En la ventana de artículos se introducirán los artículos disponibles para la venta. Como se puede ver, hay un campo
con la referencia y otra para el código de barras. Si únicamente se utiliza como referencia el código de barras, puede
utilizarse el campo de referencia para introducir dicho código. En definitiva, puede utilizarse uno o dos códigos
diferentes para un producto siendo obligatorio únicamente tener uno de ellos (el de referencia). Los códigos de barras
permitidos son el EAN 13, EAN 8, Code 39 e Interleaved 2 de 5.
Esta lista de artículos puede ordenarse por cualquiera de las columnas, pulsando en la parte superior de cada una. Al
pulsar en dicha parte, se indicará el orden de la columna por el símbolo de ordenación, compuesto por una A, una Z
debajo y una flecha. El sentido de la flecha indicará si el orden es ascendente o descendente. Una segunda pulsación
sobre una columna ya ordenada, cambia el sentido de la ordenación.
También se podrán hacer filtrados por la descripción del artículo (o parte de la descripción) utilizando el botón de
Filtrar, de manera que si se filtra por “AGUA”, por ejemplo, se mostrarán todos los artículos que contengan esa
palabra. Igualmente podrán hacerse búsquedas incrementales de los artículos por descripción o referencia con el
botón de Búsqueda.
Si se quieren obtener gráficos de ventas de un artículo determinado, basta con seleccionarlo en la lista y pulsar el
botón Gráfico para que muestre la evolución de ventas del producto por meses a lo largo del año en curso. En esta
ventana puede seleccionarse un año distinto para ver la evolución de ventas en otros años.
Si se deja en blanco la referencia al crear un nuevo artículo, se generará automáticamente una referencia numérica
correlativa.
Con la opción de Recomponer, pueden cuadrarse las existencias de un artículo en almacén que se hayan podido
desajustar por motivos desconocidos. Para ello utilizará el registro de todos sus movimientos, extraídos de tickets,
compras, facturas y regularizaciones manuales.
![Page 15: Bittpv 2010 [Manual de Usuario] [Castellano]](https://reader034.fdocuments.ec/reader034/viewer/2022050619/557212ad497959fc0b90b53b/html5/thumbnails/15.jpg)
BitTPV® 2010 13
VERSIONES GENERAL Y TEXTIL
Se fijará el tipo de IVA aplicado al artículo, la descripción del mismo y el precio de venta al público. En cuanto
al precio de venta, se puede introducir la base imponible y dejar que la aplicación calcule el IVA y el importe
final o introducir el importe final y dejar que calcule la base y el IVA. Se puede fijar también el precio de coste
del artículo para llevar cuenta de las compras.
En el caso de utilizar la versión para Comercio Textil, a cada artículo puede asignársele una talla y un color.
Puesto que varios artículos pueden compartir muchas características y diferenciarse únicamente en la talla y
en el color, BitTPV® proporciona una forma sencilla de pasar esos datos comunes de unos artículos a otros.
Para ello, bastará con cubrir un artículo de la serie que se desee introducir y desde la misma ventana de los
datos del artículo, pulsar F5. A continuación se crea un nuevo artículo y sin necesidad de cubrir ningún dato,
pulsando F6 se rellenan muchos de los campos necesarios. Esta operación puede repetirse las veces que sea
necesario.
NOVEDAD: Se incluye en la versión General la posibilidad de fijar una tasa o canon a un artículo. A
la hora de vender luego ese artículo, se generará automáticamente una línea con la tasa asociada a
él.
VERSIÓN DE HOSTELERÍA
Se fijará el tipo de IVA aplicado al artículo para ventas y para compras (ya que en determinados artículos de
hostelería éstos pueden diferir), la descripción del mismo y el precio de venta al público. El precio de venta a
introducir será con el IVA ya incluido, y se contemplan los precios para ventas en barra, mesa o terraza.
También se pueden fijar los precios para hacer combinados de bebidas (Ej. J&B con Coca-Cola) o de otros
artículos, para los cuales se fijará también el precio como base del combinado del producto más caro (el licor
en el caso de las bebidas) y el precio como extra de combinado para el más barato (el refresco en el caso de
las bebidas).
EJEMPLO: Se puede tener fijado un precio por copa de Passport de 4€ y una Coca-Cola por
1.5€ y un precio como base de combinado para el primero igualmente de 4€ y de 0.5€ de extra
para la Coca-Cola, de manera que cuando se venda un combinado de Passport con Coca-
Cola, costará 4 + 0.5 = 4.5€ y sin embargo una Coca-Cola sola costará 1.5€.
![Page 16: Bittpv 2010 [Manual de Usuario] [Castellano]](https://reader034.fdocuments.ec/reader034/viewer/2022050619/557212ad497959fc0b90b53b/html5/thumbnails/16.jpg)
14 BitTPV® 2010
Se muestran también dos indicadores; uno de Variación para indicar si el artículo indicado va a ser una
variación de otro artículo (Ej. SIN SAL, POCO HECHO,T) y otro de Cocinado, para indicar si el artículo tiene
que pasar por cocina. Esto último se utilizará si se dispone de una impresora en cocina para la recepción de
comandas directamente en cocina, únicamente de los artículos que necesiten ser cocinados.
El campo de descontar en cada venta por defecto muestra un 100%, ya que cuando se vende un refresco se
vende todo el refresco. Sin embargo para casos como los vinos vendidos por copa o los licores, se puede
marcar el porcentaje aproximado que se consume en cada venta, para que quede luego así reflejado en
almacén.
EJEMPLO: Si se considera que cada copa de Cardhu consume un 10% de la botella, por
ejemplo, cada vez que se venda una unidad se considerará que se debe dar de baja 0.10
unidades de almacén y cuando se compra una botella, se dará de alta 1.00 unidades.
Aunque estos cálculos no pueden ser exactos ya que una copa puede llevar más que otra, sí se puede tener
una idea bastante aproximada de las existencias almacenadas de este tipo de productos.
- o -
Se puede fijar también el precio de coste del artículo para llevar cuenta de las compras. En este caso se puede
introducir la base imponible y dejar que la aplicación calcule el IVA y el importe final o introducir el importe final y dejar
que calcule la base y el IVA.
Además de la descripción normal del artículo, si se utiliza una pantalla táctil deberá rellenarse también la descripción
táctil, más reducida, ya que en la pantalla de ventas no caben las descripciones completas de los artículos. También
puede asignársele una familia (que previamente debe haber sido creada) a un artículo en caso de utilizar pantalla
táctil, ya que salen agrupados los artículos en pantalla según la familia a la que pertenezcan. Los artículos que no
tengan familia asignada no se mostrarán en la pantalla de TPV táctil, aunque si se localizan por código de barras, sí se
podrán incorporar al ticket.
En Existencias se indicará la cantidad presente de cada artículo. Si se marca la casilla contigua de Almacenable, cada
vez que se produzca una venta, se descontarán las unidades correspondientes del almacén. Este campo se
modificará automáticamente según se vayan produciendo entradas y salidas de material. También se puede fijar el
mínimo de existencias que se quiere mantener en almacén para un artículo determinado. Así, si se baja de la cantidad
prefijada (siempre que esta sea distinta de cero) se indicará este hecho en el informe de Artículos bajo mínimos (Ver
Listados e Informes)
En el campo Ubicación se indicará la colocación en almacén del artículo en cuestión.
![Page 17: Bittpv 2010 [Manual de Usuario] [Castellano]](https://reader034.fdocuments.ec/reader034/viewer/2022050619/557212ad497959fc0b90b53b/html5/thumbnails/17.jpg)
BitTPV® 2010 15
Desde esta ventana también se pueden imprimir etiquetas (sólo gama Empresarial) de precios para el artículo
seleccionado, con o sin códigos de barras.
También se puede configurar un artículo a partir de componentes (otros artículos) para hacer, por ejemplo, platos
combinados. Pulsando el botón Elementos se abre una ventana donde se pueden seleccionar los componentes del
artículo que se esté editando (sólo gama Empresarial).
En la parte superior de esta ventana se va seleccionando el artículo a incluir y el número de unidades del artículo.
Para incluirlo se pulsará el botón con un signo más. Para quitar un componente añadido con anterioridad, se pulsará el
botón con el signo menos. En la parte inferior de la ventana se muestra un precio de referencia para fijar, calculado
como suma de los precios de venta de los artículos que lo componen. Si el precio del artículo compuesto se ha dejado
en blanco (a cero) se rellenará con este precio de referencia.
Si se desea se pueden imprimir etiquetas de precios para los artículos pulsando el botón Imprimir etiquetas. En la
pantalla que aparece se debe seleccionar el modelo de etiquetas APLI® a utilizar, el número de etiquetas del artículo
que se desean imprimir, si se va a imprimir código de barras o no y el número de etiqueta en la hoja donde se desea
comenzar la impresión. Las etiquetas se contarán de izquierda a derecha y de arriba hacia abajo (solamente para
usuarios de la gama Empresarial).
Las etiquetas de precios pueden imprimirse desde la ventana de la Lista de artículos para un rango determinado de
productos.
Se puede añadir una imagen a cada artículo pulsando el botón Insertar imagen, lo cual es casi indispensable para el
caso de utilizar el TPV táctil. En la ventana que aparece se permite Añadir una imagen o eliminar la existente. La
imagen debe ser un archivo con extensión BMP y a poder ser de 56x56 píxeles (como se muestra en la parte superior
izquierda de la ventana, que es el tamaño al que va a salir luego en la pantalla de venta). En caso de ser más grande
se reducirá hasta el tamaño necesario automáticamente y si es más pequeña se adaptará igualmente pero perdiendo
calidad en la definición de la imagen.
![Page 18: Bittpv 2010 [Manual de Usuario] [Castellano]](https://reader034.fdocuments.ec/reader034/viewer/2022050619/557212ad497959fc0b90b53b/html5/thumbnails/18.jpg)
16 BitTPV® 2010
En el CD-ROM de la aplicación se incluye una librería de imágenes de artículos de varios sectores para poder ser
incluidas como fotografías de artículos y familias.
FAMILIAS DE ARTÍCULOS
En esta ventana pueden crearse las familias a utilizar para asignarle luego a los artículos de los que se dispone. Es
fundamental la creación de familias en el caso de utilizar pantalla táctil ya que en la ventana de ventas los artículos se
agrupan según la familia a la que pertenezcan.
IMPORTANTE: Si no se asignan familias a los artículos y no se seleccionan las imágenes
necesarias a familias, artículos y dependientes (o camareros), las ventas por pantalla táctil no
serán posibles.
EJEMPLO: La creación de familias deberá realizarse según la especialización del negocio en
concreto, así si se trata de un restaurante pueden crearse familias como CARNES, PESCADOS,
POSTRES, VINOS, etc. y si se trata de una cafetería se crearán del tipo CAFÉS, INFUSIONES,
REFRESCOS, etc. y en caso de una tienda textil podrían ser VESTIDOS, CAMISAS,
PANTALONES, FALDAS, etc.
DEPENDIENTES (CAMAREROS EN LA VERSIÓN PARA HOSTELERÍA)
En la ventana de dependientes se introducen los datos básicos de los dependientes, que son el nombre, NIF,
dirección, un teléfono de contacto, fax y e-mail.
![Page 19: Bittpv 2010 [Manual de Usuario] [Castellano]](https://reader034.fdocuments.ec/reader034/viewer/2022050619/557212ad497959fc0b90b53b/html5/thumbnails/19.jpg)
BitTPV® 2010 17
También se puede insertar una fotografía del dependiente, lo que resulta muy útil en el caso de usar una pantalla
táctil, según se verá luego en la sección correspondiente de este manual.
IMPORTANTE: Cuando se asigna una imagen a un artículo, familia o dependiente, la aplicación
hace una copia de la misma y la coloca en la carpeta IMAGENES. Por lo tanto, los archivos de
imagen de esta carpeta no deben ser nunca seleccionados como origen para añadir una imagen.
CLIENTES (Sólo para usuarios de la gama Empresarial)
Al entrar en la ventana de Lista de clientes se puede observar que ésta está ocupada casi en su totalidad por una lista
con los datos principales del cliente: el nombre, el código del cliente y el NIF de éste. Esta lista puede ordenarse por
nombre o por código, según se seleccione en el botón de selección que hay encima de la lista.
En la parte superior de la ventana aparece una barra de herramientas de gestión para añadir, eliminar, modificar datos
de los clientes o simplemente verlos, sin poder modificarlos. Pulsando el botón Nuevo, se añadirá una ficha de cliente
en blanco con el código de cliente en blanco, que se generará luego automáticamente (numérico correlativo) al
guardar los datos, aunque este código, si se desea, puede cubrirse manualmente. El botón Eliminar borrará al cliente
seleccionado en ese momento, pidiendo antes confirmación al usuario.
![Page 20: Bittpv 2010 [Manual de Usuario] [Castellano]](https://reader034.fdocuments.ec/reader034/viewer/2022050619/557212ad497959fc0b90b53b/html5/thumbnails/20.jpg)
18 BitTPV® 2010
Los botones de Modificar y Ver abren la ventana de clientes, en la que aparecen todos los datos de los mismos,
pudiendo en el primer caso modificar los datos del cliente.
Al lado de la barra de herramientas de gestión, se encuentran los botones de Filtrado, para establecer y quitar filtros a
los datos de los clientes. Los filtrados que se pueden hacer son:
� Por nombre: Se mostrarán únicamente los clientes cuyo nombre coincida con el texto introducido para filtrar,
o aquellos que contengan este texto.
EJEMPLO: Si se filtra por la palabra “congelado”, veremos todas las empresas que
incluyan ésta palabra en su nombre, como “Congelados Pérez” o “Extracongelados XXI”.
� Por población: Se mostrarán únicamente los clientes correspondientes a la población seleccionada.
� Por provincia: Se mostrarán únicamente los clientes correspondientes a la provincia seleccionada.
La ventana de Cliente muestra, como se puede observar, una serie de datos de éste como el nombre, dirección,
teléfonos, fax, persona de contacto y dos indicadores para marcar si el cliente tiene recargo de equivalencia y si está
exento de IVA.
Se da la posibilidad de excluir a un cliente de listados. Tenga en cuenta que si lo excluye, habrá ciertos tipos de listado
que no totalizarán realmente el total de todas las ventas existentes, sino el de los clientes listados, excluyéndose los
indicados. En los informes y gráficos globales, no desglosados, sí aparecerán esos totales.
Se permite seleccionar el país del cliente. En caso de ser éste “España”, las provincias se seleccionarán de un
desplegable; en caso contrario, se escribirán directamente. También para un país extranjero se permitirá la
introducción de códigos postales de mayor tamaño.
![Page 21: Bittpv 2010 [Manual de Usuario] [Castellano]](https://reader034.fdocuments.ec/reader034/viewer/2022050619/557212ad497959fc0b90b53b/html5/thumbnails/21.jpg)
BitTPV® 2010 19
La letra del NIF se calculará automáticamente si no se introduce ninguna. En caso de introducir una letra, deberá
colocarse ésta a continuación del número y la aplicación comprobará si es correcta o no. En caso de que no sea
correcta la letra introducida, la aplicación lo hará saber y la sustituirá por la correcta. En situaciones de este tipo, lo
mejor es comprobar el número completo.
Se comprueba ahora la validez del NIF españoles para empresas, organizaciones sin ánimo de lucro y extranjeros. Se
comprueban además los de Alemania, Francia, Reino Unido, Italia y Portugal.
IMPORTANTE: Se puede asociar a un cliente una cuenta contable para realizar importaciones
desde BitConta, en vez de utilizar el propio código de cliente.
A continuación, a la derecha, se muestra el botón de Búsqueda Incremental que abre una ventana de búsqueda. Con
este tipo de búsqueda, puede ir tecleándose en un campo de texto un nombre o código de cliente (depende de lo que
se seleccione en esta ventana) y en la lista inferior se irá seleccionando el dato que vaya coincidiendo con el que se
está tecleando. Una vez localizado este dato se pulsa la tecla Intro o se le da un doble click con el ratón en el dato de
la lista, y aparece la ventana de datos del cliente, con éste cliente seleccionado.
Por último el botón de Gráficos permite visualizar de forma rápida y sencilla las ventas de un determinado cliente a lo
largo de un año. Cambiando el año en la casilla de la parte superior izquierda de la ventana, se puede ver la evolución
mes a mes a lo largo de varios años.
NOVEDAD: Se ha cambiado el sistema de presentación de gráficos para intentar hacerlos más
modernos y agradables a la vista.
IMPORTANTE: Una opción presente, aunque no tenga un botón para ser activada, es la de
poder emitir un documento de autorización en la obtención de los datos personales de un cliente.
Para ello, basta con seleccionar el cliente de la lista y pulsar la tecla F12. Hay que asegurarse
antes de haber cubierto correctamente los datos de la solapa LOPD de Preferencias.
PROVEEDORES (Sólo para usuarios de la gama Empresarial)
La ventana de Lista de proveedores es exactamente igual a la de Lista de clientes. Luego, en la ventana de Proveedor
se muestran datos del proveedor como el nombre, dirección, teléfonos, etc., de manera similar a como ocurre en el
caso de los clientes.
![Page 22: Bittpv 2010 [Manual de Usuario] [Castellano]](https://reader034.fdocuments.ec/reader034/viewer/2022050619/557212ad497959fc0b90b53b/html5/thumbnails/22.jpg)
20 BitTPV® 2010
El funcionamiento en cuanto a la edición, filtrados, búsqueda incremental y gráfica es muy similar al caso anterior de
los clientes. El indicador que no se muestra en este caso es el de recargo de equivalencia, ya que si se tiene recargo
este será para todos los proveedores, por lo que se marca en Preferencias.
![Page 23: Bittpv 2010 [Manual de Usuario] [Castellano]](https://reader034.fdocuments.ec/reader034/viewer/2022050619/557212ad497959fc0b90b53b/html5/thumbnails/23.jpg)
BitTPV® 2010 21
CAPÍTULO 3
CONTROL DE ALMACÉN
BitTPV® lleva incorporada una gestión de almacén completa, lo que la convierte en una herramienta ideal para
personas que deseen controlar desde su TPV el almacén del establecimiento.
Como se indicaba al comienzo de este manual, puede llevarse una gestión de entradas de mercancía o una gestión
de compras, según se haya seleccionado en el asistente de inicio de la aplicación. La gestión de entradas de
mercancía está pensada para ser utilizada si se utiliza BitTPV® como un terminal que vaya a compartir datos con
BitFac® (Ver al final del manual Configuración en un entorno distribuido). En caso de utilizar BitTPV® de manera
autónoma y querer llevar gestión de proveedores, será mejor utilizar la gestión de compras.
ENTRADAS DE MERCANCÍA
La ventana de Lista de entradas de mercancía, muestra las diversas entradas de mercancía que han sucedido a lo
largo del tiempo. En esta lista se muestra el número de documento que se le asigne a la entrada (Nº de albarán, Nº de
traspaso, etc.), la fecha en que se ha realizado la entrada y la procedencia de la mercancía (proveedor, almacén, etc.).
Desde esta ventana pueden realizarse nuevas entradas de material, eliminarse algunas previamente realizadas,
modificarse o verse sin modificar, utilizando la barra de herramientas de la ventana. También podrán realizarse
filtrados de los datos que se muestran en la lista, según la procedencia o la fecha de las entradas.
![Page 24: Bittpv 2010 [Manual de Usuario] [Castellano]](https://reader034.fdocuments.ec/reader034/viewer/2022050619/557212ad497959fc0b90b53b/html5/thumbnails/24.jpg)
22 BitTPV® 2010
A la hora de crear una nueva entrada, se mostrará la ventana de Entrada de mercancía, donde se podrán ir añadiendo
las distintas referencias a introducir, indicándose el número de unidades introducidas para cada producto. Cuando se
introduzcan las unidades y se pulse la tecla Intro o el Tabulador, automáticamente se colocará el cursor en la siguiente
línea para introducir un nuevo artículo. Si por alguna causa no se creasen las nuevas líneas automáticamente,
siempre pueden añadirse de forma manual pulsando el botón con el signo más que aparece en la parte superior
derecha de la cuadrícula de datos. Para eliminar una línea introducida bastará con seleccionarla y pulsar el botón con
el signo menos que aparece en la parte superior derecha de la cuadrícula de datos.
Una vez realizada la entrada de material, puede volverse a esta ventana e Imprimir etiquetas de precios, con o sin
códigos de barras, para todo el material que se acaba de introducir (sólo gama Empresarial). La mercancía introducida
se reflejará en el campo de existencias de la ventana de Artículos.
GESTIÓN DE COMPRAS
La ventana de Lista de compras muestra una lista con las compras realizadas con los datos principales de la compra,
como el número de albarán de compra, la fecha de la compra, el proveedor, el importe y el número de factura.
En la ventana de Compra se introducirán el número del albarán del proveedor, el número de factura del proveedor (si
procede), la fecha y el nombre del proveedor que suministra la mercancía comprada.
Una vez establecido éste último dato, se puede comenzar a rellenar la cuadrícula o tabla de la compra, seleccionando
los códigos de los artículos del desplegable de la columna código, tecleándolos directamente o pasando el lector de
![Page 25: Bittpv 2010 [Manual de Usuario] [Castellano]](https://reader034.fdocuments.ec/reader034/viewer/2022050619/557212ad497959fc0b90b53b/html5/thumbnails/25.jpg)
BitTPV® 2010 23
códigos de barras por el código del artículo cuando el cursor se encuentra en espera en esta columna código. Cuando
se selecciona un artículo, automáticamente se rellenará la descripción de éste y quedará pendiente cubrir el precio de
compra del artículo y las unidades que se van a comprar, a no ser que se haya cubierto el precio de coste en la
ventana de artículo. Antes de guardar la compra deberá fijarse la forma de pago de la compra y un descuento global si
lo indicase expresamente el proveedor. La descripción del artículo puede modificarse si se desea, ya que en
ocasiones puede interesar apuntar ciertas variaciones sobre la descripción prefijada.
IMPORTANTE: Puede observarse que en la parte superior de la cuadrícula, se muestra el
número de unidades existentes en almacén del artículo que se acabe de seleccionar por el
código. Esta información puede ser de ayuda para poder hacer la compra.
En esta ventana no existe un botón de Imprimir compra, ya que tanto el albarán de compra como la factura vienen ya
impresos por el proveedor. Sin embargo, lo que sí existe es un botón para Imprimir etiquetas, que permite imprimir
etiquetas de precios para la compra recibida. Con este botón se abrirá una ventana similar a la que imprimía etiquetas
en la ventana de artículos, con la particularidad de que se imprimirán exactamente las etiquetas necesarias para el
material recibido (Sólo gama Empresarial).
REGULARIZACIÓN DE ALMACÉN
Como no siempre coincide el almacén real con el teórico, en la ventana de regularización de almacén podrá introducir
el inventario real de almacén.
En la columna nueva cantidad deberá teclearse la cantidad real encontrada en almacén. La aplicación se encargará
de realizar automáticamente los movimientos de almacén necesarios para dejar las existencias con las nuevas
unidades establecidas.
![Page 26: Bittpv 2010 [Manual de Usuario] [Castellano]](https://reader034.fdocuments.ec/reader034/viewer/2022050619/557212ad497959fc0b90b53b/html5/thumbnails/26.jpg)
24 BitTPV® 2010
CAPÍTULO 4
TERMINAL PUNTO DE VENTA TÁCTIL
UTILIZANDO LA PANTALLA DE TPV TÁCTIL
En caso de haber elegido el funcionamiento con pantalla táctil, en el fondo de la pantalla de la aplicación aparecerán
unos botones de acceso para no tener que acceder al menú.
Una vez pulsado el botón de Terminal, entrará directamente en la ventana de Terminal Punto de Venta, donde se lleva
a cabo la mayor parte del trabajo, principalmente las ventas del día. En la parte de la izquierda se muestra el ticket en
curso indicándose a que mesa corresponde o si corresponde a una venta por barra (en caso de tratarse de la versión
para Hostelería). En la parte superior central se muestran las fotografías de los dependientes (o camareros, en la
versión para Hostelería) y su nombre debajo para poder pulsar sobre el que corresponda y seleccionar al dependiente
que va a realizar la venta. En la parte superior derecha se muestra el visor donde va apareciendo el total de la venta y
donde se indica también el nombre del dependiente que está efectuando la operación y la fecha del día en curso.
Ocupando la parte central de la ventana están los grupos de familias y artículos disponibles para la venta. Pulsando en
la imagen correspondiente a la familia que se desee seleccionar, en la parte de los artículos se mostrarán los que
corresponden a la familia seleccionada. Pulsando luego sobre el producto a vender, éste aparecerá reflejado en el
ticket.
IMPORTANTE: A la derecha de los artículos y de las familias, se muestran unos botones con
flechas hacia arriba y hacia abajo, para poder mostrar más elementos de los que puedan
aparecer en una sola pantalla.
Para poder vender más de una unidad de un producto sin tener que pulsar varias veces sobre el mismo o para poder
modificar el precio que tiene fijado, se puede mostrar el teclado numérico.
![Page 27: Bittpv 2010 [Manual de Usuario] [Castellano]](https://reader034.fdocuments.ec/reader034/viewer/2022050619/557212ad497959fc0b90b53b/html5/thumbnails/27.jpg)
BitTPV® 2010 25
En el teclado numérico se puede indicar el número de artículos que se quieren vender tecleando este número seguido
de la tecla “X”.
EJEMPLO: Si se quieren vender 3 cervezas HEINEKEN, se mostrará el teclado pulsando en la
tecla Mostrar teclado, se pulsará la tecla 3, luego la tecla X y a continuación sobre la imagen del
producto HEINEKEN.
El teclado numérico puede mostrarse u ocultarse cuando se desee. Puede limpiarse el contenido de la línea tecleada
con la tecla “C” (al igual que ocurre con una calculadora), utilizar el punto decimal, números negativos y borrar el
último número tecleado.
Para variar el precio del artículo que se va a vender, deberá teclearse el precio después de la tecla “X”.
EJEMPLO: Si se quieren vender 2 cervezas HEINEKEN que normalmente están a 1.3€
dejándolas a 1.1€ cada una, se mostrará el teclado pulsando en la tecla Mostrar teclado, se
pulsará la tecla 2, luego la tecla X, luego la tecla 1, la tecla del punto decimal, otra vez la tecla 1 a
continuación sobre la imagen del producto HEINEKEN.
NOVEDAD: Se permite ahora modificar también la descripción de una línea de la venta pulsando
sobre la propia línea.
En el lado derecho de la pantalla se muestra la barra de herramientas de ventas que permitirán realizar las opciones
que necesitamos para la venta.
El grupo de botones que se muestra al lado derecho, únicamente se muestra en la versión para Hostelería.
NOVEDAD: Para seleccionar un artículo que vaya a tomar el dato del peso de una báscula, se
colocará en primer lugar el producto en la báscula y luego se indicará en la ventana de terminal el
artículo que se está vendiendo. De esta manera, en la columna de unidades ya se pondrá el peso
tomado directamente de la báscula.
![Page 28: Bittpv 2010 [Manual de Usuario] [Castellano]](https://reader034.fdocuments.ec/reader034/viewer/2022050619/557212ad497959fc0b90b53b/html5/thumbnails/28.jpg)
26 BitTPV® 2010
NOVEDAD: Puede imprimirse un ticket regalo, en las versiones General y Textil, pulsando el
botón que se encuentra en la parte inferior del teclado numérico destinado a tal efecto.
GESTIÓN DE COBROS
Si se pulsa el botón de Cobrar, se mostrará la ventana de Cobros para indicar la forma de pago y la cantidad pagada.
En esta ventana se dispone de 4 opciones de pago, de las cuales las 3 primeras no son excluyentes (se puede pagar
parte del total de formas distintas):
� Contado: Se introduce la cantidad recibida y automáticamente indica el cambio a devolver, si el importe
tecleado es igual o superior al total a cobrar.
� Tarjeta: Se indica la cantidad a cargar en la tarjeta, luego debe seleccionarse el tipo de tarjeta.
� Vale descuento: Sale una nueva ventana donde se introducirá el número ticket que acompaña al vale de
descuento emitido por la tienda, o el número de vale, según se desee.
![Page 29: Bittpv 2010 [Manual de Usuario] [Castellano]](https://reader034.fdocuments.ec/reader034/viewer/2022050619/557212ad497959fc0b90b53b/html5/thumbnails/29.jpg)
BitTPV® 2010 27
� A Cuenta: Esta opción excluye a las anteriores. Si se deja el ticket a cuenta, se seleccionará el cliente a quien
se deja a cuenta (debe haber sido introducido antes como cliente) y se acepta la venta.
Para indicar en qué forma de pago se van a introducir los dígitos que se tecleen en la pantalla, se marcará antes en el
billete o tarjeta que hay a la derecha de los campos con las cantidades, lo que hará que las letras de Efectivo, Tarjeta
o Vale descuento se pongan de color rojo.
Se puede seleccionar también la serie de tickets en la que se emite el ticket pulsando sobre el botón correspondiente.
Las series disponibles son de la T1 a la T5.
Cuando se haya tecleado ya la cantidad correcta entregada se debe pulsar la tecla Intro de la pantalla (en el teclado
numérico), con lo que se calculará el cambio a devolver y se abrirá el cajón portamonedas si este está conectado y
bien configurado (Ver Preferencias). A continuación se pulsa el botón Aceptar y se hace efectiva la venta. Si, por el
motivo que sea, no se desea realizar al final este cobro, pulsando el botón Cancelar se cancela la venta y no se
apunta el cobro.
Pueden combinarse varias formas de pago para una única venta. No se podrá Aceptar la venta, mientras el total
pagado no iguale o supere al importe de la venta.
IMPORTANTE: En esta versión puede, si se desea y así se indica en Preferencias, mostrar el
IVA (o IGIC en Canarias) desglosado en los tickets.
En el caso de haber establecido un tipo de pago rápido la ventana que se mostrará únicamente permitirá seleccionar
una forma de pago en efectivo y la cantidad entregada se indicará pulsando sobre los billetes y monedas que se
muestran en ella.
En caso de haber establecido un tipo de pago inmediato no se mostrará ninguna ventana y se pasará directamente a
la apertura del cajón e impresión del ticket (en el caso de que ésta haya sido activada).
SELECCIÓN DE TICKETS EMITIDOS
Eligiendo la opción de Tickets emitidos se muestra una ventana con una lista de los tickets emitidos hasta la fecha, en
la que se indica la fecha de emisión, el número de ticket, el importe, el número de dependiente (o camarero) y la forma
de pago. En la parte inferior izquierda de la ventana se muestran unas opciones de filtrado para poder mostrar los
tickets según la forma de pago.
![Page 30: Bittpv 2010 [Manual de Usuario] [Castellano]](https://reader034.fdocuments.ec/reader034/viewer/2022050619/557212ad497959fc0b90b53b/html5/thumbnails/30.jpg)
28 BitTPV® 2010
Desde esta ventana puede eliminarse un ticket (solamente el último ticket de cada serie, salvo en la serie de pruebas
que puede eliminarse cualquiera) con el botón Eliminar, no pudiendo en ningún caso dejar huecos en la numeración.
Con el botón Ver podrá visualizarse el ticket seleccionado para poder reimprimirlo si se desea y con el botón Abonar
podrá cobrar un ticket que haya quedado a cuenta. En la versión de Hostelería, que incluye cobros parciales de
tickets, seleccionando el ticket en la lista y pulsando F5, puede verse la parte pendiente de cobrar del mismo.
NOVEDAD: Se imprime también en el ticket ahora la forma de pago del mismo.
Se permite la impresión de un modelo de ticket más elaborado para el caso de impresoras de tickets térmicas o de
inyección. En este modelo puede mostrarse el logotipo de la empresa (si se trata de la gama Empresarial), columna de
precio unitario y una columna de descuentos por línea. También pueden seleccionarse distintos idiomas en la
impresión del ticket.
![Page 31: Bittpv 2010 [Manual de Usuario] [Castellano]](https://reader034.fdocuments.ec/reader034/viewer/2022050619/557212ad497959fc0b90b53b/html5/thumbnails/31.jpg)
BitTPV® 2010 29
Se imprime también la hora de emisión del ticket. Para la versión de Hostelería, la hora del ticket será la de apertura
del ticket.
BORRADOS
El botón de Eliminar línea borrará la última línea del ticket existente al pulsarlo, mientras que el de Eliminar ticket se
encargará de borrar todo el ticket y dejar uno nuevo en blanco para rellenar desde el principio.
Si se configura en Preferencias, al intentar eliminar una línea del ticket, se mostrará una ventana en la que se puede
seleccionar la línea del ticket a eliminar, sin necesidad de que sea la última.
MOVIMIENTOS DE CAJA
Para anotar salidas y entradas en caja, diferentes de las producidas por las propias ventas, debe utilizarse el botón
Movimientos de caja. En esta ventana aparece la fecha, la lista de dependientes (o camareros) para seleccionar el que
va a realizar el movimiento de caja, un campo para el concepto, otro para el importe y se debe indicar si se trata de
una entrada y una salida. Pulsando el botón Aceptar queda anotado el movimiento.
![Page 32: Bittpv 2010 [Manual de Usuario] [Castellano]](https://reader034.fdocuments.ec/reader034/viewer/2022050619/557212ad497959fc0b90b53b/html5/thumbnails/32.jpg)
30 BitTPV® 2010
Para el movimiento por esta pantalla se debe pulsar el botón de la flecha que hay a la derecha de cada uno de los
campos a cubrir, lo que hace que se ilumine en rojo el título del campo (Fecha, Importe o Concepto) indicando que se
encuentra activado y a continuación se puede teclear en el teclado que se muestra en la pantalla.
Si se necesita abrir el cajón, puede pulsarse el botón que aparece en la esquina superior derecha de la ventana
marcado como Apertura. Una vez que se pulse el botón Aceptar queda anotado el movimiento de caja.
TIPOS DE PAGO
Si se necesita más agilidad a la hora del cobro por tratarse de un negocio con mucho movimiento, aunque sea en
momentos puntuales, y poca variedad de formas de pago, pueden establecerse un tipo de pago rápido o inmediato en
Preferencias, pero además este tipo de pago puede cambiarse desde el propio terminal de venta, pulsando sobre el
visor del precio. Al hacer esto se muestra una ventana en la que se puede elegir una de las tres formas que quedará
establecida a partir de ese momento y también un posible descuento global que se desee realizar sobre la venta
actual. El importe del descuento podrá cubrirse utilizando el teclado numérico que aparece en la propia ventana.
GESTIÓN DE MESAS (VERSIÓN PARA HOSTELERÍA)
Con BitTPV® se puede llevar el control de comandas de barra y de hasta 99 mesas. En la ventana de Gestión de
mesas se muestran gráficamente todas las mesas disponibles y una serie de acciones disponibles para llevar a cabo.
Los estados posibles para una mesa serán Libre, Ocupada, Reservada, Seleccionada e Inexistente.
� Una mesa está libre cuando no tiene nadie que la ocupe ni ningún ticket en curso.
� Estará ocupada cuando tiene un ticket en curso que no ha sido emitido.
![Page 33: Bittpv 2010 [Manual de Usuario] [Castellano]](https://reader034.fdocuments.ec/reader034/viewer/2022050619/557212ad497959fc0b90b53b/html5/thumbnails/33.jpg)
BitTPV® 2010 31
� Estará reservada cuando se haya solicitado una reserva que vaya a comenzar en un número de horas
igual o inferior a lo estipulado en Preferencias como duración de la reserva.
� Estará seleccionada cuando se haya pulsado para realizar alguna acción.
� Se considerará inexistente cuando el número de mesa no exista.
Para realizar una acción sobre una mesa, en primer lugar se pulsará sobre la mesa en cuestión y a continuación en el
botón con la opción a realizar. Las posibles acciones a realizar serán:
� Ocupar mesa: Cuando se selecciona ocupar mesa, la mesa se considera ocupada, se cierra la ventana de
gestión de mesas y se pasa a la de terminal de venta con dicha mesa seleccionada para comenzar la
comanda.
� Liberar mesa: Cuando se cobra un ticket se puede liberar ya la mesa si se desea o dejarla ocupada (a veces
los clientes siguen un rato más) y liberarla más tarde a mano.
� Trasladar mesa: En ocasiones uno o más clientes de una mesa se cambian a otra mesa (ya esté esta última
vacía o ya ocupada por otros clientes a los que se unen). En este caso se seleccionará en primer lugar la
mesa que se va a trasladar, luego se pulsará el botón de Trasladar mesa y por último se seleccionará la
mesa a la que se va a añadir el nuevo ticket. El traslado debe ser completo, es decir, no se puede trasladar
parte de una mesa a otra.
� Reservar mesa: Si se desea reservar una mesa para un cliente puede hacerse estableciendo una fecha,
hora y nombre de la persona a la que se hace la reserva. Para ello se irá seleccionando la flecha que hay a
la derecha de cada uno de los campos que se puede modificar y se tecleará en la pantalla la información
necesaria. La reserva no se mostrará en la ventana de gestión hasta un tiempo antes de que se haga
efectiva la reserva, que será el que se haya establecido en Preferencias como Tiempo de duración de la
reserva.
![Page 34: Bittpv 2010 [Manual de Usuario] [Castellano]](https://reader034.fdocuments.ec/reader034/viewer/2022050619/557212ad497959fc0b90b53b/html5/thumbnails/34.jpg)
32 BitTPV® 2010
EJEMPLO: Si se establece una reserva para las 21:30 y se ha fijado en Preferencias que el
tiempo de duración de la reserva sea de 2 horas, no se mostrará la mesa como reservada hasta
las 19:30, para dejar tiempo suficiente a los clientes a terminar su consumición.
� Anular reserva: Puede anularse una reserva efectuada para una hora futura.
� Ver lista de reservas: Muestra las reservas que hay pendientes para la jornada actual. Para ver la lista
completa de reservas de otras jornadas deberá seleccionar a la opción de menú correspondiente.
� Salir: Cierra la ventana de Gestión de mesas y vuelve a las ventas en barra.
En esta pantalla también se puede seleccionar la barra para trabajar sobre ella.
IMPORTANTE: En el caso de haber configurado la aplicación en red, estableciendo en
Preferencias distintos números de barra para cada terminal, podrán gestionarse hasta 9 barras
diferentes.
IMPORTANTE: En el caso de haber establecido en Preferencias que se utiliza la configuración
gráfica del local, la ventana de gestión de mesas se ajustará al diseño del local que se haya
realizado. Ver más adelante la sección de Configuración gráfica del local.
CREACIÓN DE COMBINADOS (VERSIÓN PARA HOSTELERÍA)
Para poder hacer combinados (sobre todo de bebidas) debe haberse fijado previamente de manera correcta los
precios de los artículos (base y extra de combinado), que se ha explicado en la sección de Artículos. Para realizar un
combinado se seleccionará en primer lugar el artículo que será la base del combinado, luego se pulsará el botón de
![Page 35: Bittpv 2010 [Manual de Usuario] [Castellano]](https://reader034.fdocuments.ec/reader034/viewer/2022050619/557212ad497959fc0b90b53b/html5/thumbnails/35.jpg)
BitTPV® 2010 33
Combinados (con lo que se aparecerá temporalmente en la zona de artículos la palabra “COMBINADO” y a
continuación se seleccionará el artículo que figurará como extra del combinado.
EJEMPLO: Si se desea vender un CUTTY SARK con COCA-COLA, en primer lugar se
seleccionará el CUTTY SARK (seleccionando antes la familia de licores, por ejemplo), luego se
pulsará el botón de Combinados y luego se seleccionará el artículo COCA-COLA (seleccionando
antes la familia de refrescos, por ejemplo).
NÚMERO DE PLATO (VERSIÓN PARA HOSTELERÍA)
En el caso de dar comidas, puede ser interesante dividir el ticket en zonas según sea el primer plato, segundo plato,
etc. para saber el orden en el que se deben entregar los productos a los clientes. Para hacer esto, en BitTPV® deberá
pulsar el botón de Número de plato y automáticamente se colocará en el ticket el número 1. La siguiente vez que se
pulse en el mismo ticket se colocará el número 2 y así sucesivamente.
ENVIAR COMANDAS A COCINA (VERSIÓN PARA HOSTELERÍA)
Pulsando el botón de Envío de comanda, se mostrará una ventana donde poder elegir Comanda cocina, con lo que se
imprimirá en la impresora de cocina la comanda. Únicamente se imprimirán en la impresora de cocina, aquellos
artículos que hayan sido marcados en la gestión de artículos como Cocinado (Ver Artículos).
EJEMPLO: Si en la misma comanda tiene una botella de vino COTO DE IMAZ y dos
CHULETONES A LA BRASA (y se han configurado correctamente en Artículos), en la impresora
de cocina saldrán los dos CHULETONES A LA BRASA pero no el COTO DE IMAZ.
También puede elegirse el envío de la Comanda a barra, con lo que se le envía a la impresora de tickets de la barra lo
que no esté marcado como artículo cocinado, y la Comanda a barra y cocina, en que se envía cada parte al sitio que
corresponda. El botón de indicación de la parte inferior izquierda, sirve para decidir si se envía únicamente la parte de
la comanda que no se ha enviado anteriormente o si se envía de nuevo la comanda completa.
Para que salgan las comandas por la impresora de cocina, ésta deberá estar correctamente instalada y seleccionada
en Preferencias.
EMITIR CUENTA (VERSIÓN PARA HOSTELERÍA)
El cliente de una mesa puede solicitar la cuenta para que se le entregue allí y luego pagarla. Para este caso se puede
pulsar el botón de Emitir cuenta para imprimir el ticket pero no liberar la mesa ni darlo por cobrado. Una vez que el
ticket sea pagado ya se puede pasar a crear el cobro (Ver Gestión de cobro).
![Page 36: Bittpv 2010 [Manual de Usuario] [Castellano]](https://reader034.fdocuments.ec/reader034/viewer/2022050619/557212ad497959fc0b90b53b/html5/thumbnails/36.jpg)
34 BitTPV® 2010
APARCAR TICKETS EN BARRA (VERSIÓN PARA HOSTELERÍA)
Si se quiere llevar el control de varios tickets simultáneos en barra, esto es, ir creando los tickets según los clientes
van pidiendo y dejarlos almacenados (como ocurre con el caso de las mesas) y no de golpe al final cuando el cliente
va a pagar, puede utilizarse la opción de Aparcar tickets.
Para aparcar el ticket en activo, bastará con pulsar el botón de Aparcar ticket y se mostrará la ventana de Tickets
aparcados, siempre y cuando ya se esté situado en la barra y no en una mesa. En esta ventana se muestran tres
tickets simultáneamente aunque se pueden mantener aparcados un total de 99 tickets. Para ver más tickets se
utilizarán los botones de desplazamiento a derecha e izquierda que aparecen el la parte inferior de la ventana.
Cuando se va a aparcar el primer ticket, los tres tickets de la ventana aparecen en blanco. Para aparcar el ticket se
pulsará con el dedo en cualquiera de los tickets en blanco. Inmediatamente desaparece la ventana y se vuelve a la
ventana de ventas donde el contenido del ticket de barra ha desaparecido. En este punto se puede crear un nuevo
ticket en barra y luego aparcarlo igualmente. Al ir a aparcar este nuevo ticket, en la ventana de Tickets aparcados
aparecerá ya el ticket que se aparcó anteriormente, así que la opción puede ser aparcar el nuevo ticket y volver a las
ventas en barra con el ticket en blanco o aparcar este nuevo ticket y volver al anterior para cobrarlo o para añadir más
artículos a la comanda. En el primer caso se pulsará sobre un ticket en blanco y en el segundo sobre el ticket con el
que se desea hacer el intercambio.
De esta manera se pueden mantener varios tickets en barra simultáneamente pudiendo en cualquier momento añadir
artículos a cualquiera de ellos y cobrarlos cuando se desee, evitándose tener que recordar qué se le había servido a
cada cliente (o grupo de clientes).
ARQUEO DE CAJA
Llegado el momento de realizar una apertura o cierre de caja se debe seleccionar la opción Arqueo de caja del menú
Caja o pulsando el botón Caja del fondo de la pantalla. En esta ventana se puede seleccionar el número de monedas
y billetes que hay de cada tipo en la caja para que calcule automáticamente el total o simplemente teclearlo en el
campo de texto Total en caja. En el campo de Debería haber, se indica el total correspondiente a los movimientos
efectuados desde el cierre anterior y en el de Descuadre la diferencia entre los valores teórico y real.
![Page 37: Bittpv 2010 [Manual de Usuario] [Castellano]](https://reader034.fdocuments.ec/reader034/viewer/2022050619/557212ad497959fc0b90b53b/html5/thumbnails/37.jpg)
BitTPV® 2010 35
Para introducir los valores en los campos se puede pulsar en la moneda y luego teclear en el teclado numérico el
número de monedas de ese tipo que se encuentran. También se puede hacer de una forma más ordenada y sencilla
que sería pulsando primero la moneda de céntimo y tras pulsar la cantidad darle a la tecla Intro del teclado en pantalla
para desplazarse así de una moneda a otra y cubrir las cantidades. Puede introducirse también el total si se desea, en
vez de seleccionar moneda a moneda y dejar que sea la aplicación la que efectúe los cálculos, pulsando el botón con
la flecha que aparece a la derecha del campo Total en caja. Se deberá indicar también quien es el dependiente (o
camarero) que efectúa el cierre de caja.
Si quedan tickets aún pendientes de cobrar (únicamente puede suceder esto en la versión para Hostelería), se
indicará este hecho debajo del teclado numérico, indicándose cuantos tickets quedan por finalizar. De esa manera se
puede saber si ha quedado algún ticket sin cobrar o si aún queda gente en el local a la hora de disponerse a hacer la
caja.
Al realizar un cierre de caja se efectúa un apunte automático indicando que se hace una salida de caja de todo el
efectivo. En el caso de que exista un descuadre, también se apuntará el valor de éste. Al iniciar la jornada siguiente
debe realizarse en primer lugar una apertura de caja con el dinero con el que se va a iniciar ésta.
Una vez realizado en cierre pulsando el botón Cerrar, una ventana informa de los totales de entradas y salidas
correspondientes al período cerrado. Para realizar la apertura, se pulsará el botón Abrir (ambos botones corresponden
a los situados en la parte derecha de la ventana, que muestran un cajón en sus estados abierto y cerrado).
IMPORTANTE: En caso de tener varios terminales en red, la apertura y cierre de caja deberá
hacerse únicamente en un terminal, ya que afecta a toda la red. Si se desea poder trabajar
haciendo cierres independientes, la instalación de cada terminal debe ser independiente y
comunicar luego en información a un BitFac® central.
![Page 38: Bittpv 2010 [Manual de Usuario] [Castellano]](https://reader034.fdocuments.ec/reader034/viewer/2022050619/557212ad497959fc0b90b53b/html5/thumbnails/38.jpg)
36 BitTPV® 2010
CAPÍTULO 5
TERMINAL PUNTO DE VENTA NO TÁCTIL (VERSIONES GENERAL Y TEXTIL)
UTILIZANDO LA PANTALLA DE TPV NO TÁCTIL
En caso de haber elegido el funcionamiento sin pantalla táctil, en el fondo de la pantalla de la aplicación no aparecerá
ningún botón.
Una vez seleccionada del menú de Caja la opción de Terminal, entrará directamente en la ventana de Terminal Punto
de Venta, donde se lleva a cabo la mayor parte del trabajo, principalmente las ventas del día. En la parte central
superior de la ventana se muestra la serie del ticket que se va a emitir, la fecha de emisión (que corresponderá a la
fecha del sistema) y el número y nombre del dependiente que está efectuando la operación. Al lado derecho de
algunas de las opciones se muestra en color rojo una tecla de función que evitará tener que mover el ratón para
acceder al campo o botón en cuestión. En la parte superior derecha se muestra el visor donde va apareciendo el total
de la venta.
Ocupando la parte central de la ventana se encuentra una zona donde se puede rellenar la cuadrícula o tabla de la
venta, seleccionando los códigos de los artículos del desplegable de la columna código, tecleándolos directamente o
pasando el lector de códigos de barras por el código del artículo cuando el cursor se encuentra en espera en esta
columna código. Cuando se selecciona un artículo, automáticamente se rellenará la descripción de éste, el precio y
quedará pendiente cubrir el número de unidades que se van a comprar y el descuento del artículo (si procede).
En la parte inferior de la ventana se muestran los botones de venta, que permitirán realizar las opciones que
necesitamos para la venta, con sus correspondientes teclas rápidas indicadas en color rojo.
NOVEDAD: Para seleccionar un artículo que vaya a tomar el dato del peso de una báscula, se
colocará en primer lugar el producto en la báscula y luego se indicará en la ventana de terminal el
artículo que se está vendiendo. De esta manera, en la columna de unidades ya se pondrá el peso
tomado directamente de la báscula.
NOVEDAD: Puede imprimirse un ticket regalo, en las versiones General y Textil, pulsando las
teclas Ctrl+G en la ventana de terminal.
![Page 39: Bittpv 2010 [Manual de Usuario] [Castellano]](https://reader034.fdocuments.ec/reader034/viewer/2022050619/557212ad497959fc0b90b53b/html5/thumbnails/39.jpg)
BitTPV® 2010 37
GESTIÓN DE COBRO O VENTA
Si se pulsa el botón de Cobrar, se mostrará la ventana de Cobros para indicar la forma de pago y la cantidad pagada.
En esta ventana se dispone de 4 opciones de pago, de las cuales las 3 primeras no son excluyentes (se puede pagar
parte del total de formas distintas):
� Contado: Se introduce la cantidad recibida y automáticamente indica el cambio a devolver, si el importe
tecleado es igual o superior al total a cobrar.
� Tarjeta: Se indica la cantidad a cargar en la tarjeta, luego debe seleccionarse el tipo de tarjeta.
� Vale descuento: Sale una nueva ventana donde se introducirá el número ticket que acompaña al vale de
descuento emitido por la tienda, o el número de vale, según se desee.
� A Cuenta: Esta opción excluye a las anteriores. Si se deja el ticket a cuenta, se seleccionará el cliente a quien
se deja a cuenta (debe haber sido introducido antes como cliente) y se acepta la venta.
Pueden combinarse varias formas de pago para una única venta. No se podrá Aceptar la venta, mientras el total
pagado no iguale o supere al importe de la venta. Cuando este botón se habilita, se calculará el cambio a devolver y
se abrirá el cajón portamonedas si este está conectado y bien configurado (Ver Preferencias). A continuación se pulsa
el botón Aceptar y se realiza la venta. Si, por el motivo que sea, no se desea realizar al final este cobro, pulsando el
botón Cancelar se cancela la venta y no se apunta el cobro.
SELECCIÓN DE TICKETS EMITIDOS
Eligiendo la opción de Tickets emitidos se muestra una ventana con una lista de los tickets emitidos hasta la fecha, en
la que se indica la fecha de emisión, el número de ticket, el importe, el número de dependiente y la forma de pago. En
la parte inferior izquierda de la ventana se muestran unas opciones de filtrado para poder mostrar los tickets según la
forma de pago.
![Page 40: Bittpv 2010 [Manual de Usuario] [Castellano]](https://reader034.fdocuments.ec/reader034/viewer/2022050619/557212ad497959fc0b90b53b/html5/thumbnails/40.jpg)
38 BitTPV® 2010
Desde esta ventana puede eliminarse un ticket (solamente el último ticket de cada serie) con el botón Eliminar, no
pudiendo en ningún caso dejar huecos en la numeración.
Con el botón Ver podrá visualizarse el ticket seleccionado para poder reimprimirlo si se desea y con el botón Abonar
podrá cobrar un ticket que haya quedado a cuenta.
NOVEDAD: Se imprime también en el ticket ahora la forma de pago del mismo.
BORRADOS
El botón de Eliminar línea borrará la última línea del ticket existente al pulsarlo, mientras que el de Eliminar ticket se
encargará de borrar todo el ticket y dejar uno nuevo en blanco para rellenar desde el principio.
MOVIMIENTOS DE CAJA
Para anotar salidas y entradas en caja, diferentes de las producidas por las propias ventas, debe utilizarse el botón
Movimientos de caja. En esta ventana aparece la fecha, la lista de dependientes para seleccionar el que va a realizar
![Page 41: Bittpv 2010 [Manual de Usuario] [Castellano]](https://reader034.fdocuments.ec/reader034/viewer/2022050619/557212ad497959fc0b90b53b/html5/thumbnails/41.jpg)
BitTPV® 2010 39
el movimiento de caja, un campo para el concepto, otro para el importe y se debe indicar si se trata de una entrada y
una salida. Pulsando el botón Aceptar queda anotado el movimiento.
LAS TECLAS RÁPIDAS
El desplazamiento entre los distintos controles visuales puede hacerse con ratón o mediante el teclado. En ambos
casos se utiliza el sistema de desplazamiento estándar de Windows de desplazarse con el Tabulador para avanzar de
un control a otro y Mayúsculas + Tabulador para retroceder. De todos modos, en la ventana de Terminal Punto de
Venta se han asignado teclas de función especiales para realizar de manera más cómoda ciertas operaciones. Así se
tiene:
Esc – Cerrar la ventana de Terminal
F2 – Se coloca en la casilla de identificación del vendedor
F4 – Despliega la lista de códigos y artículos en la cuadrícula de ventas
F5 – Efectúa una venta
F6 – Cancela la venta en curso
F7 – Permite ver los tickets ya impresos
F8 – Permite realizar movimientos directos de caja
F9 – Se coloca en la casilla de descuento
CTRL + B – Permite realizar una búsqueda incremental de un artículo por nombre o por referencia.
ARQUEO DE CAJA
Llegado el momento de realizar un cierre o una apertura de caja se debe seleccionar la opción Arqueo de caja del
menú Caja. En esta ventana se puede seleccionar el número de monedas y billetes que hay de cada tipo en la caja
para que calcule automáticamente el total o simplemente teclearlo en el campo de texto Total en caja. En el campo de
Debería haber, se indica el total correspondiente a los movimientos efectuados desde el cierre anterior y en el de
Descuadre la diferencia entre los valores teórico y real.
Al realizar un cierre de caja se efectúa un apunte automático indicando que se hace una salida de caja de todo el
efectivo. En el caso de que exista un descuadre, también se apuntará el valor de éste. Al iniciar la jornada siguiente
debe realizarse en primer lugar una apertura de caja con el dinero con el que se va a iniciar ésta.
Una vez realizado en cierre pulsando el botón Cerrar, una ventana informa de los totales de entradas y salidas
correspondientes al período cerrado. Para realizar la apertura, se pulsará el botón Abrir (ambos botones corresponden
a los situados en la parte inferior de la ventana).
![Page 42: Bittpv 2010 [Manual de Usuario] [Castellano]](https://reader034.fdocuments.ec/reader034/viewer/2022050619/557212ad497959fc0b90b53b/html5/thumbnails/42.jpg)
40 BitTPV® 2010
IMPORTANTE: En caso de tener varios terminales en red, la apertura y cierre de caja deberá
hacerse únicamente en un terminal, ya que afecta a toda la red. Si se desea poder trabajar
haciendo cierres independientes, la instalación de cada terminal debe ser independiente y
comunicar luego en información a un BitFac® central.
![Page 43: Bittpv 2010 [Manual de Usuario] [Castellano]](https://reader034.fdocuments.ec/reader034/viewer/2022050619/557212ad497959fc0b90b53b/html5/thumbnails/43.jpg)
BitTPV® 2010 41
CAPÍTULO 6
OTRAS OPCIONES DE CAJA
VER MOMIVIENTOS DE CAJA
Con esta opción se pueden observar todos los movimientos de caja efectuados con la aplicación, mostrándose la
fecha, el concepto, el importe, el dependiente que lo ha efectuado y el tipo de movimiento de caja.
ABRIR CAJÓN
En cualquier momento se puede abrir el cajón seleccionando la opción Abrir cajón del menú Caja o desde la pantalla
de Movimiento de caja.
IMPRIMIR CABECERA DE TICKET
La opción de Imprimir cabecera de ticket del menú de Caja, se utiliza para poder imprimir la cabecera del ticket con la
información de la empresa en la impresora de tickets.
LISTA COMPLETA DE RESERVAS (VERSIÓN PARA HOSTELERÍA)
La opción de Lista de reservas del menú de Caja muestra la lista con todas las reservas (pasadas y futuras del mes y
año que se seleccione en la parte superior de la ventana.
![Page 44: Bittpv 2010 [Manual de Usuario] [Castellano]](https://reader034.fdocuments.ec/reader034/viewer/2022050619/557212ad497959fc0b90b53b/html5/thumbnails/44.jpg)
42 BitTPV® 2010
LISTA DE TICKETS NO FINALIZADOS (VERSIÓN PARA HOSTELERÍA)
En alguna ocasión excepcional es posible desear ver qué tickets hay pendientes e incluso poder eliminar alguno o
dejarlo apuntado. Existe la posibilidad de visualizarlos en esta ventana, donde se podrán Eliminar, Ver o dejar A
Cuenta, pulsando el botón correspondiente.
Puede eliminarse un ticket (solamente el último ticket de cada serie) con el botón Eliminar, no pudiendo en ningún
caso dejar huecos en la numeración.
Con el botón Ver podrá visualizarse el ticket seleccionado para poder reimprimirlo si se desea y con el botón Abonar
podrá cobrar un ticket que haya quedado a cuenta.
RESUMEN DE OPERACIONES DIARIAS
En esta ventana se puede obtener una visión global de las ventas diarias para cada fecha que se desee,
desglosándose éstas además según la forma de pago y según correspondan a tickets o facturas.
![Page 45: Bittpv 2010 [Manual de Usuario] [Castellano]](https://reader034.fdocuments.ec/reader034/viewer/2022050619/557212ad497959fc0b90b53b/html5/thumbnails/45.jpg)
BitTPV® 2010 43
CAPÍTULO 7
FACTURACIÓN (Sólo para usuarios de la gama Empresarial)
La ventana de Lista de facturas muestra una lista con las facturas emitidas con los datos principales de la venta, como
el número de factura, la fecha de la compra, el proveedor y el importe.
En la ventana de Factura se introducirán la fecha, el nombre del cliente al que se suministra la mercancía vendida y la
persona que hace la venta.
IMPORTANTE: El número de factura no se rellena hasta que la nueva factura se haya guardado
y la numeración llevará en primer lugar dos dígitos correspondientes al número de terminal, la
letra K que corresponde a la serie de facturación que se permite utilizar (se utiliza esa letra por si
se desea combinar con BitFac® que ya dispone de 8 series de facturación) y a continuación un
número correlativo de ocho cifras.
Una vez establecido éste último dato, se puede comenzar a rellenar la cuadrícula o cuerpo de la factura,
seleccionando los códigos de los artículos del mismo modo que ocurría en la ventana de Compras. Cuando se
selecciona un artículo, automáticamente se rellenará la descripción de éste y el precio del mismo. Antes de guardar la
factura deberá fijarse la forma de pago de la misma y un descuento global de la factura si procediese. La descripción
del artículo puede modificarse si se desea, ya que en ocasiones puede interesar apuntar ciertas variaciones sobre la
descripción prefijada. Las formas de pago posibles son EFECTIVO, TARJETA y TALÓN.
Debajo del cuerpo de la factura se muestran también los campos de subtotal, con la suma de la columna de importes,
la base imponible, que es el subtotal con el descuento global aplicado, impuestos (que incluye IVA y recargos si los
hubiese) y el importe total de la compra. Estos campos son calculados automáticamente y no pueden editarse.
![Page 46: Bittpv 2010 [Manual de Usuario] [Castellano]](https://reader034.fdocuments.ec/reader034/viewer/2022050619/557212ad497959fc0b90b53b/html5/thumbnails/46.jpg)
44 BitTPV® 2010
Debajo del cuerpo de la factura aparecerán desglosados la base imponible, el IVA y el recargo de equivalencia para
los distintos tipos impositivos existentes. Este desglose no se hará efectivo hasta que se guarde la factura.
IMPORTANTE: Los precios mostrados en las columnas de precio e importe de las facturas
llevarán los impuestos incluidos para evitar problemas de redondeo cuando se abonan tickets en
las facturas.
En determinados casos se puede desear abonar un ticket (o varios) que hayan quedado marcados como A cuenta,
para lo cual se pulsará el botón de Abono y se seleccionará el ticket o tickets que se desean incluir en la factura.
Cuando se pulse el botón Aceptar para guardar la factura, al existir tickets para abono, se preguntará al usuario si
desea hacer un abono del ticket (o tickets) que aparezcan en la factura para cuadrar las cuentas. Se preguntará
también si se desea hacer un movimiento de caja automáticamente por el importe de la factura. El ticket que se
genera automáticamente, será asignado a la serie que se haya indicado en Preferencias.
EJEMPLO: En caso de tener un ticket de 125€ que ha quedado “A cuenta” para luego ser
facturado, se le indicaría que se desea hacer el abono automático. De esa manera, se crea una
factura de 125€ y un ticket de -125€ con lo que no aparece descuadre:
Ticket original = +125€
Factura = +125€
Ticket abono = -125€
Total = 125€ que es el importe de la venta
![Page 47: Bittpv 2010 [Manual de Usuario] [Castellano]](https://reader034.fdocuments.ec/reader034/viewer/2022050619/557212ad497959fc0b90b53b/html5/thumbnails/47.jpg)
BitTPV® 2010 45
CAPÍTULO 8
LISTADOS
Pueden realizarse varios listados para obtener datos globales y desglosados de las operaciones realizadas. Los tres
primeros listados están preparados para que puedan ser impresos en una impresora de tickets de 40 columnas, por lo
que no es necesario tener otra impresora conectada al TPV. De todos modos, se podrán sacar también estos listados
por una impresora que no sea de tickets, siempre que ésta se encuentre configurada en Preferencias (sólo gama
Empresarial).
Los listados disponibles para sacar por impresora de tickets son los siguientes:
� Listado de tickets: Imprime todos los tickets emitidos entre las fechas que se seleccionen el la ventana que
se abre, y para la serie que se indique.
� Listado de movimientos de caja: Imprime los movimientos de caja efectuados entre dos fechas indicadas. Se
imprimirán las entradas y las salidas en dos listados diferentes.
� Listado de almacén: Imprime la totalidad de los artículos disponibles indicándose la cantidad disponible en
almacén de cada uno de ellos.
NOVEDAD: Se incluye un listado del total de ventas efectuadas por día entre dos fechas.
Los listados disponibles para sacar por otra impresora son los siguientes:
� Listados de tickets: Al igual que en el caso del listado por impresora de tickets imprime todos los tickets
emitidos entre las fechas que se seleccionen el la ventana que se abre, y para la serie que se indique. Sin
embargo pueden hacerse listados de tickets también agrupándolos por forma de pago o por fechas y
también se puede sacar un listado de los tickets que muestre los impuestos desglosados.
� Listados de facturas: De manera similar a como se saca el listado de tickets también se presenta el de
facturas, pudiéndose también emitir con los impuestos desglosados.
� Listado de movimientos de caja: Imprime los movimientos de caja efectuados entre dos fechas indicadas. Se
imprimirán las entradas y las salidas en el mismo listado.
� Listados de almacén: Imprime la totalidad de los artículos disponibles indicándose la cantidad disponible en
almacén de cada uno de ellos. También puede imprimirse un listado de artículos bajo mínimos y un catálogo
de precios.
� Listado de ventas: Puede obtenerse un informe de ventas facturadas (incluyendo tickets que luego se
abonan en una factura) y de totales de ventas entre dos fechas establecidas agrupados por familia del
producto, por cliente o por dependiente que realiza la venta (Sólo gama Empresarial).
� Listado de compras: Puede obtenerse un informe de compras efectuadas y de totales de compras según
familia del producto o según el proveedor.
� Listado de clientes: Se puede obtener un listado de clientes entre dos seleccionados (Sólo gama
Empresarial).
� Listado de proveedores: Se puede obtener un listado de proveedores entre dos seleccionados.
� Resumen anual de ventas: Este informe muestra los totales de ventas de cada producto desglosado por
meses para el año en curso. Pueden mostrarse los totales de unidades vendidas o importes ingresados
(Solamente gama Empresarial).
![Page 48: Bittpv 2010 [Manual de Usuario] [Castellano]](https://reader034.fdocuments.ec/reader034/viewer/2022050619/557212ad497959fc0b90b53b/html5/thumbnails/48.jpg)
46 BitTPV® 2010
� Resumen anual de compras: Este informe muestra los totales de compras de cada producto desglosado por
meses para el año en curso. Pueden mostrarse los totales de unidades compradas o importes pagados
(Solamente para usuarios de la gama Empresarial).
� Facturación global e IVA: Esta opción despliega un gráfico en pantalla mostrando la evolución de la
facturación a lo largo de los meses del año. En la parte inferior de la ventana se muestran los totales de
facturación por meses y los IVAS soportados y repercutidos por trimestres (Solamente para usuarios de la
gama Empresarial).
Para ver otro año que no sea el año en curso basta con cambiarlo en el campo de Año que se muestra en la
esquina superior izquierda de la ventana.
� Beneficios totales: Esta opción también despliega un gráfico de evolución que muestra en este caso la
diferencia entre las compras y las ventas a lo largo de los meses del año (Solamente para usuarios de la
gama Empresarial).
NOVEDAD: Se incluye un listado con las cantidades pendientes de cobrar de los tickets A CUENTA.
VERSIÓN PARA HOSTELERÍA
� Ocupación de mesas a lo largo del día: En este gráfico se representan las 24 horas del día y se muestra el
nivel de ocupación del local a lo largo del día, tomando los datos de todo el año en curso (Solamente para
usuarios de la gama Empresarial).
� Ventas por mesa durante el año: Este gráfico representa los ingresos que lleva generada cada mesa del
local a lo largo del año (Solamente para usuarios de la gama Empresarial).
REGISTRO DE ACCESO A DATOS
Cada vez que se accede a datos de clientes, artículos, vendedores o técnicos, ya sea para añadirlos, eliminarlos,
modificarlos o visualizar su ficha o un listado, esta operación queda registrada. Los usuarios que tengan categoría de
Supervisor podrán acceder a este registro de acceso a datos.
![Page 49: Bittpv 2010 [Manual de Usuario] [Castellano]](https://reader034.fdocuments.ec/reader034/viewer/2022050619/557212ad497959fc0b90b53b/html5/thumbnails/49.jpg)
BitTPV® 2010 47
CONTROLES PARA LOS INFORMES
Una barra de herramientas se muestra cada vez que se saca un informe por pantalla para poder desplazarse por las
distintas páginas e imprimirlo luego si se desea.
![Page 50: Bittpv 2010 [Manual de Usuario] [Castellano]](https://reader034.fdocuments.ec/reader034/viewer/2022050619/557212ad497959fc0b90b53b/html5/thumbnails/50.jpg)
48 BitTPV® 2010
CAPÍTULO 9
UTILIDADES
INSERTAR LOGOTIPO (Sólo para usuarios de la gama Empresarial)
Puede insertarse un logotipo de la empresa que se mostrará en las facturas de venta, tickets elaborados, etiquetas de
precios de los artículos (sin código de barras) y en la propia pantalla del terminal no táctil.
INTERCAMBIO DE DATOS CON BITFAC® 2010
BitTPV® 2010 puede intercambiar datos con BitFac® 2010. Si utiliza BitFac® como centro de gestión y BitTPV® como
TPV en una tienda, podrá mantener la información centralizada en BitFac® en cuanto a ventas y existencias en
almacén. Para ello, no deberá introducir artículos directamente en BitTPV®, sino que deberá importar siempre el
catálogo de artículos de BitFac®.
Para mantener luego las ventas actualizadas en la central, deberán exportarse los tickets de caja que luego serán
importados desde BitFac®.
IMPORTANTE: Para automatizar estos procesos de importación y exportación, existe ahora un
nuevo producto llamado “Módulo de comunicaciones” que automatiza estos procesos, ya se haya
establecido una configuración en red local con BitFac®, a través de MODEM o por FTP con una
ADSL, por ejemplo.
Para más información consultar el anexo “Configuración de un entorno distribuido”.
RENUMERACIÓN DE FACTURAS
La renumeración de facturas es un apartado que debe manejarse con mucha precaución. Solamente hay dos casos
en los que es justificable entrar en esta ventana para modificar el número de una factura.
El primero de ellos es cuando se empieza a trabajar con la aplicación y se pretende continuar una serie de facturación
ya existente. En este caso se creará la factura Nº 1, normalmente y se cambiará en esta ventana por el número que
corresponda. Luego la aplicación ya continuará facturando correlativamente a partir del número de factura introducido.
El segundo caso es como precaución por si un error en los datos provocado por una caída de tensión, un apagado
incorrecto del sistema o alguna causa no controlada, provoca la duplicación de un número de factura o la desaparición
de una factura anterior. En este caso, la renumeración de una factura concreta podría ayudarle a salir del paso
momentáneamente. De todos modos, en este caso lo más correcto sería recuperar la última copia de seguridad
guardada, ya que si desaparece una factura, por ejemplo, probablemente haya más problemas que no se perciban a
simple vista y que puedan generar errores graves más adelante.
![Page 51: Bittpv 2010 [Manual de Usuario] [Castellano]](https://reader034.fdocuments.ec/reader034/viewer/2022050619/557212ad497959fc0b90b53b/html5/thumbnails/51.jpg)
BitTPV® 2010 49
RENUMERACIÓN DE TICKETS
Respecto a la renumeración de tickets debe tenerse en cuenta lo mismo que se ha comentado en la sección anterior
sobre la renumeración de facturas.
ACTUALIZACIÓN DE PRECIOS (Sólo para la gama Empresarial)
Se incorpora un actualizador de precios de artículos en el menú de Utilidades para la gama Empresarial. En esta
ventana se puede fijar en primer lugar el tipo de actualización que se desea realizar, es decir, incrementarle una
cantidad fija al importe de los artículos o un porcentaje a aplicar. Se puede hacer que internamente queden fijados
cuatro decimales en el precio del artículo (aunque solamente se muestran dos) o que ya se redondee el precio a los
dos decimales. Cuando se trata de artículos de bajo coste de los que se suelen vender muchas unidades juntas,
puede convenir no redondearlo a dos decimales, pero en el resto de los casos es aconsejable el redondeo a dos
decimales, que es como se deben presentar los precios de los artículos de cara al público.
Procure realizar estas actualizaciones de precios cuando no haya nadie realizando compras o ventas en otro puesto
de la red (en caso de tener la aplicación instalada en red), ya que los precios de los artículos se le actualizarán a estos
usuarios sin contar con ello.
ESTABLECIMIENTO DE OFERTAS (Sólo para la gama Empresarial) (VERSIONES GENERAL Y TEXTIL)
Con esta opción pueden establecerse ofertas para la venta de ciertos artículos. En primer lugar puede fijarse el
período de validez de la oferta indicando las fechas de inicio y fin de la misma. A continuación se indicará el rango de
artículos a los que va a afectar, ya sea un artículo determinado o una familia completa de artículos. Por último se
indicará el tipo de oferta que se desea establecer, que puede ser por porcentaje de descuento o del tipo “compre n y
pague m” (compre 3 y pague 2, por ejemplo).
Se incluye también la opción de promociones del tipo “compre n y le regalamos m de otro artículo” (compre 10
refrescos de cola y le regalamos 1 de naranja, por ejemplo).
El establecimiento de una oferta tiene una incidencia directa en la realización de presupuestos, pedidos de cliente y
albaranes de venta, ya que cuando se incluye en éstos algún artículo en oferta vigente, ya le aplicará
automáticamente el tipo de oferta correspondiente.
IMPORTANTE: Tenga en cuenta que las ofertas del tipo n x m hacen que cierto número de
unidades (n – m, concretamente) salgan gratis, por lo que es posible que alguna vez parezca que
no calcula bien la aplicación el importe final, cuando lo que realmente se está haciendo es aplicar
una oferta en vigor.
![Page 52: Bittpv 2010 [Manual de Usuario] [Castellano]](https://reader034.fdocuments.ec/reader034/viewer/2022050619/557212ad497959fc0b90b53b/html5/thumbnails/52.jpg)
50 BitTPV® 2010
CÓDIGOS DE BARRAS PROPIOS (Sólo para la gama Empresarial)
Si desea tener todos sus artículos codificados con códigos de barras, puede recurrir a esta opción. Con ella podrá
generar códigos de barras para todos los artículos que haya creado y que no tengan ya introducido uno propio. Los
estándares que se pueden utilizar para la generación de estos códigos de barras serán EAN 13, EAN 8 o Code39. En
los dos primeros el código de país utilizado será el 00 y en el caso de Code39 puede variarse el número de dígitos que
componen el código, entre 6 y 13. Los códigos serán credos de manera automática y correlativa.
IMPORTANTE: Los códigos de barras de los artículos que se hayan cubierto a mano en la
ventana de Artículos, no serán sobrescritos.
CONFIGURACIÓN GRÁFICA DEL LOCAL (VERSIÓN DE HOSTELERÍA)
En esta versión se incluye la posibilidad de configurar gráficamente el local. En la ventana de configuración se muestra
el espacio de diseño del propio local y una serie de botones al lado derecho de la ventana.
![Page 53: Bittpv 2010 [Manual de Usuario] [Castellano]](https://reader034.fdocuments.ec/reader034/viewer/2022050619/557212ad497959fc0b90b53b/html5/thumbnails/53.jpg)
BitTPV® 2010 51
En primer lugar puede observarse que pueden configurarse más de un salón (hasta 9). Para cambiar de un salón a
otro, basta con pulsar los botones con las flechas hacia arriba y hacia abajo situados en la parte superior e inferior,
respectivamente, del número de salón actual.
A continuación se muestran los botones de Elección del suelo, para poder elegir entre una serie de texturas para el
suelo del local, y de Elementos a configurar. Con esta última opción pueden crearse toda clase de elementos en el
diseño del local, desde mesas de varios tipos, barras del bar, elementos estructurales del edificio y elementos
decorativos.
Para cada tipo de elemento seleccionado, puede elegirse la orientación o el modelo deseado (según proceda para
cada elemento), desplazándose con las flechas horizontales.
EXPORTACIÓN A MICROSOFT® EXCEL (Sólo para la gama Empresarial)
Gracias a esta opción, pueden crearse hojas de cálculo en formato Excel 5 que contengan listados de artículos,
clientes, proveedores, facturas, tickets y movimientos de caja.
LOCALIZACIÓN DEL SERVIDOR DE DATOS
Aunque en el asistente de configuración que se ejecuta la primera vez que se arranca la aplicación ya se localiza la
base de datos a utilizar, puede que se desee cambiar la ruta una vez que el programa lleva tiempo funcionando. En
este caso, deberá seleccionar esta opción y elegir la ruta del servidor de datos donde se encuentra el archivo de base
de datos “TPV3.DBC”, pinchando en el botón de la flecha y localizando el archivo en la red local.
En una instalación en red, todos los puestos deberán tener seleccionado como origen de los datos el archivo de base
de datos del equipo que esté funcionando como servidor. De esta manera, todos los datos estarán en el servidor y
todos los puestos de la red local tendrán acceso a ellos.
![Page 54: Bittpv 2010 [Manual de Usuario] [Castellano]](https://reader034.fdocuments.ec/reader034/viewer/2022050619/557212ad497959fc0b90b53b/html5/thumbnails/54.jpg)
52 BitTPV® 2010
PRECAUCIÓN: Los datos de la aplicación deben estar siempre dentro de la carpeta DATOS, ya
sea en una instalación local o en servidor remoto. Si se cambia el nombre de esa carpeta,
aunque el funcionamiento de la aplicación parezca correcto, internamente puede no serlo.
![Page 55: Bittpv 2010 [Manual de Usuario] [Castellano]](https://reader034.fdocuments.ec/reader034/viewer/2022050619/557212ad497959fc0b90b53b/html5/thumbnails/55.jpg)
BitTPV® 2010 53
CAPÍTULO 10
CONTROL DE USUARIOS Y COPIAS DE SEGURIDAD
CONTROL DE USUARIOS
La ventana de Usuarios muestra los usuarios que pueden tener acceso a la aplicación. Desde esta ventana se permite
crear usuarios que puedan acceder a la aplicación.
Al crear un nuevo usuario, a éste se le asignará uno de los dos niveles de acceso posibles y una clave (opcional,
aunque recomendable).
IDENTIFICACIÓN DE ACCESO
Cada vez que se entra en la aplicación, la ventana de Identificación de acceso pedirá que se seleccione el usuario de
la lista y comprobará la clave de acceso. Si la clave no es correcta, no permitirá la entrada en la aplicación. Las claves
de acceso únicamente las puede establecer el Encargado en la ventana de Control de usuarios.
Si se ha entrado en la aplicación con un usuario y se quiere cambiar este sin salir de ella, puede hacerse
seleccionando la opción Selección de usuario del menú Edición.
En el caso de estar utilizando la pantalla táctil, la pantalla será diferente.
![Page 56: Bittpv 2010 [Manual de Usuario] [Castellano]](https://reader034.fdocuments.ec/reader034/viewer/2022050619/557212ad497959fc0b90b53b/html5/thumbnails/56.jpg)
54 BitTPV® 2010
En la barra superior se mostrarán todos los usuarios disponibles y una imagen que los identificará como
ENCARGADO o DEPENDIENTE (CAMARERO en la versión para Hostelería).
IMPORTANTE: En caso de utilizar la pantalla táctil, asegúrese de que las claves de acceso
establecidas sean numéricas únicamente.
COPIAS DE SEGURIDAD
BitTPV® 2010 se encarga de realizar una copia de seguridad automática al salir de la aplicación. Esta copia de
seguridad se guarda en una subcarpeta incluida dentro de la carpeta donde está instalada la aplicación y denominada
BACKUPS. Cada día se guarda la copia de seguridad en dos archivos comprimidos en formato Zip y nombrados con
la fecha actual y extensiones ZIP e IMG. Así una copia realizada el 25 de octubre de 2010 se llamaría 25102010.ZIP y
25102010.IMG (el primero almacena los datos y el segundo las imágenes). Si se entra y se sale de la aplicación varias
veces dentro del mismo día, se irán sobrescribiendo estas copias y únicamente estará en vigor la última realizada en
el día. Sin embargo, las copias de días anteriores permanecerán inalteradas.
Una copia de seguridad automática se mantendrá en el disco duro durante un espacio de unos dos meses. A partir de
ese tiempo cuando se creen copias nuevas se irán borrando las más antiguas.
PRECAUCIÓN: Si por alguna causa (como cortes de suministro eléctrico, apagado incorrecto del
ordenador, error del sistema operativo, etc.) sus datos quedan dañados, una copia de seguridad
reciente es la única forma de recuperar sus datos.
Para restaurar una copia de seguridad realizada con anterioridad se deberá ejecutar la aplicación Restaura.exe que
se encuentra en la carpeta de BitTPV®. En esta aplicación se seleccionará la fecha de la copia de datos que se quiere
restaurar y se pulsará el botón Aceptar para reemplazar los datos actuales por los de la copia.
IMPORTANTE: En esta versión se permite establecer clave de cifrado. En caso de haber
establecido una clave de cifrado en la solapa LOPD de la ventana de Preferencias, deberá
indicarse también ésta para poder efectuar la restauración.
PRECAUCIÓN: Si se ha indicado una clave, no podrá restaurarse la copia si no se introduce la
clave correcta, por lo que es muy importante que la guarde en lugar seguro.
![Page 57: Bittpv 2010 [Manual de Usuario] [Castellano]](https://reader034.fdocuments.ec/reader034/viewer/2022050619/557212ad497959fc0b90b53b/html5/thumbnails/57.jpg)
BitTPV® 2010 55
Al restaurar unos datos, se creará un archivo en la misma carpeta BACKUPS llamado DESHACER.ZIP (y otro
DESHACER.IMG), que aparecerá al final de la lista de fechas. Este archivo contiene los datos activos antes de ser
sobrescritos por la última copia de seguridad restaurada. En caso de no estar conforme con los datos que se hayan
restaurado, bastará con seleccionar DESHACER de la lista, se recuperarán los datos iniciales y desaparecerá este
archivo de la lista.
PRECAUCIÓN: A pesar de que se puedan deshacer restauraciones de manera automática, se
recomienda encarecidamente que antes de realizar la restauración de una copia de seguridad se
realice una copia de seguridad manual del contenido de las carpetas DATOS e IMAGENES
contenidas dentro de la carpeta de la aplicación. De esta manera se evitarán pérdidas de datos
producidas por algún posible error durante la recuperación de datos.
Si se restauran varias copias de seguridad una tras otra, sin haber seleccionado DESHACER entre una y otra, deberá
tenerse en cuenta que los datos que contendrán los archivos DESHACER.ZIP y DESHACER.IMG serán los de la
penúltima copia restaurada y no la de los datos originales.
PRECAUCIÓN: Restaurar una copia de seguridad implica sobrescribir los datos que existen en la
actualidad de manera irreversible e irrecuperable. Antes de realizar una acción de este tipo hay
que asegurarse perfectamente de que se sabe lo que se está haciendo, ya que en caso de
realizar alguna acción incorrecta se pueden perder todos los datos. Si no se tiene claro como
hacerlo, siempre se puede consultar con el soporte técnico de CodeBit Systems (ver última
sección de este manual).
A pesar de que BitTPV® se encarga de realizar copias de seguridad periódicas, ninguna precaución es poca en este
sentido ya que se trata de la información de trabajo de cada día por lo que es altamente recomendable realizar copias
de seguridad a mano (copiando las carpetas DATOS e IMAGENES en otra localización del disco o en otra unidad de
disco) o con alguna herramienta específica destinada a ello.
PRECAUCIÓN: En cualquier caso, es prácticamente imprescindible mantener una copia en papel
de los documentos legales que emite la aplicación (tickets, facturas,T), ya que de esa manera,
en el peor de los casos de una pérdida de datos, siempre podrá presentarlos en sus
declaraciones de impuestos.
Debe tenerse en cuenta que la copia de seguridad automática la realiza el último equipo de la red (si hay varios
conectados en red) en la carpeta superior a la ruta de los datos de la aplicación.
![Page 58: Bittpv 2010 [Manual de Usuario] [Castellano]](https://reader034.fdocuments.ec/reader034/viewer/2022050619/557212ad497959fc0b90b53b/html5/thumbnails/58.jpg)
56 BitTPV® 2010
CAPÍTULO 9
AYUDA Y REGISTRO DE LA APLICACIÓN
CONTENIDO DE LA AYUDA
El archivo de ayuda contiene la información presentada en este manual de manera que el acceso sea directo a la
sección que se quiera ver, aunque no mostrará las imágenes ni las anotaciones de los márgenes.
REGISTRO DE LA APLICACIÓN
Como habrá podido comprobar, BitTPV® requiere que el CD-ROM se encuentre situado en la unidad lectora de su
equipo para funcionar. Esto le permite poder instalarlo en varios equipos ya que de esta manera únicamente puede
utilizarlo desde uno al mismo tiempo. De todos modos, puede ser algo incómodo tener que depender para el trabajo
de cada día de que el CD se haya introducido en la unidad. Por este motivo, se permite solicitar una clave de registro
que le permita no depender del CD-ROM. Para registrar la aplicación puede enviar la tarjeta de registro que se incluye
en la caja del producto por correo ordinario o cubrir los datos de la ventana de registro, imprimirlos y enviarlos por fax
al número indicado en esta ventana.
Una vez que CodeBit Systems reciba su petición de registro, procederá a enviarle la clave de respuesta por fax o
correo electrónico. Esta clave deberá introducirla en el campo “Clave de respuesta” de la ventana de registro. Si la
clave introducida es correcta, al pulsar el botón Registro, la aplicación quedará registrada y podrá prescindir del uso
cotidiano del CD.
Recuerde además que si no envía los datos para el registro, no tendrá derecho al soporte técnico telefónico de
CodeBit Systems.
![Page 59: Bittpv 2010 [Manual de Usuario] [Castellano]](https://reader034.fdocuments.ec/reader034/viewer/2022050619/557212ad497959fc0b90b53b/html5/thumbnails/59.jpg)
BitTPV® 2010 57
ANEXO 1: PARA USUARIOS DE BitFac® 2010
CONFIGURACIÓN DE UN ENTORNO DISTRIBUIDO
BitFac® y BitTPV® pueden intercambiar información entre sí, lo cual posibilita gestionar una organización de múltiples
tiendas.
El concepto que se ha seguido para desarrollar este sistema es basarse en un almacén centralizado al cual recibe
toda la mercancía de los proveedores y luego la distribuye entre sus tiendas. En esta central se llevaría la gestión
centralizada de compras, ventas, cobros, pagos, clientes, proveedores, artículos, etc. con BitFac® y en cada tienda se
instalaría BitTPV®. De esta manera, en un punto se concentraría toda la información de existencias de todos los
almacenes existentes, mientras que en cada tienda se tendrá únicamente información de lo que ocurre en ella.
EXPORTACIÓN DE ARTÍCULOS DESDE BITFAC® 2010
Si se utiliza BitTPV® en unión con BitFac®, deberían crearse los artículos en BitFac® (en la central) y luego exportarlos
a BitTPV®, no creándolos nunca en ambos sitios a la vez, lo cual dará lugar a confusiones y a operaciones incorrectas.
Para enviar información de artículos desde BitFac®, se deberá seleccionar la opción de menú Intercambio de datos
con el TPV; Enviar catálogo de artículos del menú Utilidades. Aparecerá la ventana de Exportación en la que deberá
seleccionarse la ruta de exportación (donde se va a crear el archivo a transferir) y el rango de códigos de artículos a
exportar. Una vez seleccionado esto y pulsado el botón Transferir, se creará un archivo llamado “EXPTPV.ZIP” que
contiene la información que se le debe enviar al TPV.
Este archivo se hará llegar al ordenador donde se encuentre instalado BitTPV® por medio de un módem, Internet,
disquete, red local, etc. para luego, desde BitTPV® realizar la importación.
IMPORTACIÓN DE ARTÍCULOS DESDE BITTPV® 2010
En esta aplicación se deberá seleccionar la opción Intercambio de datos con BitFac®; Recuperar catálogo de artículos
del menú Utilidades. Aparecerá la ventana de Importación en la que deberá seleccionarse la ruta de importación
(donde está el archivo “EXPTPV.ZIP”). Una vez seleccionado éste, y pulsado el botón Transferir, se actualizarán los
artículos de BitTPV®, sustituyendo las características de aquellos que tengan la misma referencia (ej. Artículos que
cambian de precio) y añadiendo aquellos que no estuvieran antes (artículos nuevos).
EXPORTACIÓN DE TICKETS DESDE BITTPV® 2010
De forma parecida a lo visto anteriormente, también pueden exportarse tickets de ventas realizadas en el TPV, para
ser recogidas en la central por BitFac®.
En este caso se selecciona la ruta de exportación en BitTPV® desde Intercambio de datos con BitFac®; Enviar tickets
de venta del menú Utilidades. Aparecerá la ventana de Exportación en la que se seleccionará la ruta de exportación
donde se creará el archivo “EXPFAC.ZIP” en cuanto se pulse el botón Transferir, con los datos a importar luego desde
BitFac®.
Este archivo se hará llegar al ordenador donde se encuentre instalado BitFac® por medio de un módem, Internet,
disquete, red local, etc. para luego, desde BitFac® realizar la importación.
IMPORTACIÓN DE TICKETS DESDE BITFAC® 2010
En esta aplicación se deberá seleccionar la opción Intercambio de datos con BitFac®; Adquirir tickets del menú
Utilidades. Aparecerá la ventana de Importación en la que deberá seleccionarse la ruta de importación (donde se
![Page 60: Bittpv 2010 [Manual de Usuario] [Castellano]](https://reader034.fdocuments.ec/reader034/viewer/2022050619/557212ad497959fc0b90b53b/html5/thumbnails/60.jpg)
58 BitTPV® 2010
encuentra el archivo “EXPFAC.ZIP”). Una vez seleccionado éste, y pulsado el botón Transferir, se actualizarán los
datos de los tickets y de las existencias en los almacenes correspondientes.
Si al realizar la importación se encuentran tickets repetidos, se preguntará al usuario si desea sobrescribir el ticket
existente o no.
CONFIGURACIÓN DE LOS NÚMEROS DE TERMINAL
En BitFac® existe la posibilidad de asociar un almacén con un número de terminal, en la ventana de Control de
Almacén. De esta manera, cuando se importen tickets de venta de las tiendas, la mercancía será descontada del
almacén correcto. La configuración de los números de terminal deberá realizarse antes de realizar cualquier traspaso.
ORGANIZACIÓN DE LOS PROCESOS CON MÚLTIPLES ALMACENES
El proceso normal en este entorno distribuido tiene una parte manual y otra automática. Como se comentó al principio,
este sistema se basa en una estructura centralizada, que recibiría la mercancía en un almacén central desde donde se
distribuiría hacia las tiendas y desde el cual se llevaría el control del stock de todas ellas.
Para realizar un envío de material desde la central a otra tienda (almacén) debería realizarse en BitFac® un traspaso
entre almacenes y adjuntar una copia impresa del traspaso a la mercancía a enviar, como si se tratase de un albarán.
A la recepción de la mercancía en el almacén correspondiente, ésta se dará de alta en BitTPV® realizando
manualmente una entrada de mercancía.
Se supone que con cierta periodicidad se están enviando los datos entre central y tiendas que actualizan los artículos
de los TPV y las existencias en la central, donde siempre existirá una información actualizada del estado de todos los
almacenes.
CASOS PRÁCTICOS DE CONFIGURACIÓN
Supongamos una organización de una central desde la que también se vende al público con TPV y 3 tiendas con
diversas configuraciones. Se va a ver a continuación de manera práctica como se realizarían los procesos de
intercambio en cada caso.
Tienda 1: Un único ordenador con BitTPV®. Se configurará como terminal 1, por ejemplo, en Preferencias.
Periódicamente se enviarán los tickets a la central según los procedimientos anteriormente comentados. Es el caso
más simple de los que se van a ver.
Tienda 2: Suponemos un sistema más complejo, en el que varios ordenadores conectados en una red local trabajan
sobre un servidor, utilizando todos ellos BitTPV®. Para este tipo de configuración se instalaría BitTPV® en el servidor y
![Page 61: Bittpv 2010 [Manual de Usuario] [Castellano]](https://reader034.fdocuments.ec/reader034/viewer/2022050619/557212ad497959fc0b90b53b/html5/thumbnails/61.jpg)
BitTPV® 2010 59
en cada uno de los puestos. A continuación se configurarán los puestos para que accedan la carpeta de datos del
BitTPV® del servidor.
Los intercambios de datos se establecerán con el servidor de la red que contiene toda la información compartida. Este
terminal puede quedar numerado como terminal 2.
Tienda 3: En este caso tenemos dos BitTPV® trabajando en dos ordenadores diferentes que no están conectados en
red. Como no comparten información entre sí, pero controlan el mismo almacén, ambos deberán llevar el mismo
número de terminal (terminal 3, por ejemplo) y se pueden distinguir utilizando una serie de tickets diferente para cada
caso.
Las comunicaciones se deberán establecer con cada ordenador por separado, por lo que no es una configuración muy
recomendable de manera general, ya que duplica el trabajo de importación y exportación de datos. Esta configuración
únicamente se recomienda en caso de que por tener un movimiento constante de clientes, por ejemplo, que el sistema
de venta no debiera pararse. De este modo, aunque uno de los terminales falle, el otro sigue funcionando.
Almacén principal: Es el lugar donde se encuentra instalado BitFac® y por tanto donde reside la información
centralizada de la empresa. Desde aquí será desde donde se envíe la mercancía acompañada por las hojas de
traspaso entre almacenes.
En el almacén principal también podemos suponer que haya terminales de venta, ya sean independientes o
conectados entre si. En este caso, como el almacén que se controla es el mismo que el que lleva controlado BitFac®,
no sería muy operativo dar de alta artículos en dos aplicaciones a la vez cuando llega mercancía nueva, cuando
probablemente los ordenadores estén separados pocos metros (o es el mismo ordenador). Para ello, se puede
desmarcar en Preferencias de BitTPV® la opción de Llevar control de almacén, para que no aparezcan existencias de
los artículos, ya que estas se controlarán desde BitFac®. De todos modos, lo que sí se debe seguir realizando son los
traspasos de artículos y tickets entre las dos aplicaciones.
![Page 62: Bittpv 2010 [Manual de Usuario] [Castellano]](https://reader034.fdocuments.ec/reader034/viewer/2022050619/557212ad497959fc0b90b53b/html5/thumbnails/62.jpg)
60 BitTPV® 2010
ANEXO 2: BÁSCULAS
CONFIGURACIÓN BÁSCULAS Y BALANZAS
BÁSCULA INDEPENDIENTE DESCONECTADA
En el caso de utilizar balanzas independientes con emisión de ticket con códigos de barras, éstas deberán estar
configuradas correctamente según los estándares exigidos. La aplicación insertará automáticamente el precio y las
unidades según el código de barras EAN 13 generado por la balanza.
La estructura del código generado por la balanza deberá ser:
PP XXXXX YYYYY C
PP: Es el prefijo reservado por AECOC, que deberá ser 25 o 26.
X...X: Es el código del producto. Deberá ser el mismo en el programa y en la balanza. Si en el TPV se utilizan más de
cinco dígitos, los anteriores deberán ser ceros.
Y...Y: Es el importe que deberá satisfacer el consumidor por el producto. La coma de los decimales del Euro está entre
el tercer y el cuarto dígito empezando por la izquierda.
C: Se trata del dígito de control. Lo genera automáticamente la báscula
CONEXIÓN DIRECTA DE BÁSCULA
Se incluye en esta revisión la posibilidad de controlar una báscula conectada directamente al TPV mediante el
protocolo Samsung. Para poder utilizar una báscula conectada, se deberá indicar en la ventana de Preferencias, en la
solapa de Dispositivos, marcando el check de Báscula conectada.
Al indicar que el TPV tiene una báscula conectada, deberá indicársele también el puerto serie al que se encuentra
conectado, seleccionándolo del desplegable. Al lado de la lista de puertos COM, se encuentra un botón que permite
hacer un test de pesada, para comprobar que la comunicación con la báscula es la correcta. Si la báscula muestra un
peso y en la ventan del test sale el mismo precio, la báscula estará lista para ser usada. En caso contrario, puede que
la báscula no esté conectada en el puerto que se le ha indicado o que esté configurada para un protocolo diferente.
En la ventana de Terminal, la forma de seleccionar un artículo que vaya a tomar el dato del peso de la báscula, será
colocar en primer lugar el producto en la báscula y luego indicar en la ventana de terminal el artículo que se está
vendiendo. De esta manera, en la columna de unidades ya se pondrá el peso tomado directamente de la báscula.
BitFac® y BitTPV® son marcas registradas de CodeBit Systems, S.L. Microsoft® , Microsoft® Word y Windows® son marcas registradas
de Microsoft Corp. APLI® es marca registrada de Apli Paper, S.A. Intel® y Pentium® son marcas registradas de Intel Corp. Adobe y
Acrobat Reader son marcas registradas de Adobe Systems, Inc.
Las marcas de bebidas incluidas en los ejemplos como Passport, J&B, CocaCola, Cardhu, Heineken, Cutty Sark, y Coto de Imaz son
propiedad de sus respectivos fabricantes.
![Page 63: Bittpv 2010 [Manual de Usuario] [Castellano]](https://reader034.fdocuments.ec/reader034/viewer/2022050619/557212ad497959fc0b90b53b/html5/thumbnails/63.jpg)
![Page 64: Bittpv 2010 [Manual de Usuario] [Castellano]](https://reader034.fdocuments.ec/reader034/viewer/2022050619/557212ad497959fc0b90b53b/html5/thumbnails/64.jpg)
CodeBit Systems, SL
© 2010 Todos los derechos reservados