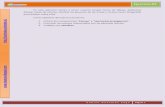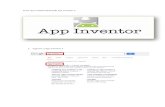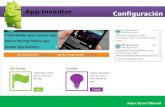Bitácora app inventor
Transcript of Bitácora app inventor

Ingresar a la página http://appinventor.mit.edu















En este punto, hay que revisar la escala Red (R) Green (G) Blue (B) de la paleta de colores utilizando el selector de color de Paint. El rango de medida de dicha escala va de 0 a 255, esto con el fin de establecer de manera correcta los valores de los colores que se verán en la pantalla en la medida que el usuario “llame” cada color desde la aplicación.










Después de terminar el cuadro de lista, construimos otros dos cuadros con las mismas características y les damos a cada uno el nombre según el color de la escala: Rojos, Verdes, Azules. Acto seguido, llenamos las cuadros en blanco de cada lista con los números de la tabla (en excel arriba presentada) de la escala de colares de la paleta. A este paso le llamamos “quemar la tabla” dado que no estamos generando código adicional para subir una base de datos.




Seguir los siguientes pasos: Es importante seguir al pie de la letra el ingreso del código de acuerdo a las indicaciones dadas, porque se presentaron algunas dificultades en los usuarios en el uso de comandos incorrectos, razón por la cual la lectura de los comandos para el sistema no era clara.


















Luego de finalizar con la programación, volver al cuadro Diseñador para guardar el proyecto y hacer las respectiva pruebas de funcionamiento. Seguir los siguientes pasos:





En este punto, cada estudiante debe iniciar la aplicación MIT App Inventor 2 que previamente ha descargado en su dispositivo móvil para poder escanear el código QR que la página envía para conectarse con la nueva aplicación. Seguir los siguientes pasos: