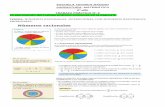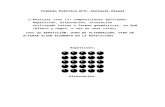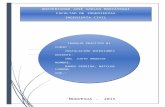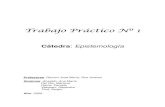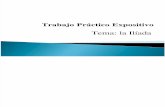Biofísica Trabajo Práctico # 2 - ufq.unq.edu.arufq.unq.edu.ar/Docencia-Virtual/BFblog/Trabajo...
-
Upload
vuongthuan -
Category
Documents
-
view
220 -
download
0
Transcript of Biofísica Trabajo Práctico # 2 - ufq.unq.edu.arufq.unq.edu.ar/Docencia-Virtual/BFblog/Trabajo...
Biofísica: Trabajo Práctico N° 2 – Sebastián Fernández Alberti / Marcos Grosso – Página 1 de 18
Biofísica
Trabajo Práctico # 2
Breve introducción a Linux
El Software para Dinámica Molecular (DM) esta basado en una interfaz operada por linea de comando en una
computadora con Linux, por lo que antes de comenzar con el TP2 se verá una introducción al mundo Linux.
Para comenzar abra una Terminal de Linux (un atajo: Ctrl+Alt+T).
En la mayoría de las computadoras con Linux, la terminal se verá más o menos así:
Figura 1: Terminal de Linux – Distribución Ubuntu.
La mayoría del trabajo en este TP será realizado utilizando la Terminal.
Note que el símbolo “$” es el prompt en la linea de comando de la terminal.
Listar archivos y crear directorios (carpetas)
Cuando uno abre una terminal y comienza a trabajar, el directorio en el que se encuentra es el directorio llamado raíz
(root, por su nombre en inglés). Tiene el mismo nombre que el “nombre de usuario”, y es donde se almacenan los
archivos y directorios. En la imagen superior, el directorio raíz es: /home/marcos
ls (list)
El comando ls (list, o listar en castellano) sirve para que la computadora devuelva una lista con todo lo que se halla en
el directorio en el que uno se encuentra. Para ejecutarlo, escriba “ls” en la terminal y luego oprima Enter.
$ ls
La terminal listará el conjunto de elementos presentes en el home.
mkdir (make directory)
Para este TP será necesario crear una nueva carpeta donde alojar los archivos y carpetas del mismo. Utilizando el
comando “mkdir” cree un directorio llamado “tp2”.
$ mkdir tp2
si ahora se hace un ls se debería observar el directorio creado.
cd (change directory)
Ahora utilizando el comando “cd” entre al directorio recién creado.
$ cd tp2
$ ls
Si desea ir un directorio atrás, es decir ir al directorio “padre” del actual, puede hacerlo mediante el comando “cd ..”.
$ cd ..
Por otro lado, si desea ir directamente al directorio raíz puede hacerlo mediante el comando “cd” por si mismo, o bien
“cd ~”, ambos llevan al directorio home.
$ cd
$ cd ~
pwd (print working directory)
El pathname o, de modo más corto path, describe en que directorio se encuentra uno en relación al sistema de archivos
de la computadora. Imprima el directorio en el que está trabajando actualmente mediante el comando en cuestión:
$ pwd
Preparación del archivo de topología y
del archivo de coordenadas
Biofísica: Trabajo Práctico N° 2 – Sebastián Fernández Alberti / Marcos Grosso – Página 2 de 18
Para este trabajo práctico, utilizando el programa preparatorio tLEaP, se construirá un péptido de di Alanina (Figura 2).
Con el, se correrá luego una simulación de dinámica molecular mediante AMBER (AMBER es el acrónimo de Assisted
Model Building and Energy Refinement).
Figura 2: Péptido de di Alanina.
A fin de construir y solvatar esta molécula, usted tendrá que iniciar el tLEaP. El tLEaP se maneja a través de linea de
comandos. Mediante éste programa se construirá el archivo de topología del sistema, y se definirán parámetros para la
molécula.
A continuación se le indicará los pasos para entrar al mismo:
abra una terminal de Linux
escriba: ssh [email protected] y oprima Enter
es posible que la máquina le solicite confirmación de acceso, esto sucede si es la primera vez que se accede al
Cluster desde dicha computadora. Para darle la confirmación escriba yes y luego oprima Enter
a continuación, el Cluster le pedirá la contraseña, escriba: biofisica y luego Enter
una vez que haya ingresado, utilizando lo visto anteriormente, cree una carpeta llamada tp2_nombre cambiando
la palabra “nombre” por su nombre de pila, luego entre en ella.
Carga de un campo de fuerza para proteínas y ácidos nucleicos
En el contexto de Dinámica Molecular, un campo de fuerza es la función de energía potencial que incluye los distintos
parámetros que describen las interacciones inter- e intra- moleculares.
Ecuación 1: forma básica de la energía potencial utilizado por AMBER.
El campo de fuerza de AMBER que utilizará en el presente trabajo práctico se denomina ff99SB. El mismo fue
diseñado para ser utilizado tanto con ácidos nucleicos como con proteínas.
-----------------------------------------------------------------------
Antes de comenzar a utilizar el tLEaP, algunas aclaraciones:
Desactive el Num Lock (es decir el teclado numérico).
Cada vez que ejecute un comando en el tLEaP, lea el texto impreso en la pantalla. En caso de aparecer un
mensaje de “Warning” o “Error” pida la asistencia del instructor, no ignore esta advertencia, el mínimo
inconveniente pasado por alto en la preparación de los archivos hará fracasar la dinámica molecular.
Lea el instructivo completo hasta encontrarse con una línea divisoria como la que observa sobre este texto,
Resalte los comandos que serán ingresados en el tLEaP, son aquellos que aparecen luego del símbolo “>”.
Esto, es importante porque la comunicación con el tLEaP debe ser fluida.
Chequee que se encuentra en la carpeta indicada. En la terminal de Linux que posee abierta, donde ha creado y entrado
a la carpeta ha ser utilizada en el presente TP, ejecute el comando pwd (print working directory), éste comando le dirá
exactamente en que directorio se encuentra (Nota 1).
Nota 1: ejecutar un comando significa escribirlo en la Terminal y luego oprimir la tecla Enter.
Biofísica: Trabajo Práctico N° 2 – Sebastián Fernández Alberti / Marcos Grosso – Página 3 de 18
Ejecute el comando: tleap (Nota 2)
> tleap
Nota 2: en el tLEaP el prompt dejó de ser: “$”, para pasar a ser: “>”.
En la misma Terminal donde ejecutó el comando, se abrirá el programa preparatorio tLEaP (Figura 3).
Figura 3: Terminal donde se ha ejecutado el programa preparatorio tLEaP.
A continuación, el campo de fuerza ff99SB será cargado al tLEaP mediante el comando source
> source leaprc.ff99SB
Construcción de un péptido de di alanina
Usted puede construir un péptido de di alanina como un aminoácido de alanina que posea un grupo acetilo unido a su
extremo N-terminal, y una n-metilamida en el C-terminal. Dado que se ha cargado el campo de fuerza ff99SB, tLEaP
posee ahora éstas “unidades” disponibles para que usted pueda construir el di péptido. La secuencia de comandos que se
le indican a continuación creará una nueva unidad a partir del ensamblado de las anteriores,
Utilice el comando sequence para crear una nueva unidad llamada di-ala a partir de las undiades ACE, ALA, y NME.
> di-ala = sequence { ACE ALA NME }
Ahora, usted posee un di péptido de alanina guardado en la unidad di-ala.
Guardado del archivo de topología y del archivo de coordenadas
Ahora, usted guardará el archivo de topología y el archivo de coordenadas. A veces se denomina a estos archivos como
prmtop y inpcrd respectivamente, es común encontrar esta nomenclatura en los tutoriales (o en la lista de e-mails de
consulta) desarrollados por AMBER.
En el caso del presente trabajo práctico, los archivos en cuestión serán nombrados según una lógica que indicará: el
nombre de la unidad con la que se está trabajando (di-ala), y en que etapa de la preparación fueron guardados (en vacío
o con solvente); llevando el archivo de topología la extensión “.top” y el de coordenadas la extensión “.crd”.
En las etapas subsiguientes se agregarán al sistema moléculas de agua (y contraiones, si fueren necesarios). Hasta aquí
la molécula está en vacío. La experiencia práctica indica que es conveniente generar el archivo de topología y el de
coordenadas para éstas condiciones.
Genérelos utilizando el comando saveAmberParm (Nota 3)
> saveAmberParm di-ala di-ala_vacio.top di-ala_vacio.crd
Nota 3: las mayúsculas no son necesarias en el comando saveAmberParm, sencillamente ayudan a escribir el comando
sin omitir letras.
La salida del tLEaP luego de ejecutar el comando saveAmberParm se verá como la Figura 4.
Solvatado del di péptido de alanina
El próximo paso en la preparación de este sistema es el solvatado de la molécula con agua explícita. Es decir, se rodeará
al di péptido de alanina con una caja de moléculas de agua, con las cuales la di alanina podrá interactuar.
Existen diferentes tipos de caja de agua que pueden ser utilizados en AMBER, en el presente trabajo práctico se
utilizará el modelo llamado TIP3P.
Biofísica: Trabajo Práctico N° 2 – Sebastián Fernández Alberti / Marcos Grosso – Página 4 de 18
Figura 4: Terminal donde se ha ejecutado el comando saveAmberParm.
En este tipo de simulación, el sistema posee condiciones periódicas de contorno (Figura 5). Esto significa que las
moléculas que salgan por una cara de la caja, entrarán por el otro extremo. Es importante que la caja sea lo
suficientemente larga como para las diferentes moléculas de di alanina no interaccionen consigo mismas. Esto se
consiguen colocando suficientes moléculas de agua rodeando al di péptido.
Figura 5: Condiciones Periódicas de Contorno.
Utilice el comando solvateBox para solvatar el sistema
> solvateBox di-ala TIP3PBOX 10.0
TIP3PBOX especifica el tipo de caja de agua a utilizar. El valor 10.0 indica que, entre el di péptido y la pared de la caja
de agua, habrá un buffer de al menos 10 Angstroms de largo. Note que cada caja periódica posee seis caras, y esta
condición ha de cumplirse para cada una de las caras (Figura 4).
Observe la información presente en la salida del tLEaP luego de ejecutar el comando solvateBox, será como la Figura 6.
Figura 6: Terminal donde se ha ejecutado el comando solvateBox.
Compensación de cargas
En este caso particular no es necesario compensar las cargas de la molécula con la que se está trabajando, dado que la
misma posee carga neta cero. No siempre es éste el caso, cuando es necesario compensar una carga negativa el tLEaP lo
hace agregando un Na+. Por otro lado, si se necesita compensar una carga positiva se utiliza un Cl
-.
Ambas operaciones se hacen utilizando el comando addIons
> addIons di-ala Na+ 0
o
Biofísica: Trabajo Práctico N° 2 – Sebastián Fernández Alberti / Marcos Grosso – Página 5 de 18
> addIons di-ala Cl- 0
Aquí el 0 indica que la carga neta deseada es la carga neutra. El tLEaP agregará tantos átomos de sodio -o cloro- como
cargas negativas -o positivas- tenga que compensar.
Guardado del archivo de topología y del archivo de coordenadas
Llegada esta etapa de la preparación, la unidad llamada di-ala ahora contiene: el péptido de di alanina, moléculas de
agua, y la información sobre la caja periódica necesarias para la simulación. Todos los parámetros fueron asignados a
partir del campo de fuerza ff99SB.
Genere los archivos de topología y coordenadas, como hizo anteriormente, utilizando el comando saveAmberParm
(Nota 3)
> saveAmberParm di-ala di-ala_sol.top di-ala_sol.crd
Como se mencionó dos páginas más arriba, en ocasión de guardar los archivos en vacío, note como los nombres dan
cuenta de que el di péptido está en solvente.
Cerrado de tLEaP
Cierre el tLEaP ejecutando el comando quit
> quit
En este punto del TP usted posee resaltados todos los comandos que debe ingresar en el tLEaP de modo secuencial.
Recuerde que es importante leer el texto impreso en la pantalla luego de que ejecuta un comando en el tLEaP. En caso
de aparecer un mensaje de “Warning” o “Error” pida la asistencia del instructor, no ignore esta advertencia, el mínimo
inconveniente pasado por alto en la preparación de los archivos hará fracasar la dinámica molecular.
Abra el tLEaP y genere los archivos.
Ejecute el comando ls
$ ls
observará que se han creado los archivos que usted generó más uno extra llamado leap.log. Si desea puede verlo usando
el vi
$ vi leap.log
para salir
escriba “:” y “q!”, luego oprima Enter.
La “q” seguida del símbolo “!” le indica al vi que salga sin guardar los cambios.
Preparación de los archivos input para Sander
El último componente necesario es el archivo input, este define los settings para cada corrida de dinámica molecular,
Para este sistema se correrá una minimización de energía, un calentamiento lento, y luego una producción de dinámica
molecular a la temperatura y presión deseadas.
Minimización
Calentamiento a volumen y temperatura constante (NVT) por 20ps desde 0K hasta 300K.
Producción de Dinámica Molecular a presión y temperatura constante (NPT) a 1atm y 300K por 60ps.
Se guardará la trayectoria de la dinámica cada 2ps. La temperatura se controlará a través del termostato de Langevin.
Para controlar todos los settings usted escribirá un input sencillo mediante el editor vi
$ vi 01_Min.in
luego oprima la tecla “i” esto le permitirá escribir. Escriba la siguiente lista de settings:
Minimize
&cntrl
imin=1,
ntx=1,
irest=0,
maxcyc=2000,
ncyc=1000,
ntpr=100,
ntwx=0,
cut=8.0,
/
una vez escrita la serie de comandos, presione la tecla Esc, luego escriba “:” y “wq”, luego oprima Enter.
Biofísica: Trabajo Práctico N° 2 – Sebastián Fernández Alberti / Marcos Grosso – Página 6 de 18
“wq” le indica al vi que guarde los cambios y luego salga.
Estos settings pueden resumirse del siguiente modo:
imin=1 La corrida será una minimización.
ntx=1 Leer coordenadas pero no velocidades en formato ASCII a partir del archivo inpcrd.
irest=0 No reiniciar la simulación. (Esto no aplica a la minimización)
maxcyc=2000 Número máximo de ciclos de minimización
ncyc=1000 Utilizar el algoritmo de pasos descendientes (steepest descent algorithm) para los primeros ncyc
ciclos, luego utilizar el algoritmo de gradiente conjugado (conjugate gradient algorithm) para los
maxcyc-ncyc pasos restantes.
ntpr=100 Imprimir en el archivo de salida (con extensión .out) cada ntpr ciclos.
ntwx=0 No escribir archivo de trayectoria. (Esto no aplica a la minimización)
cut=8.0 Distancia de cutoff no enlazante, en Angstroms.
Input para el Calentamiento
A continuación se generará el input para el calentamiento. Como ha hecho para el caso anterior, escriba el input
utilizando el vi
$ vi 02_Heat.in
con los siguientes settings:
Heat
&cntrl
imin=0,
ntx=1,
irest=0,
nstlim=10000,
dt=0.002,
ntf=2,
ntc=2,
tempi=0.0,
temp0=300.0,
ntpr=100,
ntwx=100,
cut=8.0,
ntb=1,
ntp=0,
ntt=3,
gamma_ln=2.0,
nmropt=1,
ig=-1,
/
&wt type='TEMP0', istep1=0, istep2=9000, value1=0.0, value2=300.0 /
&wt type='TEMP0', istep1=9001, istep2=10000, value1=300.0, value2=300.0 /
&wt type='END' /
una vez escrita la serie de comandos, presione la tecla Esc, luego escriba “:” y “wq”, por último oprima Enter.
“wq” le indica al vi que guarde los cambios y luego salga.
Estos settings pueden resumirse del siguiente modo:
imin=0 La corrida será una dinámica molecular.
nstlim=10000 Número de pasos de la dinámica.
dt=0.002 Tiempo del paso de integración en picosegundos (ps). (nstlim * dt = duración de la dinámica en ps).
ntc=2 Activar SHAKE para restringir todos los enlaces que incluyen un hidrógeno. El enlace será
considerado como rígido, no vibrará.
ntf=2 No calcular las fuerzas para los enlaces restringidos bajo SHAKE.
tempi=0.0 Temperatura inicial del termostato, en K.
temp0=300.0 Temperatura final del termostato, en K.
ntwx=1000 Escribir en el archivo de trayectoria las coordenadas del sistema cada ntwx pasos.
ntb=1 Activar las condiciones periódicas de contorno con volumen constante.
ntp=0 No utilizar control de la presión.
Biofísica: Trabajo Práctico N° 2 – Sebastián Fernández Alberti / Marcos Grosso – Página 7 de 18
ntt=3 Seleccionar el termostato de Langevin para controlar la temperatura.
gamma_ln=2.0 Frecuencia de coalición del termostato de Langevin.
nmropt=1 Leer restricciones de NMR y cambios de peso. (ver sección NMROPT)
ig=-1 Hacer aleatorio la semilla para el generador de números pseudo-aleatorios.
Temperatura del termostato vía NMROPT
Las tres líneas finales le permiten al termostato cambiar su temperatura durante la simulación. Durante los primeros
9000 pasos, la temperatura se irá incrementando desde 0K hasta 300K. Desde el paso 9001 hasta el paso 10000, la
misma permanecerá a 300K.
Input para la Producción
Es importante mencionar que el input que se generará para la producción no es propiamente un input para correr
dinámica en general. Los valores de ntpr y ntwx elegidos para este trabajo práctico son muy pequeños comparados con
los que se utilizan comúnmente en DM. Por esta razón, la dinámica tardará un tiempo razonable de modo de que usted
pueda analizar los resultados de la misma.
Utilizando vi genere el input para la producción, con los settings que se le indican
$ vi 03_Prod.in
Production
&cntrl
imin=0,
ntx=5,
irest=1,
nstlim=30000,
dt=0.002,
ntf=2,
ntc=2,
temp0=300.0,
ntpr=100,
ntwx=100,
cut=8.0,
ntb=2,
ntp=1,
ntt=3,
gamma_ln=2.0,
ig=-1,
/
una vez escrita la serie de comandos, presione la tecla Esc, luego escriba “:” y “wq”, por último oprima Enter.
“wq” le indica al vi que guarde los cambios y luego salga.
Estos settings pueden resumirse del siguiente modo:
ntx=5 Leer coordenadas y velocidades del archivo sin formato inpcrd.
irest=1 Recomenzar la dinámica molecular previa. (Esto significa que se espera que el archivo npcrd contenga
velocidades, las cuales se utilizarán para proveer velocidades iniciales a los átomos.)
temp0=300.0 Fijar temperatura del termostato a 300K.
ntb=2 Utilizar condiciones periódicas de contorno en condiciones de presión constante.
ntp=1 Utilizar el barostato de Berendsen.
Dinámica Molecular utilizando el motor Sander
Ahora que usted posee todos los ingredientes: el archivo de parámetros y topología di-ala_sol.top, el archivo de
coordenadas di-ala_sol.crd, y los archivos input 01_Min.in, 02_Heat.in, y 03_Prod.in, se encuentra listo para correr la
minimización, el calentamiento, y la producción.
La dinámica será corrida utilizando el motor Sander, de Amber. El Sander se corre desde la línea de comandos. A través
de ella, se le especificarán al programa las opciones y los archivos a utilizar.
Corra la minimización del di péptido con Sander
Biofísica: Trabajo Práctico N° 2 – Sebastián Fernández Alberti / Marcos Grosso – Página 8 de 18
$ sander -O -i 01_Min.in -o 01_Min.out -p di-ala_sol.top -c di-ala_sol.crd -r 01_Min.rst -inf 01_Min.mdinfo
Aquí encontrará un resumen de la línea de comandos anterior:
-O Sobre escribir los archivos de salida, si es que existen de antemano.
-i 01_Min.in Indica cual es el archivo input.
-o 01_Min.out Escribir archivo de salida.
-p di-ala_sol.top Indica cual es el archivo de parámetros y topología.
-c di-ala_sol.crd Indica cual es el archivo de coordenadas.
-r 01_Min.rst Escribir archivo de salida de coordenadas.
-info 01_Min.mdinfo Escribir archivo de salida con información sobre el estatus de la dinámica.
Sander debería completar la minimización en una cantidad pequeña de tiempo (~ 1min), dependiendo del sistema de
computadoras donde se corra. Luego de que concluya la minimización, ejecutando el comando ls podrá ver que Sander
creó los archivos: 01_Min.out, 01_Min.rst, y 01_Min.mdinfo. El 01_Min.rst será utilizado en el calentamiento.
Utilizando el comando vi abra el archivo 01_Min.out, allí podrá encontrar los detalles de la minimización. Identifique
donde se muestra la energía (ENERGY). Observe como la energía del sistema decrece a medida que avanza la
minimización.
Recuerde, para salir oprima Esc, luego escriba “:” y “q!”, por último oprima Enter.
La “q” seguida del símbolo “!” le indica al vi que salga sin guardar los cambios.
Ahora, utilizando el archivo de coordenadas y velocidades generado en la minimización (01_Min.rst), se correrá el
calentamiento.
Corra el calentamiento del di péptido con Sander
$ sander -O -i 02_Heat.in -o 02_Heat.out -p di-ala_sol.top -c 01_Min.rst -r 02_Heat.rst -x 02_Heat.mdcrd -inf
02_Heat.mdinfo
Aquí encontrará un resumen de la línea de comandos anterior:
-c 01_Min.rst Como coordenadas iniciales utilizar las obtenidas a partir de la minimización.
-x 02_Heat.mdcrd Archivo de salida con la trayectoria de la dinámica molecular.
Sander debería completar el calentamiento en una cantidad pequeña de tiempo (~ 5min). En el archivo 02_Heat.out
encontrará la salida del calentamiento. Podrá ver información del sistema como la energía a cada paso, la temperatura,
etc. A modo de ejemplo (Figura 7)
Figura 7: A modo de ejemplo, sección del archivo de salida de un calentamiento.
Entre otros valores importantes cabe resaltar:
NSTEP El paso de tiempo con el cual se corrió la dinámica.
TIME El tiempo total de la simulación.
TEMP Temperatura del sistema.
PRESS Presión del sistema. (Nota 4)
Etot Energía total del sistema.
Ektot Energía cinética del sistema.
Eptot Energía potencial del sistema.
Note 4: La presión es 0.0 dado que no se está utilizando ningún barostato en esta parte de la simulación.
Ahora que se ha completado la minimización y el calentamiento, se procederá a correr la producción.
Corra la producción del di péptido con Sander
Biofísica: Trabajo Práctico N° 2 – Sebastián Fernández Alberti / Marcos Grosso – Página 9 de 18
$ sander -O -i 03_Prod.in -o 03_Prod.out -p di-ala_sol.top -c 02_Heat.rst -r 03_Prod.rst -x 03_Prod.mdcrd -inf
03_Prod.mdinfo &
El símbolo “&” al final de la línea de comandos hace que Sander corra en segundo plano, dejando la línea de comandos
disponible para ser utilizada. Le tomará al programa un tiempo moderado correr la producción (~ 15min). Deje correr la
dinámica. Mientras tanto, usted podrá monitorea el avance de la dinámica mediante el archivo 03_Prod.out
$ tail -f 03_Prod.out
el comando tail imprimirá el final del archivo en cuestión.
También puede seguirse el avance de la dinámica monitoreando el archivo 03_Prod.mdinfo, el mismo provee al detalle
del desarrollo de la producción así como tiempo estimado para completar el proceso.
Una vez completada la producción, utilizando vi abra el archivo 03_Prod.out y asegúrese de que el proceso se ha
completado normalmente.
Visualización de los resultados
Usted ha corrido una simulación de dinámica molecular. A fin de visualizar los resultados se utilizará el programa
llamado VDM (Visual Molecular Dynamics). Este es un programa que permite ver moléculas en 3D. Con VDM se
pueden abrir diversos tipos de archivos, en el caso del presente TP se utilizará el VDM para observar la trayectoria de la
dinámica.
Antes de empezar con la visualización en sí, usted debe descargar los archivos generados en la dinámica a una carpeta
que se halle en la máquina donde está trabajando.
Al comienzo del presente TP usted creó una carpeta llamada tp2_nombre en la computadora donde está trabajando.
Abra una terminal nueva, entre en dicha carpeta, y ejecute el comando scp
$ scp [email protected]:/home/alumno/tp2_nombre/* .
El Cluster solicitará la contraseña para permitirle descargar los archivos, ingrese la misma clave que utilizó para acceder
a él. Es decir: biofisica
A continuación se desglosa brevemente la línea de comando anterior
scp Comando secure copy.
[email protected] Cluster donde accederá el scp.
/home/alumno/tp2_nombre/ Carpeta de origen.
* Copiar todos los archivos.
. Carpeta de destino, el “.” indica aquí por lo que se ha de estar
posicionado en la carpeta a donde se desean copiar los archivos.
Una vez descargados los archivos de la dinámica, ejecute el VDM
$ VDM
Se abrirán dos ventanas nuevas: VDM Main y VDM OpenGL Display.
Para abrir la trayectoria cree una nueva molécula mediante File → New Molecule... (Figura 8)
Se abrirá una tercer ventana de VDM llamada Molecule File Browser (Figura 9). Allí haga clic en el botón Browse... se
abrirá una nueva ventana (titulada Choose a molecule file), haga clic en Browse y de la lista seleccione el archivo de
parámetros y topología llamado di-ala_sol.top, haga clic en OK. Elija como tipo de archivo AMBER7 Parm. Haga clic
en Load.
Ahora vuelva a hacer clic sobre el botón Browse... y elija el archivo con la trayectoria de AMBER llamado
03_Prod.mdcrd. Seleccione como tipo de archivo AMBER Coordinates with Periodic Box. Por último, haga clic en
Load.
VDM cargará la trayectoria para ser visualizada. La ventana principal de VDM (VDM Main) puede ser utilizada para
controlar la reproducción de la “película” de la dinámica (Figura 8).
Biofísica: Trabajo Práctico N° 2 – Sebastián Fernández Alberti / Marcos Grosso – Página 10 de 18
Figura 8: Ventana Principal de VDM (VDM Main). El rectángulo azul indica los botones que permiten controlar la
reproducción de la trayectoria de la dinámica.
Figura 9: Ventana de VDM: Buscador de los Archivos de Moléculas.
(Molecule File Browser)
Mediante el mouse, en la ventana ventana OpenGL Display se puede rotar y hacer zoom de la molécula:
El botón izquierdo mueve la caja de agua en todos los sentidos.
El botón derecho gira la imagen respecto a un eje centrado en el medio de ella, y que sale hacia el observador.
Al comienzo de la visualización el eje Z coincide con dicho eje.
En la Ventana Principal de VDM vaya a Display, y luego haga clic en Reset View. Mueva nuevamente el mouse
mientras oprime el botón derecho. Note que el eje de rotación es el eje Z.
Mediante el botón del medio, girando la rueda, se controla el zoom.
A través de la ventana Graphics → Representations se pueden elegir muchas opciones de visualización diferentes
(Figura 10). Por ejemplo, usted puede restringir la misma solo al di péptido. En la sección llamada Selected Atoms, en la
cual figura en este momento “all”, escriba “all not water” y luego oprima Enter.
La caja de agua ha desaparecido (volviendo a escribir “all” será nuevamente visible), debido a la perspectiva 3D la di
alanina ha quedado alejada, haga zoom para mejorar la visualización.
En la ventana Graphics → Representations, de entre las opciones disponibles en Drawing Method, elija un modelo
más interesante, Licorice por ejemplo (o CPK).
Reproduzca la película de la dinámica (Figura 8). Si lo desea, usted puede por ejemplo disminuir la velocidad de
reproducción modificando la posición de la barra denominada speed.
Figura 10: Ventana de VMD: Representaciones Gráficas (Graphics
Representations).
A través de ella, en Color Method se puede elegir visualizar la
molécula coloreando la misma según residuo, elemento de estructura
secundaria, factor beta, etc.
Luego, en Drawing Method se puede elegir ver la molécula
representada con líneas, en formato Cartoon o New Cartoon, en forma
de cintas (Ribbons), etc.
Biofísica: Trabajo Práctico N° 2 – Sebastián Fernández Alberti / Marcos Grosso – Página 11 de 18
VDM posee muchas más funciones, solo por mencionar algunas: mediante VDM se puede alinear moléculas, medir el
RMSD (root mean squared deviations), guardar estructuras a partir de una trayectoria, medir parámetros físicos del
sistema, etc.
A continuación se analizarán los resultados de la dinámica...
Análisis de la Dinámica Molecular
Amber incluye un grupo de herramientas que pueden ser utilizadas para examinar y analizar la dinámica. En esta parte
del trabajo práctico usted realizará un análisis sencillo de los resultados. La primera parte la realizará a través de la línea
de comandos en la terminal.
Si aún está abierta, puede utilizar la terminal en la que lanzó el VDM. Si no, abra una terminal (Ctrl+Alt+T), y luego
entre en la carpeta donde ha descargado los archivos de la dinámica. Una vez alli, cree una nueva carpeta llamada
Analisis (se aconseja no utilizar acentos en el nombre de directorios), y luego entre en ella.
$ mkdir Analisis
$ cd Analisis
Copie dentro de la carpeta Analisis el archivo llamado “process_mdout.perl”, si aún no se le ha entregado este archivo
solicíteselo al instructor.
Mediante este script, usted podrá extraer de los archivos de salida, la información concerniente a los parámetros:
presión, volumen, temperatura, densidad, y energías (energía cinética, energía potencial, y energía total; esta última
equivale a la suma de las dos anteriores).
Procese los archivos de salida con el script process_mdout.perl
./process_mdout.perl ../02_Heat.out ../03_Prod.out (Nota 5)
Nota 5: “../” indica la carpeta anterior o “madre”.
“./” ejecuta el script subsiguiente”.
Este script generará un conjunto de archivos pero solo interesan a los efectos de este TP algunos de ellos; por lo cual, a
continuación se eliminarán mediante el comando rm (remove) algunos archivos para simplificar el trabajo posterior.
$ rm summary_*
Un último ajuste antes de graficar... La parte de la dinámica concerniente al calentamiento no produce salida para la
densidad. Es decir, el archivo llamado summary.DENSITY no posee información para la primer porción de dinámica;
por lo cual, es necesario borrar esas filas.
Edite mediante el vi el archivo summary.DENSITY
$ vi summary.DENSITY
dicho archivo debería contener las primeras 101 líneas sin parámetro densidad asignado. Manteniendo oprimida la tecla
“d” usted podrá ir eliminando las filas hasta llegar a la primer fila con valor asignado. Para salir escriba wq, y luego
oprima Enter.
Otra forma de eliminar las filas, esta vez todas de una sola vez lo cual es útil si son muchas, es la siguiente:
Oprima Esc → Salir del modo edición.
Oprima g, dos veces seguidas → Posicionar en el principio del archivo.
Escriba el número 101 → Número de líneas a ser borradas.
Oprima d, dos veces seguidas → Borrar la primer línea y las 100 subsiguientes.
Escriba wq, y luego oprima Enter → Guardar y salir.
A continuación, utilizando el programa llamado xmgrace se confeccionaran gráficos para visualizar el comportamiento
de los parámetros temperatura, densidad, energía cinética, energía potencial, y energía total; los tres últimos serán
graficados en simultaneo.
Genere, de a uno por vez, los gráficos en cuestión utilizando el programa xmgrace
$ xmgrace summary.TEMP
$ xmgrace summary.DENSITY
$ xmgrace summary.ETOT summary.EPTOT summary.EKTOT
esto abrirá sendas ventanas nuevas con los gráficos de temperatura, densidad, y energías.
Aclaración importante:
Esta simulación debería haber sido corrida durante un período de tiempo mucha más
prolongado. Cuando el tiempo es el adecuado, la producción eventualmente converge. Sin
embargo, por cuestiones de tiempo, se ha decidido correr una dinámica corta para que los
resultados estuviesen disponibles en el corto plazo.
Biofísica: Trabajo Práctico N° 2 – Sebastián Fernández Alberti / Marcos Grosso – Página 12 de 18
Durante los primeros 20ps (picosegundos) de la simulación, se puede observar un incremento lineal de la temperatura.
Luego, durante los restantes 60ps, la temperatura fluctúa establemente alrededor de 300K.
Como se ha mencionado anteriormente, no se ha registrado datos sobre la densidad durante el calentamiento. Por esta
razón, en el gráfico de la evolución de la densidad, el eje “X” comienza en el valor 20ps.
Durante los primeros 20 picosegundos de la producción la densidad varia notablemente. Lo cual se corresponde con un
cambio en las dimensiones de la caja periódica, a medida que la densidad del sistema converge.
Desde los 20ps a los 80ps, la densidad se equilibra a aproximadamente 1g/cm3.
Por último, y como se mencionó anteriormente, se puede observar que la energía total es la suma de la energía cinética
y la energía potencial.
Análisis del RMSD mediante ptraj
El RMSD (root mean squared deviations) es una medida de cuán similar resultan las coordenadas atómicas internas de
una estructura, a una referencia dada. Eligiendo vi un átomo cualquiera, con posición “i” entre los “n” átomos que
forman la molécula en análisis. Y teniendo el átomo vi coordenadas: {vix,viy,viz} y siendo wi, con coordenadas
{wix,wiy,wiz} el átomo de la molécula de referencia cuya posición equivale a la del átomo vi, el RMSD se calcula según
la fórmula (Ecuación 2):
Ecuación 2: RMSD, Root Mean Squared Deviations
El cálculo requiere que ambas estructuras tengan la misma cantidad de átomos. En este caso, ambas estructuras poseen
n átomos.
En el presente trabajo práctico usted analizará como varían las coordenadas atómicas internas del di péptido, tomando
como referencia la estructura minimizada: 01_Min.rst
El RMSD será calculado utilizando el ptraj. Este, es uno de los programas disponibles en el paquete Amber, que
permiten analizar los resultados de una dinámica.
El ptraj es operado mediante scipts y la línea de comando.
Entre en la carpeta donde se encuentran guardados los archivos 02_Heat.mdcrd y 03_Prod.mdcrd de la dinámica.
A continuación, utilizando vi cree el script para ser utilizado con el ptraj
$ vi rmsd.ptraj
allí, incluya los comandos:
trajin 02_Heat.mdcrd
trajin 03_Prod.mdcrd
reference 01_Min.rst
center :1-3 mass origin
image origin center
strip :WAT
rms reference mass out 02_03.rms time 0.2
luego, oprima Esc, escriba wq, luego oprima Enter.
Los comandos del script anterior pueden resumirse brevemente del siguiente modo:
trajin 02_Heat.mdcrd → Cargar la trayectoria denominada 02_Heat.mdcrd
trajin 03_Prod.mdcrd → Cargar la trayectoria denominada 03_Prod.mdcrd
reference 01_Min.rst → Definir la estructura 01_Min.rst como la estructura de referencia, y cargar la misma.
center :1-3 mass origin → Centrar (ponderando por masa) los residuos 1 a 3, al origen del sistema.
image origin center → Centrar los átomos al origen, utilizando el centro de masas de la molécula.
strip :WAT → Borrar todas las aguas.
rms reference mass out 02_03.rms time 0.2 → Calcular el RMSD ponderado en masa, usando la referencia dada, y
escribiendo en el archivo de salida llamado 02_03.rms. El valor 0.2, asignado a la variable time, le indica al ptraj que
entre coordenadas hay un espacio que dura 0.2ps (Nota 6)
Nota 6: ntwx fue configurado en 100, es decir Sander escribirá en la trayectoria una snapshot (foto, o fotograma) cada
100 pasos de dinámica. Esto, considerando que el tiempo que dura cada paso es 2fs (0.002ps), equivale a un intervalo
de 0.2ps entre cada snapshot.( ntwx * dt = intervalo ; 100 * 0.002 = 0.2 )
Ejecute el ptraj
Biofísica: Trabajo Práctico N° 2 – Sebastián Fernández Alberti / Marcos Grosso – Página 13 de 18
$ ptraj di-ala_sol.top rmsd.ptraj > ptraj.log
mediante el símbolo “>” se guardará la salida del ptraj en el archivo ptraj.log. Mediante el vi identifique en dicho
archivo aquellos settings que fueron especificados en el script rmsd.ptraj.
En el archivo 02_03.rms se encuentra el análisis del RMSD, visualícelo mediante el xmgrace.
Edición de la película con ptraj
Llegada esta parte del trabajo práctico, usted posee los conocimientos para solucionar el problema que observó al
reproducir la película. A saber, que el di péptido se moviese por toda la caja, y a la vez girase en diferentes direcciones.
A continuación, utilizando vi cree el script para ser utilizado con el ptraj
$ vi movie.ptraj
allí, incluya los comandos:
trajin 03_Prod.mdcrd
center :1-3 mass origin
image origin center
strip :WAT
rms first mass
trajout 03_Prod_Movie.mdcrd nobox
luego, oprima Esc, escriba wq, luego oprima Enter.
Los comandos del script anterior pueden resumirse brevemente del siguiente modo:
trajin 03_Prod.mdcrd → Cargar la trayectoria denominada 03_Prod.mdcrd
center :1-3 mass origin → Centrar (ponderando por masa) los residuos 1 a 3, al origen del sistema.
image origin center → Centrar los átomos al origen, utilizando el centro de masas de la molécula.
strip :WAT → Borar todas las aguas.
rms first mass → Superponer (ponderando en masa) todas las estructuras respecto a la primera.
trajout 03_Prod_Movie.mdcrd nobox → Generar archivo de salida. El nobox indica que se han eliminar las
condiciones periódicas de contorno.
Mediante las operaciones de center e image se llevará la molécula al centro de la caja. De este modo, se eliminará el
desplazamiento de la di alanina por la caja.
Luego, mediante el comando rms se superpondrán todas las moléculas tomando como referencia la primera. De este
modo, se eliminará la rotación del di péptido.
Por último, mediante el comando trajout la película se guardará en el archivo denominado 03_Prod_Movie.mdcrd.
Ejecute el ptraj
$ ptraj di-ala_sol.top movie.ptraj > ptraj.log
mediante el símbolo “>” se guardará la salida del ptraj en el archivo ptraj.log. Mediante el vi identifique en dicho
archivo aquellos settings que fueron especificados en el script movie.ptraj.
En el archivo 03_Prod_Movie.mdcrd usted posee ahora la película lista para ser visualizada. Como hizo anteriormente,
visualice la misma utilizando VMD. Tenga en cuenta que se ha eliminado el solvente y las condiciones periódicas de
contorno, por lo que el archivo de topología que se debe cargar en el VMD es el correspondiente a “vacío”. Por otro
lado, en esta oportunidad, al cargar la trayectoria con la película debe seleccionarse AMBER Coordinates (y no
AMBER Coordinates with Periodic Box como se ha hecho anteriormente).
Cambio de sistema en análisis
A partir de este punto se dejará de trabajar con la dinámica molecular del di péptido de Alanina, para pasar a analizar
diferentes aspectos de una dinámica llevada a cabo con GIP (Glutaminase Interacting Protein) unida a ligando.
En el cluster donde está trabajando, bajo la carpeta cuyo path es /home/estudiante/gip_traj/ encontrará los archivos de
trayectoria de dicha dinámica, cada archivo da cuenta de 10ns, por lo que la extensión total que se analizará será 90
nanosegundos.
Estos archivos han sido editados para eliminar los movimientos de translación y rotación de la molécula, de modo que
todos los snapshots están centrados en el mismo punto, y poseen la misma orientación.
Por último, se ha eliminado las aguas y las condiciones periódicas de contorno. Adicionalmente, en la misma carpeta, se
le provee el archivo de parámetros y topología en vacío.
Medida de vida media de Puentes de Hidrógeno
Los puentes de hidrógeno presentan un carácter dinámico, en tal sentido, los mismos se forman o rompen dependiendo
de las condiciones de los átomos que lo componen y las condiciones del sistema. Se requiere una geometría dada para
que se produzca un puente de hidrógeno, es necesaria una distancia y un ángulo particular. Ambos son aspectos
dinámicos que varían a lo largo de la simulación.
Biofísica: Trabajo Práctico N° 2 – Sebastián Fernández Alberti / Marcos Grosso – Página 14 de 18
Debido al carácter transitorio de los puentes de hidrógeno, se estudia los mismos teniendo en cuenta la fracción de
tiempo en la cual se encuentra formado el enlace, respecto al total de tiempo de simulación. A este valor, propio de cada
puente de hidrógeno en particular, se lo denomina “vida media”.
A continuación, utilizando ptraj, usted calculará la vida media de un conjunto de puentes de hidrógeno. Para ello, en el
directorio denominado tp2_nombre cree una carpeta denominada pdH
$ mkdir pdH
$ cd pdH
Una vez creada la carpeta y habiendo entrado en ella, utilizando vi, genere el siguiente script:
$ vi pdh.ptraj
active la escritura oprimiendo la tecla “i” y copie los comandos:
trajin /home/estudiante/gip_traj/gip1.mdcrd
trajin /home/estudiante/gip_traj/gip2.mdcrd
trajin /home/estudiante/gip_traj/gip3.mdcrd
trajin /home/estudiante/gip_traj/gip4.mdcrd
trajin /home/estudiante/gip_traj/gip5.mdcrd
trajin /home/estudiante/gip_traj/gip6.mdcrd
trajin /home/estudiante/gip_traj/gip7.mdcrd
trajin /home/estudiante/gip_traj/gip8.mdcrd
trajin /home/estudiante/gip_traj/gip9.mdcrd
donor mask :56@OH
acceptor mask :43@OE1 :56@HH
acceptor mask :43@O :56@HH
hbond distance 3.5 angle 150.0 series
go
luego, oprima Esc, escriba wq, luego oprima Enter.
Los comandos del script anterior pueden resumirse brevemente del siguiente modo:
donor mask → Indica que átomo actúa como donador.
acceptor mask → Indica que átomo actúa como aceptor.
hbond distance 3.5 angle 150.0 series pdh_gip.dat → El ptraj calculará las vidas medias de los puentes de
hidrógeno cuya distancia (entre donador y aceptor) sea de 3.5Angstroms, y cuyo ángulo entre los tres átomos
que intervienen en el enlace sea de 150°.
El comando series le indica al ptraj que escriba la salida con el porcentaje de ocupación de los puentes de hidrógeno.
Ahora, mediante el ptraj calcule las vidas medias de los puentes de hidrógeno:
$ ptraj ../gip_traj/gip_vacio.top pdh.ptraj > pdh.log
Se generará un archivo de salida llamado pdh.log. Utilizando vi visualice el mismo:
$ vi pdh.log
Al final de dicho archivo encontrará una tabla del tipo (Figura 11):
Figura 11: Porcentaje de ocupación de puentes de hidrógeno.
La séptima columna de la tabla muestra el porcentaje de ocupación para los dos puentes de hidrógeno en análisis.
En el primer caso, la ocupación es del 83%. Es decir, el 83% del tiempo de la dinámica se puede encontrar un puente de
hidrógeno entre el grupo oxidrilo de la Tirosina y el oxígeno del backbone de la Glutamina.
En el segundo, donde se analiza si podría encontrarse un enlace entre el grupo oxidrilo de la Tirosina y el oxígeno del
grupo amida de la Glutamina, el porcentaje de ocupación es prácticamente nulo, es decir en realidad no se forma ningún
enlace de hidrógeno.
Medida del RMSF y de Factores Beta
Mediante la determinación del RMSF (Root Mean Square Fluctuation) se obtiene una medida de cuanto se aleja una
partícula “i” de una posición de referencia dada (Ecuación 3).
Ecuación 3: Root Mean Square Fluctuation
Biofísica: Trabajo Práctico N° 2 – Sebastián Fernández Alberti / Marcos Grosso – Página 15 de 18
donde T es el tiempo total sobre el que se calculará el promedio, y xi sombrero es la posición de referencia para la
partícula i. Normalmente, se toma como posición de referencia a la posición promedio de la partícula i en el tiempo.
Mediante el ptraj se puede calcular el RMSF discriminado por átomo, por residuo, o para una selección particular
definida por una máscara determinada por el usuario.
Así también, se le puede indicar al ptraj que lo que se desea calcular son los factores beta, para lo cuál el programa 2.
Entre en la carpeta denominada tp2_nombre
$ cd tp2_nombre
una vez allí, utilizando vi genere el siguiente input para ptraj
$ vi rmsf.ptraj
active la escritura oprimiendo la tecla “i” y copie los comandos:
trajin /home/estudiante/gip_traj/gip1.mdcrd
trajin /home/estudiante/gip_traj/gip2.mdcrd
trajin /home/estudiante/gip_traj/gip3.mdcrd
trajin /home/estudiante/gip_traj/gip4.mdcrd
trajin /home/estudiante/gip_traj/gip5.mdcrd
trajin /home/estudiante/gip_traj/gip6.mdcrd
trajin /home/estudiante/gip_traj/gip7.mdcrd
trajin /home/estudiante/gip_traj/gip8.mdcrd
trajin /home/estudiante/gip_traj/gip9.mdcrd
strip :125-132
atomicfluct byres out gip.rmsf
luego, oprima Esc, escriba wq, luego oprima Enter.
Los comandos del script anterior pueden resumirse brevemente del siguiente modo:
strip :125-132 → Borrar residuos 125 a 132, correspondientes al ligando de GIP.
atomicfluct byres out gip.rmsf → Calcular RMSF por residuo. Guardar resultados en archivo de salida
gip.rmsf
Ahora, mediante el ptraj calcule el RMSF:
$ ptraj ../gip_traj/gip_vacio.top rmsf.ptraj > rmsf.log
En el archivo llamado rmsf.log se encuentra un detalle de las operaciones llevadas a cabo por el ptraj. Como ha hecho
anteriormente, visualice dicho archivo mediante vi.
En la máquina donde está trabajando, entre en la carpeta tp2. Ahora, usted descargará el archivo gip.rmsf y lo guardará
en dicha carpeta
$ scp [email protected]:/home/estudiante/tp2_nombre/gip.rmsf .
Recuerde, la clave es: biofisica (en minúsculas y sin acento)
Nota, no olvide el “.” al final del comando, lo cual le indica al scp que el archivo debe ser guardado en la carpeta donde
se ejecuta el comando.
Utilizando xmgrace genere un gráfico con los resultados del RMSF
$ xmgrace gip.rmsf
A continuación, utilizando vi genere el siguiente input para ptraj
$ vi bfactor.ptraj
active la escritura oprimiendo la tecla “i” y copie los comandos:
trajin /home/estudiante/gip_traj/gip1.mdcrd
trajin /home/estudiante/gip_traj/gip2.mdcrd
trajin /home/estudiante/gip_traj/gip3.mdcrd
trajin /home/estudiante/gip_traj/gip4.mdcrd
trajin /home/estudiante/gip_traj/gip5.mdcrd
trajin /home/estudiante/gip_traj/gip6.mdcrd
trajin /home/estudiante/gip_traj/gip7.mdcrd
trajin /home/estudiante/gip_traj/gip8.mdcrd
trajin /home/estudiante/gip_traj/gip9.mdcrd
strip :125-132
atomicfluct byatom out gip.bfactor bfactor
luego, oprima Esc, escriba wq, luego oprima Enter.
Los comandos del script anterior pueden resumirse brevemente del siguiente modo:
atomicfluct byatom out gip.bfactor bfactor → Calcular los factores beta por átomo. Guardar resultados en
archivo de salida gip.bfactor
Ahora, mediante el ptraj calcule los factores beta:
$ ptraj ../gip_traj/gip_vacio.top bfactor.ptraj > bfactor.log
En el archivo llamado bfactor.log se encuentra un detalle de las operaciones llevadas a cabo por el ptraj. Como ha
Biofísica: Trabajo Práctico N° 2 – Sebastián Fernández Alberti / Marcos Grosso – Página 16 de 18
hecho anteriormente, visualice dicho archivo mediante vi.
En la máquina donde está trabajando, entre en la carpeta tp2. Ahora, usted descargará el archivo gip.bfactor y lo
guardará en dicha carpeta
$ scp [email protected]:/home/estudiante/tp2_nombre/gip.bfactor .
Nota, no olvide el “.” al final del comando, lo cual le indica al scp que el archivo debe ser guardado en la carpeta donde
se ejecuta el comando.
Utilizando xmgrace genere un gráfico con los resultados de los factores beta
$ xmgrace gip.bfactor
Mapa de Correlaciones
El concepto de relación en estadística coincide con lo que se entiende por relación en el lenguaje habitual: dos variables
están relacionadas si varían conjuntamente.
Si los sujetos de una población tienen valores, altos o bajos, simultáneamente en dos variables, tenemos una relación
positiva. Por ejemplo peso y altura en una muestra de niños de 5 a 12 años: los mayores en edad son también los más
altos y pesan más, y los más jóvenes son los que pesan menos y son más bajos de estatura; decimos que peso y altura
son dos variables que están relacionadas porque los más altos pesan más y los más bajos pesan menos.
Si los valores altos en una variable coinciden con valores bajos en otra variable, tenemos una relación negativa; por
ejemplo edad y fuerza física en una muestra de adultos de 30 a 80 años de edad: los mayores en edad son los menores
en fuerza física; hay una relación, que puede ser muy grande, pero negativa: según los sujetos aumentan en una variable
(edad) disminuyen en la otra (fuerza física).
En proteínas, los pares de residuos pertenecientes a un mismo dominio estructural por lo regular presentan correlación
positiva. Esto es, fluctúan en la misma dirección. Mientras que los residuos pertenecientes a dominios diferentes suelen
fluctuar en direcciones opuestas. Es decir, están anticorrelacionados.
A partir de la trayectoria de una simulación de dinámica molecular es posible obtener información sobre las
correlaciones entre residuos, o carbonos alfa, o cualquier otra selección de átomos. Las correlaciones entre los
movimientos de cualquier par i y j viene dada por (Ecuación 4)
Ecuación 4: Correlación entre el par i y j
Siendo Δxi el desplazamiento de la coordenada xi, respecto a una referencia dada (usualmente el valor medio para esa
posición) en el tiempo tm. Los paréntesis angulares refieren al promedio sobre el tiempo (que en la práctica, para
dinámica molecular, es el número m de snapshots o fotogramas que forman la trayectoria).
Lo mismo aplica para j.
De este modo, se obtendrá una matriz simétrica cuadrada de dimensión NxN, con elementos C(i,j). Siendo N el número
de pares a los cuales se les calculará la correlación.
En el caso de dinámica molecular, N será el número de residuos, o carbonos alfa, o cualquier otra selección de átomos
que se haya hecho.
A continuación, utilizando ptraj usted calculará la correlación entre los 101 carbonos alfa que forman GIP, una vez
eliminados los extremos N y C terminales.
Entre en la carpeta denominada tp2_nombre
$ cd tp2_nombre
una vez allí, utilizando vi genere el siguiente input para ptraj
$ vi correl.ptraj
active la escritura oprimiendo la tecla “i” y copie los comandos:
trajin /home/estudiante/gip_traj/gip1.mdcrd
trajin /home/estudiante/gip_traj/gip2.mdcrd
trajin /home/estudiante/gip_traj/gip3.mdcrd
trajin /home/estudiante/gip_traj/gip4.mdcrd
trajin /home/estudiante/gip_traj/gip5.mdcrd
trajin /home/estudiante/gip_traj/gip6.mdcrd
trajin /home/estudiante/gip_traj/gip7.mdcrd
trajin /home/estudiante/gip_traj/gip8.mdcrd
trajin /home/estudiante/gip_traj/gip9.mdcrd
strip :125-132
strip :113-124
strip :1-11
strip !@CA
matrix correl out gip.correl byres
Biofísica: Trabajo Práctico N° 2 – Sebastián Fernández Alberti / Marcos Grosso – Página 17 de 18
luego, oprima Esc, escriba wq, luego oprima Enter.
Los comandos del script anterior pueden resumirse brevemente del siguiente modo:
trajin /home/estudiante/gip_traj/gip1.mdcrd → Como para todos los casos anteriores, al igual que para el resto
de los archivos hasta el de índice 9. Cargar archivos de trayectorias. Incluye la ruta al archivo a ser cargado,
esto es necesario dado que las trayectorias no están en el directorio donde se lanza el ptraj. (Nota 7)
strip :125-132 → Borrar residuos 125 a 132, ligando de GIP.
strip :113-124 → Borrar residuos 113 a 124, correspondientes al extremo C terminal de GIP.
strip :1-11 → Borrar residuos 1 a 11, correspondientes al extremo N terminal de GIP.
strip !@CA → Borrar todo excepto los carbonos alfa. GIP está compuesta por 124 residuos, luego 124 – 11 –
12 = 101.
matrix correl out gip.correl byres → Calcular la correlación de forma matricial. Dimensiones de la matriz:
101x101. Igual al número de carbonos alfa. Escribir salida en archivo gip.correl. (Nota 8)
Nota 7: La práctica indica que es una “sana costumbre” poner el path completo. Por ejemplo:
/home/estudiante/gip_traj/ para el archivo gip1.mdcrd. Y no sólo el nombre del archivo, si es que el mismo
está en la carpeta donde se ejecuta el programa que lo leerá; o bien, “../” si está un directorio atrás. Poner el path
completo hace que el archivo pueda ser leído desde cualquier lugar, dentro del sistema de directorios de la computadora.
Nota 8: Dado que se han eliminado todos los átomos, excepto los que se deseaban utilizar en el cálculo de
correlaciones, no tiene sentido el setting byres. No obstante esto, y dado que no debería tener ningún efecto sobre el
resultado del TP, el setting byres se incluyó como ejemplo de opción de máscara. Otro ejemplos de opciones de
máscar es: byatom, esta sirve para calcular la correlación para todos los átomos del sistema. Así también, la máscara
cuya sintaxis es: @C,CA,N byres, sirve para seleccionar el backbone.
Cuando se realiza un strip de átomos con el ptraj es importante empezar de abajo hacia arriba. Note como
primero se remueven las aguas, luego el ligando, a continuación el extremo C terminal, y por último el
extremo N terminal. Ese, es el orden correcto. El ptraj realiza una operación de strip por vez, y luego de
realizarla reasigna los índices (numeración de los átomos). Por esta razón, si se eliminaran primero los
átomos del extremo N terminal, habría luego que recalcular los índices. A modo de ejemplo, si se
eliminasen los 11 residuos del extremo N terminal primero, el residuo número 12 pasaría a ser el número
1.
Ahora, mediante el ptraj calcule la correlación:
$ ptraj ../gip_traj/gip_vacio.top correl.ptraj > correl.log
En el archivo llamado correl.log se encuentra un detalle de las operaciones llevadas a cabo por el ptraj. Como ha hecho
anteriormente, visualice dicho archivo mediante vi.
En la máquina donde está trabajando, entre en la carpeta tp2. Ahora, usted descargará el archivo gip.correl y lo
guardará en dicha carpeta
$ scp [email protected]:/home/estudiante/tp2_nombre/gip.correl .
Nota, no olvide el “.” al final del comando, lo cual le indica al scp que el archivo debe ser guardado en la carpeta donde
se ejecuta el comando.
Si aún no lo ha hecho, y lo desea, utilizando vi usted puede abrir el archivo gip.correl y corroborar que la matriz de
correlaciones que calculó sea cuadrada y simétrica. Se recomienda el ejercicio. De hacerlo, una vez dentro del archivo
escriba “:” y luego “set nowrap”, luego oprima Enter. De este modo, podrá visualizar correctamente la matriz.
gnuplot - Mapa de correlaciones
A continuación, los resultados del análisis de correlación serán visualizados mediante un gráfico de tipo “mapa de
calor”, o más comúnmente llamado por su sigla en ingles, “heat map”. Para realizar este gráfico usted utilizará el
programa llamado gnuplot, éste funciona mediante la linea de comando.
En la carpeta donde ha descargado el archivo gip.correl que contiene la matriz de correlación, ejecute el gnuplot
$ gnuplot
El promtp ahora es “gnuplot>”
luego ejecute el siguiente grupo de comandos:
gnuplot> set pm3d map
gnuplot> splot "gip.correl" matrix
se debería haber abierto una ventana con el gráfico tipo heat map..
A continuación encontrará un grupo de comandos que le permiten editar el gráfico de correlaciones:
gnuplot> set title "Correlacion de 101 C alfa de GIP”
gnuplot> unset key
gnuplot> set cblabel "Negativa ← Correlación → Positiva"
Biofísica: Trabajo Práctico N° 2 – Sebastián Fernández Alberti / Marcos Grosso – Página 18 de 18
gnuplot> unset cbtics
gnuplot> set xlabel "numero de Calfa"
gnuplot> set ylabel "numero de Calfa"
gnuplot> replot
Ahora, guarde el gráfico de correlaciones que acaba de generar, para ello ejecute el comando:
gnuplot> set terminales
elija una de la lista que la terminal le devuelve, de preferencia jpeg o alguna otra genérica, y ejecútela
gnuplot> set output "gip_correl.jpeg"
La sesión de gnuplot puede ser salvada mediante el comando:
gnuplot> save "gip_correl.gp"
Por último, cierre el gnuplot mediante el comando quit
gnuplot> quit