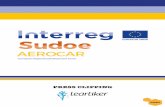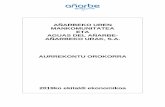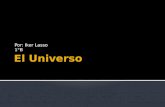BIG DATA KUDEATU ETA USTIATZEKO TRESNAK · Definizioa eta ezaugarriak Nahiz eta Big Data...
Transcript of BIG DATA KUDEATU ETA USTIATZEKO TRESNAK · Definizioa eta ezaugarriak Nahiz eta Big Data...
Argitalpen honek UPV/EHUko Euskararen eta Etengabeko Prestakuntzaren arloko
Errektoreordetzaren laguntza izan du
ISSN 2603-8900
BIG DATA KUDEATU
ETA USTIATZEKO
TRESNAK
Egileak
LEIRE URCOLA CARRERA LEIRE ALDAZ ODRIOZOLA
EUSKARAREN ETA ETENGABEKO
PRESTAKUNTZAREN ARLOKO
ERREKTOREORDETZAREN SARE ARGITALPENA
3
Edukia Aurkezpena ................................................................................................................................... 5
1. Big Data: datu kopuru handiak ............................................................................................. 7
1.1. Definizioa eta ezaugarriak ............................................................................................. 7
1.2. Datu masiboen iturburuak ............................................................................................ 9
1.3. Datu masiboen erabilera enpresan ............................................................................. 10
1.4. Datu masiboak aztertzeko teknologiak ....................................................................... 11
1.5. Business Intelligence egiteko bulegotika-soluzioak .................................................... 13
2. Power Pivot erabiltzaile-interfazea ..................................................................................... 15
2.1. Power Pivot osagarriaren instalazioa .......................................................................... 16
2.2. Power Pivot-en erabilgarri dauden aukerak ............................................................... 17
3. Datu-eredua ........................................................................................................................ 19
3.1. Jatorri ezberdineko datuak erantsi (datasets) ............................................................ 19
3.1.1. Datuak datu-base batetik inportatu ........................................................................ 19
3.1.2. Datuak kalkulu-orri batetik inportatu ..................................................................... 24
3.1.3. Taula-formatua daukaten datuak inportatu ........................................................... 25
3.2. Erlazioak sortu ............................................................................................................. 27
3.2.1. Inportatutako datuen artean erlazioak sortu .......................................................... 27
3.2.2. Power Pivot-eko diagrama-ikuspegiaren bitartez erlazio bat gehitu ...................... 30
4. Datuen esplorazioa, taula eta grafiko dinamiko bitartez .................................................... 34
4.1. Datuen analisi dinamikoa ............................................................................................ 34
4.2. Taula dinamikoa diseinatu .......................................................................................... 34
4.3. Grafiko dinamikoak sortu ............................................................................................ 36
4.4. Taula eta grafiko dinamiko aukerak ............................................................................ 37
4.5. Datu-segmentazioa taula eta grafiko dinamikoetan ................................................... 39
4.6. Denbora-eskalak taula eta grafiko dinamikoetan ....................................................... 40
5. KPI (Key Performance Indicators) neurriak ......................................................................... 42
5.1. Neurri motak ............................................................................................................... 42
5.1.1. Neurri inplizituak ................................................................................................. 42
5.1.2. Neurri esplizituak ................................................................................................ 42
5.2. Neurriak vs zutabe kalkulatuak ................................................................................... 42
5.2.1. Noiz erabili neurriak vs zutabe kalkulatuak ......................................................... 42
5.3. Neurri esplizituak nola sortu ....................................................................................... 43
5.4. KPI (Key Perfomance Indicator) bat nola sortu ........................................................... 44
6. Hierarkiak ............................................................................................................................ 46
6.1. Hierarkia kontzeptua eta erabilgarritasuna ................................................................ 46
4
6.2. Hierarkia bat sortu ...................................................................................................... 46
6.2.1. Kirolerako hierarkia sortu .................................................................................... 48
6.2.2. Lekuarentzat hierarkia sortu ............................................................................... 48
6.2.3. Hierarkiaren erabilera taula dinamikoetan ......................................................... 50
7. Perspektibak ........................................................................................................................ 54
7.1. Perspektibetara sarrera ............................................................................................... 54
7.2. Perspektiba bat sortu .................................................................................................. 54
8. DAX lengoaia ....................................................................................................................... 55
8.1. DAX kontsulta-lengoaiara sarrera ............................................................................... 55
8.2. DAX funtzioen berezitasunak ...................................................................................... 55
8.3. DAX formulen sintaxia ................................................................................................. 55
8.4. DAX funtzioak .............................................................................................................. 56
8.5. Datu-eredua hedatu, zutabe kalkulatuak erabiliz ....................................................... 58
9. Bibliografia .......................................................................................................................... 64
5
Aurkezpena
Gaur egun, datu kopurua era ikusgarrian ari da handitzen. Egunero datu kopuru izugarria sortzen
da, makina bat joera teknologikoren ondorioz neurri handi batean. Joera horien artean
nabarmendu behar dira, besteak beste, sare sozialak, konputazioa hodeian (cloud computing),
banda-zabaleraren hazkundea eta Internet konexioen kostu-murrizketa, gauzen Interneta eta
geolokalizazioa. Teknologia horiek indarrez sartu dira, oro har, gizartean eta, bereziki, enpresa
zein erakundeetan.
Enpresa-eremuan, datu kopuru handi edo Big Data hau erabakiak hartzea hobetzeko erabil
daiteke. Baina negozio-adimenean (Business Intelligence) erabiltzen diren ohiko tresnek datu
masibo horiek biltegiratu eta aztertzeko mugak dauzkate. Beraz, ezinbestekoa izango da datu
horiek biltegiratu eta analisi egokia egitea ahalbidetuko duten tresna berriak erabiltzea.
Liburu honen helburua da bulegotika-ingurunean datu kopuru handiak biltegiratu eta aztertzeko
aukera eskaintzen duen tresna bat ezagutzera ematea: Power BI, zehazki. Business Intelligence
(BI) soluzio hori era integratuan erabil daiteke Microsoft-en bulegotika suitearekin. Software
hori Microsoft Excel-en beste osagarri bat bezala aurkezten da, eta lau osagai ditu: Power Query,
Power Pivot, Power Map eta Power View. Osagai horien artean Power Pivot da datu kopuru
handien analisi eta ustiaketara zuzendutako osagarria, eta, ondorioz, hori izango da liburu
honetan xehetasun-maila handiagoan deskribatua.
Dokumentuak honako egitura hau dauka. Lehenik, Big Dataren ezaugarri nagusiak deskribatzen
dira. Jarraian, BI tresnak erabiliz erabakiak hartzea hobetzeko joera berriak aipatzen dira.
Ondoren, Power BI tresna aurkezten da. Eta, azkenik, Power Pivot osagarriak biltzen dituen
aukera ezberdinak xeheki deskribatzen dira.1
1 Liburuan proposatutako kasu praktikoen pausoak jarraitzeko, gomendagarria da Microsofteko baliabideen web-orrian eskura daitezkeen adibide-artxiboak deskargatzea.
7
1. Big Data: datu kopuru handiak
Atal honetan, datu masiboen ezaugarri nagusiak eta beren datu-iturburuak deskribatuko dira.
Era berean, agerian jarriko da enpresa-mailan duten eragina.
1.1. Definizioa eta ezaugarriak
Nahiz eta Big Data terminoaren definizioan erabateko adostasunik ez dagoen, definizio gehienak
bat datoz alderdi batzuei dagokienez. Alderdi horiek aipamena egiten diete datu kopuru handiari
eta bere hazkunde esponentzialari, datu-iturburuei, eta, enpresa zein erakundeek ahalik eta
onura handiena eskuratu ahal izan dezaten, datu hauek jaso, biltegiratu eta aztertzeko duten
beharrari.
Jarraian, termino hau deskribatzeko erabili diren definizioak erakusten dira:
Merv-en (2011) arabera, «Big Datak erabilera orokorreko hardware-inguruneen eta datuak jaso,
kudeatu eta prozesatzeko software-tresnen irismena gainditzen du».
McKinsey Global Instituteren (2011) definizioak honela dio: «datu multzo honen neurria, datuak
jaso, biltegiratu, kudeatu eta aztertzeko ohiko datu-baseen software-tresnen gaitasunaren
gainetik dago».
Gartner aholkularitzak (2011) honela adierazten du: «Big Data dira hiru ezaugarri nagusi
dauzkaten datu multzo handiak: kopurua, abiadura eta aniztasuna».
Bere aldetik, IDC teknologia-aholkularitza (2012) harago doa honako hau esaten duenean: «Big
Datak negozioak benetan eraldatzea espero da, teknologiaren eta arkitekturaren belaunaldi
berria deskribatzen baitu. Hauek diseinatu dira aniztasun handiko datu kopuru oso handietatik
balio ekonomikoa ateratzeko, informazioa oso abiadura altuan jasoz, aurkituz edota aztertuz.
Hortik, Big Dataren 4 V-ak ondorioztatzen dira». Zehatzago, bere lau ezaugarri bereizleak
aipatzen dira: kopurua (Volume), abiadura (Velocity), aniztasuna (Variety) eta egiatasuna
(Veracity).
Definizio horiek jasotzen dituzte Big Data zehazten duten dimentsio nagusiek.
Kopurua da Big Dataren ezaugarri nagusia. Azken urteetan, datu kopuru ikaragarria sortu,
biltegiratu eta kudeatu da. Bai etxeko erabiltzaileek eta bai enpresa zein erakundeek datu
kopuru izugarriak sortu, irakurri, biltegiratu, kudeatu eta aztertzen dituzte. IDC aholkularitzak
(2011) egindako ikerketa batek ondorioztatzen du informazio kopuruak abiadura ikusgarrian
jarraitzen duela handitzen, eta hazkunde hori negozioen eta gizartearen alderdi guztiak ari dela
eraldatzen. IDC aholkularitzak 2020rako sortutako datuen hazkundea aurreikusten du, 40
zettabytera iritsiz.
The Economist aldizkari ekonomikoak (2010) baieztatzen du informazioak urritasunetik super-
ugaritasunera eboluzionatu duela; eta onura handiak ekarri dituela, baina baita buruhauste
handiak ere. Bere artikuluan neurri unitate berria erakusten du, yottabyte (YB), eta onartzen du
handiegia dela imajinatu ahal izateko (Ikus 1. taula).
Bere aldetik, abiadurak datuak sortu eta erabiltzeko azkartasuna adierazten du. Mugitzen diren
datuen kontzeptuari aplikatzen zaio abiadura, hau da, datuen jario-abiadurari. Ezaugarri horren
8
garrantzia geroz eta handiagoa da, sarritan, erabakiak hartzea hobetzeko, denbora errealean
gauzatu behar baitira datuen prozesaketa eta analisia (Aguilar, 2014).
Hirugarren ezaugarri bereizlea aniztasunari dagokio. Mota ezberdineko datu kopuru handi
batek osatzen du Big Data, eta honako kategoria hauek bereizten dira bertan:
- Datu egituratuak. Formatu edo eskema finkoa duten datuak dira, eremu finkoak
dauzkatenak. Datu horiek datu-base erlazionaletan, kalkulu-orrietan eta taula-egitura
daukaten datu-artxiboetan biltegiratzen dira.
- Datu erdi-egituratuak. Datu hauek, fluxu logikoa edukitzeaz gain, aurretik zehaztu
daitekeen formatua daukate. Formatu finkorik ez daukaten datuak dira. Haatik, etiketak
eta datuko elementu ezberdinak mugatzen dituzten beste laster-marka batzuk
dauzkate. Adibidez, web-programazioko lengoaien (XML eta HTML) etiketetako testua.
- Datu ez-egituratuak. Datu hauek ez daukate aurretik zehaztutako formaturik, ez eta
eremu finkorik ere. Adibidez: audioa, bideoa, argazkiak, inprimatutako dokumentuak,
posta elektronikoko mezuak, SMSak, sare sozialetako datuak, sentsoreen datuak, etab.
Aguilarren (2014) arabera, erakundeetako informazioaren % 80a, gutxienez, ez dago
datu-base erlazional edota datu-artxiboetan gordea, baizik eta sakabanatua dago
erakundean zehar.
1. taula. Datuen inflazioa
Unitatea Neurria Esanahia
Bit (b) 1 edo 0
«digitu bitar» laburdura, datuak biltegiratu eta prozesatzeko ordenagailuek erabiltzen duten kode bitarragatik (1 edo 0).
Byte (B) 8 bit Letra edo zenbaki bat sortzeko informazio nahikoa. Informatikako oinarrizko unitatea da.
Kilobyte (KB) 1.000 edo 210 byte Grezierako «kilo»tik. Testu-orri bat 2 KB dira.
Megabyte (MB) 1.000 KB edo 220 byte Grezierako «handi»tik. Shakespeareren obra osoa 5 MG da. Abesti bat 4 MB inguru da.
Gigabyte (GB) 1.000 MB edo 230 byte Grezierako «erraldoi»tik. 2 orduko pelikula bat 1 eta 2 GB artean konprima daiteke.
Terabyte (TB) 1.000 GB edo 240 byte Grezierako «munstro»tik. EEBBko Kongresuko liburutegiko liburu guztiek 15 TB batzen dituzte.
Petabyte (PB) 1.000 TB edo 250 byte
Posta-zerbitzu estatubatuarrak aurten entregatutako karta guztiek 5 PB inguru batuko dute. Google-ek 1PB inguru prozesatzen du orduko.
Exabyte (EB) 1.000 PB edo 260 byte The Economisten 10 bilioi kopiaren baliokidea.
Zettabyte (ZB) 1.000 EB edo 270 byte Aurten, guztira, 1,2 ZB informazio egongo dela kalkulatzen da.
Yottabyte (YB) 1.000 ZB edo 280 byte Egun, handiegia, imajinatu ahal izateko.
Iturria: The Economist (2010)
9
IBMk laugarren ezaugarri gehigarria aipatzen du, egiatasuna, eta adierazten du, gaur egun, hiru
negozio buruetatik bat ez dela fidatzen erabakiak hartzeko erabiltzen duen informazioaz2.
Azpimarratu beharra dago Big Dataren azken helburua ez dela datuak pilatzea, baizik eta datu
horietatik abiatuz informazio baliagarria eskuratzea.
1.2. Datu masiboen iturburuak
Datu masiboak kategoria ezberdinetan sailka daitezkeen iturburu ugaritatik etor daitezke. 1.
irudiak datu jatorri ezberdinak irudikatzen ditu.
1. irudia. Big Dataren datu-iturriak
Iturria: Soares (2012)
- Web-eko datuak. Gaur egun, web-a da gehien erabiltzen den datu masiboen iturburua.
Gainera, Internet bidez jasotako datuak enpresarentzat ezinbesteko bihur daitezke.
Hortik, web-analitikak eskuratu duen garrantzia, webguneko trafikoaren azterketak
metrikak eta eraginkortasun-adierazleak (KPIak) eskain baititzake, horrek enpresa-
erabakiak hartzerakoan dakarren balio erantsiarekin batera.
- Testu motako datuak. Testua da Big Dataren iturburu arruntena eta handiena. Datu
horiek mezu elektronikoetan, tuitetan, sare sozialetan, bat-bateko mezularitzan, eta
antzekoetan agertzen dira.
- Sentsoreen datuak. Sentsoreak dira gauzen Interneteko (IoT, Internet of Things) atal
nagusia. Nahiz eta normalean sentsoreetatik eratorritako datuak egituratuak diren,
sentsore-sareetan datu ez-egituratuen erabilera handitzen ari da (audioa, irudiak,
bideoa).
2 «Extracting business value from the 4 V's of big data»n argitaratua. Eskuratzeko: http://www.ibmbigdatahub.com/infographic/four-vs-big-data
Klik fluxuen datuak
Twitter-eko Feedak
Facebook-eko sarrerak
Web-edukia
Web eta komunikabide sozialak
Neurgailu adimendunen irakurketak
RFID irakurketak
Petrolio-plataformetako sentsoreen irakurketak
Señales GPS
Makinatik makinara (M2M)
Osasun-eskaerak
Telekomunikazio-deiak
Xehetasun-erregistroak
Fakturazio-erregistroak
Eragiketa handien datuak
Aurpegi-antzematea
Genetika
Biometria
Dei-zentroetako ahots-erregistroa
Posta elektronikoa
Mediku-erregistro elektronikoak
Gizakiak sortua
10
- Geoposizionamendu-datuak. Geolokalizazio-datuak handitzen ari den datu-iturburu
bilakatu dira, gailu mugikor adimendunak, posizionamendu globaleko sistemak eta GPS
gailu pertsonalak erabiltzearen ondorioz.
- RFID (Radio Frequency Identification) eta NFC (Near Field Communication) datuak.
Irrati-frekuentzia bidezko identifikazio-teknologiak dira. RFID sistemak gailu txikiak dira
(etiketa baten antzekoak), objektu bati itsatsiak izan daitezkeenak, eta informazio
esanguratsua eta dinamikoa biltegiratzen dutenak. Bere aplikazio-eremuen artean aipa
daitezke, beste batzuen artean, produktu eta salgaien etiketatzea, logistika eta saltegi
handietako salgaietan barra-kodeak ordezkatzea.
Bere aldetik, NFC teknologia da distantzia laburretan datuak trukatzeko kablerik gabeko
sistema. Teknologia hau gailu mugikorren arteko komunikaziora bideratua dago.
Hedatuen dagoen aplikazioa dendetan telefono mugikor bidez gauzatutako ordainketak
egitekoa da.
- Sare sozialetako datuak. Sare sozialek osatzen dute benetako «datu-meategia», eta
bere analitikak erabakiak hartzeko oso erabilgarria izan daitekeen informazioa eskain
dezake.
1.3. Datu masiboen erabilera enpresan
The Economistek (2011) ziurtatzen du datuen iraultza negozioen paisaia aldatzen ari dela, eta
lerro horretan bertan McKinsey aholkularitzak (2011) nabarmentzen du Big Data direla
berrikuntza, lehiakortasun eta produktibitatearen hurrengo muga.
Zalantzarik gabe, Big Datak aukera berriak eskaini ahal izango dizkie datu masibo horiek egoki
kudeatzeko eta aztertzeko gai diren enpresa eta erakundeei. Hau da, enpresak datu
masiboetatik balioa eskuratu dezan, ezinbestekoa izango da tresna egokiak erabiltzea. Tresna
horiek gaitasuna eduki behar dute aniztasun handiko datuak (barne- zein kanpo-jatorria
dutenak, zein egituratuak edota ez-egituratuak) jaso, biltegiratu eta erraz aztertzeko.
Enpresan kudeatzen diren datu-iturburuek honako jatorri hauek izan ditzakete:
- Transakzioen datuak: bertan barneratzen da CRM (Customer Relationship Management)
aplikazioen informazioa, ERP (Enterprise Resource Planning) enpresa-baliabideen
planifikazio-aplikazioen informazioa, SCM (Supply Chain Management) hornikuntza-
katearen kudeaketako informazioa, webean gauzatutako datu-transakzioen
informazioa, etab.
- Makinek sortutako datuak: datu hauek sor ditzakete neurgailu adimendunek, fabrikazio-
sentsoreek, RFID etiketek, e-commerce transakzioak gauzatzeko dispositibo mugikorrek,
eta abarrek.
- Datu sozialak: datu hauek sortzen dira sare sozialetan eta bideo, argazki, audio eta
antzekoak argitaratzen dituzten webguneetan.
- Mugikortasun-datuak: datu hauek etorriko dira gailu adimendunetatik,
geolokalizaziotik, bat-bateko mezularitzatik, eta abarretatik.
Datu masiboak erabiliz, enpresa-erabakiak hartzerakoan, ebidentzietan oinarritu daiteke
intuizioan oinarritu ordez. Arrazoi hori dela medio, Big Datak goitik behera aldatuko duela uste
da enpresa-datuen kudeaketa.
11
Ideia horrekin bat dator Schmarzo (2014), baieztatzen duenean datu-iturburu berriek, analitika
aurreraturako aukera berriekin batera, erantzun zehatzagoak eskaintzen dituztela, eta
negozioaren ezaugarri ezberdinen ulermen hobea eskaintzen dutela, bezeroak edota
produktuak hobeto ezagutuz, adibidez. Egile horrek berak datu-iturburu berrien eragina jasan
dezaketen honako negozio-eragiketa hauek aipatzen ditu:
Promozioak: bezeroak dendetara erakarriz, zein webean trafikoa sortuz, salmentak
bultzatzeko eraginkorrenak diren publizitate-kanpainak eta promozioak identifikatzen
laguntzen du.
Marketina: produktuen prezioak optimiza daitezke.
Salmentak: salmenta-baliabideak salmenta-aukera onenetan kokatzen lagundu dezake.
Erosketak: zentzuzko epeen barruan, banaketa-kostu txikienak dauzkaten hornitzaileak
identifikatzen lagundu dezake.
Ekoizpena: makinen errendimendua identifikatzen eta fabrikazio-, prozesaketa- edota
kalitate-arazoak detektatzen laguntzen du.
Giza baliabideak: arrakasta handiena duten langile eraginkorrenen ezaugarriak eta
portaerak identifikatzen lagundu dezake.
Laburbilduz, Big Data analitikak enpresako edozein arlotan erabakiak hartzea erraztu dezakeela
baiezta daiteke.
1.4. Datu masiboak aztertzeko teknologiak
Atal honetan, negozio-adimen edo Business Intelligence (BI) sistemen ezaugarri nagusiak
deskribatzen dira; hala nola, datu kopuru handiak biltegiratzeko eta aztertzeko gaur egun topa
daitezkeen soluzioak.
Negozio-adimena edo Business Intelligence (BI) enpresa-erabakiak hartzen laguntzen duten
hainbat teknologiak eta tresnek osatzen dute.
BI sistema tradizionaletan, enpresako barne- eta kanpo-iturburuetatik datozen datuak
gordetzen dira datu-biltegi handi (Data Warehouse) batean, aurrez erauzketa-, transformazio-
eta karga- (ETL; Extract, Transform and Load) prozesu bat jasan dutenak. Behin datuak kargatu
direnean, hainbat analisi-, esplorazio- eta bistaratze-tresna erabiltzen dira, erabakiak errazago
hartu ahal izateko.
Ikus 2. irudian Business Intelligence sistema baten oinarrizko arkitektura.
12
2. irudia. Business Intelligence arkitektura
Iturria: www.stratebi.com
Aurreko irudian ikus daitekeen bezala, Data Warehousen gordetzen diren datuak hainbat
iturburutatik etor daitezke: sistema transakzionaletako (CRM, ERP, SCM…) datu-baseetatik,
edota erakundeko beste barne-artxiboetatik, zein kanpo-iturburuetatik.
Analisiaren helburuaren arabera, DataWarehouse-eko datuak tresna ezberdinen bitartez
esplora daitezke:
OLAP (Online Analytical Processing). Linean gauzatutako prozesaketa analitikoak
edo analisi multidimentsionalak aukera eskaintzen du datuak forma ezberdinetan
bistaratzeko, askotariko dimentsioak erabiliz. OLAP sistema kubo edo datu-base
multidimentsionaletan oinarritzen da, non atributu bakoitzak dimentsio bat
adierazten baitu.
Datu-meatzaritza. Data Miningek estatistika, matematika eta adimen artifizialeko
teknikak erabiltzen ditu, datu-base handietatik abiatuz informazio erabilgarria
eskuratzeko eta ezagutza bilakatzeko. Horrela, joerak eta portaerak aurreikus
daitezke, eta aurrez ezagutzen ez ziren patroiak identifika daitezke.
Erabakien lagungarri diren sistemak (DSS; Decision Support System). Sistema
hauek ereduak eta datuak konbinatzen dituzte. Ereduak errealitatearen
irudikapen sinplifikatuak edo abstrakzioak dira.
Azkenik, informazioa aurkeztu eta bistaratzeko, Reporting tresnak erabiltzen dira.
Tresna hauek automatikoki bana daitezkeen txosten orokor edota
pertsonalizatuak eskaintzen dituzte. Bistaratze-tresnen artean nabarmendu
behar dira kontrol-panelak edo koadroak (dashboard) eta aginte-koadro
integralak (balanced scorecard).
Aipatu diren tresna hauek guztiek enpresa-informazioaren analisia errazten badute ere, BI
sistema tradizionalek mugak aurkezten dituzte datu masiboak kudeatzeko orduan, datu horien
kopuru, aniztasun eta tratamendu-abiadura handia dela eta.
Ondorioz, teknologia berriak garatu dira, software fabrikatzaile gehienek bereganatu
dituztenak. Jarraian, teknologia horien oinarrizko ezaugarriak laburtuko dira (Ramos, 2016):
13
1. «Memorian» teknologiak (In-Memory). Datu-eredua RAM memorian kargatzen dute
erabiltzaileek edozein kontsulta egikaritu aurretik. Denbora errealean kalkuluak egiteko
gaitasuna edukitzea da funtsezko ideia, eskaera bakoitza egikaritzeko diskoan eragiketa
motelak gauzatu behar izan gabe.
Memorian gauzatutako konputazioaren abantaila nagusia abiaduran datza, informazioa
epe laburrean edota denbora errealean azter baitaiteke, eta, horrela, datu-base sistema
tradizionalek datu kopuru handia gordetzen dutenean sortzen diren itxaron-denborak
saihesten dira.
2. Hodeia (Cloud Computing). Geroz eta gehiago dira, ekipo lokaletan gorde ordez, hodeian
biltegiratzen diren datu eta informazioak. Hodeiak aukera eskaintzen du datu kopuru
handia gorde eta edozein lekutatik datu horiek eskuratzeko.
3. Business Intelligence eta mugikortasuna. Gailu mugikorrak, batez ere telefono
adimendunak eta tabletak, ordenagailu pertsonalen erabilera ordezkatzen ari dira
(Joyanes Aguilar, 2014). Gaur egun, ezinbestekoa da BI sistema bat edozein leku eta
unetan kontsultatu ahal izatea. Aurkako kasuan, BI sistema horrek balioa galduko luke.
1.5. Business Intelligence egiteko bulegotika-soluzioak
Datorren atal honetan, bulegotika-ingurune batean datu masiboekin lan egiteko oso aproposa
den tresna bat aurkeztuko da.
Power BI Microsoften BI Self-Service plataforma da. Tresna honek, informazioa eta ezagutza
sortzeko prozesuak automatizatzeko aukera eskaintzeaz gain, bistaratze- eta analisi-tresnak ere
barneratzen ditu, bulegotika-ingurunean erabakiak hartzea erraztuz. Tresna hori oso
erabilgarria da enpresa txiki eta ertainentzat, zuzendaritza-maila ezberdinetan oso erraz sor
baitaitezke aginte-koadro pertsonalizatuak. Bulegotika-tresna bat erabiltzen denez,
informazioa aztertu eta esploratzeko ez da ezagutza tekniko sakonik eduki behar, eta ez dago
sistemen sailaren menpe egon beharrik ere.
Plataforma honen bitartez jatorri ezberdineko datuak konbina daitezke, eta «memorian»
gordeko den datu-eredu bat sor daiteke. Ondoren, datu kopuru handia abiadura handian
aztertu eta, inpaktu altuko bistaratze-interaktiboen bitartez, informazioa aurkeztu ahal izango
da.
3.irudiak informazioaren transformazio-, garbiketa-, karga-, analisi- eta bistaratze-prozesuak
gauzatzeko Excel-en aktiba daitezkeen Business Intelligence osagarriak irudikatzen ditu.
14
3. irudia. BI arkitektura osatzen duten Excel-en osagarriak
Iturria: Ramos (2016)
Business Intelligence plataforma lau osagaik osatzen dute:
Power Query: soluzio honek datuak erraz eskuratzeko balio du; transformazio eta
garbiketa funtzionalitateak barneratzen ditu, datuak ondoren Excel-en ustia daitezen.
Power Pivot: «memorian» egikaritzen den soluzioa da, eta, datu-ereduak erabiliz, datu
kopuru handiak aztertzeko aukera eskaintzen du.
Power View: txosten interaktiboak eta dashboardak sortzeko soluzioa da.
Power Map: 3D-ko mapetan nabigazio geoespaziala esploratzeko soluzioa da.
Ondorengo ataletan, sakonago deskribatuko da Power Pivot osagarria.
15
2. Power Pivot erabiltzaile-interfazea
Power Pivot Excel-eko osagarri bat da, datuen analisia gauzatzeko eta datu-eredu sofistikatuak
sortzeko balio duena. Jatorri ezberdineko datu kopuru handiak jasotzen ditu, eta informazioa
elkarlanean partekatzeko aukera ere ematen du. Informazioaren biltegiratzeko eta analisirako
tresna bat da, azken erabiltzaileari zuzendua dagoena.
Power Pivot-eko leihoan eta Excel-en erabiltzen diren datuak datu-base analitiko batean
biltegiratzen dira, Excel-eko liburuaren barruan. Motor eraginkor batek kontsultak kargatu eta
datu-base honetako datuak eguneratzen ditu. Datuak Excel-en eskuragai daudenez, taula
dinamikoak, grafiko dinamikoak, zein beste txosten sofistikatuagoak sortzeko eskuragarri
egongo dira berehala.
Excel liburua irekitzen denean, datuak memoria nagusian kargatzen dira, ulermen-maila altua
eta kalkulu-abiadura handia eskainiz. Gainera, osagarri horren instalazioarekin, gainditu egiten
dira Excel-en prozesa daitekeen gehienezko errenkada kopuruak dauzkan mugak (1.048.576
errenkada). Power Pivot-ek 2 GB arteko neurriko artxiboak onartzen ditu, eta memorian,
gehienez, 4 GB arteko datuekin lan egin dezake.
Gainera, osagarri honek DAX (Data Analysis Expressions) formula-lengoaia ahaltsua barneratzen
du, kalkulu analitikorako gaitasuna eta erantzun-abiadura izugarri handituz.
2. taulan laburbiltzen dira osagarri honek eskaintzen dituen ezaugarri nagusiak.
2. taula. Power Pivot-en oinarrizko ezaugarriak
Eginkizuna Excel-en Power Pivot-en
Jatorri ezberdineko datuak inportatu: datu-base korporatiboak, datu-banaketarako iturburu publikoak, kalkulu-orriak eta testu-artxiboak, etab.
Iturburu bateko datu guztiak inportatu.
Datuak iragazi eta transformazio batzuk gauzatu inportazioan zehar.
Taulak sortu Taulak liburuko edozein orritan egon daitezke.
Taulak orritan antolatuak daude (fitxa indibidualetan).
Taula bateko datuak editatu Taula bateko gelaxka indibidualetako balioak alda daitezke.
Gelaxka indibidualak ezin dira aldatu.
Taulen arteko erlazioak sortu «Erlazioak» elkarrizketa-koadroan.
Diagrama-ikuspegian edo «Erlazioak sortu» elkarrizketa-koadroan.
Kalkuluak sortu Excel-eko formulen bitartez.
Formula aurreratuen bitartez, datuen analisirako lengoaiarekin (DAX).
Hierarkiak sortu Ez dago eskuragarri. Edozein taula dinamiko txostenetan erabiltzeko, hierarkiak defini daitezke.
Eraginkortasun-adierazleak (KPIak) sortu
Ez dago eskuragarri. Taula dinamiko txostenetan eta Power View-n erabiltzeko KPIak defini daitezke.
Perspektibak sortu Ez dago eskuragarri. Erabiltzaileei erakutsi zaizkien zutabe eta taula kopurua
16
mugatzeko perspektibak sor daitezke.
Taula dinamikoak eta grafiko dinamikoak sortu
Taula eta grafiko dinamiko txostenak sor daitezke taula bateko datuekin.
Taula eta grafiko dinamiko txostenak sor daitezke datu-ereduko datuekin.
Power View-rako eredua hobetu Oinarrizko datu-eredua sor daiteke.
Datu-eredu eta txosten sofistikatuagoak sor daitezke.
Visual Basic Aplikazioetarako (VBA) erabili (VBA)
Excel-en VBA erabil daiteke.
Power Pivot-ekin ezin da VBA erabili.
Datuak taldekatu Taula dinamikotik datuak taldeka daitezke.
DAX lengoaia erabil daiteke zutabe kalkulatuak eta eremu kalkulatuak sortzeko.
Iturria: Microsoft-en euskarri-orritik moldatua.
2.1. Power Pivot osagarriaren instalazioa
Power Pivot osagarria Excel 2013ko Office Professional Plus edizioko parte da, baina ez dator
aurrez gaitua. 4. irudiko taulan adierazten da Excel-eko zein bertsiotan aktiba daitezkeen
Business Intelligence osagarriak.
4. irudia. MS Exceleko osagarriak
Iturria: Microsoft-en euskarri-orritik moldatua
Esan beharra dago osagarri horiek ez daudela Mac-erako. Kasu honetan, honako bi soluzio
hauen artean hauta daiteke:
- Makina birtual bat instalatu eta Windows sistema eragilean Excel egikaritu. - BootCamp erabili eta Mac-aren beste partizio batean Windows abiarazi3.
3 Apple-n gida hau erabil dezakezu: https://support.apple.com/es-es/HT204990
17
Jarraian, Power Pivot lehen aldiz erabili aurretik nola gaitu behar den adierazten da.4
1. «Archivo» fitxatik: Opciones > Complementos. 2. «Administrar» koadroan, «complementos COM» aukeratu eta «Ir» botoia sakatu.
5. irudian azaltzen den leihoa irekiko da, eta, bertan, Excel-erako Power Pivot osagarria gaitu
daiteke:
5. irudia. Power Pivot osagarria gaitu
2.2. Power Pivot-en erabilgarri dauden aukerak
Behin osagarria aktibatu denean, Power Pivot fitxa agertuko da.
6. irudia. Power Pivot fitxaren aukerak
Power Pivot-en fitxan, honako aukera-bloke hauek barneratzen dira:
«Modelo de datos»: bertan, «Administrar» aukerak, Power Pivot osagarriaren leihora sartzen uzten du.
«Cálculos»: eremu kalkulatuak sortzeko eta administratzeko aukera eskaintzen du, Power Pivot-eko datu bezala gordeko direnak.
«Alineación de segmentación de datos»: datu-segmentuak bertikalean eta horizontalean lerrokatzeko aukera eskaintzen du.
«Tablas»: datu-ereduan Excel-eko taulak gehitu eta eguneratzen baldin badira, datu-eredua automatikoki eguneratzeko aukera eskaintzen du.
«Relaciones»: taula dinamiko batean erabilitako taulen arteko erlazioak detektatu eta sortzeko aukera eskaintzen du.
«Configuración»: euskarri teknikoa erabiltzeko, zein Power Pivot-eko menuetako eta elkarrizketa-koadroetako hizkuntza aldatzeko aukera eskaintzen du.
4 Microsoft Excel softwarea gazteleraz dagoenez, bertako osagaiak adierazteko jatorrizko hizkuntza erabiliko da liburu osoan zehar.
18
Liburu honen helburua da Power Pivot fitxako aukeretan sakontzea.
«Administrar» aukera hautatuz, Power Pivot leihoa aktibatzen da honako hiru fitxa hauekin:
1. «Inicio»: datu berriak erantsi, Excel-eko datuak kopiatu eta itsatsi, formatuak aplikatu, datuak ordenatu eta iragazi, eta abar egin daitezke bertan.
1. «Diseño»: taulen ezaugarriak aldatu, erlazioak sortu eta administratu, eta abar egin daitezke bertan.
2. «Avanzadas»: perspektibak sortu, neurri inplizituak bistaratu, eta abar egin daitezke bertan.
«Inicio» fitxan «Obtener datos externos» aukera hautatuz, morroiaren bitartez datuak inporta daitezke, datuak barneratu ahala iragazteko helburuarekin. Behin datuak inportatu direnean, datu-ereduan erants daitezke eta taulen arteko erlazioak sor daitezke.
7. irudia. Power Pivot-eko «Inicio» fitxako aukerak
Gainera, datuak kalkulu eta adierazpenekin aberastu daitezke, edota datu horiek taula eta grafiko dinamikoko txostenetan ere erakuts daitezke.
19
3. Datu-eredua
3.1. Jatorri ezberdineko datuak erantsi (datasets)
Nahiz eta datuak zuzenean Excel-era inporta daitezkeen, inportazioa Power Pivot osagarriarekin gauzatzea azkarragoa eta eraginkorragoa izan ohi da. Azken kasu horretan, inportazio-prozesuan zenbait transformazio gauza daitezke Power Query kontsulta-editorearen bitartez.
8. irudia. Kanpoko datuak eskuratu
Jarraian datozen ataletan erakutsiko da jatorri ezberdineko inportazioak nola gauzatu behar diren, eta, horretarako, kasu ezberdinak erabiliko dira. Horretarako, aurrez Interneten eskura daitezkeen honako datu hauek deskargatzea gomendatzen da:
Access OlympicMedals.accdb datu-basea
OlympicSports.xlsx Excel liburua
Population.xlsx Excel liburua
DiscImage_table.xlsx Excel liburua
3.1.1. Datuak datu-base batetik inportatu
Kasu honen helburua da kanpoko datuen iturburu batera konektatu eta datuak Excel-era inportatzea, datu horien analisi sakonagoa gauzatu ahal izateko.
Hasteko, Microsoft Access-eko «OlymplicMedals.accdb» datu-baseko parte diren Interneteko datu batzuk deskargatu behar dira. Zehazki, kirol olinpikoen hainbat jardunaldiri buruzko datuak.
20
Jarraitu beharreko pausoak:
1. «OlympicMedals.accdb» artxiboa Internetetik deskargatu. 2. Excel-en, liburu berri bat ireki. 3. «Datos» fitxatik > «Obtener datos externos» > «Desde Access».
Pantailan, 9. irudian ikus daitezkeen aukerak agertuko dira.
9. irudia. Access-eko datuak eskuratu
4. «OlympicMedals.accdb» artxiboa ireki. «Activar selección de varias tablas» laukitxoa aktibatu, eta taula guztiak aukeratu. Ondoren, «Aceptar» aukeran klik egin.
10. irudia. Access-eko taulak aukeratu
5. «Importar datos» leihoa agertuko da.
Elkarrizketa-koadroko beheko aldean dagoen «Agregar estos datos al Modelo de datos» laukitxoa aktibatuz, datu-eredua automatikoki sortuko da.
21
11. irudia. Datuak inportatzeko leihoa
Datu-eredua metodo berria da, Excel-eko liburu batean hainbat taulatako datuak
bateratu eta datu erlazionalen iturburua sortzeko aukera eraginkorra eskaintzen duena.
Excel-en, datu-ereduak gardenki erabiltzen dira, eta eskaintzen dituzten taula-formako
datuak taula eta grafiko dinamikoetan zein txosten sofistikatuagoetan (Power View)
erabiliko dira.
Azken finean, datu-ereduak erlazionatutako taulak barneratzen ditu. Ondorioz, informazio guztiaren analisi sakonagoa gauza daiteke. Datu-base batetik taulak inportatzen direnean, datu-basean ezarritako erlazioak Excel-eko datu-eredua sortzeko erabiltzen dira.
Inportatu diren datuen eta automatikoki sortu den datu-ereduaren bitartez, informazioa azter daiteke Taula eta Grafiko dinamiko txostenak erabiliz.
«Informe de tabla dinámica» aukera hautatuz, taulak Excel-era inportatzeaz gain, inportatutako taulak aztertzeko taula dinamikoa prestatuko da.
Ondoren, «Aceptar» aukera klikatu.
Access-eko datu-basetik inportatu den datu-eredua Excel-eko Power Pivot osagarrian kargatu da. Datu-eredura sartzeko, Power Pivot fitxan «Administrar» aukera hautatu behar da.
12. irudia. Power Pivot aktibatzeko aukera
22
«Vista de datos» aukerak sortu den datu-eredua osatzen duten taulak erakusten ditu, hau da, inportatu diren taulak (ikus 13. irudia).
13. irudia. Datu-ikuspegia
Era berean, «Vista de diagrama» aukerak datu-eredua osatzen duten taulen arteko erlazioak erakusten ditu (ikus 14. irudia).
Une honetan, inportatu dituzun taula guztiak barneratzen dituen datu-eredua daukazu.
«Informe de tabla dinámica» aukera hautatzen duzunean, datu-eredua adieraziko du
taula dinamikoa sortzeko erabiliko duzun eremu-zerrendak.
14. irudia. Diagrama-ikuspegia
23
Sortutako datu-ereduak balio du taula dinamikoak, grafiko dinamikoak, zein beste
txosten batzuk sortzeko.
Datu-eredua sortzen denean, garrantzitsua izango da bistaratze-aukera. Datuak
bistaratzeko, komenigarria da «Informe de tabla dinámica», «Gráfico dinámico» edo
«Generar informes de Power View» aukeratzea. Txosten horiek aukera ematen dute
taula guztiekin batera lan egiteko.
Taula dinamikoaren ordez «Tabla» aukera hautatzen baldin bada, inportatutako taula
bakoitza Excel-eko orri independente batean kokatuko da. Datuak horrela antolatzen
baldin badira, taulak banaka erabili ahal izango dira. Baina taula guztiak batera erabili
ahal izateko, taula dinamikoa, grafiko dinamikoa edota Power View txostena eduki
beharko da.
6. Behin datuak inportatu direnean, taula dinamikoa sor daiteke datu-ereduan gordetako datuekin.
15. irudia. Taula dinamikoa
Aurrerago aurkeztuko dira taula eta grafiko dinamikoek eskaintzen dituzten aukerak, liburu
honetako 4. kapituluan.
24
3.1.2. Datuak kalkulu-orri batetik inportatu
Orain, datuak Excel liburu batetik inportatuko ditugu. Jarraian, aurretik dauzkagun datuen eta inportatu diren datuen arteko erlazioak definituko ditugu.
Lehenik, kalkulu-orri zuri bat sortuko dugu, ondoren bertara Excel liburu bateko datuak inportatzeko.
Jarraitu beharreko pausoak:
1. Internetetik «OlympicSports.xlsx» artxiboa deskargatu. 2. Lehen sortutako kalkulu-orri zurian orri berria sortu, «Kirolak» izenekoa. 3. Aurrez deskargatutako «OlympicSports.xlsx» artxiboa ireki. 4. Excel-eko lehenengo orriko datu guztiak hautatu eta kopiatu (datuak dauzkan lehen
gelaxka hautatzen baldin baduzu, hau da A1 gelaxka, Ctrl + A teklak zapal ditzakezu ondoan dauden datu guztiak hautatuak izan daitezen).
5. «OlympicSports.xlsx» liburua itxi. 6. «Kirolak» kalkulu-orrian, kurtsorea A1 gelaxkan kokatu eta datuak itsatsi. 7. Datuak oraindik ere hautatuta izanik, Ctrl + T zapaldu taula-formatua emateko. Taula-
formatua aukera-fitxatik ere eman daiteke: Inicio > Dar formato como tabla aukeratuz.
Datuek izenburuak dauzkatenez, agertuko den «Crear tabla» leihoan «La tabla tiene encabezados» aukeratu, 16. irudian ikus daitekeen bezala.
16. irudia. Taula sortu
Oharra. Datuei taula-formatua aplikatzeak abantaila asko ditu. Alde batetik, taulari izen bat jar diezaiokegu, ondoren errazago identifikatu ahal dezagun. Bestalde, taulen arteko erlazioak ere ezar daitezke, eta, horrela, taula dinamikoen bitartez (Power Pivot) datuak aztertu eta txosten interaktiboak sortu (Power View) ahal izango dira.
8. Taulari izena ezarri. Horretarako, «Herramientas de Tabla» > «Diseño» > «Propiedades» aukeran, «Nombre de la tabla» topatu eta «Kirolak» idatzi.
Liburuak 17. irudian erakusten den pantailaren antzeko itxura izango du.
25
17. irudia. Datu-taula
3.1.3. Taula-formatua daukaten datuak inportatu
Behin datuak Excel-eko liburu batetik inportatu ondoren, orain datuak web-orri bateko taula
batetik edota zutabe-egitura duen edozein jatorritatik inportatuko ditugu. Hau da, datuak
kopiatu eta zuzenean Excel-en itsasteko aukera emango digun edozein jatorritatik egingo dira
inportazioak.
Hurrengo pausoetan, Olinpiar Jokoen anfitrioi izan diren hiriak gehituko dira taula berri batean.
Jarraitu beharreko pausoak:
1. Excel liburuan orri berria gehitu eta «Anfitrioiak» izena eman.
2. 3. taula hautatu eta itsatsi (izenburuak barne).
3. Excel-en, kurtsorea «Anfitrioiak» taulako A1 gelaxkan kokatu, eta datuak itsatsi.
4. Datuei taula-formatua aplikatu.
5. Taulari “Anfitrioiak” izena eman.
6. Edizioa zutabea hautatu, eta «Inicio» aukeran zenbaki formatua eman 0 hamartarrekin.
7. Liburua gorde.
26
3. taula. Zutabe-egitura duten datuak Hiria HerrialdeEskualde_CON Alfa 2 kodea Edizioa Denboraldia
Melbourne / Stockholm AUS AS 1956 Uda
Sydney AUS AS 2000 Uda
Innsbruck AUT AT 1964 Negua
Innsbruck AUT AT 1976 Negua
Anberes BEL BE 1920 Uda
Anberes BEL BE 1920 Negua
Montreal CAN CA 1976 Uda
Lake Placid CAN CA 1980 Negua
Calgary CAN CA 1988 Negua
Saint-Moritz SUI SZ 1928 Negua
Saint-Moritz SUI SZ 1948 Negua
Beijing CHN CH 2008 Uda
Berlin GER GM 1936 Uda
Garmisch-Partenkirchen GER GM 1936 Negua
Bartzelona ESP SP 1992 Uda
Helsinki FIN FI 1952 Uda
Paris FRA FR 1900 Uda
Paris FRA FR 1924 Uda
Chamonix FRA FR 1924 Negua
Grenoble FRA FR 1968 Negua
Albertville FRA FR 1992 Negua
Londres GBR Erresuma Batua 1908 Uda
Londres GBR Erresuma Batua 1908 Negua
Londres GBR Erresuma Batua 1948 Uda
Munich GER DE 1972 Uda
Atenas GRC GR 2004 Uda
Cortina d'Ampezzo ITA IT 1956 Negua
Roma ITA IT 1960 Uda
Turin ITA IT 2006 Negua
Tokio JPN JA 1964 Uda
Sapporo JPN JA 1972 Negua
Nagano JPN JA 1998 Negua
Seul KOR KS 1988 Uda
Mexiko MEX MX 1968 Uda
Amsterdam NED NL 1928 Uda
Oslo NOR NO 1952 Negua
Lillehammer NOR NO 1994 Negua
Stockholm SWE SW 1912 Uda
St Louis USA US 1904 Uda
Los Ángeles USA US 1932 Uda
Lake Placid USA US 1932 Negua
Squaw Valley USA US 1960 Negua
Mosku URS RU 1980 Uda
Los Ángeles USA US 1984 Uda
Atlanta USA US 1996 Uda
Salt Lake City USA US 2002 Negua
Sarajevo YUG YU 1984 Negua
27
Orain, Excel-eko liburuak beren artean erlaziona daitezkeen bi taula dauzka, era horretan bi
tauletan jasotako informazioa batera erakusteko aukera emanez (taldeak sortuz, kalkulu eta
iragazki bitartez…).
Ondorengo ataletan erakutsiko da taula gehigarriak nola inportatzen diren eta datu-ereduan
erlazio berriak nola sortzen diren.
3.2. Erlazioak sortu
3.2.1. Inportatutako datuen artean erlazioak sortu
Datu-ereduan taula bat gehitzeko era bat da jadanik datu-ereduan dagoen beste taula batekin
erlazioa sortzea.
Ondorengo pausoetan, jatorri ezberdinetatik inportaturiko datuen arteko erlazioa nola sortu
azalduko da.
1. «Campos de tabla dinámica» aukerako goikoaldean, «TODOS» aukeran klik egin
eskuragarri dauden taulen zerrenda ikusteko, 18. irudian ikusten den bezala.
18. irudia. Taula dinamikoaren eremuak
2. Zerrenda begiratu, gehitu diren taula berriak ikusteko.
3. «Kirolak» hautatu, taula dinamikoan barneratu dadin.
Excel-ek, 19. Irudian azaltzen den mezu bat erakutsiko digu, non erlazioa sortzeko eskatuko
baitzaigu, honako pantaila honetan ikus daitekeen bezala. Jakinarazpen hori erakutsiko da,
azpiko datu-ereduko parte ez den taula bateko eremuak barneratu direlako.
28
19. irudia. Taula dinamikoaren eremuak
Erlazioa sortzeko, bi tauletako batek balio bakarrak dauzkan zutabe bat eduki behar du,
hau da, errepikatzen ez diren balioak dauzkan zutabea.
Adibideko datuetan, datu-basetik inportatutako «Diziplinak» taulak kirol-kodeak dauzkan
eremu bat dauka, «IDKirola» izenekoa. Kirol-kode horiek inportatu diren datuetan ere
badaude eremuren batean.
Erlazioa sortzeko, honako pauso hauek jarraitu:
1. «Campos de tabla dinámica» leihoan agertzen den «CREAR» aukera hautatu, «Crear
relación» elkarrizketa-koadroa irekitzeko, 20. irudian erakusten den bezala.
20. irudia. Taulen arteko erlazioa sortu
2. «Tabla» aukeran, zerrendatik «Diziplinak» hautatu.
3. «Columna (externa)» aukeran, “IDKirola» hautatu.
4. «Tabla relacionada» aukeran, «Kirolak» hautatu.
5. «Columna relacionada (principal)» aukeran, «IDKirola» hautatu.
6. Ondoren, «Aceptar».
Taula dinamikoa aldatu egingo da erlazio berria adierazteko (ikus 21. Irudia). Hala ere, taula
dinamikoak oraindik ere ez dauka itxura egokia, «FILAS» atalean adierazitako eremuen ordena
dela eta.
29
21. irudia. Taula dinamikoa
21. irudian ikusten den bezala, «Diziplina» kirol zehatz bakoitzeko azpikategoria da. Baina
«FILAS» atalean «Kirolak» gainetik dagoenez, datuak ez daude era egokian antolatuak.
Era egokian antolatzeko, «Kirolak» «Diziplina» azpikategoriaren gainetik kokatu behar da
«FILAS» atalean. Era horretan, taula dinamikoak era egokian erakutsiko ditu datuak, 22. irudian
ikusten den bezala.
22. irudia. Taula dinamikoa
Bigarren maila batean, liburu honetan edozein taula dinamikotan, grafiko dinamikotan zein
txostenetan erabil daitekeen datu-eredua sortzen ari da Excel. Taulen arteko erlazioak datu-
ereduaren oinarria dira, eta haiek dira nabigazio-bideak eta kalkuluak zehazten dituztenak.
30
3.2.2. Power Pivot-eko diagrama-ikuspegiaren bitartez erlazio bat gehitu
Excel-en, datu-ereduek txostenen sorketa handitzea eta aberastea ahalbidetzen dute, bereziki
taula dinamikoak eta datuak esploratzeko eta aztertzeko diseinatu diren beste txosten-formatu
batzuk erabiltzen direnean. Nahiz eta garrantzitsuak diren, datu-ereduak bigarren maila batean
gordetzen dira, haiekin egin daitezkeen ekintzetan jarriz arreta.
Esan beharra dago datu-ereduak inplizituki sortzen direla, bi edo taula gehiago inportatzen
direnean. Haatik, datuak inportatzeko Power Pivot osagarria erabiltzen denean, datu-eredua
diagrama-ikuspegian adieraziko da (ikus 23. irudia). Izan ere, taula bakoitzeko datuak orri
ezberdinetan gordeko dira, zutabe-egiturarekin eta datuak ikusteko datu-ikuspegia erabiliko da.
23. irudia. Diagrama-ikuspegia
Taulen arteko erlazioak automatikoki sor daitezke, gako nagusiak eta atzerritar erlazioak
dauzkaten taulak inportatzen baldin badira (adibidez, taulak datu-base batetik inportatu
direnean).
Excel-ek datu-baseko erlaziotik inportatutako informazioa erabiliko du, Power Pivot-eko datu-
ereduen taulen arteko erlazioen oinarri bezala.
Gure adibidearekin jarraituz, Excel liburuak «Anfitrioiak» izeneko taula bat dauka. Gogoratu
«Anfitrioiak» inportatzeko datuak kopiatu eta itsatsi egin ditugula, eta, ondoren, datuei taula-
formatua eman diegula. «Anfitrioiak» taula datu-ereduan gehitzeko, erlazio bat ezarri behar
dugu.
Datu-ereduaren erlazioak bisualki adierazteko, Power Pivot erabiliko dugu. Ondoren, erlazioa
sortuko dugu.
31
Jarraitu beharreko pausoak:
1. Excel-en, «Anfitrioiak» orrian klikatu, orri aktiboa izan dadin.
2. Aukera-fitxan, «Power Pivot» fitxan > «Tablas» > «Agregar al modelo de datos» aukera
hautatu. Pauso horrekin «Anfitrioiak» taula datu-ereduan gehituko da. Power Pivot
osagarria ere aktibatuko da, ondorengo pausoak gauzatu ahal izateko.
3. Ikus nola Power Pivot-en interfazeak datu-ereduko taula guztiak erakusten dituen orri
ezberdinetan, «Anfitrioiak» barne (ikus 24. irudia). Power Pivot-en ereduak barneratzen
dituen datu guztiak ikus ditzakezu, datu horiek Excel-eko kalkulu-orrietan erakusten ez
baldin badira ere, «Diziplinak», «Ekitaldiak» eta «Dominak» datuekin gertatzen den
bezala (datu-basetik inportatu direnak).
24. irudia. Datu-ereduko taulak orri ezberdinetan
4. Power Pivot-eko leihoan, «Ver» atalean, «Vista de diagrama» klik egin.
5. Diagramako objektu guztiak ikusi ahal izateko, diagramaren neurria aldatu,
desplazamendu-barra erabiliz. Izenburu-barrak erabiliz taulak berrantolatu, guztiak
ikusgai eta bat bestearen ondoan gera daitezen. Besteekin erlazionaturik ez dauden
taulak zein diren begiratu.
6. Ikusi nola «Dominak» zein «Ekitaldiak» taulek «DiziplinaEkitaldia» izeneko eremu bat
daukaten. Eremu horrek balio bakarrak (ez errepikatuak) dauzka «Ekitaldiak» taulan.
«DiziplinaEkitaldia» eremuak diziplina bakoitzeko ekitaldi bakoitza adierazten du. Hori
horrela, «Dominak» taulan errepikatuta ageri da «DiziplinaEkitaldia» eremua. Hori
zentzuzkoa da, «Diziplina» + «Ekitaldia» konbinaketa bakoitzean hiru domina (urrea,
zilarra, brontzea) ematen baitira Olinpiar Jokoen edizio guztietan.
Beraz, taula horien arteko erlazioan, «Diziplinak» taulako datu-sarrera bakoitzeko
hainbat datu-sarrera emango dira «Dominak» taulan («Diziplina» + «Ekitaldia» balio
bakoitzerako).
32
7. «Vista de diagrama» ikuspegian, «Dominak» taularen eta «Ekitaldiak» taularen arteko
erlazioa sortu. «DiziplinaEkitaldia» eremua «Ekitaldiak» taulatik «Dominak» taulako
«DiziplinaEkitaldia» eremura eraman. Taulen artean lerro bat agertuko da, erlazioa
ezarri dela adieraziko duena.
8. «Ekitaldiak» eta «Dominak» konektatzen dituen lerroan klik egin. Erlazioa definitzen
duten eremuak markatuak ageri dira, 25. irudian ikus daitekeen bezala.
25. irudia. Diagrama-ikuspegia
9. «Anfitrioiak» taula datu-ereduan konektatu ahal izateko, «Anfitrioiak» taulako
errenkada bakoitza identifikatuko duen balio bakarrez osatutako eremu bat eduki behar
da. Ondoren, gure datu-ereduan bilaketa bat egin behar dugu, datu berdinak beste
taularen batean dauden egiaztatzeko (Diagrama-ikuspegiak ez du bilaketa hau egiteko
aukerarik ematen).
26. irudia. Diagrama-ikuspegia
33
10. «Vista hoja de datos» ikuspegian, «Anfitrioiak» taulan, balio bakarrak dauzkan
zutaberik ez daukagula ikus dezakegu. Beraz, balio bakarra edukiko duen zutabea sortu
beharko dugu, zutabe kalkulatu bat eta datuen analisirako adierazpenak (DAX) erabiliz
(ikus aurrerago, DAX lengoaiari dagokion atalean).
34
4. Datuen esplorazioa, taula eta grafiko dinamiko bitartez
4.1. Datuen analisi dinamikoa
Taula dinamikoek eta grafiko dinamikoek datuak xehetasunean eta eraginkor aztertzen
laguntzen dute. Haien bitartez, konparazioak egin daitezke, edota patroiak eta erlazioak zein
joerak detekta daitezke.
Taula dinamiko eta grafiko dinamiko txostenak erabiltzen dira informazioa laburtu, aztertu,
esploratu eta aurkezteko.
Taula dinamikoa sortzeko datu-ereduko informazioa erabiltzen denean (Power Pivot), analisia
eraginkorrago bilakatzen duten honako ezaugarri hauek betetzen dira:
Formula-lengoaia erabiltzea (DAX), adimen-ezaugarriak eta beste funtzio batzuk
eskaintzen dituena.
Taulen arteko erlazioak sortuz, erlazionatuak dauden datuak bilatzeko eta erlazioen
bitartez iragazteko gaitasuna.
Iragazkiak dinamikoki aplikatzeko gaitasuna, edo iragazkiak erlazionatutako hainbat
taulatan aplikatzekoa.
Datu-segmentazio hobetuak erabiltzea. Datu-segmentazioa erabiliz, automatikoki
iragaziko da nahi den informazioa.
Oharra. Excel-eko aukera-fitxak ere eskaintzen du taula eta grafiko dinamikoak barneratzeko
aukera. Haatik, txosten eta grafiko horiek ezin dituzte Power Pivot-eko ereduko datuak erabili,
baizik eta Excel liburuko kalkulu-orrietan gordetako datuak soilik erabil ditzakete.
4.2. Taula dinamikoa diseinatu
Erraza da inportatu diren datuak taula dinamiko baten bitartez esploratzea. Taula dinamikoa
diseinatzeko, tauletako eremuak taula dinamikoaren atal ezberdinetara eraman behar dira,
informazioa aurkeztuko den era zehaztuz.
27. irudian erakusten den bezala, taula dinamikoak lau atal ditu: iragazkiak (FILTROS), zutabeak
(COLUMNAS), errenkadak (FILAS) eta balioak (ΣVALORES).
Taula dinamikoa diseinatzerakoan, garrantzitsua da kontuan izatea eremuak taula dinamikoaren atal ezberdinetara mugitzen direnean azpiko jatorrizko datuei ez diela eragiten.
Demagun taula dinamiko bat diseinatzerakoan datu kopuru handia inportatu edo kopiatu dugula, datu-ereduan barneratu nahi dena.
Jarraian adierazten dira Power Pivot-eko datu-eredura inportatu izan diren datuak erabiliz taula dinamikoa diseinatzeko jarraitu beharreko pausoak.
35
27. irudia. Taula dinamikoaren atalak
1. Ereduan barneratu nahi dituzun datuak
gehitu (edozein datu-tarte izan daiteke, baina
izena duen heina erabiliz hobeto funtzionatzen
du).
2. Gehitu nahi dituzun gelaxkak markatu, edo,
datuak izena duen taula edo hein batean baldin
badaude, kurtsorea bertako gelaxka batean
kokatu.
3. Datuak gehitzeko, bi metodo hauetako bat
erabili:
a) «Power Pivot» > «Agregar al modelo de
datos» aukeran klik egin.
b) «Insertar» > «Tabla dinámica» aukeran klik
egin, eta, ondoren, «Crear Tabla dinámica»
elkarrizketa-koadroan «Agregar datos al
modelo de datos» aukera aktibatu.
Hautatutako tartea edo taula ereduan gehituko da taula elkartu (binkulatu) gisa.
Taula dinamikoan olinpiar dominen datuak esploratuko ditugu, eta, horretarako, olinpiar
dominadunak erakutsiko dira diziplina, domina mota, eta atletaren herrialdearen edo
eskualdearen arabera ordenatuak.
Jarraitu beharreko pausoak: 1. «Campos de tabla dinámica» aukeran, «Dominak» taulan, «HerrialdeEskualde_CON»
eremua hautatu (Olinpiar Komite Nazionala (CON) da herrialde edo eskualde bateko
antolaketa-unitatea).
2. Ondoren, «Diziplinak» taulatik, «Diziplina» eremua, Taula dinamikoaren «FILAS» atalera
mugitu.
3. «Diziplinak» eremua iragazi, bost kirol erakuts daitezen: arku-tiroa, saltoak, eskrima,
patinaje artistikoa eta abiadura-patinajea.
«Campos de tabla dinámica» koadroan edo taula dinamiko bertako Errenkada etiketak
(“Etiquetas de Fila”) iragazkiaren bitartez egin daiteke. Horretarako,
4. «Campos de tabla dinámica» aukeran, «Dominak» taulatik, «ΣVALORES» atalera
mugitu Domina eremua. Balioek zenbakiak izan behar dutenez, Excel-ek Domina
automatikoki aldatuko du Domina zenbaketa erakutsiz.
5. «Dominak» taulan, berriz ere Domina hautatu eta «FILTROS» atalera mugitu.
6. Taula dinamikoa iragazi egingo dugu, 90 domina baino gehiago dauzkaten herrialde edo
eskualdeak soilik erakuts daitezen.
36
Horretarako:
- Taula dinamikoan, zutabe etiketak («Etiquetas de Columna») aukeraren eskuinaldean
kokatutako zerrendan klik egin.
- «Filtros de valor» hautatu eta gero «Mayor que…»
- Azken atalean (eskuinean) “90” idatzi. Ondoren, onartu.
28. irudian erakusten da iragazi beharreko balioa nola adierazi behar den.
28. irudia. Balioaren arabera iragazi
29. irudiko taula dinamikoak hiru taula ezberdinetako eremuak barneratzen ditu. Esan beharra
dago, beren arteko erlazioei esker, asko erraztu dela informazio hau aurkeztea.
29. irudia. Balio-iragazkia daukan taula dinamikoa
4.3. Grafiko dinamikoak sortu
Behin datuak ereduan erantsi direnean (Power Pivot), grafiko dinamikoek era eraginkor batean
datuak laburtu, aztertu, esploratu eta aurkezten lagunduko dute. Grafiko dinamikoek datuen
aurkezpen grafiko interaktiboak eskaintzen dituzte, eta konparazioak egiten eta eredu eta joerak
ikusten laguntzen dute.
Datu-analisi batean grafiko dinamiko bat gehitzeko, honako pauso hauek jarraituko ditugu:
1. Power Pivot leihoa aktibatu, eta, «Inicio» fitxan, «Gráfico dinámico» aukera
hautatu.
2. Kalkulu-orri berria edo existitzen den kalkulu-orria aukeratu. Adierazi den
kokapenean, grafiko huts bat gehituko da eta grafikoan barnera daitezkeen
eremuak erakutsiko dituen zerrenda erakutsiko da.
3. Ondorengo pausoak aukeratuz: «Herramientas de gráfico dinámico» >
«Diseño» > «Cambiar tipo de gráfico», grafiko mota alda daiteke.
37
Oharra. Aurrez sortutako taula dinamikotik abiatuz ere barnera daiteke grafiko dinamikoa.
Horretarako, taula dinamikoa hautatu behar da, eta Analizatu fitxan, Tresnak taldearen barnean,
informazioa aurkezteko grafiko dinamiko egokiena hautatu behar da.
4.4. Taula eta grafiko dinamiko aukerak
Power Pivot fitxatik sortutako taula eta grafiko dinamikoek honako aukera hauek eskaintzen
dituzte:
- Taula dinamiko bakarra.
- Grafiko dinamiko bakarra.
- Grafikoa eta taula (horizontala).
- Grafikoa eta taula (bertikala).
- Bi grafiko (horizontala).
- Bi grafiko (bertikala).
- Lau grafiko.
- Egitura hierarkikodun informaziorik gabeko taula dinamikoa.
Aukera honen bitartez, taula dinamiko «zuri» bat sor daiteke. Hau da, informazioa antolatzeko
zutabe eta errenkada izenburuak erabili ordez, eremu-zerrendan hautatutako eremu
bakoitzarekin zutabe bat sortuko da, eta talde bakoitzean totalen errenkada bat gehituko da.
Adibidez, 30. irudian grafiko dinamiko bat eta taula dinamiko bat erakusten dira, datu-ereduko
taulak oinarritzat hartuz. Zehazki, herrialde ezberdinetan genero bakoitzean lortutako domina
kopurua adierazten da grafikoan, datuak kirolaren arabera iragazteko aukera emanez. Era
berean, taulak kirol eta herrialde bakoitzaren domina kopurua erakusten du, datuak domina
motaren arabera iragazteko aukera emanez. 31. irudiak bi elementuetako eremu-zerrenda
erakusten du.
30. irudia. Grafikoa eta taula (bertikala)
Kasu honetan, grafikoa eta taula independenteak direnez, objektu bakoitzak, dagozkion
iragazkien bitartez, bertan hautatutako elementuak soilik erakutsiko ditu.
38
31. irudia. Grafiko eta taula dinamikoko elementu zerrenda
32. irudia. Balio-eremuaren konfigurazioa
Taula zein grafiko dinamikoek datu-ereduan gordetako datu
xeheak laburtzen dituzte, horretarako eragiketa ezberdinak
gauzatuz. Balioa («ΣVALORES») atalean testu motako eremua
barneratzen denean, Excel-ek, besterik ezean, gainerako
ataletan (iragazki, zutabe eta errenkada) adierazitakoaren
arabera taldekatu diren elementuen zenbaketa egingo du. Era
berean, Balioa («ΣVALORES») atalean zenbaki motako eremua
barneratzen denean, Excel-ek, besterik ezean, batuketa egingo
du.
Haatik, kasu bakoitzean gauzatu nahi den eragiketa
pertsonalizatu egin daiteke. Horretarako, «Configuración de
campo valor» aukera erabili behar da (ikus 32. irudia).
33. irudia. Kalkulu motak
Irekiko den leihoan, dagokion eragiketa aukeratu beharko da (ikus
33. irudia). Power Pivot-ek, taula bateko balioak laburtzeko,
honako eragiketa hauek eskaintzen ditu: batuketa, zenbaketa,
batezbestekoa, maximoa, minimoa, desbideratze estandarra,
bariantza eta ezberdinen zenbaketa.
39
Excel-ek aurreko pausoan lortutako emaitzekin kalkulu ezberdinak aplikatzeko aukera ere
eskaintzen du. Horretarako, «Mostrar valores como» fitxan klik egin eta hainbat kalkulu egiteko
aukera aurkezten da (ikus 34. irudia).
Ondoren, kalkulu horietako batzuk aipatzen dira:
34. irudia. Emaitzak erakusteko aukerak
Total orokorraren portzentajea.
Zutabe guztien portzentajea.
Errenkada guztien portzentajea.
Diferentzia.
Diferentziaren portzentajea.
Handitik txikira sailkatu.
4.5. Datu-segmentazioa taula eta grafiko dinamikoetan
Datu-segmentazioaren bitartez taula zein grafiko dinamikoetan erakutsitako datuak iragazi
daitezke klik baten bitartez, hau da, eremu-zerrendan iragazki bat barneratu behar izan gabe.
Datu-segmentazioa erabilgarria da, taula edo grafiko dinamikoan kontrol osagarri bat gehitzen
duelako. Horrela, iragazki-irizpideak azker hautatu eta aldaketak unean bertan erakusten dira.
35. irudia. Datu-segmentaziorako aukerak
Datu-segmentazioa barneratzeko, honako pauso hauek jarraitu behar dira:
1. Bertan, datuak segmentatu nahi dituzun objektua hautatu (taula edo grafiko dinamikoa).
2. «Analizar» fitxan, «Insertar segmentación de datos» aukeran klik egin.
3. Datuak segmentatzeko erabili nahi duzun eremuari dagokion kontrol-laukia aktibatu.
4. Datu-segmentaziorako estilo egokiena hautatu.
40
36. eta 37. irudiak. Datu-segmentazioa eta estiloak
Zerrendan kirol zehatz bat aukeratzen denean, grafiko dinamikoak berari dagokion informazioa
erakutsiko du automatikoki. Adibidez, 38. irudiak “Biathloiari” buruzko informazioa erakusten
du.
38. irudia. Biathloirako grafiko dinamikoa
Datu-segmenatzioak segmentazio anitzak egin edota iragazkiak automatikoki
ezabatzeko aukera ematen du.
4.6. Denbora-eskalak taula eta grafiko dinamikoetan
Denbora-eskalak aukera ematen du taula edo grafiko dinamiko bateko datuak segmentatzeko,
datuak daten arabera iragaziz. Denbora-eskalak denboraldi ezberdinak hautatzeko aukera
eskaintzen du: urteak, hiruhilekoak, hilabeteak eta egunak.
Kontrol osagarri honek data motako eremu bat taula edo grafiko dinamiko batekin lotzen du,
era horretan datuak denboraldi ezberdinen arabera iragazteko aukera emanez.
Denbora-eskala bat barneratzeko, honako pauso hauek jarraitu behar dira:
1. Bertan, denboraldi ezberdinetarako datuak erakutsi nahi dituzun objektua hautatu (taula
edo grafiko dinamikoa).
2. «Analizar» fitxan, «Insertar escala de tiempo» aukeran klik egin (ikus 35. irudia)
3. Data motako eremuari dagokion kontrol-laukia aktibatu.
4. Denbora-eskala estilo egokiena hautatu.
41
39. irudia. Denbora-eskala estiloak
Bai datu-segmentazioa bai denbora-eskala objektu bakar bati (taula edo grafiko dinamikoa)
lotuak sortzen dira. Hala ere, objektu bati baino gehiagori lotzeko aukera ere ematen da.
Horretarako, Aukerak fitxan dagoen «Conexión de informes» aukera erabili behar da (ikus 40.
eta 41. Irudiak).
40. irudia. «Conexión de informes» aukeraren bitartez, nahi diren taula eta grafiko
dinamikoak sinkronizatu daitezke datu-segmentazioaren zein denboraren
eskalekin.
41. irudia. Txosten-konexio adibideak
Era horretan, egiten den hautaketa bakoitza automatikoki erakutsiko da aurrez lotu diren
objektu guztietan (taula edo grafiko dinamikoa).
Adibidez, 42. irudiak Biathloi kirolari 2006. urterako dagozkion datuak erakusten ditu, grafikoan
zein taula dinamikoan.
42. irudia. Biathloi kirolari 2006. urterako dagozkion grafiko eta taula dinamikoak
Hurrengo ataletan, neurrien erabilgarritasuna erakutsiko da eta datu-eredua nola alda
daitekeen azalduko da, zutabe kalkulatuak, eremu kalkulatuak, KPI’ak eta hierarkiak erantsiz.
42
5. KPI (Key Performance Indicators) neurriak
5.1. Neurri motak
Neurri bat da zenbakizko datuak laburtzeko sortzen den formula berezia, taula edo grafiko dinamiko batean
aztertu ahal izateko. Neurriak funtzio estandarretan oinarrituak egon daitezke, adibidez, Excel-eko COUNT
edo SUM funtzioetan; edo formula berriak defini daitezke DAX lengoaia erabiliz ere. Neurriak esplizituak edo
inplizituak izan daitezke, eta horrek Power Pivot-eko datuen tratamenduari eragingo dio.
Jarraian, neurriak definitzeko oinarrizko bi motak deskribatzen dira.
5.1.1. Neurri inplizituak
Neurri inplizitu bat Excel-en automatikoki sortzen da, taula dinamikoaren «ΣVALORES» tokira zenbakizko
datu bat eramaten denean. Excelek neurriak automatikoki sortzen dituenez, gerta liteke erabiltzaileak
ohartu ez izatea neurri berriaren sorreraz.
Neurri inplizituek Excel-eko funtzio estandarrak erabil ditzakete (SUM, COUNT, MIN, MAX, DISTINCTCOUNT,
AVG, etab.), eta horientzat definitutako formatua erabiliko dute agregazio horrentzat. Garrantzitsua da
jakitea neurri horiek berentzat sortu ziren taula dinamiko zein grafiko dinamikorako bakarrik balio izango
dutela.
5.1.2. Neurri esplizituak
Neurri esplizitu bat DAX lengoain idatzia izan den formula bat eraikitzean sortzen da. Neurri mota hauek
Excel-eko kalkulu zonan inplementatzen dira, eta taula edo grafiko dinamikoetan, hala nola Power View
osagarriarekin sortutako txostenetan, barneratu ahal izango dira.
Esan behar da neurri horiek beste neurrietako argumentu gisa erabili ahal izango direla ere. Hau da, bere
emaitza beste neurri batean erabiltzeko.
5.2. Neurriak vs zutabe kalkulatuak
Neurriak eta zutabe kalkulatuak antzekoak dira, biak formuletan oinarritzen baitira. Hala ere, nola sortzen
eta erabiltzen diren arabera, ezberdintzen dira. Neurriak (edo eremu kalkulatuak) maiztasun
handiagoarekin erabiltzen dira taula edo grafiko dinamikoetan («ΣVALORES» zonan kokatutako zenbakizko
datuak). Zutabe kalkulatuak, berriz, taula dinamikoaren beste alderdietan kalkulatutako datuak kokatzeko
erabiltzen dira (esate baterako, taula dinamikoaren errenkada zein zutabe batean edo grafikoaren ardatz
batean aurkezteko).
5.2.1. Noiz erabili neurriak vs zutabe kalkulatuak
Jarraian, kasu bakoitzaren erabilerarako laguntzen duten jarraibide egoki batzuk ematen dira.
Zutabe kalkulatuak
Kalkulatutako datu berriak taula dinamikoaren errenkadetan, zutabeetan, iragazki
zonan edo grafiko dinamiko baten ardatz edo legenda batean ager daitezen, edo Power
View osagarriaren bistaratze batean. Excel-eko beste edozein zutabe bezala, zutabe
kalkulatuak taula dinamikoaren edozein zonatara gehitu daitezke.
43
Kalkulatutako datu berria taulako balio finko bat izatea desiratzen bada. Adibidez, data
motako balioak gordetzen dituen zutabe bat izanda («Datak» izenekoa) eta dataren
hilabetea beste zutabe batean erakutsi nahi baldin bada, orduan, zutabe kalkulatu bat
sor daiteke, datak gordetzen dituen zutabean oinarrituta, bere hilabetea soilik
aurkezteko. Horretarako, honako formula hau idatzi behar da: = MONTH('Date'[Datak]).
Testu motako balio bat gehitu nahi baldin bada taulako errenkada bakoitzean. Adibidez,
data batetik aurrera, hilabetearen izena erakuts dezan, zutabe kalkulatu bat sortuko
dugu honako formula honekin: =FORMAT('Date'[Datak], mmmm).
Neurriak
Kalkuluaren emaitza taula dinamikoaren datuen mendekoa bada.
Kalkulu konplexuagoak egin nahi izanez gero (esaterako, iragazpi baten araberako
zenbaketa bat, edo portzentaje baten kalkulua urtearen arabera edo berari buruzko
aldaketa), orduan, komenigarria da neurri (eremu kalkulatu) bat sortzea.
Excel-eko fitxategiaren tamaina txikitu eta bere etekina handitu nahi bada, orduan,
komenigarria da neurri gehiago sortzea. Izan ere, sarritan, neurrietan oinarritzen diren
kalkuluek Excel-eko fitxategiaren tamaina gutxitzen dute eta, aldi berean, datuen
eguneraketak azkartzen dituzte.
! Iradokizuna: neurriekin lan egiteko, hainbat adibide deskarga ditzakezu Microsoft orriaren
webgunetik: “galdu-irabazien datu azterketa Microsoft Power Pivot osagarriarekin”
5.3. Neurri esplizituak nola sortu
Neurri esplizituak sortzeko, hainbat aukera ditugu:
- Power Pivot-eko kalkulu-zonan neurri esplizitua sortu
Taula jakin batean sortutako neurriak taula berean gordetzen dira. Izan ere, Power Pivoteko
datu-ereduan oinarritutako edozein taula dinamiko aurkez daitezke grafiko dinamiko edo Power
View osagarriarekin sortutako txostenetan.
Jarraibideak:
1. Power Pivot leihoa aktibatu.
2. Datuen ikuspegia aurkeztu («Vista de datos»), kalkulu-orriko taula bat aukeratu, eta
leiho azpiko kalkulu-zonan kurtsorea ipini.
3. Kalkulatzeko zona «Inicio» fitxako aukeren artean ere aktiba daiteke: «Ver» -> «Área
de cálculo».
4. Excel-ek definitutako neurri guztiak erakutsiko ditu.
5. Zenbakizko datuak dituen zutabe bat aktibatu.
6. Kalkuluak egiteko aukeren artean, agregazio bat aukeratu: «Cálculos» -> «AutoSuma».
7. Honako sintaxia hau erabiliz, neurria ere defini dezakezu formulak idazteko barran:
<neurri-izena> := <formula>
44
Exceleko elkarrizketa leihoaren bitartez, neurri esplizitua sortu
Elkarrizketa-leihoaren bitartez sortutako neurriak aldez aurretik aukeratutako taularen barruan
gordetzen dira. Aurrerago, Excel-eko neurriak kudeatzeko elkarrizketa-leihotik edo Power Pivot-
eko kalkulu-zonan definitutako neurriak ikusteko edota aldatzeko aukera ere izango dugu.
Jarraibideak:
1. Power Pivot-eko fitxatik aukeratu: «Cálculos» > «Campos calculados» > «Nuevo
campo calculado»
2. Elkarrizketa-koadroan, definituko den neurria gordeko duen taula aukeratu.
3. Neurriaren izena idatzi (izen hau errepikaezina da).
4. Berdinketa ikurraren ondoren (=) formula idatzi.
5. Formula onesteko, comprobar fórmula aukeratu.
6. Kategoria barruan, mota bateko neurria aukeratu (horrek formatuarengan soilik izango
du eragina).
7. Formula zuzena bada, onartu botoiari eman.
5.4. KPI (Key Perfomance Indicator) bat nola sortu
KPI bat neurri esplizitu batean oinarritzen da, eta modu ikusgarri batean metrika baten balioa,
egoera edota tendentziak ebaluatzen laguntzeko diseinatzen da. KPIak oinarrizko neurri batek
definitutako balioaren etekina neurtzen du (Power Pivoteko eremu kalkulatua) helmuga-balio
batekin (neurri edo balio absolutu batez definituta ere).
Enpresako terminologia erabilita, KPI bat da enpresako helburuak definitzeko erabiltzen den
neurri kuantifikatzailea.
KPI batek honako balio hauek barneratzen ditu:
a) Oinarrizko balioa («Base»). Eremu kalkulatu bezala definitzen da, balio batean ebatzita
(adibidez, denbora-tarte batean lortutako irabazi gordinak kalkulatzeko).
b) Helburuko balioa («Objetivo»). Eremu kalkulatu bezala definitzen da, neurri edo balio
absolutu batean ebatzita. Balio absolutu bat helburu-balio bezala erabiltzeko adibide bat:
enpresa bateko langile bakoitzaren asistentzia-falta enpresako batezbestekoarekin
konparatzeko, non absentzien egun kopuruak balio absolutua adieraziko bailuke.
c) Egoeraren ataria («Estado»). Atari gutxiaren eta handiaren bitarteko tarte bezala
definitzen da. Egoeraren ataria grafiko batean aurkezten da, zeinetan erraz ikus baitaiteke
zein den Oinarrizko balioaren egoera Helburuarekin konparatuz.
KPI bat sortzeko jarraibideak:
1. Power Pivot leihoa aktibatu.
2. Datu-orritik, oinarrizko neurria barneratzen duen taula aukeratu.
3. Kalkulatzeko zona ikusgarri utzi. Aurkeztuko ez balitz, orduan «Inicio» fitxan dauden
aukeretatik: «Ver» > «Área de cálculo».
4. Kalkulatzeko zonan oinarrizko neurri (balio) bezala erabiltzeko eremu kalkulatua
aukeratu.
5. Eskuineko botoia sakatuz agertzen den menutik, KPIa sortu («Crear KPI»).
6. KPIa, «Inicio» fitxatik abiatuta ere sor daiteke: «Inicio» > «área Medidas» > «Crear KPI».
45
Azaltzen den elkarrizketa-leihoan «Indicador Clave de Rendimiento (KPI)», honako aukera
hauek osatu behar dira:
1. KPIaren oinarrizko eremuan («Valor»), oinarrizko eremuaren izena erakutsiko da.
2. Helburuko balioa definitzeko («Objetivo»), eremu kalkulatua edo balio absolutua
aukeratu.
3. Egoeraren atariak definitzeko («Estado»), atari txikiaren eta handiaren arteko balioak
irristatu.
4. Ikonoaren estiloa aukeratzeko, irudi ikoniko mota bat aukeratu.
5. Deskribapenetan, KPIa, balioa, egoera eta helburua deskribatu.
46
6. Hierarkiak
6.1. Hierarkia kontzeptua eta erabilgarritasuna
Hierarkia bat da taula edo grafiko dinamikoetako txostenetan erabiltzen den zutabe-zerrenda
edo nodo batzuetan oinarritutako elementua. Horrela, hierarkia bat objektu bakar bezala
identifikatuko da taula dinamikoko eremuen zerrendan. Hainbat zutabez osatutako hierarkiek
datuen arteko nabigazioa errazten dute txostenak aurkezteko garaian, haietan modu zuzen eta
azkarrean barnera daitezke eta.
Hierarkiek zutabeen arteko ikuspegi errazak eta intuitiboak ere eskain ditzakete. Adibidez,
datetan oinarritutako taula batetik abiatuta, egutegirako hierarkia bat sortu ahal izango
litzateke. Halaber, produktuen taula batetik kategoria desberdinen hierarkia sor liteke, edo
hirien taula batetik bere herrialdeen hierarkia bat.
Egutegiaren kasurako, urte naturala goi-mailako nodo nagusi bezala erabiliko litzateke, bere hiru
hilabeteak, hilabeteak eta egunak bigarren mailako nodo gisa barneratuz (urtea/hiru
hilabetea/hilabatea/eguna). Hierarkia honek urte naturalaren eta egunaren arteko lotura logiko
bat erakusten du.
6.2. Hierarkia bat sortu
Datu eredu gehienek intrintsekoki hierarkikoak diren datuak barneratzen dituzte. Adierazi
denez, ohikoa izaten da, adibidez, egutegiaren kasurako, datu geografikoetarako edo
produktuen kategoriarako, besteak beste. Power Pivot-en hierarkiak sortzea erabilgarria izaten
da txosten batera elementuak mugiarazteko, behin eta berriz eremu berdinak mihiztatu eta
ordenatu behar izan gabe.
Eskuliburu honetan erabili diren adibideen artean, Joko Olinpikoetako datuak ere hierarkikoak
dira. Kasu honetarako, baliagarri gertatzen da hierarkia kirol, diziplina eta ekitaldi terminoetan
ulertzea. Kirol bakoitzerako, diziplina edo modalitate bat baino gehiago egon daitezke. Halaber,
diziplina bakoitzerako, ekitaldi bat edo gehiago antola daitezke.
Hierarkia bat sor daiteke zutabeak erabiliz eta eskuineko botoia sakatuz aurkezten den menutik
edo diagrama-bistatik taularen goiko botoia erabiliz.
43. irudiak erakusten du Joko Olinpikoen hierarkiaren antolaketa bat.
47
43. irudia. Hierarkia baten antolaketa
Iturria: Microsoft corporation support.office.com
Jarraian, Joko Olinpikoen datuetan oinarrituta hierarkia desberdinak nola sor daitezkeen
azalduko da. Aurrerago ikusiko da sortzen diren hierarkiek taula dinamikoen datuen
antolakuntzan nola laguntzen duten.
Hierarkia bat sortzen denean, datu-ereduan objektu bat sortzen da. Kontuan izan zutabe jakin
bat hierarkia desberdinetara erants daitekeela.
Eskuineko botoia sakatuz aurkezten den menutik hierarkia bat sortzeko, honako pauso hauek
jarraituko ditugu:
1. Diagrama-bistatik, taula bateko zutabe bat edo gehiago aukera itzazu.
2. Eskuineko botoia sakatuz gero, «Crear jerarquía» aukera hautatu.
3. Taularen azpiko aldean hierarkiaren lehenengo maila sortuko da, eta hautatutako
zutabeak hierarkiaren bigarren mailara kopiatuko dira.
4. Sortutako hierarkia berriari izena eman.
Oharrak:
- Hainbat zutabe hierarkiaren lehenengo mailara eraman daitezke, modu horretan,
zutabeetatik abiatuta, bigarren mailako hierarkiak sortuz.
- Taularen zutabetik hierarkia bat ere sor daiteke. Kasu honetan, taularen azpiko aldean
hutsik azalduko da lehen mailako hierarkia. Horren azpitik, bigarren mailakoak sortzeko,
dagozkien zutabeak sortutako hierarkiara eramango ditugu.
- Hierarkiaren izena, azpimailakoaren izena eta maila desberdinen ordena alda daitezke,
edo baita zutabe berriak erantsi ere bigarren mailako gisa. Halaber, azpimailak ezaba
daitezke edo, hierarkiaren maila nagusiko izen berdina izango balu, orduan ere ezkuta
daiteke.
48
6.2.1. Kirolerako hierarkia sortu
1. Power Pivot leihoa aktiba ezazu, eta taularen azpialdeko zutabeak aukeratu.
Aukeratutako zutabeak hierarkian kopiatuko dira azpinodo edo bigarren maila gisa.
Ohar zaitez hierarkian «Kirola» aurrena azaldu behar dela, ondoren «Diziplina» eta,
azkenik, «Ekitaldia».
2. «Jerarquía1» izeneko hierarkian bi bider klik egin, eta hierarkia berriaren izena
aldatzeko «KDE» idatzi. Horrela, kirola, diziplina eta ekitaldia dituen hierarkia bat izango
dugu.
6.2.2. Lekuarentzat hierarkia sortu
1. Power Pivot-eko diagrama-bistatik «Anfitrioiak» izeneko taula aukeratu, eta taularen
izenburuan «Crear jerarquía» botoia sakatu, 44. irudian azaltzen den moduan.
44. irudia. Hierarkia
Ondoren, hierarkiaren nodo nagusia hutsik azalduko da taularen azpiko aldean.
2. Hierarkia berriari «Kokalekuak» izena eman.
3. Hierarkia batean zutabeak eransteko aukera desberdinak daude. Adibidez, honako
eremu hauek: «Denboraldia», «Hiria» eta «HerrialdeEskualde_CON» hierarkia berrian
gehitzeko, «Kokalekuak» izeneko hierarkia nabarmentzen denean, aukeratutako
eremuak aska itzazu hierarkiara erantsi daitezen.
4. Eskuineko botoiarekin «IDEdizioa» eremuan klik egin, eta «Agregar a la jerarquía»
aukeran «Kokalekuak» izenekoa hautatu.
5. Ohar zaitez hierarkiaren azpimailako nodoak ordenan azaldu behar direla. Goitik
behera, honako ordena hau azaldu behar dute: «Denboraldia»,
«HerrialdeEskualde_CON», «Hiria», «IDEdizioa». Aurreko ordenan egongo ez balira,
orduan, hierarkian dagokien lekuan kokatu beharko dira, 45. irudiak azaltzen duen
moduan.
49
45. irudia. Hierarkiako eremuak
Puntu honetan, datu-ereduak txostenetan erabilgarriak izan daitezkeen hierarkiak barneratzen ditu. Jarraian, sortutako hierarkia berriek txostenak sortzeko prozesuak nola errazten eta azkartzen dituzten ikusiko da.
Argitalpen honek UPV/EHUko Euskararen eta Etengabeko Prestakuntzaren arloko
Errektoreordetzaren laguntza izan du
ISSN 2603-8900
6.2.3. Hierarkiaren erabilera taula dinamikoetan
Hierarkiak sortu ondoren, taula dinamikoetan gehitu daitezke erabilgarria izan daitekeen
informazioa lortzeko.
Jarraian, taula dinamikoetako txostenetan sortutako hierarkien elementuak eransteko eman
beharreko jarraibideak azaltzen dira. Ohar zaitez hierarkiaren erabilerak zer onura dakartzan
taula dinamikoetako eremu bananduen aurrean.
1. Power Pivot leihotik Excel-eko leihora itzuli.
2. Kalkulu-orriko lehenengo orrian «Hoja1» taula dinamikoaren “FILAS” zonako eremuak
ken itzazu, eta, ondoren, “COLUMNAS” zonako eremuak ere kendu behar dituzu. Ohar
zaitez taula dinamikoa aukeratuta eduki behar duzula (nahiko txikia izan arren, A1 zelda
aukeratu dezakezu taula aktibo egoteko). Taula dinamikoan geratzen diren eremu
bakarrak honako hauek dira: «Domina», “FILTROS” zonan, eta «Recuento de Domina»,
kalkuluak egiteko “ΣVALORES” zonan.
Taula dinamikoak 46. irudiak azaltzen duen itxura izango du.
46. irudia. Taula dinamikoa
51
3. Taula dinamikoaren eremuen artean, ekitaldien taulatik «KDE» eremua ERRENKADA
zonara eraman. Ondoren, «Kokalekuak» eremua «Anfitrioiak» taulatik ZUTABE zonara
eraman. Bi hierarkia horiek eramanez, taula dinamikoa datu ugarirekin beteko da, eta
denak aldez aurretik definitutako hierarkiaren arabera antolatuko dira.
Taula dinamikoak 47. irudiak azaltzen duen itxura izango du.
47. irudia. Taula dinamikoa
4. «Ekitaldiak» taulatik lehenengo hamar errenkadak erakutsi. Horretarako, taula
dinamikoaren lehenengo errenkadan «Etiquetas de fila» deritzon izenburuan klik egin,
eta lehenengo hamar kirolak aktiba itzazu haiek bakarrik aurkeztu daitezen. Taula
dinamikoak 48. irudiaren emaitza aurkeztuko du.
48. irudia. Taula dinamikoa
52
5. Taula dinamikoaren edozein errenkadatan klik eginez («KDE» hierarkiako maila
gorenean), bere azpimailako informazioa aurkeztuko da (hau da, bere diziplina
desberdinak). Diziplina bakoitzerako azpimaila desberdinak egongo balira, orduan
bertan klik egin daiteke haietan dauden ekitaldiak erakusteko. Gauza berdina egin
daiteke sortutako beste hierarkiekin. Esaterako, 49. irudian azaltzen den taula
dinamikoak erakusten du waterpolo diziplinako kirolak ekitaldi bakar bat duela.
Hierarkia desberdinak taula dinamikoaren zona desberdinetara eramanez, oso modu
azkarrean iragazi, aztertu eta antola daitezkeen datu egituratuak sortzen dira.
49. irudia. Taula dinamikoa
Hierarkien onurak azaltzeko, honako adibide honetan aurreko kasuko taula dinamiko berdina
sortuko dugu, baina kasu honetan hierarkiak erabili gabe. Horretarako, honako hauek dira
jarraitu beharreko pausoak:
1. Taula dinamikoaren eremuen leihotik, «Kokalekuak» izeneko eremua «COLUMNAS»
zonatik ezaba ezazu, eta «KDE» izenekoa «FILAS» zonatik ere bai. Ondorioz, oinarrizko
taula dinamiko bat sortuko da.
2. «Anfitrioiak» taulatik, honako eremu hauek: «Denboraldia», «Hiria»,
«HerrialdeEskualde_CON» eta «IDEdizioa» «COLUMNAS» zonara eraman, eta antola
itzazu ordena horretan, goitik behera.
3. «Ekitaldiak» taulatik, honako eremu hauek: «Kirola», «Diziplina» eta «Ekitaldia»
«FILAS» zonara eraman, eta antola itzazu ordena horretan, goitik behera.
53
4. Taula dinamikoan, lehenengo errenkadako etiketa erabiliz, lehenengo hamar kirolak
iragazi.
5. Taula dinamikoaren errenkada eta zutabe guztiak uzkurtu (bildu), eta ondoren zabaldu
(hedatu) itzazu honako ordena hau jarraituz: «Deportes acuáticos», «Buceo» eta
«Waterpolo» (ikus 50. irudiko taula dinamikoa).
Ikus daitekeenez, oraingo taula dinamikoa aurrekoaren antzekoa da, baina kontuan izan behar
da oraingo kasuan zazpi eremu banaka eraman behar izan ditugula taula dinamikoaren zona
desberdinetara, eta aurreko kasuan, berriz, bi hierarkia soilik. Halaber, hierarkiak lanaren
produktibitatea hobetzen du, eta datuen koherentzia ere bermatzen du. Esate baterako,
pertsona desberdinek txostenak sortu eta partekatu behar dituztenean, eta datuen ordena
determinatu, sortzen diren bistak egokiak izateko, hierarkiak izateak asko errazten du lan hau,
dudarik gabe.
50. irudia. Taula dinamikoa
54
7. Perspektibak
7.1. Perspektibetara sarrera
Perspektibak datu-ereduaren azpimultzo objektuak dira, datu multzo desberdinen jarraipena
egiten dutelarik. Horiek erabiltzaile multzo batzuetarako edo negozio jakin baterako definitzen
dira, datu multzo handien arteko nabigazioa erraztuz.
Perspektiba batean, eremu objektu gisa definitzen dira taulak, zutabeak eta neurriak (KPIak
barne). Perspektiba batean barneratuko dituzun eremuak aukera ditzakezu. Esate baterako,
eredu bakar batek produktu desberdinei buruzko datuak, salmentei buruzko datuak, finantza-
datuak, langileei buruzko datuak eta abar barnera ditzake.
Enpresa bateko salmenten sailak nahiz eta datu jakin batzuk behar izan (produktuei buruzko
datuak, salmentak, promozioak, leku geografikoak, etab.), beste batzuk ez ditu ezagutu behar
izango (langileei buruzkoak edo finantza-datuak). Halaber, giza baliabideen sailak ez ditu behar
izango salmenten promozioei buruzko datuak.
Perspektibak definituta dituen ordenagailu batean, Power Pivot-eko datu-eredu batera
konektatuz gero (datu-iturri gisa), orduan, erabili nahi dugun perspektiba aukeratu ahal izango
dugu.
7.2. Perspektiba bat sortu
Perspektiba bat eransteko orduan, honako pauso hauek jarraituko ditugu:
1. Power Pivot-eko leihoa aktibatu.
2. «Avanzadas» fitxan, perspektiba berria aukeratu.
3. Perspektiba berriari izena eman.
4. Taula batetik perspektiban erantsi beharreko zutabeak aukeratu.
5. Perspektibaren elkarrizketa-koadroan, onartu aukera eman, eta, ondoren, itxi.
6. Perspektibaren izena aldatzeko, zutabearen izenburuan klik egin, edo bestela izena
aldatzeko aukera sakatu.
55
8. DAX lengoaia
8.1. DAX kontsulta-lengoaiara sarrera
DAX lengoaia espresioekin formulak eraikitzeko lengoaia da. Lengoaia honen bitartez,
PowerPivot ereduko taulekin kalkulu pertsonalizatuak defini ditzakegu.
DAX lengoaiak Excel formuletako funtzio ugari barneratzen ditu, eta baita eredu erlazionaleko
datuak taula dinamikoetan eransteko beste funtzio gehiago ere.
DAX lengoaiaren sintaxia Excel-eko formulen antzekoa da (izan ere, DAX lengoaian formula
guztiak ingelesez idatzi behar dira). Erabili daitezkeen funtzioen artean, testuarekin lan egiteko,
data eta orduekin kalkuluak egiteko, baldintzazko balioak sortzeko, besteak beste, aurkituko
ditugu.
8.2. DAX funtzioen berezitasunak
DAX lengoaiako formula batek taula bateko zutabe oso bati erreferentzia egingo dio beti (baita
taula osoari ere). Zutabe bateko balio jakin batzuk bakarrik erabiltzeko, formulan iragazkiak
aplika daitezke.
Errenkadaz errenkada kalkuluak pertsonalizatzeko, Power Pivot-ek uneko errenkadako balioa
erabiltzeko aukera ematen duten funtzioak eskaintzen ditu, edo beste taula batean harekin
erlazionatutako balioarekin testuinguruaren arabera alda daitezkeen kalkuluak egiteko.
DAX lengoaiak, bere erantzunean balio zehatz bat eman ordez, taula bat lortzeko funtzioa jakin
batzuk eskaintzen ditu. Funtzio horiek beste funtzioen sarrera izan daitezke, eta horrela taula
zein zutabe osoetarako balioak kalkula daitezke.
DAX lengoaiako funtzio batzuek denbora-adimenerako azterketa baimentzen dute.
Funtzionalitate horri esker, data-tarte esanguratsuekin kalkuluak egin daitezke, eta bere
emaitzak denbora berdinetan konparatu.
8.3. DAX formulen sintaxia
DAX lengoaian formula bat idazteko orduan, Excel-en bezala, aurrena «=» ikurra idatzi behar da,
eta ondoren funtzio edo espresio jakin bat, hala nola nahitaezkoak diren argumentu edo balioak
zehaztuz.
Berdinketaren ikurrak («=») formularen hasiera adierazten du, eta hura kalkulatzen denean
emaitza edo balio jakin bat emango du. Beraz, kalkuluak egiteko, formula guztiek ikur honekin
hasi behar dute beti.
Tauletako zutabeen izenak funtzioen argumentu gisa barneratzeko, kortxeteak «[..]» erabiliko
dira. Excel-eko formulek zelda jakin bati egiten diote erreferentzia; DAX lengoaiak, berriz, zutabe
edo taula oso bati.
Honako adibide honetan, DAX lengoaian Salmentak eta Kostuak izeneko zutabeak gordetzen
dituzten datuen arteko kenketa egiten duen formula idatziko da, eta kalkulu horren emaitza
zutabe berri batean gordeko da.
= [Salmentak] – [Kostuak]
56
Taula batean zutabe berriak kalkulatzeaz gain, neurri berriak ere erants daitezke. Izan ere,
neurriek ikuspegi globalago bat izaten dute, taula dinamikoetako edozein txostenetan barnera
daitezke, zein taula independentetan erantsi diren kontuan izan gabe.
Neurri berri bat eransteko orduan, aurrena, neurriaren izena idatzi behar da bi puntuz (:)
lagunduta, eta jarraian «=» ikurraren ondoren kalkulatu nahi den formula edo funtzioa.
Honako adibide honetan, Salmenta totala izeneko neurria kalkulatu nahi da, Fakturak izeneko
taulak gordetzen dituen salmenta guztien batura eginez.
Salmenta totala : = SUM(Fakturak[Salmentak])
Oharra: taularen izenak karaktere berezi batzuk izango balitu (esaterako, espazioak, azentuak,
beste sinbolo berezi batzuk edo hitz gako erreserbatuak), orduan, taularen izena komatxo
sinpleen artean idatziko beharko litzateke.
8.4. DAX funtzioak
DAX lengoaian erabiltzen diren funtzioek, beste lengoaietan erabiltzen direnek bezala, bere
argumentuetan zehaztutako balioekin egiten dituzte kalkuluak. Funtzioetan adierazten diren
argumentuak ordena jakin batean zehaztu behar dira.
Funtzioetan barnera daitezkeen argumentuak izan daitezke beste funtzioak, formulak, zutabeen
erreferentziak, hala nola numerikoak, testu, zein data motako balioak, besteak beste.
Jarraian, funtzioen kategoria nagusiak adierazten dira:
- Datazko funtzioak.
- Funtzio matematikoak.
- Funtzio estatistikoak.
- Funtzio logikoak (Bai / Ez).
- Testu motako datuak manipulatzeko funtzioak.
- Denboraren adimeneko funtzio bereziak.
DAX lengoaiaren funtzio multzoa Excel funtzioetan oinarritu arren, desberdintasunak daude
beren artean.
57
51. irudia. Excel-etik heredatutako funtzio-zerrenda
Iturria: solvetic
Aurreko funtzioez gain, funtzio erantsiak izeneko beste funtzio batzuk ere erabil daitezke,
datuekin agregazioak egiteko balio dutenak, hain zuen. Horietariko batzuk Exceletik eratortzen
direnez, horrek lagunduko digu Power Pivot osagarria aktibatuta edukitzeak emango dizkigun
onurak ulertzen.
Funtzio erantsiak
Agregazioen bidez, datuak biltzen, laburtzen edo taldekatzen dira. Horretarako, egiten diren
kalkuluek zutabe oso bati eragiten diote, hots, bertan biltegiratzen diren datu guztiei
(iragazpenik aplikatuta ez badute).
Agregazioak egiteko funtzio desberdinak ditugu.
- Gehigarriak: baldintzapenik gabe datuak agregatzeko (SUM, COUNT, COUNTROWS,
AVERAGE).
- Gehigarri partzialak: zati bat bakarrik agregatzeko (DISTINCTCOUNT).
- Gehigarriak ez direnak: ez dituzte datuak agregatzen (MIN, MAX).
- Pertsonalizatuak
Funtzio pertsonalizatuen barruan, DAX espresio desberdinen bitartez erabakiko dugu horiek
nola jokatu behar duten. Adibidez, egoerazko balantze bat kalkulatzeko, batuketak eta kenketak
egiten dituzten kontuak egongo dira. Kategoria horren barruan funtzio zehatzik ez dagoenez,
DAX lengoaiarekin espresio konplexuagoak eraiki beharko ditugu gure beharrak ebazteko.
Honako taula honetan funtzio erantsien sintaxia eta deskribapena adierazten dira.
58
4. taula. Funtzio erantsiak FUNTZIOA DESKRIBAPENA SINTAXIA
SUM(<Zutabea>) Zutabe bateko balio numerikoen batura egiten du.
= SUM([SalmentaZenbatekoa])
COUNT(<Zutabea>) Datu numerikoak edo datazko balioak gordetzen dituen zutabe baten errenkadak zenbatzen ditu.
= COUNT([SalmentaZenbatekoa])
COUNTROWS(<Taula>) Taula batek dituen errenkada kopurua zenbatzen du.
= COUNTROWS('Bezeroa') = COUNTROWS( RELATEDTABLE('Salmentak') )
AVERAGE(<Zutabea>) Zutabe baten numeroen batezbestekoa itzultzen du.
= AVERAGE([SalmentaZenbatekoa])
DISTINCTCOUNT(<Zutabea>) Zutabe batean balio desberdinak dituzten errenkadak zenbatzen ditu.
= DISTINCTCOUNT(Salmentak[Ticket]))
MIN(<Zutabea>) Zutabe bateko balio numeriko txikiena (edo data zaharrena) itzultzen du.
= MIN(Salmentak[DendaSK]))
MAX(<Zutabea>) Zutabe bateko balio numeriko handiena (edo data berriena) itzultzen du.
= MAX(Salmentak[DendaSK]))
Jarraian, DAX lengoaia eta Excel-eko funtzioen arteko desberdintasun nabarmenenak adierazten
dira.
- DAX funtzioak zutabe edo taula oso bat erabiltzen du argumentu gisa, zelda bati
erreferentzia egin beharrean (Excel-en kasuan).
- DAX lengoaiako data eta orduak diren funtzioek datetime motako datua itzultzen dute.
Exceleko funtzio horiek, berriz, zenbaki oso bat itzultzen dute (zenbaki oso horrek data
adierazten du zenbaki segida moduan).
- DAX lengoaiako funtzio ugarik taula oso bat itzultzen dute, edo sarrera moduan
adierazitako taula batekin egiten dituzte kalkuluak. Exceleko funtzioek, berriz, ez dituzte
taula osoak itzultzen, haien funtzio batzuek matrizeekin lan egin arren.
- DAX lengoaiak, Excelek bezala, bektore eta matrizeekin bilaketak egiteko funtzio
bereziak eskaintzen ditu. Izan ere, DAX lengoaian, datu-ereduko taulen artean erlazioak
inplementatu beharko dira.
- Taula bateko zutabe batek gordetzen dituen balio guztiak datu mota berdinekoak ez
badira, orduan, DAX lengoaiak automatikoki itzuliko ditu biltegiketarako hobe egokitzen
diren datu motara.
Datu-ereduari buruz azaldutako kontzeptuak praktikan jartzeko, hala nola DAX lengoaiarekin
defini daitezkeen neurriak ikusteko, honako adibide honetan azalduko da nola heda daitekeen
eskuliburu honetan erabilitako datu-eredua.
8.5. Datu-eredua hedatu, zutabe kalkulatuak erabiliz
Garrantzitusa da ohartzea bi taulen artean erlazio bat inplementatzeko nahitaezkoa dela bietan
zerbait (zutabe bat) amankomuna egotea. Halaber, erlaziorako erabiliko diren zutabeak taula
nagusian balio errepikaezinak izango dituela jakin behar da, eta taula mendekoan, berriz, balio
horiek errepika daitezkeela.
59
Gure adibidean, «Anfitrioiak» izeneko taulak ez du errenkada bakoitza identifikatzen duen
zutaberik. Hori guztiz beharrezkoa da datu-ereduaren integritatea bermatzeko. Beraz, zutabe
kalkulatu bat sortuko dugu taula honetan existitzen diren datuetan oinarrituta. Horretarako,
«Anfitrioiak» taulan, Edizioa (olinpiadetako urtea gordetzen duen zutabea) eta Denboraldia
(«uda» edo «negua» balioak gordetzen dituena) konbinatuz, errenkada bakoitza identifikatuko
duen zutabea sortuko dugu (Edizioa + Denboraldia).
Beste aldetik, «Dominak» izeneko taulak baditu aurreko bi zutabeak ere («Edizioa» eta
«Denboraldia») . Beraz, bi zutabe horiekin taula bakoitzean zutabe konposatu bat sortuko dugu,
haien arteko erlazioa inplementatu ahal izateko.
52. irudian nabarmenduta azaltzen dira «Anfitrioiak» taulako bi zutabeak.
52. irudia. «Anfitrioiak» taula
DAX lengoaian zutabe kalkulatuak nola sortu
Aurrena, «Anfitrioiak» taulan zutabe kalkulatu bat sortuko dugu. Ondoren, pauso berdinak jarraituko ditugu «Dominak» taulan beste zutabe kalkulatu bat sortzeko. Bi zutabe berri horiek erabiliko ditugu taulak elkarren artean erlazionatzeko.
Power Pivot osagarriarekin DAX lengoaia erabil daiteke kalkuluak agregatzeko. DAX lengoaiako formulak kalkulu-orriko zutabe berri batean idatz daitezke, edo Power Pivot datu-ereduko taula batean kalkuluak egiteko zonan.
Jarraibideak:
1. Power Pivoteko leihotik, «INICIO» > «Ver» > «Vista de datos».
60
2. «Anfitrioiak» izeneko taula aukeratu. Taula horrek, dituen zutabeen bukaeran, zutabe
berria eransteko aukera ematen du («Agregar columna»).
3. Formulak osatzeko barran, honako funtzio hau idatzi:
=CONCATENATE( [Edition], [Season] )
CONCATENATE funtzioak zutabe bakar batean bi zutabe edo gehiago konbinatzen ditu.
(Iradokizuna: formulak azkarrago idazteko, tabuladorearen tekla (TAB) erabil daiteke. Halaber,
formula idazten den bitartean, zutabe jakin batean klik eginez, bere izena formulan
barneratuko da).
53. irudia. Zutabe berria «Anfitrioiak» taulan
4. Formula idatzi ostean, balidatzeko, ENTER tekla sakatu behar da.
5. Formula egikaritzean, kalkulatutako zutabe berrian balioak erantsiko dira. Taularen
barruan nabigatuz, ikus daiteke errenkada bakoitzak balio desberdin bat izango duela
zutabe berrian. Horren bitartez, «Anfitrioiak» taulako errenkadak modu esklusiboan
identifikatuko dira. Zutabe horri gako nagusi deritzo.
6. Kalkulatutako zutabe berriari «IDEdizioa» izena eman (zutabean bi bider klik eginez, edo
eskuineko botoia sakatu eta «Cambiar nombre de columna» aukeratuz).
54. irudiak «Anfitrioiak» taularen egitura berria erakusten du.
61
54. irudia. «Anfitrioiak» taularen egitura berria
Aurreko pausoak errepikatu egingo ditugu «Dominak» izeneko taulan zutabe kalkulatu bat sortu
eta bi taulak elkarren artean erlazionatzeko. Horretarako, bere definizioak «Anfitrioiak» taulako
«IDEdizioa» zutabearen berdina izan beharko luke.
Jarraibideak:
1. Power Pivot leihoan, «Dominak» izeneko taula aukeratu.
2. Goiko menutik, «Diseño» > «Columnas» > «Agregar» aukerak hautatu. Kontura zaitez
«Agregar columna» zutabe berria aukeratuta dagoela.
3. Ohar zaitez «Dominak» taulako «Edizioa» zutabeak duen formatua «Anfitrioiak»
taulakoaren desberdina dela. «IDEdizioa» deritzon zutabea sortzeko, «Edizioa» zutabea
«Denboraldia» zutabearekin elkartu aurretik, «Edizioa» zutabearen formatua urte
bilakatu beharko dugu. Horretarako, taularen goiko aldean, formulak idazteko barran,
honako adierazpen hau idatziko dugu DAX lengoaian:
= YEAR( [Edition] )
4. Idatzitako formula onesteko, ENTER tekla sakatu behar duzu. Idatzitako formulan
oinarritutako balioak erantsiko dira kalkulatutako zutabe berriaren errenkada
guztietara. Dagoenekoz, bi taulatan, orain, «Edizioa» zutabeak formatu berdina izango
du.
5. Zutabe berriari «Urtea» deituko diogu.
6. Zutabe berria kalkulatu («Agregar Columna» aukeratuz) eta «Id edizioa» izendatu.
7. DAX lengoaian honako formula hau idatzi:
=CONCATENATE( [Urtea],[Denboraldia] )
62
8. Modu gorakorrean, zutabe berria sailkatu. Power Pivot leihoko «Dominak» taula 55.
irudiaren antzekoa izango da.
55. irudia. «Dominak» taula
Oharra. Kontuan izan «Id edizioa» zutabean balio asko errepikatzen direla. Zuzena da, Joko
Olinpikoetako saio guztietan («Id edizioa» zutabean adierazita datozenak) dominak esleitu
baitziren; baina «Dominak» taulako domina bakoitzak balio bat gordeko du. Taula horretako
gako nagusia DominakGakoa izango da.
Hurrengo pausoan, «Anfitrioiak» eta «Dominak» taulak erlazionatuko ditugu.
Kalkulatutako zutabeekin nola sortu erlazio berriak
Kasu honetan, aurreko atalean kalkulatutako zutabeekin, bi taulak elkarrekin erlazionatuko ditugu.
Jarraibideak:
1. Power Pivot leihoan, «Inicio» > «Ver» > «Vista de diagrama» aukeratu.
2. «Anfitrioiak» taula zabaldu, bere zutabe guztiak ikusi ahal izateko. Taula horretako gako
nagusia «IDEdizioa» izango da (errepikatzen ez den balioa); «Dominak» taulan, berriz,
«Id edizioa» zutabean balio hauek errepikatzen dira.
Power Pivot-eko «Buscar» aukerak lagunduko digu datu-eredutik behar ditugun
zutabeak bilatzen.
3. 56. Irudiak Metadatuen bilaketa ( «Buscar metadatos») egiteko leihoa erakusten du,
zeinetan «Id edizioa» bilatu nahi dugula adierazi baitugu.
63
56. irudia. Metadatuak bilatzeko leihoa
4. «Anfitrioiak» taula «Dominak» taularen aldamenean kokatu.
5. «Anfitrioiak» taulako «IDEdizioa» zutabea «Dominak» taulako «Id edizioa» zutabera
eraman.
57. irudia. Erlazioa sortu Power Pivot-ek lerro baten bidez lotuta erakusten du bi taulen arteko erlazioa (ikus 57. irudia).
64
Bibliografia
Anderson, C. (2008): «The Petabyte Age: Because More Isn´t Just More, More Is Different»,
Wired, ekaina.
Gartner (2011): «Big Data» Equals Big Opportunity.
IBM: Extracting business value from the 4 V's of big data. Eskuratzeko:
http://www.ibmbigdatahub.com/infographic/four-vs-big-data
IDC (2008): El universo, digital, diverso y en expansión acelerada. IDCko liburu zuria.
IDC (2011): The diverse and exploding digital universe.
IDC (2012): http://mx.idclatin.com/releases/news.aspx?id=1433J helbidean eskuragarri
Joyanes Aguilar, L. (2014): Big Data. Análisis de grandes volúmenes de datos en organizaciones,
Marcombo, Mexiko.
McKinsey Global Institute (2011): Big Data: the next frontier for innovation, competition and
productivity. Ekaina.
Merv, A. (2011): «Big Data: It’s Going Mainstream, and It’s Your Next Opportunity», Teradata
Magazine, Q1, 39-41 or.
Ramos, S. (2016): BI & Analytics, SolidQ Press, Alacant.
Schmarzo, B. (2014): Big Data. El poder de los datos. Anaya Multimedia, Madril.
Soares, S. (2012): Big Data Governance. An Emerging Imperative, MC Press Online, Boise.
Stratebi. Open business intelligence: http://www.stratebi.com
The Economist (2010): «Data, data everywhere. A special report on managing information»,
otsailak 27.
The Economist (2011): «Building with big data. The revolution is changing the landscape of
business», «Schumpeter» atala.