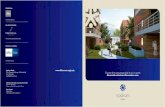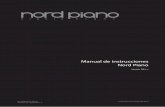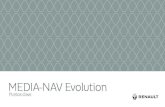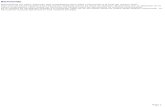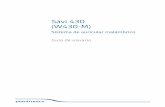Bienvenido y enhorabuena
-
Upload
colombiasantafe -
Category
Documents
-
view
146 -
download
2
Transcript of Bienvenido y enhorabuena

Bienvenido y enhorabuena. Acaba de comprar un billete al mundo de 3ds max 6. Agárrese
y ¡prepárese para su viaje!
Esta colección de tutoriales le permite adentrarse en el fascinante mundo de la creación de
películas en 3D. Todo lo que su mente imagine puede hacerse realidad con 3ds max 6.
Con 3ds max puede crear en 3D lugares y personajes, objetos y motivos de cualquier tipo,
que puede incluir en configuraciones y entornos para construir las escenas de su obra.

Bodegón animado
Este tutorial, concebido para los nuevos usuarios de 3ds max, constituye una rápida
introducción al mundo 3D con elementos tradiciones de la pintura. Utilizará funciones
básicas para crear una composición con una naranja y una manzana, un alféizar y una
pared, una botella y un cuchillo. También añadirá luces y una cámara, y verá la escena
desde diferentes ángulos. Los ejercicios finales constituyen una introducción básica a la
animación:
Bodegón animado
Cuando se aprende a pintar se empieza con un bodegón, por ejemplo una botella y fruta
sobre una mesa. En este tutorial creará un “bodegón poco común”, puesto que está
animado.
La idea de este tutorial se tomó de una obra de Salvador Dalí, “Nature Morte Vivante”,
donde los elementos tradicionales de una naturaleza muerta aparecen volando por el aire.
Utilizará la misma idea para su primer proyecto de animación en 3ds max.
Nivel: Principiante
Duración: 20 minutos
Temas abordados en este tutorial
Con este tutorial aprenderá varias cosas a la vez:
Cómo abrir una escena
Cómo modelar objetos y aplicar materiales realistas
Cómo desplazarse por los visores y la interfaz de 3ds max
Cómo mover y animar objetos
Cómo renderizar

Archivos del tutorial
Todos los archivos necesarios para realizar este tutorial se encuentran en la carpeta
\tutorials\still_life del CD Tutorial and Sample Files. Antes de realizar los tutoriales, copie
la carpeta \tutorials a la carpeta \3dsmax6 local.
Exploración de una escena
En esta lección abrirá una escena de un bodegón y aprenderá a ajustar la vista y manejar los
visores:
Exploración de la escena
1. Elija el menú Archivo > Abrir.
Localice el directorio \3dsmax6\tutorials\still_life del disco duro, resalte
still_life_start.max y presione Abrir.
Nota: Los archivos de este tutorial también se encuentran en la carpeta
\tutorials\still_life del CD Tutorial and Sample Files. Copie esta carpeta al disco
duro del sistema para abrir copias locales, en lugar de abrir los archivos
directamente desde el CD.
1. Visor Perspectiva
El visor Perspectiva debería estar activo, como indicaría su borde amarillo. De lo
contrario, haga clic con el botón derecho para activar este visor.

2. Presione el botón Zoom en los controles de los visores situados en la esquina
inferior derecha de la pantalla.
Este botón se vuelve amarillo para indicar que está activo.
3. Presione y arrastre hacia abajo en el visor.
La vista se aleja para que pueda ver la esquina de la escena.
1. Al alejar aparece la esquina.
2. Presione Rotar arco en los controles de los visores situados en la esquina
inferior derecha de la pantalla. Se resalta cuando está activo.
En el visor aparece una órbita de exploración amarilla.
3. Sitúe el cursor dentro del círculo amarillo, presione el botón izquierdo y mueva el
ratón.
El visor rota en arco para cambiar la vista en perspectiva.

1. Rotación del visor
Consejo: Evite presionar fuera de la órbita de exploración amarilla, a menos que
desee rodar todo el visor.
2. Use la órbita para girar la vista a fin de contemplar la escena desde todos los
ángulos.
Observará que la parte posterior de la esquina es oscura. El motivo es que ya hay
luces ocultas en la escena, listas para proyectar sombras en la renderización.
3. Haga clic con el botón derecho en el visor para eliminar el círculo amarillo.
4. Presione Encuadrar en los controles de los visores y mueva el ratón en el visor.
El visor se encuadra a medida que mueve el ratón.
Nota: También puede encuadrar si mantiene presionado el botón central del ratón o
la rueda a medida que encuadra. Si el botón central del ratón no permite encuadrar
el visor, compruebe la configuración del controlador del ratón.
5. Si quiere que el visor recupere su orientación original, presione MAYÚS + Z varias
veces para deshacer todos los cambios del visor hasta el principio.
A continuación creará una cámara y un visor Cámara. El visor Cámara es similar al visor
Perspectiva, pero con más funcionalidad: puede animarse y admite efectos.
Creación de una cámara
1. Haga clic con el botón derecho en el visor Superior para activarlo.
El contorno del visor Superior se resalta en amarillo.
2. Haga clic con el botón derecho en la etiqueta del visor Superior (la palabra Superior
de la esquina superior izquierda). En el menú que aparece, elija Suavizado +
Resaltes.

La presentación del visor cambia de alámbrica a sombreada.
Consejo: Para convertir una presentación alámbrica en sombreada puede presionar
F3.
3. En el panel Crear, seleccione la ficha Cámaras y después Objetivo.
4. En la esquina inferior izquierda del estante de madera que aparece en el visor
Superior, presione y arrastre para crear una cámara orientada hacia el cuchillo
(consulte la ilustración siguiente).
1. Cámara creada en el visor Superior
Para ver lo que capta la cámara, necesita cambiar uno de los visores por un visor
Cámara. En este caso sustituirá el visor Anterior por un visor Cámara.
2. Haga clic con el botón derecho en el visor Anterior para activarlo y luego presione
la tecla C.
Aparece el cuadro de diálogo Seleccionar cámara.
Elija Cámara02 y presione Aceptar.
La cámara que ha creado se llama Cámara02. En este archivo ya había una cámara
oculta denominada Camera01.
3. Presione F3 para cambiar la presentación alámbrica por una sombreada con
Suavizado + Resaltes.

1. Vista desde Cámara02
Si observa los controles de exploración verá que han cambiado. Como las
herramientas y los controles son contextuales, los controles de exploración han
cambiado en el visor Cámara activo.
2. Experimente con los distintos controles de exploración de cámara para aplicar
zoom, encuadre, rotación en arco, etc. en el visor Cámara.
Consejo: Para deshacer los cambios que realice en el visor Cámara, presione
CTRL+Z o el botón Deshacer en el extremo izquierdo de la barra de herramientas
principal. A diferencia del visor Perspectiva, los cambios del visor Cámara
dependen del movimiento de la cámara.
A continuación renderizará la escena.
Renderización de la escena
Ahora ya ha visto la escena desde varios ángulos, pero el visor sólo la muestra
parcialmente. Para ver el efecto completo debe renderizar el contenido del visor en una
imagen.
1. Presione el botón Renderizar escena en la barra de herramientas.
Aparece el cuadro de diálogo Render.
2. Observe la parte inferior del cuadro de diálogo. Asegúrese de que el contenido del
campo Visor: es Cámara02 y presione Render.
Aparece el búfer de fotograma virtual y la imagen se renderiza línea a línea de
arriba a abajo.

1. Renderización de la imagen de Cámara02 acercada
2. Cambie a Camera01 el visor Cámara. Asegúrese de que el visor Cámara se
encuentra activo, presione C y seleccione Camera01 en la lista.
3. Vuelva a renderizar.
Al observar la renderización verá sombras en la pared, reflejos en la hoja del
cuchillo y la botella y transparencia en las hojas. Ninguno de estos efectos eran
visibles en la presentación del visor.
1. Renderización desde Camera01
2. Haga clic con el botón derecho en la etiqueta del visor Cámara y elija Vistas >
Anterior para volver al visor Anterior desde el visor Cámara.
A continuación creará una naranja para incorporarla a la escena. Después animará los
objetos para que vuelen hasta su sitio.

Creación de una naranja
Aquí creará una primitiva de esfera, la coloreará de naranja y le dará nombre. Después le
añadirá un material de cáscara de naranja que parezca real, de manera que la renderización
tenga el aspecto moteado de las cáscaras.
Cree una esfera:
1. En el panel Crear, designe la ficha Geometría y la persiana Tipo de objeto,
finalmente presione Esfera.
El botón se resalta para indicar que está activo y listo para usarse. Antes de crear la
esfera realizará dos cambios en el panel Crear.
2. En la parte inferior de la persiana Parámetros, active Basar en pivote.
Basar en pivote permite crear una esfera con el punto de pivote en la base.
Va a usar la función CuadrAuto para crear la esfera de manera que la naranja repose
sobre el estante de madera, igual que los demás objetos de la escena.
3. En el panel Crear, justo debajo de Tipo de objeto, active CuadrAuto.
CuadrAuto genera una cuadrícula en la superficie de cualquier objeto, lo que
permite crear otro objeto en contacto directo con la superficie.
4. En el visor Perspectiva, mueva el cursor entre la manzana, la botella y la hoja del
cuchillo.
Al cabo de unos instantes aparece una pista que indica el objeto sobre el que se
encuentra, en este caso wooden board (estante de madera).
5. Para crear la esfera, presione el botón izquierdo del ratón y arrastre lejos del punto
de inicio. Mantenga presionado el botón del ratón para ajustar el tamaño de la
esfera. Al soltarlo, la esfera se completa.
Consejo: No se preocupe si el objeto tiene un color distinto del de la ilustración.

1. Creación de una esfera con CuadrAuto
2. En el panel Crear > persiana Parámetros, cambie el valor del campo Radio a 20 y
presione ENTRAR.
La esfera cambia de tamaño en el visor. En 3ds max se acostumbra a esbozar un
objeto con el ratón y luego definir uno o más de sus parámetros según los requisitos
específicos del usuario.
Cambie el color y el nombre de la esfera:
De forma predeterminada, 3ds max elige al azar los colores de los objetos nuevos, de modo
que la esfera probablemente no es de color anaranjado. Puede cambiar el color de la esfera
en el visor para simular una naranja.
1. En el panel Crear > persiana Nombre y color, presione el cuadradito coloreado
situado junto al nombre predeterminado, Esfera01.
Aparece el cuadro de diálogo Color del objeto.
2. Seleccione un color anaranjado y presione Aceptar.
La esfera del visor se vuelve naranja.
3. Haga doble clic en el nombre Esfera01 para resaltarlo.
4. Escriba orange (naranja) para cambiar el nombre de la esfera. Presione ENTRAR
para definir el nuevo nombre.
Nota: Con la tecla ENTRAR se cambia explícitamente un parámetro. 3ds max
también acepta el cambio en cuanto se designa otro punto de la pantalla.
Mueva la naranja:

Quizá quiera mover la naranja para colocarla delante de la manzana sin taparla por
completo. Utilizará el gizmo de transformación para esta operación.
1. En la barra de herramientas principal, presione el botón Seleccionar y mover.
Aparece la tríada de flechas roja, azul y verde, que representa el gizmo de
transformación. Al desplazar el cursor por las puntas de las flechas, la etiqueta del
eje y el cuerpo de la flecha se vuelven amarillos. Ahora puede presionar y arrastrar
para mover el objeto en una dirección solamente. Al situar el cursor sobre las
esquinas interiores del gizmo de transformación, el plano se vuelve amarillo. Ahora
sólo es posible moverse en un plano a la vez.
2. Mueva la naranja mediante el gizmo de transformación para que quede delante de la
manzana.
1. Gizmo de transformación usado para mover la naranja
La renderización resultaba tan atractiva debido a los materiales que se han aplicado a la
geometría. A continuación aplicará un material a la naranja utilizando el Editor de
materiales

Incorporación de un material a la naranja
Para aplicar textura a los objetos de la escena, los materiales emplean imágenes bitmap. El
aspecto de la etiqueta de la botella, las hojas y la manzana se consigue aplicando un
mapeado de textura bitmap a los objetos del bodegón. Los bitmaps también pueden
emplearse como otros tipos de mapas, entre ellos los de opacidad (por ejemplo, en las
hojas).
Textura de la etiqueta de la botella
Textura de la manzana
Añada un material de naranja:
1. En la barra de herramientas, presione el botón Editor de materiales.
Consejo: Para ejecutar el Editor de materiales también puede presionar la tecla M.
El Editor de materiales se abre en una ventana flotante.

1. El Editor de materiales presenta materiales.
2. Busque el material del Editor de materiales que parece una naranja.
Ya debería estar seleccionado y presentar un contorno blanco para indicar que está
activo. De lo contrario, desígnelo para seleccionarlo.
En el campo de nombre del material aparece orange (naranja).
Este material ha sido creado para el usuario. Emplea un bitmap como textura y
como mapa de relieve.
1. 1 Mapa de textura de naranja
2. Arrastre el material orange desde la muestra del Editor de materiales hasta la
naranja del visor.
La naranja del visor ahora presenta una cáscara moteada.
3. Presione la tecla F9 para volver a renderizar. Si lo desea, puede acercar la naranja,
renderizar y deshacer los cambios del visor con MAYÚS+Z.

1. Primer plano renderizado de la naranja
Puede encontrar más información sobre modelado y materiales en los capítulos
dedicados a los mismos en los tutoriales en línea.
Ahora comprobará lo fácil que resulta crear una animación con el método Key auto
de 3ds max 6.
Animación de los objetos del bodegón
En esta lección animará los objetos y aprenderá a hacerlos salir rápidamente de la pantalla,
como los logotipos que ve en televisión.
Para ello utilizará animación de keyframes en el modo Key auto. El usuario define las
posiciones importantes o clave de los objetos de la escena en diferentes puntos del tiempo y
3ds max determina las posiciones intermedias.
El procedimiento consta de tres pasos. En el fotograma 50 rotará la botella y el cuchillo con
el fin de generar keys de rotación para estos elementos. Una vez que coloque la manzana y
la naranja flotando en el aire, cambiará las keys de sitio con Track Bar para invertir la
animación.
Existen tres maneras de crear keyframes. Una consiste en activar el botón Key auto,
desplazarse a cualquier punto del tiempo y transformar (mover, rotar o escalar) el objeto. El
segundo método para definir keyframes consiste en hacer clic con el botón derecho sobre el
regulador de tiempo y luego definir keys en el cuadro de diálogo Crear key. También existe
un modo de animación con definición de keys destinado a los profesionales de la animación
de personajes.
En este ejercicio utilizará el botón Key auto.
Anime la posición de la naranja:
1. Continúe con la misma escena o abra el archivo still_life_with_orange.max.

2. Presione el botón Key auto.
El botón se vuelve rojo. Ahora se encuentra en el modo de animación
automático.
Consejo: El regulador de tiempo también se vuelve rojo y el contorno del visor se
resalta en rojo para recordarle que está en el modo Key auto.
3. En el visor Perspectiva, sitúe el cursor sobre la naranja.
Al cabo de un momento aparece una pista que indica Orange (naranja).
4. En la barra de herramientas, presione el botón Seleccionar objeto, si no
estuviera ya activo, después seleccione la naranja.
5. Deslice el regulador de tiempo hasta el fotograma 50.
6. Haga clic con el botón derecho en la naranja y elija Mover en el menú cuad
transformación.
El gizmo de transformación aparece en todos los visores.
7. Al colocar el ratón sobre el gizmo de transformación, los diferentes ejes se resaltan
de uno en uno. Cuando se resalte el eje Z, mantenga presionado el botón izquierdo
del ratón y arrastre la naranja hacia arriba en línea recta dentro del visor Perspectiva
hasta que quede casi fuera de la vista. Suelte el botón del ratón.
1. Como está trabajando en el modo de animación, ha definido una key para la naranja.
Observe que la key aparece como un cuadrado rojo en la línea situada debajo del
regulador de tiempo.

2. El regulador de tiempo es la barra que se encuentra justo encima de la Escala de
tiempo y debajo de los visores. Deslice el regulador de tiempo hacia delante y atrás
desde el fotograma 0 al 50 y observe cómo se levanta la naranja de la tabla de
madera.
Nota: Si todavía tiene uno de los visores definidos en Camera01, verá la vista
animada de Camera01.
Anime la rotación de la botella:
1. Regrese al fotograma 50.
2. En el visor Perspectiva, designe la botella para seleccionarla o presione H y
selecciónela por su nombre (bottle).
3. Haga clic con el botón derecho en la botella del visor y elija Rotar en el cuadrante
de transformación.
El gizmo de transformación aparece sobre la botella.
1. A medida que mueve el cursor sobre el gizmo de transformación, los distintos ejes
se muestran en color amarillo. Los colores de los ejes están coordinados (rojo, verde
y azul equivalen a X,Y y Z respectivamente).
2. Rote unos 127 grados sobre el eje Y para invertir la botella y dejarla elevada en la
esquina izquierda del visor. (Consulte la ilustración).
Los valores X,Y,Z aparecen en amarillo sobre el gizmo de transformación conforme
rota la botella. Estos valores también aparecen en la presentación de coordenadas
bajo el visor.

Consejo: Puede introducir valores directamente en los campos de coordenadas para
mayor precisión.
1. Botella rotada 127 grados sobre el eje Y
2. Vuelva a deslizar el regulador de tiempo adelante y atrás entre los fotogramas 0 y
50 para ver el efecto animado.
Repetirá esta operación con el cuchillo y la manzana.
3. Arrastre el regulador de tiempo hasta el fotograma 50. Seleccione el mango del
cuchillo en el visor, o presione H y seleccione el nombre del objeto handle (mango)
en la lista.
La hoja del cuchillo está vinculada al mango, por lo que al animar el mango también
animará la hoja.
4. Rotar debería seguir activo. Si no lo está, presione Rotar en la barra de herramientas
Transformar. Utilice el gizmo de transformación para rotar el mango del cuchillo en
el visor. A continuación, haga clic con el botón derecho y elija Mover en el menú
cuad. Mueva el mango sucesivamente en Z, X e Y para que el cuchillo se vea en el
visor más cerca y más grande que antes.
5. Repita estas acciones con la manzana.

1. Objetos del bodegón rotados
2. En los controles de reproducción de la animación, presione el botón Ir al
principio seguido de Reproducir animación.
Observe cómo flotan los objetos animados en el aire.
3. Desactive Key auto.
Adquiera el hábito de desactivar Key auto tras la animación, ya que puede crear
animación por accidente.
Invierta la animación:
El procedimiento de inversión de la animación es muy simple. Sólo tendrá que mover keys
en Track Bar para lograrlo.
1. Presione la tecla H.
Aparece el cuadro de diálogo Seleccionar objetos.
2. Mientras mantiene la tecla CTRL presionada, elija bottle (botella), apple (manzana),
orange (naranja) y handle (mango) en la lista. A continuación, presione Seleccionar.
Los objetos se muestran con corchetes de selección en el visor. Las keys de los
objetos animados aparecen en Track Bar.
3. En Track Bar, arrastre un rectángulo de selección alrededor de las keys del
fotograma 0.
Las keys se vuelven blancas en Track Bar para indicar que están seleccionadas.
4. Mantenga presionada la tecla MAYÚS y arrastre las keys desde su posición en el
fotograma 0 hasta el fotograma 100.

De esta forma, las keys del fotograma 0 se copian en el fotograma 100.
5. Presione el botón Reproducir animación en los controles de VCR para ver la
animación que ha creado.
Los objetos del bodegón se elevan y vuelan en el fotograma 50 y vuelven a su
posición en el fotograma 100. La animación se reproduce en bucle debido a la
posición y las rotaciones en los fotogramas 0 y 100.
6. Guarde la escena como my_still_life_animated_loop.max en una carpeta del disco
local.
Experimente cambiando la animación:
La animación se puede modificar para que los objetos simplemente entren volando desde
fuera de la pantalla.
1. Con los 4 objetos aún seleccionados, seleccione las keys en el fotograma 0 como
antes. Utilice la tecla SUPR para eliminarlas.
En Track Bar aparece una barra de rango de animación debajo de las keys. Si no
aparece una barra de rango de animación, coloque el cursor sobre la Escala de
tiempo y haga clic con el botón derecho del ratón. Seleccione Configurar en el
menú y seleccione Mostrar rango de selección.
2. Haga clic y arrastre la barra de rango hacia la izquierda para que la animación
empiece en el fotograma 0 y acabe en el fotograma 50.
Reproduzca otra vez la animación.
Consejo: Según cómo haya rotado los objetos, tal vez necesite volver a crear las
keys de rotación si los objetos ya no giran como le interesa. Para ello, vaya al
fotograma 0 y rote de nuevo los objetos con el botón Key auto activado.
3. Vuelva a guardar la escena en la carpeta local, ahora como
my_still_life_animated_flyin.max.