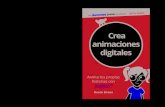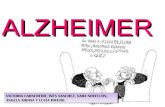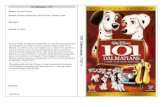BIENVENIDO A LA UNIDAD 4 Lección 1: Animaciones€¦ · animaciones y aplicar efectos a cada una...
Transcript of BIENVENIDO A LA UNIDAD 4 Lección 1: Animaciones€¦ · animaciones y aplicar efectos a cada una...

BIENVENIDO A LA UNIDAD 4
Lección 1: Animaciones
Durante el desarrollo de esta lección el aprendiz aprenderá a insertar, modificar animaciones y aplicar efectos a cada una de ellas.
Crear una animación: Microsoft PowerPoint puede animar cada elemento insertado en la presentación de manera individual por medio de animaciones sugeridas o personalizadas. Para insertar una animación, es necesario ubicar la diapositiva en la que se ejecutarán las animaciones. Dar click en la diapositiva No 1.
1. Dar click en la Ficha Animaciones.
2. Dar click en la pestaña Animación y de inmediato busque la opción Barrido.
La animación corre una vista previa del efecto seleccionado. Para identificar las diapositivas que contienen animación, fíjese que en el panel izquierdo aparece un icono de estrella fugaz justo debajo del número de diapositiva.
Seleccione
(Avances proyecto)
Informe trimestral.

Personalizar una animación: Cada animación tiene opciones de personalización de tiempo, dirección e inicio, debe dar click en el botón Panel de animación del Grupo Animaciones, el panel Personalizar animación aparecerá en pantalla al lado derecho; Fíjese que dentro del panel ya aparece el efecto aplicado al cuadro de texto, pero las opciones del panel están desactivadas, para activar el cuadro de animaciones debe dar click sobre el cuadro de texto Título.
Icono que determina si la
diapositiva cuenta con
una animación.
Seleccionar el
cuadro de texto
que dice Avances
proyecto.
Fíjese que dentro del panel ya
aparece el efecto aplicado al
cuadro de texto.

1. Dar doble click sobre el efecto No 1 en el panel de personalización.
Las opciones del panel se activan para personalizar el efecto. Los efectos pueden activarse de tres maneras:
1. Al hacer click: Esta opción se limita a que el expositor debe dar click sobre la presentación para que el objeto aparezca en pantalla con el efecto aplicado. Es ideal para cuando se tiene ayuda de alguien más en la coordinación de la presentación.
1
Para visualizar
este efecto, dar
click sobre el
botón
Reproducir,
parte superior
del panel.

El título de la presentación se carga inmediatamente en la presentación. Pulsar la tecla Esc para regresar a la aplicación. 1. Dar doble click sobre el efecto actual en el panel de personalización. 2. Dar click sobre la pestaña intervalos, del panel de personalizar animación. 3. Seleccionar la opción Después de la anterior. 4. Para ver dicha animación diríjase a la opción Desde el principio (para salir de
este modo basta con presionar la tecla ESC).
Es posible cambiar la dirección del efecto actual. Dar click en la pestaña
Dirección del panel Personalizar.
1. Seleccionar la opción Desde arriba. 2. En pantalla se visualiza el efecto inmediatamente.
1
2
3
4

Insertar otras animaciones
Microsoft PowerPoint tiene variados efectos para insertar a los elementos que componen la presentación.

1. Seleccionar la opción Desvanecer, del Grupo entrada.
Esta opción aparecerá como
predeterminada.
También se puede
seleccionar esta opción
para que aparezcan por
grupos.

Posteriormente deberá realizar los siguientes pasos.
1. Dar doble click en el panel de animación. 2. Dar click en la pestaña intervalos. 3. Dar click en la opción Después de la anterior.
5
La exploración de cada uno de los efectos es vital para que usted conozca las
capacidades de la aplicación. Tómese el tiempo para visualizarlos y escoger sus
favoritos. Recuerde, la simplicidad da una mejor impresión al momento de hacer
una presentación.
Sobre las animaciones
Para identificar los tiempos y el orden de los efectos, cada elemento animado tiene un número al lado izquierdo. Este número es consecutivo cuando todas las opciones están programadas para aparecer en pantalla después de dar click en ella.
1
2
3
Luego click
en Aceptar

Dar click en la Diapositiva. 3
1. Dar click sobre el texto de los objetivos.
Fíjese que no es necesario tener cada texto en un cuadro de texto distinto para aplicar efectos. Pero no es posible aplicar efectos a palabras, a menos que estén en una línea de manera independiente. Si desea agregar un efecto a una palabra que se encuentra en medio de una frase, esta acción se aplicará por defecto a la frase completa.

Reordenar la ejecución del efecto
El orden de aparición de cada efecto lo determina la posición en la lista del panel de personalización. En este caso, moveremos de sitio los elementos actuales. Dar click en el botón Flecha Arriba de Reordenar 2 veces. 1. Dar click en el ítem Adquirir compromisos…. 2. Dar click en el botón Flecha Arriba de Reordenar 2 veces. 3. Dar click en el botón Reproducir de la parte superior del panel.
Más opciones de personalización
Es posible incluir sonidos a la animación de elementos en pantalla. Recuerde que la recomendación principal en una presentación es no incluir sonido, pues puede tornarse en una desventaja. Dar click sobre la Diapositiva No 1. 1. Dar click sobre el ítem Diapositiva o Tutorial en la lista de personalización. 2. Dar click en Opciones de efectos…
3
1
2
1
1
Reordenar

23 3. En Mejoras dar click sobre la pestaña Sonido 4. Es posible escoger uno de los sonidos incluidos, para este ejercicio se seleccionará sonido Personalizado. Dar click la opción final de la lista Otro sonido…
1
2
3
4
Observe que se
encuentra en la última
posición de la barra.

5. Al cuadro de diálogo Agregar audio aparece en pantalla. 6. Seleccionar el sonido Intro.wav. 7. Dar click en el botón Aceptar. También es posible animar el texto para que el efecto se aplique letra por letra o por palabra. Dar click en la pestaña de Animar texto. 1. Seleccionar la opción Por Palabra. 8
1
5
6
7

2. Dar click en la ficha del cuadro de diálogo Intervalos.
En esta sección puede alterar los tiempos entre un efecto y otro dentro de la diapositiva. Si pre visualiza esta diapositiva, notará que el sonido finaliza con las animaciones, lo cual es apropiado. Dar click en el botón Aceptar. eee En esta diapositiva escoge la opción Por palabra y oprima aceptar para que se aplique el efecto.
2
Para
escuchar el
sonido y las
otras
animaciones
dar click
aquí.

Animar Gráficos SmartArt
Estos gráficos pueden animarse de manera sencilla, bien sea como un sólo conjunto o por niveles o formas. Dar click sobre la Diapositiva. 1. Dar click sobre el Gráfico SmartArt. 2. Dar click en la Ficha Transiciones. 3. Dar click en la pestaña de Animar. 4. De la lista desplegada, seleccionar del Grupo Desvanecer, la opción Una a una por nivel.
También se le puede dar click en la flecha señalada con para desplegar más opciones. Aclaración: Cuando elija cualquier tipo de transición las opciones de los efectos irán cambiando con ellas.
2 3
1

Ejemplo:
1. Observe que en esta barra podrá escoger de donde comienza todo efecto (arriba, abajo, izquierda, etc.)
Recuerde, puede personalizar cada movimiento mediante el panel. De igual manera puede animar un gráfico por tablas. 7 Gracias por su atención y por participar activamente en el curso, Ahora continúe con la lección 2.
observe que la
opción cambio
de efectos, se
transformó con
respecto a la
anterior
diapositiva.
1