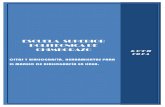Bibliografías con Zotero y Word
Click here to load reader
-
Upload
victor-gonzalez-fernandez -
Category
Documents
-
view
1.681 -
download
4
Transcript of Bibliografías con Zotero y Word

1
Bibliografías con Zotero y Word
Víctor González Fernández 2010
Zotero es un muy completo administrador bibliográfico gratuito, de código abierto, que funciona en
conjunción con el navegador de internet Mozilla Firefox.
Funciones principales de Zotero 1. Base de datos bibliográfica. Facilita recopilar (desde internet, por ejemplo de catálogos como
Google Académico o Amazon y páginas Web de bibliotecas,) la información bibliográfica y
sus anexos (incluso los mismos textos completos en formato digital), almacenarlos en el PC o
en una cuenta de internet, clasificarlos, etiquetarlos, editarlos, etc.
2. Convertidor de citas y bibliografías digitales (importa y exporta bibliografías entre diversos
formatos (RIS, TeX, MODS, etc.).
3. Integración con procesadores de texto. Genera citas bibliográficas en el texto del editor de
texto (por ejemplo en WORD) en el estilo de preferencia (APA, MLA, Chicago, etc.) y en
varios formatos (sobre el texto, a pié de página o al final del documento) formateando
automáticamente las entradas de las citas y los listados de referencias.
Instalación Zotero se instala como una extensión, o complemento de Mozila Firefox. Para integrarlo con un
procesador de palabra se debe bajar e instalar un segundo programa que también se instala como
complemento y que crea un vínculo a su programa de edición de textos.
1. Baje e instale Mozila Firefox (también gratuito: http://www.firefox.com/)
2. Baje e instale Zotero (http://www.zotero.org/)
3. Baje e instale el complemento de Integración con procesador de palabras (Word debe estar
cerrado) y seleccione la opción “instalar componentes de Word).
Creando bases bibliográficas Una vez instalado Zotero se puede activar en la parte inferior derecha de Firefox (botón de Zotero) o
desde Herramientas. Al activarlo, la ventana de Firefox se divide en dos partes. La parte inferior
(Zotero) presenta las opciones y botones en una barra superior y está dividida en tres columnas: A)
Librerías (colecciones y subcolecciones), B) Listado de documentos (títulos de las entradas a la
colección seleccionada) y C) Datos del documento seleccionado (título, autor, página web, fecha de
incorporación, fecha publicación, lugar, etiquetas, etc.).
Las nuevas entradas se pueden agregar manual o automáticamente. Mozila reconoce cuando la
página Web contiene una referencia bibliográfica formateada y muestra a la derecha en la barra de
navegación un icono (por ejemplo, Artículo: , Libro: Capítulo: ) que al activarlo
automáticamente importa la información a Zotero.
Ejemplo: Abra la base de datos en línea de Scirus: http://www.scirus.com/ y busque un título.
En la barra aparecerá algo como lo siguiente:
Active el icono de artículo ( ). Esto generará la
importación, la cual se anuncia en una ventana con
recuadro rojo, en la esquina abajo a la derecha

2
(Guardando ítem…). Verifique en las ventanas de Zotero la creación de la nueva entrada, y edite los
campos según lo requiera.
Citando en Word con Zotero Cuando se tiene una colección de referencias ya organizada, se puede usar para exportarlas o para
realizar citas, listas y bibliografías.
Por ejemplo, si se ha instalado el complemento de integración con Word, directamente desde
el documento activo en Word se pueden insertar las citas en el texto y automáticamente crear el
listado de referencias actualizable a medida que se hagan cambios.
Al instalar los complementos, a la barra de tareas de Word se añaden los botones: Añadir cita
( ), Editar cita ( ), Insertar bibliografía ( ), Editar bibliografía ( ).
Estos botones permiten utilizar la base de datos de Zotero (Firefox deberá estar abierto) para
crear y editar citas y listados de referencias bibliográficas.
Ejemplo: Use el botón de añadir cita. Si es la primera vez que se activa en este documento, abrirá una
ventana de “Ajustes de documento” donde se debe escoger el estilo para las citas (por ejemplo,
“Chicago manual of Style (Author-Date Format)” para la citas parentéticas usadas generalmente en
Antropología y Arqueología). También se puede escoger si se ingresan campos o marcadores en el
archivo de texto (se recomienda Campos).
Después de esto y cada vez que se active el botón, se añadirá un campo de referencia y abrirá
una ventana que muestra las columnas de biblioteca y documentos de Zotero. Escoja un documento y
oprima “Aceptar”. Esto creará una cita de la forma: (Cleere 2005) donde Cleere es el apellido del
autor y 2005 es la fecha del documento. Si se quiere citar más de un documento, en la ventana de
Añadir se selecciona la opción “fuentes múltiples” y se seleccionan las fuentes añadiéndolas con una
flecha verde al campo de selección, lo que produce una cita de la forma: (Trigger 2006; Cleere 2005,
190-191). Las citas creadas así no son texto, sino campos de código. Al seleccionarlos cambian de
color, indicando este hecho. Se pueden editar colocando el cursor sobre el campo y activando el
botón de editar cita ( ). Al editar se pueden añadir los números de página en un recuadro abajo a la
derecha.
Creando listados bibliográficos (o bibliografías) en Word Luego de terminar el texto con sus citas, se puede crear el listado bibliográfico con el botón de Crear
bibliografía ( )en cualquier lugar del documento (normalmente al final del documento, como
capítulo aparte, titulado “Bibliografía”. Por ejemplo, la bibliografía de lo citado en el ejemplo es:
Bibliografía
Cleere, H. 2005. Archaeological Heritage Management in the Modern World. Routledge.
Trigger, B. G. 2006. A History of Archaeological Thought. Cambridge University Press.
Al igual que las citas, la bibliografía no es texto sino un campo con referencias y código, pero se
puede editar colocando el cursor sobre el campo y activando el botón de Editar Bibliografía ( ). Si
luego de editar el documento hubo cambios en la base de datos, éstos se pueden actualizar con el
botón de actualizar ( ). Finalmente, si quiere cambiar el estilo bibliográfico del documento, use el
botón de preferencias ( ) que abre la ventana de “Ajustes de Documento”.