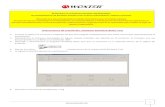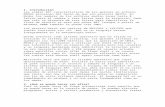Batch Input
-
Upload
daniel-morales -
Category
Documents
-
view
216 -
download
1
Transcript of Batch Input
BATCH INPUT Lo primero que se debe hacer en un Batch Input es crear un archivo en Excel con la informacin del infotipo, teniendo en cuenta un formato que es el siguiente
El campo PERNR, BEGDA, ENDDA, por lo general son
estndar del programa, los otros campos, se llenan de acuerdo al infotipo, entrando a verificar cual es el nombre tcnico que tiene cada campo en el programa, se ingresa al infotipo por la transaccin PA30
En este campo se coloca el registro al que le deseamos realizar cualquier accin
En este espacio se coloca el numero del infotipo que se est trabajando, y si tiene algn subtipo
Crear (F5), en el infotipo este botn me permite ingresarle datos a la persona que hemos seleccionado en el N personal (Parte superior ) Modificar (F6), en el infotipo este botn me permite modificar los registros de una persona
En la siguiente imagen, vemos un infotipo que se ha creado, es al cual le vamos a hacer el Batch Input, para ingresar a este campo ingresamos un numero de persona en el campo N PERSONAL, y luego en el campo INFOTIPO, escribimos el numero del infotipo, en el campo CL, se coloca el numero del subtipo, si es necesario, osea, si el infotipo contiene algn subtipo, en el ejemplo siguiente el infotipo si tiene subtipos.
En este infotipo, podemos ver en la parte superior, los datos que nos trae de la persona, eso se muestra por estndar del programa, junto con las fechas de vigencia que todos los infotipos lo traen. En este infotipo, sacamos los valores de cada uno de los campos en blanco, para saber cuales son los valores, presionamos el campo y presionamos F1 y nos muestra una ventana:
Esta ventana muestra una pequea informacin acerca del objeto al cual le pedimos las propiedades, en la parte superior, se encuentra este icono el cual nos lleva a las propiedades del campo seleccionado.
Estos son los datos que vamos a utilizar en el archivo de Excel. Teniendo estos datos, la tabla en Excel quedara de esta manera:
Podemos observar que estas caractersticas corresponden al campo consecutivo en el infotipo, y el tipo de dato que vamos a utilizar lo obtenemos dando doble clic en el campo NOMBRE DE CAMPO, y nos muestra la siguiente pantalla
En la primera fila, nos muestra el nombre de campo, los valores que se encuentran en TIPO DE DATO y LONG, son los que necesitamos para llenar la tabla. Asi mismo hacemos para todos los campos solicitados, luego de tener todos los campos ingresados, procedemos a hacer la estructura
Ahora se procede a crear la estructura en la transaccin SE11 en la opcin de tipo de datos, en la caja de texto, colocamos el nombre que queremos que tenga la estructura y hacemos clic en el botn crear.
El nombre del campo debe ser un estndar de denominacin de acuerdo a la nomenclatura que se lleva, al crear la estructura, nos lleva a una tabla en donde vamos a colocar los datos que recolectamos del infotipo y que tenemos en la tabla de Excel.
En la columna TP. COMPONENTES, los datos de PERNR, BEGDA, ENDDA, siempre van a ser esos, por estndar, en los otros campos, los datos los obtenemos de los DATOS TECNICOS en el campo ELEM.DATOS y los otros campos, como el TIPO DE DATOS, LONG, DECIMALES, DESCRIPCION BREVE, al dar enter ellos mismos se actualizan y toman los datos. Luego de realizar la estructura, vamos a realizar el programa, nos dirigimos a la SE38
Para agilizar el proceso, vamos a copiar un programa ya creado, entonces, en el campo PROGRAMA, escribimos el nombre del programa que vamos a copiar, y en la barra de herramientas seleccionamos la opcin de copiado y nos va a mostrar la siguiente ventana:
En el campo PROGRAMA FUENTE, se coloca el nombre del programa que vamos a copiar, y en el campo PROGRAMA DE DESTITO, le damos el nuevo nombre del programa.
Le damos clic en el botn copiar y nos muestra la siguiente ventana:El nos pide que seleccionemos que caractersticas del programa queremos copiar, en la DOCUMENTACI ON, nos copia el documento que hace referencia al programa, en las VARIANTES, nos copia unas rutas de acceso de archivos planos para los Batch Input, y las otras opciones son necesarias del programa
Luego, damos clic en el botn copiar y nos muestra la siguiente ventanaEsta ventana nos muestra generalizadam ente caracteristicas del programa, como el nombre, la cuenta del responsable que lo hizo, el idioma etc.
En este caso vamos a guardarlo como objeto local, par las para las pruebas del Batch Input
Luego de hacer clic en objeto local, nos muestra esta ventana, son include que se crean y son para todos los progrmas, son un estndar, se deja en blanco.
Luego, damos clic en el botn copiar y nos enva a la ventana principal, seleccionamos en el campo programa el nombre del programa que hemos copiado seleccionamos la opcin CODIGO FUENTE, y le damos clic en el botn modificar, luego nos enva al cdigo del programa.
Lista de objetos Cdigo fuente EN CASO QUE SE NECESITE CREAR LA FUNCION Cuando se le ha cambiado los datos en el cdigo, llegamos a la parte METHOD check_input our check_data routine, en esta parte vamos a validar los campos que se requieren, segn el archivo en Excel, los campos que digan obligatorio, la forma de validarlos, es creando una funcin en la SE37, en esta transaccin creamos, modificamos y visualizamos todas la funciones.
En el campo MODULO FUNCIONES vamos a crear la funcin que deseamos, la forma de crearlos tiene tambin una nomenclatura, ZFN_HRPA_XXXXX, (es el nombre tcnico del campo). Luego de darle el nombre y haberlo creado, introducimos el cdigo de la funcin que queremos llamar en Batch Input. Esto es nicamente si es necesario crear una funcin, por lo general SAP ya tiene la mayora de las funciones creadas. Luego de que hemos adecuado el cdigo con los datos que necesitamos, continuamos en la grabacin del batch input, esta grabacin se hace en la transaccin SM35
En la parte superior izquierda en el campo JD vamos a colocar el nombre del batch segn la nomenclatura, luego de tener el nombre damos clic en el botn GRABACIN en la barra de herramientas. Luego, se muestra una ventana en donde vamos a darle
en el campo GRABACIN el nombre nuevamente del batch, segn la nomenclatura y en el botn GRABACIN NUEVA
Luego, se muestra una ventana de grabacin: En este campo vamos a colocar el mismo nombre de la grabacin, el que colocamos en las En este campo, vamos a colocar el nombre de la transaccin a donde vamos a hacer la grabacin en este caso es la PA30
Luego le damos clic en el botn INICIAR GRABACIN y nos manda al programa
En esta ventana, vamos a diligenciar el campo N PERSONAL, el PERIODO DE A tambin el INFOTIPO Y EL SUBTIPO, el nmero personal debe ser un registro valido, al igual el periodo, el infotipo es en el cual estamos trabajando y el subtipo igual, luego de tener todos los datos diligenciados hacemos clic en el botn crear y se muestra la ventana del programa en ejecucin, en el vamos a simular la entrada de datos en el registro, vamos a diligenciar todos los campos
Los datos de la parte superior son informacin del registro que utilizamos, y el campo VALIDO son las fechas que en la ventana anterior insertamos el BEGDA que es la fecha inicial, y el ENDDA que es la fecha final, los datos de la parte inferior son los que vamos a diligenciar, luego de haberlos diligenciado totalmente guardamos presionando el botn GUARDAR en la barra de herramientas, luego de grabarlo nos va a mostrar el cdigo generado.
Al tener el cdigo lo guardamos, dando clic en el bot GUARDAR y en la parte inferior, nos seala si se ha grabado luego damos clic en el botn ATRAS en la parte superior, ahora se muestra la siguiente ventana
En esta ventana se muestra el nombre de la grabacin que hicimos y algunas propiedades, ahora, seleccionamos la fila que se nos muestra en la tabla dando clic en el campo vaco al lado izquierdo hasta que toda la fila quede sombreada.
Y le damos clic al botn PROGRAMA en la parte superior en la barra de herramientas y nos muestra la siguiente ventana
En el campo PROGRAMA colocamos el nombre que le dimos al iniciar la grabacin y oprimimos el botn aceptar en la parte inferior izquierda , luego nos muestra la siguiente ventana
En el campo TITULO, se coloca el nombre del infotipo al cual le estamos haciendo el Batch Input, en los atributos, le colocamos programa ejecutable y en status, programa de cliente productivo y oprimimos el botn CODIGO FUENTE , luego nos pide asignar un
paquete, pero como es para el Batch Input, lo guardamos localmente, dando clic en el botn OBJETO LOCAL .
Luego, se muestra el cdigo que tenemos que colocar en el programa que estamos haciendo en la transaccin SE38, cuando estamos modificando el programa, en la parte izquierda tenemos la LISTA DE OBJETOS, en donde se guardan todos los procesos del programa que estamos realizando, para dirigirnos al cdigo que necesitamos modificar, vamos a la carpeta SUBRUTINAS, en la opcin PROCESS, le damos doble clic y automticamente nos lleva al cdigo que necesitamos modificar.
cuando se pasa el cdigo creado en el batch input al programa, en nos muestra los datos con los que se hicieron las pruebas, entonces cambiamos los datos por los nombres tcnicos de los campos, tambin, los campos que son de fecha como el que est sealado, se cambian a
Luego de haber cambiado el cdigo, activamos el programa, con el botn ACTIVAR y si salen errores, se corrigen, luego de que salgan errores, abrimos el archivo de Excel y simulamos unos datos debajo de los campo que habamos echo. vamos a dejar solo estos datos y luego guardamos como un archivo con formato .PNR, este archivo PNR, es el que nos va a leer el programa cuando lo ejecutemos. Luego, vamos al programa en la transaccin SE38, y modificamos el DYNPRO, que es donde est contenido la parte grafica del programa, muchas veces no est activo entonces simplemente vamos a activarlo.
En la LISTA DE OBJETOS, seleccionamos la carpeta DYNPROS, la opcin 0100, en la parte derecha de la imagen, nos muestra el contenido de los DYNPROS, en la parte superior, nos muestra el numero del dinpro, y el estado en el que se encuentra, si est ACTIVO o INACTIVO, en este caso est activo, pero en caso de que no lo estuviera, la forma de activarlo es presionando el botn ACTIVAR de la barra de herramientas en la parte superior, luego, el cambia esa propiedad de INACTIVO a ACTIVO. Ahora, vamos a activar el STATUS GUI. El STATUS GUI, es donde se crean y modifican todos los botones del programa, CREAR ENTRADA, BORRAR, etc.
Este procedimiento es igual, si no est activo es activarlo con el botn ACTIVAR .
Luego de verificar que el cdigo est bien, procedemos a hacer la prueba insertando datos reales, tomando los datos guardados en el archivo PNR, este archivo tiene que tener la caracterstica apropiada para ser ledo por el programa y que los datos se carguen bien, ejecutamos el programa para ingresarle los datos, dando clic en el botn DIRECTO en la barra de herramientas.
Los campos que se encuentran con datos, el programa mismo los diligencia, si vamos a hacer la simulacin de datos, entonces seleccionamos el check box CALL TRANSACTION, y en el campo MODO DE PROCESAMIENTO seleccionamos la opcin A, en el campo ARCHIVO, ingresamos la ruta del archivo guardado como PNR y por ultimo ejecutamos presionando el botn EJECUTAR en la parte superior izquierda justo debajo del nombre del proyecto. Luego, la ventana que se muestra nos simula los datos que se van a cargar al programa.