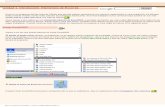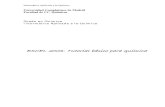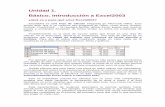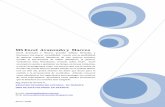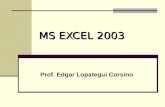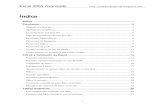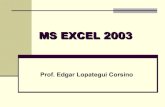Bases Para Manejar Excel 2003 y 2007
description
Transcript of Bases Para Manejar Excel 2003 y 2007

MICROSOFT EXCEL 2003 y 2007
Al igual que Microsoft Word, Excel maneja menús colgantes con opciones inteligentes que muestran al usuario solo aquellas opciones más importantes y adicionará toda opción nueva que aun no se este desplegado y usted haya utilizado en ese momento dentro de su sesión. Como Word Excel maneja botones, que son el atajo a una opción del menú colgante y difiere en algunos con respecto a Word por la naturaleza de su propósito.
Barra de herramientas estándar. 1 2 3 4 5 6 7 8 9 10 11 12 13 14 15 16 17 18 19 20 21 22 23
La barra de herramientas estándar, le permite al usuario.
1. Documento Nuevo. Usted puede ver mediante la opción <Ventana> del Menú colgante los archivos que tiene abiertos.
2. Abrir un archivo previamente creado. Puedo ver las carpetas y lugares donde residen mis archivos.
3. Guardar por primera vez o aplicar los cambios creados4. Por averiguar5. Envío de correo electrónico. Si tenemos configurado Outlook de Microsoft podemos enviar
nuestro documento actual vía email.6. Enviar el documento de trabajo a la impresora.7. Vista previa del documento de trabajo. En la vista previa se puede interactuar:
Zoom Alejar o acercar los datos (ver mas grande o mas pequeña la información). Podemos hacer algo similar dentro del documento con la combinación del Mouse y el teclado.
Imprimir
Ingresa al usuario a la utilidad de impresión
Configurar. Tiene una utilidad que usted puede hallar por el menú <Archivo – Configurar Página >. En la utilidad se pueden ver varias pestañas.
Página. Contiene la orientación de la hoja (Horizontal, vertical) , Ajuste del contenido dentro de la página, tamaño del papel (Carta, A4 etc.),
Márgenes. Determinar que espacios se va a manejar dentro del texto.

Encabezados y Pies de página. Puede el usuario colocar algunos datos predeterminados o personalizar los valores a colocar.
Hoja. Repetir dentro de la impresión del documento la fila ubicada en el extremo superior, o repetir columnas a la izquierda. Imprimir algunas características que son visibles en el documento de trabajo pero no apreciadas al momento de hacer la impresión (Líneas de división, Títulos de filas y columnas, Calida de borrador, Blanco y negro)
Márgenes. Ud puede ajustar las márgenes de su archivo al tamaño que ud crea
conveniente, para su documento. Saltos de Página. Hace un marcado de las páginas de su documento y le enseña el
número de página en el cual usted se encuentra. Si usted eligió un salto de página la etiqueta de la opción cambia a vista normal.
8. Abc. Le permite hacer corrección, gramatical y ortográfica de su documento. Clase1_Word.htm9. Referencia 10. Cortar. Mover información dentro del documento en combinación con el icono Pegar11. Copiar. Duplicar información dentro del documento en combinación con el Icono Pegar.12. Pegar13. Copiar Formato. 14. Deshacer15. Rehacer16. Euro conversión 17. Insertar Hipervínculo18. Sumatoria19. Ordenar ascendente 20. Ordenar descendente21. Insertar Gráfico22. Dibujo23. AyudaComo se hace en Excel 2007.Si queremos vincular el icono de nuevo documento lo hacemos por la flecha de <personalizar barra de herramientas de acceso rápido>, y automáticamente queda visible para utilizarlo

Si no, utilizamos el botón de Office y picamos sobre el para obtener un nuevo documento.
Para el botón de referencia utilizamos el menú Revisar submenú Revisión
Dentro del menú de Inicio encontramos toda la barra de formato, incluyendo cortar pegar, copiar y pegado especial, copiar y pegar formato, tipos de letra, tamaño de letra, tramas, bordes,
color de letra, justificar texto, combinar celdas, formatos de celda, sumatoria, ordenar datos, negrita, subrayado, cursiva, quitar o adicionar decimales, colocar o quitar sangría.
Para insertar vínculos, gráficos, Hipervínculo, formas, letras en Wordart, tablas, Imágenes prediseñadas, Imágenes desde archivo, gráficos jerárquicos, cuadros de texto.
Barra de Formato. 1 2 3 4 5 6 7
La barra de formato tiene muchos de los mismos iconos que maneja Word y solo se hace mención de los de 7 de ellos desconocidos.
1. Combinar y Centrar. Combinar mas de una celda y centrar su contenido2. Estilo Moneda. Coloca el signo pesos antes del valor numérico donde se encuentre3. Estilo Porcentual. El valor apuntado automáticamente queda en valor de 100, en porcentaje 4. Euro. Coloca el signo de Euro antes del valor apuntado 5. Aumentar Decimales 6. Disminuir Decimales7. Clic Derecho, Formato de celdas

Número. Los formatos de trabajo que puede asumir las celdas de trabajo
Alineación. Las opciones Horizontal y Vertical alinean el texto en la celda Control del texto. Ajustar texto (Al escribir vera como por largo que
sea el texto este va desplazando los límites hacia abajo sin dar el efecto de continuar en la celda siguiente. Reducir hasta ajustar (Si hay texto escrito ya o si va escribir nuevos datos, este no amplia los limites de la celda, pero si coloca la fuente del texto detal manera que ocupe el menos espacio posible). Combinar Celdas (Unificar dos o más celdas). Orientación (Ubicar el texto sobre 180 grados)
Fuente.

Bordes
Colocar líneas de realce sobre las celdas seleccionadas. El color puede ser elegido por usted. Tramas.
El color de relleno que se desee dar a las celdas

Como se hace en Excel 2007.No tiene problema en 2007, debido a que se comporta de la misma forma y se accede dando clic derecho sobre cualquier celda del documento.
ó dentro del menú Inicio - > submenú Número clic el general y al final en <Mas formatos de número.>
En Excel 2003 para ajustar el texto, justificar, alineación vamos por formato de celdas.
Y ejecutamos cada una de estas opciones. Para hacer la misma acción en Excel 2007, todo lo encontramos en Menú Inicio.
No obstante se puede hacer como si aún estuviera en 2003.
Proteger. Se puede hacer una protección por medio de la opción
<Herramientas – Proteger – Proteger Hoja> La hoja se puede proteger por varios criterios.

Ahora puede colocar una contraseña si desea que solo de esta manera se pueda desbloquear. Usted puede bloquear la hoja de varias formas y bajo diferentes condiciones.
1. Podemos permitir a los usuarios que modifiquen algunas partes del libro, para ello se puede hacer de dos formas.
Utilizando dentro del menú Herramientas
En esta opción elije el rango de trabajo para el cual usted desea que el usuario pueda trabajar, aun más se puede dar una contraseña cuando la persona decida hacer cambio alguno
También se puede elegir el rango que deseo desbloquear para que los usuarios puedan hacer uso de la porción de la hoja. Esta operación se hace, dando clic derecho sobre el rango que se desea desbloquear

Estas dos maneras de permitir que los usuarios puedan trabajar en secciones de la hoja de cálculo solo trabajan cuando posterior a elegir los rangos de trabajo se hace el bloqueo de la hoja en su totalidad. La hoja se puede bloquear para editarse con contraseña y solo si el usuario conoce la contraseña podrá editar y hacer cambios sustanciales sobre la información.
2. El libro se puede bloquear contra edición y apertura. Para hacer esta operación, se procede a ejecutar Guardar Como
En esta última pantalla en la parte superior derecha está <Crear siempre una copia de seguridad >; esta opción hace una copia sin clave de seguridad alguna, por seguridad.
Como se hace en Excel 2007.
La opción está dentro del Menú Inicio Submenú Celdas Formato Protección. El comportamiento es igual solo tiene algunos atajos que permiten hacer más rápido algunas cosas.

Ejemplo. Dentro de protección vemos el icono Bloquear celda que actúa quitando ó colocando el flag dentro de formato de celda proteger.
En el menú Revisar cambios Las opciones que podemos ver están presentes tanto de 2003 como en 2007 y protegen de forma específica partes de libro,
partes de una hoja ó toda la hoja
VALIDACIONES. Se pueden hacer validaciones a las celdas y colocar mensajes a estas validaciones.
Las validaciones que se pueden hacer se listan dentro de permitir. Las validaciones pueden manejar mensajes de ayuda, mensajes de error o ambos. Cuando se quiere hacer extensiva una validación a otras celdas, se debe copiar la celda origen y posteriormente hacer un pegado especial – Validación, en la celda destino.
Como se hace en Excel 2007. Encontramos la manera de hacer validaciones en 2007, dentro de menú Datos Submenú Herramientas de datos Validación de datos. La opción se comporta de la misma forma, solo hay que tener en cuenta que en 2003 creamos lista por medio del menú Datos Lista Crear lista y en 2007, para crear estas listas se hace por medio de tablas; las tablas
las encontramos en 2007 en el menú Insertar Submenú Tablas Tabla

Lo importante es que podemos ingresar otro elemento a la lista y automáticamente donde estamos utilizando la lista se asume el ingreso.
Excel cuando crea un documento en blanco, por defecto nos da 3 hojas que en su conjunto comprenden un libro. Cada hoja tiene la capacidad de alojar 65.536 Filas y un total de 256 Columnas. Cada hoja tiene un menú que se puede ver con clic derecho sobre la hojaInserta Hojas y otros elementos de Excel.
Eliminar la hoja current o hoja seleccionada Mover dentro de la misma hoja ó a un libro existente y abierto o hacer una copia
dentro del mismo libro. Seleccionar la hoja current o todas o algunas de ellas Cambiar color a la etiqueta Cambiar el nombre de la hoja donde me encuentro ubicado
<Formato – Hoja> Por medio de estas opción puedo ocultar hojas del libro. De igual manera mostrar las hojas ocultas, colocar fondos.
La opción está dentro del Menú Inicio Submenú Celdas Formato Organizar hojas. El comportamiento es igual.
En el menú Ver Panel de Tares ó Ctrl + F1. Buscar con la opción Ayuda de Microsoft Excel y justo en el panel de tareas hacer la pregunta a que halla lugar sobre. La ayuda le presenta varios documentos sobre el tema que se relacione con su pregunta.
En Excel 2007.

La ayuda se invoca con la tecla F1 y es todo un panel de trabajo para indagar sobre cualquier tema que se desee sobre Excel.
Como moverse en Excel, y teclas rápidas para trabajar en el sistema operativo. Existen varias combinaciones de teclas en el sistema operativo por Ejemplo.
Ventana + D < Ver escritorio > Ventana + E < Explorador de Archivos> Ventana + R < Opción Ejecutar > Ventana + L < Bloquear Sesión > Ventana < Sin combinación alguna, nos muestra el menú de Inicio> Alt + Tab <Ir entre aplicaciones>
Hay combinación de teclas que nos permiten trasladarnos en Excel de un lugar a otro. Al final de la última celda activa (Con datos) en una columna con Fin ó End + Flecha abajo Al final de la última celda activa en una fila con Fin ó End + Flecha Derecha Al inicio de la Hoja con Ctrl + Home ó Inicio Para trasladarnos a una celda en particular se hace con Ctrl + i (Edición Ir a) Para hacer una búsqueda o remplazar texto, utilizamos Ctrl + B Imprimir Ctrl + P Seleccionar una columna Ctrl + Barra espaciadora Menú ayuda de celda Shift ó tecla Mayús + F10 Ir a los menús colgantes 2003 ó gráficos en 2007 F10
Podemos ver un sin número de teclas rápidas si utilizamos la ayuda de Excel y colocamos en 2003 <teclas rápidas> ó en 2007 < combinación de teclas>
Valores y Formulas. Son valores cuando se ingresan directamente a la celda un valor específico (1,3,A, CARLOS ), y es una formula cuando se hace referencia a otros valores a otras columnas y se espera un resultado de su interacción. Las formulas empiezan siempre con el signo =

Si ingresamos mal una formula obtenemos varios mensajes dentro de la celda donde estamos haciendo el cálculo y esperamos el resultado. Si aparece el error Excel nos provee varias opciones de trabajo para hacer la corrección.
#¡NUM! (#¡VALOR!) cuando se ha introducido un tipo de argumento o de operando incorrecto, como puede ser sumar textos. Suma una letra a un número
#¡DIV/0! cuando se divide un número por cero. Dividir 10 entre 0
#¿NOMBRE? cuando Excel no reconoce el texto de la fórmula. Utilizamos If en vez de si
#N/A cuando un valor no está disponible para una función o fórmula.
#¡REF! se produce cuando una referencia de celda no es válida. Tenemos una formula que tiene una celdas referenciadas y estas son borradas.
Formulas y Funciones. Las funciones son formulas predefinidas por Excel que toman unos valores y arrojan un resultado. La sintaxis de una función es nombre_función(argumento1;argumento2;...;argumentoN).
Siguen las siguientes reglas:
- Si la función va al comienzo de una fórmula debe empezar por el signo =.
- Los argumentos o valores de entrada van siempre entre paréntesis. No dejar espacios antes o después de cada paréntesis.
- Los argumentos pueden ser valores constantes (número o texto), fórmulas o funciones.
- Los argumentos deben de separarse por un punto y coma ;. ó dependiente de la instalación de Excel, nos sugiere que no sea <;> sino <,> No obstante Excel le da una ayuda al respecto del separador que debe utilizar.
Ejemplo: =SUMA(A1:C8)

El ejemplo anterior corresponde a:
=A1+A2+A3+A4+A5+A6+A7+A8+B1+B2+B3+B4+B5+B6+B7+B8+C1+C2+C3+C4+C5+C6+C7+C8
Por ende la función suma equivale a crear la formula = sumar cada celda una a una desde la A1 hasta la C8.
Dentro de la formula podemos tener varias funciones. Por ejemplo
=SUMA(A1:A3) + PRODUCTO(A1,A2,A3)
Excel le permite por medio de la opción < Insertar – Función > escoger de un gran número de de funciones la que más se acomode a su operación
La utilidad le ayuda a enfocarse, dependiendo que desee hacer, que operación es la que necesita y le muestra las posibles funciones a utilizar. Otro ejemplo el número de días.

Formulas más utilizadas. De fecha y Hora.
=Ahora() Fecha con minutos y segundos 5/30/2007 16:26 =aleatorio() Devuelve un valor aleatorio por cada actualización que se haga =Hoy() Fecha sin Minutos y segundos 5/30/2007 =Dias360(FchIni,FchFin) el número de días entre las dos fechas =FECHA(2007,5,1) Devuelve los valores en Formato Fecha 5/1/2007 =FECHANUMERO("2007/5/1") Devuelve los valores en Formato Fecha 5/1/2007
Funciones de Texto. =CARACTER(60) Devuelve el ASCII del número =CÓDIGO(“A”) Devuelve el valor numérico del carácter =CONCATENAR(a1,a2,a3) Devuelve La Unión de las tres celdas =Mayús.(Texto) y =Minús.(texto) Devuelve el texto en mayúsculas o minúsculas =EXTRAE("TEXTO PRUEBA",2,3) Devuelve los tres caracteres desde la posición 2 =LARGO ("texto de prueba") Devuelve el número 15 que es la longitud del texto. =VALOR ("102252") Convierte el texto a número. =REPETIR(TEXTO,NUME_VECES) Repite el mismo texto las veces que indique el número =TEXTO(valor; formato) Texto(25,”00.000”) Devuelve 25.000 =IGUAL(TEXTO1,TEXTO2) Devuelve falso o verdadero, pero se puede hacer con solo
igualar los dos textos para obtener el mismo resultado =REEMPLAZAR (texto_original; num_inicial; núm_de_caracteres; texto_nuevo).
Realmente no remplaza lo que hace es insertar los caracteres dentro de la cadena. =IGUAL (a1, a2). Dependiendo de los valores que se encuentren dentro de estas
referencias el aplicativo envía Falso ó Verdadero. Transponer. Se copian las columnas y/o las filas y cuando se vayan a pegar con clic
derecho se pica en pegado especial y en transponer se coloca el flag
Funciones de Búsqueda. =BUSCARH(Valor_Buscado,RangoSuperior:Rangoinferior,Valor_Devolver,Verdader
o ó Falso). Hace la búsqueda en la primera fila de la matriz y devuelve el valor de la posición Valor_Devolver, donde halla la coincidencia. Si el último parámetro es falso se busca que la coincidencia sea exacta o si es Verdadero que la coincidencia sea parecida.
=BUSCARV (D13,$A$1:$B$13,2,FALSO). Hace la búsqueda como lo haría Buscarh, solo que se hace en la columna más a la izquierda.
Funciones Matemáticas. =Combinat(Numero, tamaño). Las combinatorias se utilizan para conocer
mediante dos valores, un valor exacto de oportunidades a tomar en cuenta. Para que Excel poder trabajar las combinatorias debe ejecutar varios tipos de operaciones internas; como el factorial =FACT(Valor), y el producto =Producto(). El producto dentro de sus parámetros puede utilizar dos valores, discriminar cada valor o tomar

un rango al cual hacer el cálculo. La operación más simple que tiene que hacer la combinatoria es la división =Dividendo/Divisor. Tendríamos entonces que =Combinat(10,2) es igual a 45; entonces llevándolo a operaciones más simples sería. (n r) n!/(n-r)! * r! Entonces Excel aplica internamente varias funciones y formulas:n! = Fact(n) y este a su vez sería =producto(n,n-1,n-2,n-3..n-(n-1))n-r =n-r n!/=Producto((n-r)!,r!) Toda la formula quedaría así.
=Producto(n,n-1,n-2,n-3...n-(n-1))/Producto (Fact(n-r),Fact(r)r)Ejemplo. Un club de baloncesto dispone de 10 jugadores de los cuales juegan 5 a la vez. ¿Cuántos equipos distintos de 5 jugadores pueden sacar el entrenador para cada partido?.
=Combinat(10,5) = 252
Ejemplo. En una reunión hay diez personas. ¿Cuántos grupos de tres personas se pueden formar?
=Combinat(10,3) = 120 =Amortiz.lin(Costo, FechaCompra,FinalPeriodo,ValorResidual,Periodo,TasaAmortización
%,Basereal).Reducciones graduales de la deuda a través de pasos periódicos sobre el capital prestado. Recuperación de los fondos invertidos en un activo de una empresa. O también puede definirse como la devolución de una deuda o de un capital tomado en préstamo (principal) más los intereses correspondientes si ellos existen. La extinción de la deuda puede hacerse de una sola vez o mediante pagos parciales por periodos de tiempo previamente establecidos.
=Raíz(Valor) Devuelve la raíz cuadrada de un numero Indicado = Numero. Romano (valor). Devuelve el valor en número romano hasta el 3999 =Abs(Valor). Valor absoluto de un número. Es el valor sin signo =Promedio (Valor1, Valor2, Valor3….). Devuelve el promedio de una lista de
valores =Max (Lista _ valores), =Min (Lista _ valores). Devuelve el máximo y mínimo
valor dado dentro de una lista. Potencia (Valor, Elevado). Devuelve la cantidad de Valor elevado a una potencia
dada. =Redondear (102.58285223,3). Valor con números decimales que dependiendo del
número de posiciones que vaya como argumento dejara el número de decimales en la misma proporción al entero más cercano.
Convertir un valor en texto como numérico.
Funciones Lógicas. Tipo(Valor). Devuelve el tipo de valor que tiene la referencia. 1 Número 2 Texto SI(prueba_logica;valor_si_verdadero;valor_si_falso). Dependiendo de la repuesta dada
por la prueba lógica se determina si es falso o verdadero. =SI(TIPO(H1)=1,
SI(TIPO(H2)=1,SUMA (H$1:H1),SUMA (H$1:H1)
), 0)
=SI(CONTAR.SI(D1:$D$18,D1)=1,D1) . La función contar coloca el número de veces que aparece un valor de búsqueda dentro de un rango. Si utilizamos la función SI() se puede colocar solo aquellos registros que tengan una sola aparición dentro del rango para obviar los duplicados. Para este ejercicio no es necesario tener ordenado

el rango de trabajo. Pero el truco es dejar libre el primer campo del rango el otro se deja absoluto.
=SI (CONTAR.SI (F1C3:F13C3, C2)=1, C1,"")=CONTAR.SI (A2:A7;"*es"). Registros que el texto termina en <es>
=Sumar.si(RangoBusqueda,Criterio,RangoSuma)El criterio debe estar en <“> para qué función. Ejemplo.
=Sumar.SI (C15:C22,">8", C15:C22). En este ejemplo establece que se sumaran los valores que sean superiores a 8
En Excel 2007.
Tiene toda una barra para trabajar con formulas. Si vemos los iconos que tenemos a nuestra disposición el primero de ellos <Insertar Función> se comporta como 2003 ofreciéndonos la opción de escoger la formula e ingresar los parámetros de trabajo.
Todas las opciones anexas a Insertar función, se puede decir que es la parte grafica y aglutina varias opciones para trabajar con formulas (lógicas, Texto, Fecha, Matemáticas, financieras). Ejemplo ∑ Autosuma.
Donde podemos elegir varios tipos de operaciones, y con la cual dejamos un valor resultado dentro de la hoja. Excel 2007 al igual que Excel 2003 en su barra de trabajo nos muestra el resultado de una operación si la tenemos
seleccionada y si hemos marcado un rango de trabajo, pero para este caso no dejamos un resultado dentro de la hoja

En el menú formula encontramos Auditoría de fórmulas, con el cual se puede verificar la formula en caso de tener un error o para hacer seguimiento.
Ventana de Inspección, le permite ingresar un punto del documento que usted requiera o desee verificar en otro momento.
Las opciones de rastreo solo funcionan con celdas que tengan una fórmula válida de lo
contrario utilice evaluar formula.
Rastrear Precedentes. Esta opción busca todo el rango que hace parte de la formula con la cual estamos trabajando, ahora si utilizamos Rastrear dependientes el aplicativo nos lleva a cualquier fórmula que tenga relación directa con la que tenemos señalada.
Selección de Celdas.Antes de cualquier operación sobre alguna celda esta se deben seleccionar.
Cuando se quiere seleccionar una fila o una columna se debe hacer picando sobre el indicativo de la fila o columna; con ello hacemos selección de todo su espacio.
Si quiere hacer la selección de toda la hoja, se hace picando en la parte superior izquierda donde empiezan las columnas y las filas.
Para seleccionar celdas no contiguas, se hace picando sobre las celdas que deseamos seleccionar con la tecla Ctrl presionada

Si hay una preselección hecha se puede ampliar con solo oprimir la tecla shift o Mayús. y con el cursor continuar la selección.
Si es necesario copiar celdas a la cuales queremos solo pegar parte de su estructura se así: clic derecho sobre el destino y seleccionar la opción pegado especialSe puede hacer el pegado de formatos, valores y hacer operaciones sobre ellos. Ahora si queremos hacer una copia de un rango en especial de celda sin utilizar copiar y pegar, se puede hacer con
cursor y la tecla Ctrl . El cursor toma esa forma y solo es colocar lo copiado en su destino.
La opción de pegado especial está por defecto en <Todo>, quiere decir que si usted copia y pega se lleva todos los valores como tal. Al pegar diferentes valores, nos podemos dar cuenta que:
Formulas. Pega la lógica de la formula y se adecua dentro del rango donde se ubique, acorde al rango de donde viene.
Valores. Pega el valor resultado de esa operación sin formula ninguna. Formatos. Coloca el formato que tiene el origen a nuevo destino. Comentarios. Usted lleva el comentario de un lugar a otro. Validaciones. Copiamos solo el comentario de la celda origen. Cuando hablamos de operación al pegar el valor se hace la operación de la cual habla
pegado especial. Ejemplo Transponer -> ubica de forma horizontal por vertical y viceversa
Ver y ocultar formulas. Podemos ocultar formulas para evitar que otra persona pueda ver que se están haciendo cálculos. Como:
Se elije el rango que deseamos ocultar Vamos al menú formato de celdas pestaña <Proteger> y colocamos el flag en <Oculta> Y por último en el menú colgante Herramientas -> Proteger -> Proteger Hoja y damos
aceptar no sin antes verificar que el flag <Proteger Hoja y contenido de celdas bloqueadas> este activado.
Este proceso evita que se puedan ver las formulas y también evita que se pueda dar formato a las celdas presentes.

Si alguna de estas posibilidades no funcionan; lo mejor será mirar dentro de la opción del menú
colgante <Herramientas – Opciones – Modificar >. Si desea ajustar el tamaño de una columna o una fila lo puede hacer directamente con el
puntero del cursor. Solo es buscar la líneas verticales u Horizontales de celdas y columnas para hacer el desplazamiento que usted quiere, ó utilizar el menú <Formato – Fila ó Columna>
Insertar Filas y Columnas. Las filas y las columnas se puede insertar por medio del menú <Insertar – Fila ó Columna>, pero es más rápido si al ubicarnos ya sea en las etiquetas de fila o columna damos clic derecho y decimos insertar.
Referencias relativas y Absolutas. Es relativa cuando cambia en el tiempo y es absoluta cuando el campo referenciado permanece el tiempo. A2 Relativa $A$2 es absoluto. Podemos mover celdas dentro de un mismo rango, o a otra hoja copiando y pegando, pero se puede mover un rango de celdas por medio de el cursor y la tecla ALT.
Sobre el rango de celdas hacemos la selección. Al colocar el cursor en el borde de la selección, se oprime la tecla ALT y se con la tecla del cursor se lleva a una de las hojas que automáticamente queda activa.
Ocultar Valores en Cero. Los valores en Cero se pueden ocultar así: Herramientas – Ver – quitando el flag de valores en cero de opciones de ventana.
Formato de celdas seleccionando de la pestaña Número y dentro de categorías el ítem Personalizado, allí dentro de tipo se coloca 0;-0;;@ y esto oculta los valores en cero.
Utilizando el formato condicional. Formato – Formato Condicional – Condición 1 <Igual a > <0> Formato se coloca color de la fuente en blanco
TRABAJAR CON FILTROSAplicar filtros es una forma rápida y fácil de buscar un subconjunto de datos de un rango y trabajar con el mismo. Un rango filtrado muestra sólo las filas que cumplen el criterio que se especifique para una columna. Microsoft Excel proporciona dos comandos para aplicar filtros a los rangos:Auto filtro, que incluye filtrar por selección, para criterios simples Filtro avanzado, para criterios más complejos

A diferencia de la ordenación, el filtrado no reorganiza los rangos. El filtrado oculta temporalmente las filas que no se desea mostrar.Cuando Excel filtra filas, le permite modificar, aplicar formato, representar en gráficos e imprimir el subconjunto del rango sin necesidad de reorganizarlo ni ordenarlo.Filtro AvanzadoPermite seleccionar rangos específicos de un listado de elementos, mediante condiciones de filtro. Para poder hacerlo se necesita tener en cuenta los siguientes puntos.
Tener un rotulo de identificación para cada columna que nos ayude a crear criterios de búsqueda
Insertar al menos 3 filas vacías entre los datos del listado y los rótulos de cada columna Definir el rango de busqueda y el rango de criterio
Se pueden utilizar comodines para acceder a campos combinados. Ejemplo ? remplaza un carácter * reemplaza un conjunto de caracteres. Si queremos copiar el rango posterior a una selección de información; se define la opción copiar a otro lugar, para lo cual solo es colocar la celda inicial donde se hará la copia del rango escogido.Si queremos sacar un rango con doble propósito debemos alimentar cada línea con estos valores
Esta operación hace aparecer en los encabezados de cada columna una flecha vertical que nos permitirá elegir los valores a listar y en la parte izquierda de nuestra pantalla las celdas que intervienen en el filtro.Con el filtro avanzado puedo escoger los registros únicos dentro un listado de datos con elementos repetidos. Ayudan a escoger elementos únicos

Auto filtro
Cuando utilice el comando Auto filtro, aparecerán las flechas de Auto filtro a la derecha de los rótulos de columna del rango filtrado. Rango sin filtrar: Rango total sin aplicar filtros Rango filtrado: Las celdas seleccionadas y que intervienen dentro del auto filtro
Se hace selección del rango que se va a filtrar, y por el menú <Datos – Filtro – Auto filtro> ejecutamos la acción
Con auto filtro, podemos utilizar varias opciones, que nos define las condiciones de salida de nuestro listado en Excel.
Manejo de Subtotales
Los subtotales se utilizan dentro de un rango ordenado de datos se pueden utilizar las funciones

1. Asegúrese de que los datos cuyos subtotales desea calcular están en el siguiente formato: cada columna tiene un rótulo en la primera fila, contiene hechos similares y no hay filas ni columnas en blanco en el rango.
2. Haga clic en una celda de la columna cuyos subtotales se desea calcular. En el ejemplo anterior, haría clic en una celda de la columna Movimiento, columna B.
3. Haga clic en Orden ascendente o en Orden descendente . 4. En el menú Datos, haga clic en Subtotales. 5. En el cuadro Para cada cambio en, haga clic en la columna cuyos subtotales desee calcular.
En el ejemplo anterior, haría clic en la columna Deporte. 6. En el cuadro Usar función, haga clic en la función de resumen que desee utilizar para
calcular los subtotales. 7. En el cuadro Agregar subtotal a, active la casilla de verificación de cada columna que
contenga valores cuyos subtotales desee calcular. En el ejemplo anterior, seleccionaría la columna Ventas.
8. Si desea un salto de página automático después de cada subtotal, active la casilla de verificación Salto de página entre grupos.
9. Si desea que los subtotales aparezcan encima de las filas cuyos subtotales se han calculado en lugar de que aparezcan debajo, desactive la casilla de verificación Resumen debajo de los datos.
10. Haga clic en Aceptar.

Trabajo con ordenación de datos
Podemos ordenar datos utilizando los iconos de trabaja de forma ascendente o descendente bajo una sola columna o varias de ellas. Si tomamos un rango de información y utilizamos alguno de estos Iconos el sistema ordena por la primera columna de izquierda a derecha.
Si queremos ordenar por mas de una columna hasta 3 se puede hacer por medio de
y de ahí por las columnas que ud desee hasta 3 de ellas.
Y para cada una el orden que ud escoja Ascendente o descendente. Hay algo que se puede hacer para ordenar más de tres columnas, para este caso ordenar 3 de ellas; ud primero ordena
Que hacer cuando tiene números que pasaron como texto. Haga lo siguiente1. En una celda vacía, escriba el número 1. 2. Seleccione la celda y en el menú Edición, haga clic en Copiar. 3. Seleccione el rango de números almacenados como texto que desee convertir. 4. En el menú Edición, haga clic en Pegado especial. 5. En Operación, haga clic en Multiplicar. 6. Haga clic en Aceptar. 7. Elimine el contenido de la celda introducido en el primer paso.

Nota Algunos programas contables muestran los valores negativos con el signo menos (-) a la derecha del valor. Para convertir las cadenas de texto a valores, debe devolver todos los caracteres de la cadena de texto salvo el situado más a la derecha (signo de negación) y multiplicar el resultado por -1. Por ejemplo, si el valor de la celda A2 es "156-" las siguiente fórmula convierte el texto en el valor -156.
GRAFICOS
Para hacer gráficos Excel tiene toda una utilidad para crear varios tipos de ellos.
La utilidad le permite escoger los tipos de gráficos que ud puede utilizar. (Estandar, Tipos Personalizados)

Hagamos un gráfico para empezar. Iniciamos con el asistente y con unos valores predeterminados para crearlo.1- Señalemos los datos de origen.2- Elijamos una grafico estándar, puede ser columnas3- El rango de datos nos permite ir entre filas y columnas ud puede ver el efecto a medida que va eligiendo una de las opciones
4- En la siguiente acción podemos ver como se nos presentan 6 pestañas de trabajo que podemos ignorar o que podemos trabajar.Títulos. Ud puede colocar títulos a su grafico En la parte superior (Título) En la parte inferior Eje X, en el costado Eje YEje. Trabaja con los valores de los costados mostrando o no los valores de referenciaLíneas de División. Quita o coloca las líneas de división presentes en el gráficoLeyenda. Usted puede o no dejar que la leyenda se presente o ubicarla donde le es permitido (A los costado o de arriba abajo)Rótulos de datos. Le permite trabajar con los valores que refleja cada item dentro del área. Nombre de la serie. Titulo que tenemos en la tabla de datos, Categoría valor del eje X. Valor, cantidad que representa cada ítem. Clave de leyenda. Coloca el icono con el cual la leyenda está identificada.Tabla de datos. Permite insertar en la gráfica la tabla con los datos de origen, y ocultar las claves de la leyenda.
5- Ya tenemos el gráfico hecho y si usted selecciona el gráfico los valores de trabajo son seleccionados igualmente. Los datos se pueden achicar o ampliar y usted verá que el gráfico se ajusta dinámicamente.Ahora el gráfico permite hacer variaciones en varios de sus elementos con solo señalarlo y digitando clic derecho, allí usted podrá ver formato para parte seleccionada dando doble clic sobre el.
Selección de las series

Tabla de datos
Leyenda
Títulos

Líneas de división
Área del trazado
Y a toda el área del gráfico

En cada uno de ellos ud puede en general hacer varios cambios, lo mas representativos son los colores de fondo(tramas), el tipo de letra, cambiar el tipo de grafico, (Opciones) superponer las series de datos, rótulos de datos.Al dar clic derecho sobre el gráfico se muestran mas opciones fuera del formato.
Con opciones ud podemos obtener y/o modificar los conceptos básicos de la gráfica
La ubicación, le permite a ud colocar su gráfica en una hoja diferente de la actual.

Ventana del grafico. Crea una ventana que encierra el grafico que ud puede mover y modificar en caso de ser necesario.
Cuando tenemos el grafico definido podemos hacer algunas modificaciones. Cambiar el tipo de grafico. Al hacer el cambio también puede ud dejar ese gráfico
predeterminado.
Formatos crearlos y entenderlos.
Diferentes formas de cambiar un formato; sabemos que utilizando la barra de herramientas de formato lo podemos hacer pero con teclas rápidas es igualmente factible. Ejem.Ctrl + Mayus + $ = Colocamos el signo pesos a una cantidad, separando de igual forma en miles con decimales.Ctrl + Mayus + ! = Da formato a la cantidad específica en valores de milesCtrl + Mayus + % = Coloca el valor en porcentaje. Nota para el sistema el valor 100% equivaldría a el numero 1
Definir datos personalizados. Excel tiene muchos formatos y ud puede crearlos que necesite

Para crear un formato de número personalizado, primero debemos conocer las reglas de los códigos. El formato se compone de cuatro secciones separadas por un ; (punto y coma)_______;______;______;______1- Si es de formato positivo 2- Si es de formato negativo 3- Si el numero vale 0 4- Si la celda contiene texto.Que símbolos se manejan:
0. Reserva un digito para un número, si no se completa el tamaño definido por el formato se completa con ceros.
# Reserva un digito para un número, pero sino se completa el tamaño definido por el formato se deja en blanco.
? Reserva un digito. Añade espacios en ceros insignificantes
. Punto decimal
, Separador de millares E-E+e- e+ Notación científica % Símbolo porcentual $ - + / ( ) Muestra estos caracteres, no necesita estar en comillas / Muestra el siguiente carácter en el formato * Repite el siguiente carácter hasta completar el ancho de la celda _ Deja un espacio “texto” Muestra el texto entre comillas @ Espacio reservado para texto [color] Muestra el color especificado. Puede ser Negro. Azul, Verde, Magenta, Verde, Rojo
y Amarillo [color n] Muestra el correspondiente color de la paleta de colores, n puede ser un número
entre 0 y 56 [valor condición] Permite escoger su propio criterio para cada sección de un formato
numérico m Mes como numero sin ceros, mm Numero de mes con ceros, mmm Muestra el mes como
abreviación, mmmm Muestra el nombre del mes completo. Igual con las horas minutos y días
d : Muestra el día como número sin ceros (1-31).
dd : Muestra el día como número con ceros (01-31).
ddd : Muestra el nombre del día como abreviación (Lun, Mar)
dddd : Muestra el nombre del día por completo (Lunes, Martes)
yy o yyyy : Muestra el año en dos dígitos (00-99) o cuatro (1900-9999)

h o hh : Muestra la hora como números sin ceros (0-23) o como números con ceros (00-23).
m o mm : Muestra los minútos como números sin ceros (0-59) o como números con ceros (00-59).
s o ss : Muestra los segundos como números sin ceros (0-59) o como números con ceros (00-59).
AM/PM : Muestra la hora en formato de 12 horas, si no se indica esta opción se muestra la hora en formato 24 horas.
Ejemplos $#,##[Verde];(0,00$)[Rojo];"Cero";""