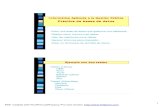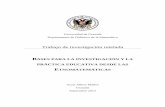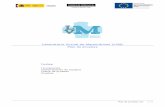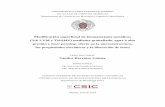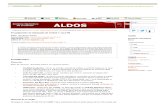Bases de Datos Práctica LVM
-
Upload
automoto-aficionado-peru -
Category
Documents
-
view
223 -
download
0
Transcript of Bases de Datos Práctica LVM
-
7/25/2019 Bases de Datos Prctica LVM
1/10
Practica LVM
Nos conectamos como superadministrador
Instalamos LVM:
Para comenzar sera interesante traducir los ficheros de ayuda al espaol con el comando:
sudo apt-get install manpages-es manpages-es-extra
Tambin sere interesante este comando para reconfigurar
sudo dpkg-reconfigure locales
Aadimos dos discos duros que no son del sistema mediante VMware
Con la mquina virtual encendida, vamos a Player -> Manager -> Virtual Machine Settings
Despus pulsamos en Add
-
7/25/2019 Bases de Datos Prctica LVM
2/10
Si pide permiso de administrador, lo ignoramos. Elegimos crear disco duro:
-
7/25/2019 Bases de Datos Prctica LVM
3/10
-
7/25/2019 Bases de Datos Prctica LVM
4/10
Comprobamos que guardamos el disco duro donde nosotros queremos
Y ya tenemos el disco duro! Ahora, volemos a crear un segundo disco duro, para tener en
total tres discos duros. Si el sistema operativo Linux no reconoce el disco duro, reincialo.
Comprobamos los nombres de los discos duros:
-
7/25/2019 Bases de Datos Prctica LVM
5/10
Nota: ubuntu accede como si fuese directorios a los discos duros, directorios que se
encuentran en el edirectori /dev y se llaman de determinada manera. En el caso de los discos
duros fsicos llama sda al primer disco duro, sdb al segundo disco duro, sdc al tercero
Creamos el primer volumen fsico
Podemos ver que efectivamente existe con el comando pvs para ver volumenes fsicos:
Creamos un grupo de volumenes que se llamar Grupo1
Podemos utilizar el comando vgs para ver la lista de grupos de volumenes:
Primer disco duro. Disco del
sistema llamado /dev/sda
Segundo disco duro, llamado
/dev/sdb
Segundo disco duro, llamado
/dev/sdc (yo he creado dos discos
duros)
-
7/25/2019 Bases de Datos Prctica LVM
6/10
Creamos un volumen lgico que se llamar VolumenLogico1, que tendr 5GB de tamao y
pertenecer al grupo de volumenes Grupo1
Comprobamos la lista de volumenes lgicos:
Ahora, comprobamos que existe el Volumen lgico con el comando fdisk -l:
El voluemn lgico se llama /dev/mapper/Grupo1-VolumenLogico1 y tiene 5368 (5 GB,
aprximadamente).
Ahora, vamos a formaterlo para poder escribir sobre l. Para ello utilizamos el comando
mkfs.ext4 y le indicamos el nombre del volumen:
Resulta que ahora ya podemos entrar al volumen lgico y trabajar con l!
-
7/25/2019 Bases de Datos Prctica LVM
7/10
Ahora vamos a aadir el otro disco duro que tenemos sin usar con LVM.
Primero lo aadimos como volumen fsico.
Aadimos el disco duro al volumen que creamos antes. O ms bien, extendemos el volumen
lgico Grupo1:
Comprobamos que lo hemos aadido:
Vemos que en #PV nos dice que ahora hay dos volmenes fsicos, pero eso es muy poca
informacin, vamos a utilizar los comando
-
7/25/2019 Bases de Datos Prctica LVM
8/10
pvdisply
vgdisply
-
7/25/2019 Bases de Datos Prctica LVM
9/10
lvdisplay
El volumen lgico tiene 5 GB pero el grupo de volmenes tiene 20 GB, quiere decir que el
volumen se puede extender otros 15GB. Vamos comprobarlo si nos deja 25
:
Al intentar extenderlo 25GB, no nos deja No hay espacio suficiente! As que vamos a ponerlo a
15GB:
Tampoco deja por el redondeo, son 14,99GB lo que hay libre:
Poniendo 14,99G va perfecto!
-
7/25/2019 Bases de Datos Prctica LVM
10/10
Con el comando df vemos el espacio libre en los sistemas de ficheros. Con la opcin -h
aparecen las magnitudes de forma amigable (en megas, gigas)
Un momento! Si el volumen lgico tiene una capacidad de 20GB aproximadamente, Por qu
aparece que solamente tiene 4,6G? Porque el sistema de ficheros no se ha modificado.
Tendremos que utilizar resize2fs para ampliar la particin