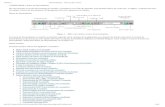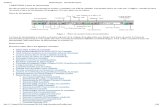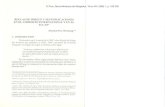Barra de herramientas del Foro
Click here to load reader
-
Upload
leticiaperlo -
Category
Education
-
view
417 -
download
2
Transcript of Barra de herramientas del Foro


De esta forma se visualiza la ventana para ingresar intervenciones en el Foro.Veremos la función de cada objeto en la Barra de Herramientas de la misma.
Muestra el Nombre del usuario que escribe la intervención.
Cuerpo de la intervención. Aquí es donde debemos escribir el mensaje.
Título de la intervención
Opción que me permite Adjuntar un archivo a la misma.
Barra de herramientas
Luego de escribir el mensaje y darle el formato, debemos hacer clic sobre la opción “aceptar” para que la intervención se publique.

Al hacer clic sobre este icono, la barra de herramienta se despliega, mostrando más
opciones.

Nos permiten colocar la letra en: negrita, cursiva y
subrayadoTachado de texto
Cambiar el color de las
fuentes
Coloca un color de fondo al texto
(marcador)

Listas con viñetas
Listas enumeradas
Permite pegar un texto desde Word
Realiza una vista previa de la intervención antes de
aceptarla

Permite cambiar el tamaño de las
letras
Permite centrar el texto seleccionado
Insertar “emoticones” al texto. Haciendo clic sobre la que queremos
colocar.
Para escribir fórmulas e insertar símbolos matemáticos

Para insertar links
Para quitar links
1
2
Al seleccionar la opción “insertar link” se abre esta nueva pantalla en la cual debemos colocar el Nombre al link (por ejemplo: video) y en el reglón siguiente (Link) pegar el link (url) del video que me proporciona el navegador. Por último hacer clic en la opción “Linkear” y de esta forma, aparecerá el link en la intervención para que todos puedan acceder a mirar el video.

Insertar/editar imagen de Internet1
2
Al seleccionar esta opción, se abrirá la siguiente ventana, en la cuál debemos:
Pegar la url de la imagen seleccionada previamente en Internet (haciendo clic con el botón derecho del mouse sobre la imagen y seleccionar la opción “Copiar url de imagen”
Determinar si la imagen se colocará a la derecha, izquierda, arriba o abajo con respecto al texto de la intervención.
Una vez configurada la imagen, seleccionamos la opción “Insertar”

Insertar código de objeto web 2.0 (permite insertar videos)
1
2Al seleccionar esta opción, se abrirá la siguiente ventana, en la cuál debemos:
Pegar el código del objeto web (en Youtube se encuentra la opción Insertar, ella
nos proporciona el código del video para copiar)
Luego de pegar el código, seleccionamos la opción “Insertar”