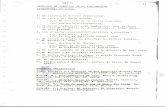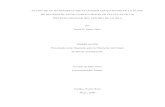Barna Guía de clasejafruiz/Barna Guia de clase.pdf · 2010-03-11 · GUIA DE CLASE José Antonio...
Transcript of Barna Guía de clasejafruiz/Barna Guia de clase.pdf · 2010-03-11 · GUIA DE CLASE José Antonio...
PABELLÓN DE BARCELONA GUIA DE CLASE
José Antonio Fernández Ruiz
Abrir planimetría Ver capa 3: Malla de 1,2m. Meter los alzados en capa alzados y apagarla
Observar que casi todo son polilíneas. Observar que el origen está controlado.
Guardamos como Barcelona_2010.dwg
Comprobar que estamos en metros. Salvamos fichero vacío con Barcelona_2010.max
File/import/dwg/layers/select from list/ (quito todas las capas apagadas y la ashade)
Veo que lo ha nominado como lineas y polilíneas.
Selecciono todo y lo renombro como planta 00x: Tools/rename objects Base name = planta/numbered/base number = 1 rename
Quito trama: G Asumo que la cota 0 es el suelo del podium.
El esquema de muros es:
MURO A Lo haremos en max extrusionando la polilínea que viene de Autocad.
Medimos altura muro en planimetría.dwg: Dist: 3,42 m.
Observamos que el muro es una polilínea
Cambiamos la polilínea de nombre de “planta03” a “muro a”
Render F9. Fondo es negro Ponemos fondo blanco: Render/Environement/Color/Blanco
M Metemos en difuse el bitmap “travertino.jpg”
Ponemos largo, ancho y alto como el mayor: Modif./uvw map/ todo a 22,823
Es homogéneo pero no se adapta porque va por piezas.
Si lo quisiéramos escalar sin piezas: Encendemos el gizmo amarillo/Escalado o ojo: El resultado es una pieza homogénea.
Disposición por piezas. Sabemos que la modulación es de 1,20m. (Capa 3)
La textura no nos vale, hace falta una pieza como muropisci.jpg.
Travertino.jpg tiene 756px de ancho: File/View image file/ botón dcho_ 756px.
756px equivalen a 2,40m. si reservo 1cm a cada lado para las llagas tendré 754px.
La altura son 3,42m. Haciendo la proporción y ajustando para que queden pixeles exactos tenemos que fabricar 3 piezas de 754px . 359px
El resultado es muropisci.jpg que se aplicará a piezas de 2,40m x 3,42 m. Esto se puede hacer en Corel o Photoshop.
Este estadio se llamará Barcelona_2010 muros.max
Hagamos Muro auxiliar: 2.4 x 3.42 x 0.2 m en la modulación (metido dentro del otro muro)
Enciendo capa 3 y en una nueva capa hago el sólido citado calcando la polilínea.
Extrusiono a 3,42 y exporto ese sólido a Max. guardando el fichero Barcelona_2010.dwg.
File/import/ Barcelona_2010.dwg y en Layers me quedo sólo con la capa del sólido que he hecho en Autocad.
Fabriquemos el nuevo material con el mapa muropisci.jpg. Llamaremos al material: travertino 3 piezas
Aplicamos el material al muro auxiliar.
Ocultamos el muro grande para que se vea ya que está uno dentro del otro: Seleccionamos/botón derecho/Hide selection
Vemos que la textura no sale como
quisiéramos: Apliquemos el Modificador uvwmap para su ajuste: Señalamos la pieza/
/uvwmap/box En el lado frontal la pieza encaja perfectamente ya que la textura y la medida de la pieza son proporcionales.
En el canto toda la textura está
comprimida.
Hacemos:
Ahora la textura está bien: El muro a debe capturar las coordenadas de mapa del muro auxiliar:
Unhide muro a F3 Aplicamos al muro a el material “muro piscina”.
Señalamos muro a/ modif./uvw map(Acquire absolute)
Ocultamos o borramos la pieza auxiliar.
Debemos hacer que las llagas parezcan rehundidas, pero antes veamos como funciona para una sensación de volumen más figurativa.
El sistema consiste en poner un mapa de grises en el canal de relieve (en inglés “bump” Lo más oscuro parecerá más rehundido y lo más claro, más saliente.
Apliquemos la foto siguiente
(cara1.jpg): para lo cual tenemos que fabricar un fichero como el muropiscibn.jpg y aplicarlo del siguiente modo:
Observemos que hemos puesto una intensidad de bump de 150 para exagerar lo que queremos mostrar:
Vemos que la cara parece grabada en el muro. Esto es un truco óptico y en realidad no hay 3D y solo vale para emular pequeños rehundidos.
Ahora apliquemos la imagen “muropiscibn.jpg” en el canal de bump:
donde vemos, al aplicar el material al muro que las llagas parecen rehundidas.
Salvamos la maqueta.
MURO B Lo haremos en Autocad y lo exportaremos a max.
Creamos una capa nueva En esa capa hago la extrusión a 3,42m.
Salvo el dwg Importo esa capa a Max. Limpio la base y elimino la polilínea de abajo en max.
Renombro la pieza como muro b. y en Corel o Photoshop fabrico la textura muro casa.jpg
Fabrico el material con la textura muro casa.jpg que llamaré: mármol verde 5 piezas.
Se lo aplico. Uvwmap box
Ajusto el canto MURO C Lo haremos en Autocad y lo exportaremos a max para ver un método diferente.
Desaislamos capa y apagamos capa 3
Creamos una nueva capa para hacer el muro en AutoCAD: Capa 2
Pasamos la base a Capa 2
a 3,42m de altura Salvamos el dwg. Importamos sólo la Capa 2. Por limpieza borramos la polilínea de la base. Para ello podemos ocultar eventualmente el box.
Ahora fabricamos un material con la textura rosa.jpg y ajustamos los cantos. Llamaremos al material rosa
MURO D Lo haremos en Max incluida la booleana de la ventana.
Me quedo con las polilíneas de la ventana. (En mi fichero corresponden a planta 04 y planta 05.
Aplicamos a la polilínea grande el modificador extrude con un amount de 3,42.
Medimos la altura de la ventana: 2,25m.
Elevamos la base de la ventana 2,25m. (Move Transform Type in Z=
2,25):
Extrusionamos 0,6 de amount Booleana sustractiva de muro – ventana. Create/compund objects/bolean/Pick operand b:
Desocultamos todo. Unhide all. Aplicamos el material travertino 3 piezas al muro d.
Mod uvw map box Adquirimos coordenadas de mapa del muro a.
MURO E Lo haremos en max con las polilíneas que ya tenemos.
Nos quedamos sólo con las polilíneas en cuestión. (Ocultamos lo demás).
Este muro se hundirá en la tierra. Por lo tanto le meteremos 2 m. por debajo de la plataforma para estar seguros que queda por debajo. Finalmente, cuando hagamos el terreno, éste pasará por encima.
Decido que el nivel del agua del estanque pequeño esté a 0,10m. por debajo del suelo de la plataforma; hacer un foseado de 0,20m por lo que la pieza sustractora habrá de ser de 0,20 m para el foseado del muro:
Extrusiono polilínea con amount 5,42m.
Hundo el muro 2m. con transform Type in Z= -2
Para el foseado usamos el rectángulo rojo auxiliar.
Extrusión de -0,2 a partir de la cota 0 Sustracción booleana y obtengo foseado.
Fabrico el material denominado: verde 6 piezas con la textura: “verde para muro estatua.jpg”
Se lo aplico y aplico uvw mpa: box Necesitamos pieza auxiliar para capturar la textura del mapa. Se trata de una pieza de dos módulos
Fabricamos la piezas en Autocad la importamos a Max y procedemos del mismo modo que en el muro a. PLATAFORMA
Polilínea exterior, extrusiono -1,7m F3 Polilínea interior extrusiono -1,5m Booleana la de fuera menos la de
dentro. Tenemos: Separemos el fondo del estanque: Edit mesh/Detach.
Nominamos: fondo estanque grande y plataforma a los dos objetos resultantes.
Texturización de la paltaforma:Fabricaremos el material: travertino 9 piezas con la textura: travertino 9 piezas.jpg
Modificador UVW map/box; Vemos que queda mal y hay que ajustarlo. Necesitamos una pieza auxiliar que mida 3 módulos: 3.6 x 3.6 x 3.6.,
aplicarle el material a esa pieza que se ajustará con precisión al medir lo mismo que la textura y luego la plataforma lo capturará de la pieza auxiliar.
En cualquier sitio hacemos el box de 3.6 x 3.6 x 3.6.
Vertex
hasta que se ajuste en el vértice
del estanque. Vemos que el cubo tiene la textura
perfecta: Para poder adquirir la textura del box tenemos que aplicarle un mapa box también al cubo recién creado: lo hacemos.
Señalamos la plataforma y dentro de las opciones del uvwmap/ en alignemet pichamos en Acquire:
y pinchamos el cubo en la opción “absolute”
Ocultamos el cubo por si nos hace falta más adelante.
SUELO DEL ESTANQUE GRANDE
Fabricamos el material “grava” con “piedras_piscina_01.jpg” y se lo aplicamos a “fondo estanque grande”
UVW map y lo escalamos escalando
el gizmo. Deberíamos hacerlo proporcional a 756 x 512 para que las piedras no sufran una deformación elíptica.7,56 x 5,12 puede estar bien.
ESCALERA
Hemos dejado preparado el perfil de la escalera en Autocad: está en la capa 5 y es el único objeto que hay en dicha capa, de modo que importamos esa capa a Max.
Extrusionamos a - 3,6. Lo hará en su plano:
Le aplicaremos el material “travertino a” que hicimos al principio con un box ajustado a ojo sin hacer nada más.
APOYOS DE BANCO
Señalamos la pieza del extremo. En mi caso se llama: planta 11.
La renombramos a “apoyo01” Extrusión amount =0,4m Aplicamos material travertino Aplicamos mapa box y escalamos el gizmo comparando el tamaño de las coqueras con las del suelo en el que se apoya.
Medimos la distancia para hacer la matriz de apoyos: 2,564m.
Array de 8 piezas en el sentido x:
Vemos que las ha nombrado de modo ordenado como apoyo01-02-03 etc.
ASIENTO
Elevamos la spline 0,4m La extrusionamos 0,1m Le ponemos el mismo material que al apoyo Uvwmap/box “Adquiere” de uno de los
apoyos
SUELO DEL ESTANQUE PEQUEÑO
No tenemos preparado este rectángulo pero podemos hacerlo sin precisión directamente en Max, teniendo en cuenta que penetre en ambos lados. Aprovecharemos para aprender la orden “plane”
Damos estos valores = 1 ya que no nos interesa para nada que esté subdividido. Esto lo hemos hecho en planta, en consecuencia el plano dibujado está en el Z=0 Pero el fondo del agua está a 0,4m. Lo bajamos a su profundidad.
Botón derecho (Transform type in) Z=-0,3m (también lo podríamos haber hecho sin precisión, moviéndolo directamente ne la vista Front tal como la siguiente ilustración:
Ahora solo queda aplicarle el material, que ya lo tenemos hecho para el otro estanque. Lo hacemos y le capturamos el mapa con “Accquire” (Adquirir) (Ya explicado)
CARPINTERÍAS
Haremos como ejemplo la siguiente
carpintería: En este caso parece más fácil hacerlo en Autocad. Este tema se considera explicado en la primera parte de la asignatura. Lo damos por hecho y para seguir la clase importaremos el fichero “carpintería primera.dwg” donde ya lo tenemos hecho. El sólido está en la capa 05
Una vez que aterriza lo renombramos como “Carpintería 01”
El vidrio lo haremos con la orden “plane” directamente en Max. Nos ponemos frontales a
la carpintería y la dibujamos de tal modo que atraviese todos los huecos y penetre en los
marcos externos. Creamos un material en donde introducimos la
textura “reflexión” en el mapa de reflexión y los siguientes valores:
Llamaremos al material “Cromado con textura”
y se lo aplicamos a la carpintería.
El resultado es muy poco apreciable toda vez
que se trata de un elemento plano pero si lo aplicásemos a una esfera, a un cilindro o a un toro, el aspecto sería diferente:
Es decir la reflexión no es del entorno sino un truco de una imagen “plateada”. Nosotros haremos ahora una reflexión de “espejo verdadero” para ello sustituiremos este mapa por un ray trace. Arrastraremos un “Ninguno” próximo encima de reflexión.jpg para partir de cero. Pinchamos de nuevo en “reflexión” y luego en “Ninguno” y luego en Raytrace y dejamos todos los valores por defecto. Con objeto de que no sea un espejo totalmente perfecto, en la persiana mapas, en “cantidad” pondremos 70%.
Pongamos el mapa de entorno “Cloud2.jpg” para comprobar que el cielo también queda reflejado en el raytrace.
Vidrio:
Tipo de Sombreador: Blinn Colores ambiental y difuso: negro (0,0,0) Opacidad 30% (vidrio bastante transparente)
Fondo del slot: , para ver mejor la transparencia en el mismo Color especular: (229,229,229) Mapa de reflexión: Ray trace (reflejará el entorno) al 10 % (Para la transparencia del vidrio) Nivel especular: 150 Lustre Glossines): 20 El material deberá ser de dos caras No olvidemos renombrar la pieza como “Vidrio 01”
El resto de las carpinterías y vidrios se hace exactamente igual y no lo detallaremos en este tutorial. En todo caso, detallamos el material de los vidrios opal paralelos.
Una vez hechos arrojarán la siguiente imagen.
AGUA DE LOS DOS ESTANQUES
Haremos una copia del suelo del estanque más alta intentando que no rebase el nivel del vaso
del estanque. (con la mayúscula pulsada) Nominamos la pieza del agua como “agua 01”
Material del agua: El agua debe ser transparente, debe reflejar el entorno y además debe tener algo de turbulencia debido al viento y además debe tener un color en este caso verdoso. Abrimos el editor de materiales para crear en un spot libre el material que llamaremos “agua”
Sombreado metal. Eliminar candado entre ambiental y difusa.
Para conseguir el color verdoso: En difusión:
En ambiental un verde más oscuro:
Transparencia: Opacity: 30 Reflexiones: Raytrace Turbulencias: Bump/Noise/Fractal/Size: 2,5 Aplicar al plano Uvw map/fit
Hemos colocado unos prismas para comprobar los reflejos y las turbulencias.
Hacemos lo mismo con el agua del otro estanque
FONDOS CON TEXTURAS
Tema ya explicado. Probar con un background FORJADOS Si medimos en Autocad, hay un primer forjado de color blanco de 0,3m de espesor. Encima de este, hay otro de color verde de 0,1m. El de arriba sobresale. Forjado grande blanco
Arranca desde 3,42 lo extrusionamos y lo subimos a esa altura.
Lo llamamos forjado grande blanco. Fabricamos un material blanco: El material del
blanco se ha hecho poniendo los colores ambiental y difuso de color blanco sin tocar ningún otro parámetro. Nombre del material “blanco”.
Hacemos el blanco pequeño del mismo modo. Forjados verdes: 0,1 de espesor a partir de 3,72.
Se hace lo mismo. Se pueden extrusionar los dos al tiempo.
El material será un verde sucio “moteado” (Speckle) ). Este, si lo hacemos a determinada escala nos produce las manchas que observamos a continuación: En los parámetros de moteado ponemos: Size:100 Color 1: (103,132,102) Color 2: (154,188,152)
PANELES DE MADERA
En clase teórica no modelaremos este tema ya que simplemente se trata de sólidos, en todo caso debemos observar el material de pino barnizado que le hemos puesto.
Merge: paneles.max (este fichero tiene los paneles ya hechos con el material puesto cuya ejecución debemos observar)
Con el cuentagotas en el editor importamos el material para analizarlo.
El nivel especular afecta a la intensidad con la que brilla la zona o punto blanco brillante.
El Glossines afecta al tamaño de la zona especular.
BANDERAS
Importamos la capa “banderas” con la opción “entity”
Las astas arrancarán desde -1,70 hasta 13,25 de altura.
Les podemos aplicar el material blanco que hemos utilizado para el forjado.
Le aplicamos el material blanco que hemos hecho para el forjado.
ESCULTURA
La base está formada por: Un prisma con
textura de piedra. Dos niveles de mármol blanco escalonados. Una piedra de forma orgánica bajo los pies.
c Al prisma de la base le aplicaremos el mármol
verde del muro trasero. Haremos el prisma de la base como un “chamfer
box” ya que las esquinas están un poco redondeadas.
La altura ha sido aproximada. Le aplicamos el mapa y la ajustamos si es
necesario. Los prismas pequeños los hacemos con autogrid
con medidas aproximadas. Con la referencia de la planta haremos un dibujo
en max que pueda parecerse a la fotografía anterior:
Para lo que sigue usaremos el modificador “Bevel profile”: Hagamos ejemplo al azar con una planta y un perfil.
O en este otro caso:
Y en nuestro caso la base sería (activando autogrid):
Ahora lo bajamos a su altura
Acemos el perfil:
Podemos editar la malla para hacer la pieza un
poco más orgánica.
Y movemos las caras. Hacemos el matrial granito con la textura:
whtgran.jpg
Estatua: Seleccionamos la línea base y la
subimos a la cara superior de la pieza de granito Disponemos de los ficheros Estatua color y Estatua colorbn.jpg
La haremos como un cartón recortado, por lo tanto los renders Solo estarán permitidos en las vistas frontales por lo que solo se trata de una lámina. Veamos el ratio de la imagen que tenemos:
Menu: Archivo/ Ver archivo de imagen/ estatua color jpg (File/view image file/estatua color.jpg) Vemos la imagen en pantalla y pulsando el botón de la derecha tenemos los datos de largo y de ancho en píxeles:
Podemos medir la línea central directamente en max del siguiente modo:
Seleccionamos la línea.
Haciendo una proporción con 107/340 tenemos
que la altura debe de ser de : 2.54 m
Vertex Hacemos un plano de proporciones 0,8 x 2,54 en cualquier sitio
Ahora lo movemos hasta que coincida con el vértice: Ahora tenemos que fabricar un material que tenga en el mapa de difusión el mapa estatua color.jpg y en el mapa de opacidad el mismo mapa pero en blanco y negro. Eso hará que lo que es negro en el mapa de opacidad será transparente en el render. Al material nuevo lo llamaremos estatua Lo controlaremos todo en la persiana Mapas:
PILARES
Seleccionamos todos los pilares en planta. Extrusión de todos al tiempo a 3,42m. Renombrado automático Aplicamos el material cromado Ya están mapeados al hacer sido extrusionados
en 3dmax
CORTINA Renombramos la polilínea que hqa venido de
AutoCAD a Cortina La eleavamos 0,1 para que no pegue con el
suelo Extrusionamos a 3,32 Hacemos un material que se base
exclusivamente en un color Lila.
BORRADO DE RESIDUOS DE PLANTA
Seleccionamos todo lo que empiece por planta Hide unselected
Vemos que hemos olvidado cambiar de nombre
a algunas piezas. Las cambiamos y las vamos ocultando El resto de líneas, lo borramos Con esto hemos terminado el modelado.
CÁMARAS
Las cámaras se han visto en teoría. Comentaremos solo algunas novedades.
“how safe frame” (botóin de la derecha en el label de la vista de cámara, nos indica lo que lao que saldrá en el render a la resolución programada sin tener que hacer pruebas de render.
Rangos: Y a se explicaron: Hacer solo una prueba.
Clipping planes /clip manually
SECCIONES FUGADAS
Reste sistema suele funcionar con geometría sencilla.
Pretende hacer secciones fugadas tapano los agujeros de los objetos seccionados. Actuaremos como sigue.
Elegimos un angular de 45 o más.
Seleccionamos toda la geometría de la maqueta y la agrupamos.
Nos ponemos en una vista lateral Seleccionamos la pieza y aplicamos el
modificador Slice. En las pruebas el Bevel profile da problemas Collapse el Bevel profile y borramos el perfil Seleccionamos ahora toda la geometría. Con slice cortarla y quedarse con una parte
Nos ubicamos en el plano sección deseado Remove top o bottom
sin salir de slice entrar en el modificador cap
holes y tapar los agujeros y vemos que los tapa. Si da errores para tapar los agujeros solo nos
queda Corel o Photoshop. Podemos editar el “Slice plane2 y moverlo y
vemos que mantiene los agujeros tapados. En este método no es necesario ubicarnos en la
vista de cámara ya que se trata de una vista geométrica.
ILUMINACIÓN ESTANDARD
Se utilizarán los resúmenes del swad: Pabellón.pdf