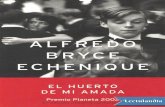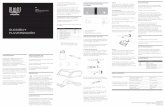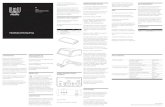Carlitos Alegre se decide a aparecer por la fiesta que su ...
Banca Móvil...Esperar un momento a que aparezca la pantalla principal “Mis Productos”; en donde...
Transcript of Banca Móvil...Esperar un momento a que aparezca la pantalla principal “Mis Productos”; en donde...

Manual de usuario Banca Móvil

Indice
1. INICIO DE SESIÓN2. RECUPERAR CONTRASEÑA3. INGRESAR CON HUELLA4. INFORMACIÓN DE PRODUCTOS5. TRANSFERENCIAS6. PAGOS7. PROMERICA GUATE ACH8. GESTIONES9. ALERTAS NOTIFICAME10. SEGURIDAD11. AYUDA12. TIPO DE CAMBIO13. CLUB PROMERICA14. LOCALIZACIÓN DE AGENCIAS Y CAJEROS15. CONTÁCTENOS
35782132495767778285868789

3
1. INICIO DE SESIÓN
FUNCIONAMIENTO DE BANCA MÓVIL
El siguiente procedimiento describe los pasos necesarios para iniciar sesión en la aplicación de Banca Móvil disponible en los teléfonos Iphone:
Inicio del Proceso En la pantalla de “Inicio” de Banca Móvil, ingresar usuario contraseña autorizadas; luego, seleccionar el botón “Ingresar”.
1
Esperar un momento a que aparezca la pantalla principal “Mis Productos”; en donde deberán aparecer todos los productos (Cuentas, Tarjetas y/o Préstamos) que posee el cliente en el Banco.
2

4
Deslizar hacia la derecha esta pantalla para visualizar el menú principal de Banca Móvil. Las opciones nuevas de la aplicación en los dispositivos Iphone aparecerán marcada con la banda “Nuevo”, al lado derecho del nombre.
FIN DEL PROCESO
3

5
Ingreso a la opción recuperación de ContraseñaSeleccionar la opción “¿Olvidaste tu contraseña?”, disponible en la pantalla de inicio.
2
1
El siguiente procedimiento describe los pasos que debe realizar el usuario para la recuperación de su contraseña:
2. RECUPERAR CONTRASEÑA
Ingresar Información SolicitadaIngresar/seleccionar los datos solicitados en pantalla:• Usuario actual del banco en línea.• A donde se desea el envío de la nueva contraseña (Teléfono, Correo electrónico
registrado).• Ingresar un tipo de producto que se posea en el banco.• Ingresar número de cuenta.
Al finalizar, seleccionar la opción “Recuperar”, disponible en la parte inferior de la pantalla.

6
Ingresar a Banca Móvil Esperar un momento a que el sistema envíe la nueva contraseña e ingresar a Banca Móvil con la misma.
Cambio de Contraseña Cambiar la contraseña recibida por una nueva.
Ingresar con Nueva ContraseñaIngresar a Banca Móvil con la nueva contraseña.
FIN DEL PROCESO
4
3

7
3. INGRESAR CON HUELLA
Seleccionar OpciónSeleccionar la opción “Ingresar con huella”, disponible en la pantalla de inicio al seleccionar de forma previa la opción “Ingresar con contraseña” (dispositivo Android) o al seleccionar “Cancelar” (en el dispositivo IPhone).
1
Para ingresar con alguna de sus huellas digitales, es necesario que registre la misma en el dispositivo y en Banca Móvil. Ver Sección “Seguridad”->”Administrar Huellas”. El siguiente procedimiento describe los pasos que debe realizar el usuario para ingresar a Banca Móvil con su huella digital:
2 Colocar Huella RegistradaColocar la huella previamente registrada en el dispositivo y Banca Móvil, sobre el lector de huellas del dispositivo. Ver Sección “Seguridad”->”Administrar Huellas”.
FIN DEL PROCESO

8
4. INFORMACIÓN DE PRODUCTOS
Ubicar Menú El menú “Información Productos”, es la primera opción disponible de arriba hacia abajo, disponible en el menú principal.
1
El siguiente procedimiento describe los pasos necesarios para utilizar las opciones disponibles en el Menú “Información Productos” disponible en la aplicación de Banca Móvil en los teléfonos Iphone:
FIN DEL PROCESO

9
CONSULTA DE ESTADO DE CUENTA Seleccionar Cuentas Seleccionar la opción “Cuentas Ahorro / Monetarias”, primera opción disponible bajo el menú “Información Productos”.
1
El siguiente procedimiento describe los pasos necesarios para consultar Información de cuentas “Monetarias”, “Ahorros”, “Tarjetas de Crédito” y “Préstamos”:
4.1 CONSULTAS CUENTA DE AHORRO/ MONETARIA
2 Seleccionar OpciónSeleccionar la opción “Estado de Cuenta”, disponible en el menú “Información Productos-Cuentas”.

10
Seleccionar Datos Seleccionar el “Número de Cuenta” (Ahorro o Monetaria) y “Mes-Año”, que se desean consultar. Al finalizar, seleccionar el botón “Consultar”; ubicado en la parte inferior de la pantalla.
4
3
Esperar un momento a que aparezca la información solicitada en pantalla:
Enviar Información a Teléfono/Correo RegistradoSeleccionar la opción SMS/Correo, disponibles en la parte superior de la pantalla “Información de Productos-Estado de Cuenta”; para enviar el estado de cuenta monetario a un celular o correo electrónico registrado.

11
5 Seleccionar Teléfono/CorreoSeleccionar el número de teléfono/correo electrónico al que se desee enviar el estado de cuenta.

12
INFORMACIÓN DETALLADAEl siguiente procedimiento describe los pasos necesarios para consultar la “Información Detallada” de cuentas “Monetarias”, “Ahorros”.
Seleccionar Cuentas MonetariasSeleccionar la opción “Cuentas Ahorro / Monetarios”, primera opción disponible bajo el menú “Información de Productos”, mostrado en la sección “Información de Productos”.
Seleccionar OpciónSeleccionar la opción “Información Detallada”, disponible en el menú “Monetarios”.
1
2
Seleccionar el “Número de Cuenta” (Ahorro o Monetaria) que se desean consultar. Al finalizar, seleccionar el botón “Consultar”; ubicado en la parte inferior de la pantalla.

13
3
4
Esperar un momento a que aparezca la información correspondiente al número de cuenta, moneda, saldo actual, saldo disponible, cheques propios, cheques ajenos, bloqueos, reservas y sobregiros.
Enviar Información a Teléfono/Correo RegistradoSeleccionar la opción SMS/Correo, disponibles en la parte superior de la pantalla “Información de Productos-Estado de Cuenta”; para enviar el estado de cuenta monetario a un celular o correo electrónico registrado.
Seleccionar Teléfono/CorreoSeleccionar el número de teléfono/correo electrónico al que se desee enviar el estado de cuenta.
FIN DEL PROCESO

14
4.2 CONSULTAS DE TARJETA DE CRÉDITO
CONSULTA DE ESTADO DE CUENTA Seleccionar Tarjetas de CréditoSeleccionar la opción “Tarjetas de Crédito”, segunda opción de arriba hacia abajo, disponible bajo el menú principal dentro “Información de Productos”.
1
En este apartado se podrá realizar la consulta del Estado de Cuenta, últimos movimientos e información detalla de Tarjeta de Crédito.
Esperar un momento a que aparezcan en pantalla las opciones disponibles para Tarjeta de Crédito:

15
2 Consultar Estados de CuentaSeleccionar la opción “Estado de Cuenta”, disponible en el menú principal de Tarjeta de Crédito.
Seleccionar Datos Seleccionar un valor para los campos solicitados:• Producto: Seleccionar el producto que se desea consultar.• Mes-Año: Seleccionar el mes que se desea consultar.• Moneda: Seleccionar la moneda que se desea consultar entre las opciones
disponibles: • Q: Quetzales, $: Dólares. Al finalizar, seleccionar el botón “Consultar”; ubicado en la parte inferior de la pantalla.
SISTEMA IOS SISTEMA ANDROID
Esperar un momento a que aparezcan en pantalla el estado de cuenta correspondiente:
FIN DEL PROCESO

16
CONSULTA DE ESTADO DE CUENTA Seleccionar la opción “Últimos Movimientos”, disponible en el menú principal de Tarjeta de Crédito.
1
2 Seleccionar Datos Seleccionar un valor para los campos solicitados:• Número de Tarjeta: Seleccionar el producto que se desea consultar.• Moneda: Seleccionar la moneda que se desea consultar entre las opciones
disponibles: • Q: Quetzales, $: Dólares. Al finalizar, seleccionar el botón “Consultar”; ubicado en la parte inferior de la pantalla.

17
Esperar un momento a que aparezcan en pantalla los últimos movimientos de la tarjeta.
FIN DEL PROCESO

18
INFORMACIÓN DETALLADA Consultar Información DetalladaSeleccionar la opción “Información Detallada”, disponible en el menú principal de Tarjeta de Crédito.
Seleccionar Producto • Número de Tarjeta: Seleccionar el producto que se desea consultar.• Moneda: Seleccionar la moneda que se desea consultar entre las opciones
disponibles: • Q: Quetzales, $: Dólares.
Al finalizar, seleccionar el botón “Consultar”; ubicado en la parte inferior de la pantalla.
SISTEMA IOS SISTEMA ANDROID
1
2
Esperar un momento a que aparezca la información detallada de la tarjeta seleccionada.
FIN DEL PROCESO

19
2
4.3 CONSULTAS DE PRÉSTAMOSESTADO DE CUENTA DE PRÉSTAMOS Seleccionar Préstamos Seleccionar la opción “Préstamos”, cuarta opción de arriba hacia abajo, disponible bajo el menú principal dentro de “Información de Productos”.
1
Seleccionar Préstamo En la pantalla “Información detallada, Préstamo”, seleccionar el “Número de préstamo” que se desea consultar. Al finalizar, seleccionar el botón “Consultar”; ubicado en la parte inferior derecha de la pantalla.

20
Esperar un momento a que aparezca en pantalla la información detallada del préstamo seleccionado: “Préstamo”, “Saldo”, “Fecha de Pago”, “Cuota”, “Cuotas pagadas” y “Cuotas por pagar”.
SISTEMA IOS SISTEMA ANDROID
FIN DEL PROCESO

21
5. TRANSFERENCIAS
Seleccionar Opción Para realizar una transferencia se debe ingresar al menú principal, en la opción de “Transferencias”
1
El siguiente procedimiento describe los pasos necesarios para realizar transferencias entre cuentas, a terceros y de tarjetas a cuentas en la aplicación Banca Móvil, en un dispositivo Iphone:

22
TRANFERENCIAS ENTRE CUENTAS Realizar Transferencia Entre CuentasSeleccionar la opción “Entre Cuentas”.
Ingresar Datos La Aplicación despliega la siguiente pantalla “Transferencia entre Cuentas”, en la cual deberá seleccionarse/ingresarse los datos solicitados, “Cuenta Origen”, “Cuenta Destino” (en la que se debitará y se acreditará), “Concepto” y “Monto a Acreditar Q”, luego deslizarse al final de la pantalla y seleccionar “Transferir”.
Nota: El campo “Monto a Debitar”, debe completarse automáticamente.
1
2
Confirmar TransferenciaConfirmar los datos de Transferencia (cuentas y monto), luego seleccionar “Aceptar”.
3

23
Esperar un momento a que la aplicación despliegue el siguiente mensaje: “Transacción realizada con éxito” confirmando la transferencia entre cuentas realizadas.
FIN DEL PROCESO

24
TRANFERENCIAS DE TARJETAS A CUENTAS Realizar Transferencia de Tarjetas a CuentasSeleccionar la opción “De Tarjetas a Cuentas”.
Seleccionar DatosAplicación despliega la siguiente pantalla “Transferencia de Tarjetas a Cuentas”, en la cual deberá ingresarse los datos solicitados, “Número de Cuenta” (de TC en que se debitará y en la cuenta que se acreditará), “Concepto” y “Monto a Acreditar”, luego deslizarse al final de la pantalla y seleccionar “Transferir”.
1
2
Confirmar Datos de Transferencia Confirmar los datos de Transferencia (cuentas y monto), luego seleccionar “Aceptar”.
3

25
Esperar un momento a que la aplicación despliegue el siguiente mensaje: “Transacción realizada con éxito” confirmando la transferencia entre cuentas realizadas. Se da la opción de seleccionar el botón “Realizar otra transacción”, disponible en la parte inferior de la pantalla
FIN DEL PROCESO

26
TRANFERENCIAS A CUENTAS DE TERCEROS Realizar Transferencias a cuentas de Terceros Seleccionar la opción “Cuentas de Terceros”, cuarta opción disponible bajo el submenú de “Transferencias”.
Seleccionar OpciónSeleccionar la opción “Realizar Transferencias”, disponible en el submenú “Cuentas de Terceros”.
1
2
Seleccionar DatosSeleccionar el número de “Cuenta Origen”, “Cuenta Destino”, ingresar el “Concepto” de la transferencia y el “Monto a Acreditar” en los campos correspondientes. Al finalizar, presionar el botón “Transferir”.
3

27
Confirmar DatosVerificar los datos de la transferencia que se desea realizar. Al finalizar, presionar el botón “Transferir”.
Esperar un momento a que se realice la transferencia; cuando esto suceda aparecerá el siguiente mensaje en pantalla: “Transacción realizada con éxito”. Seleccionar el botón “Realizar otra transacción”, disponible en la parte inferior de la pantalla.
FIN DEL PROCESO

28
ELIMINAR CUENTAS (ADMINSTRAR CUENTAS) Administrar Cuentas de Terceros Seleccionar la opción “Administrar Cuentas”, disponible en el submenú “Cuentas de Terceros”.
Eliminar CuentasAl ingresar a la pantalla “Cuentas de Terceros”, aparecerá el listado de las cuentas disponibles. Seleccionar el símbolo , correspondiente a la cuenta que se desea eliminar.
Confirmar EliminaciónVerificar que el número de cuenta que aparezca en el mensaje de confirmación, corresponda al número de cuenta que se desea eliminar y seleccionar el botón “Aceptar”.
1
2
3
Esperar un momento a que aparezca el siguiente mensaje en pantalla: “Cuenta eliminada exitosamente”. Seleccionar el botón “Aceptar”.
FIN DEL PROCESO

29
AGREGAR CUENTAS DE TERCEROS (ADMINISTRAR CUENTAS) Agregar Cuentas de Terceros Seleccionar el botón “Agregar Cuenta”, disponible en la parte superior de la pantalla.
1
2 Obtener DatosEn el espacio disponible bajo el campo “Número de la cuenta”, ingresar el número de cuenta que se desea agregar. Al finalizar, presionar el botón “Obtener Datos”, disponible en la parte inferior de la pantalla.

30
Agregar Cuenta Verificar los datos obtenidos; luego, presionar el botón “Agregar Cuenta”, disponible en la parte inferior de la pantalla para agregar la cuenta ingresada.
Enviar TokenSeleccionar el destino a donde se desea enviar el token para confirmar la operación.
Seleccionar el botón “Enviar”. Esperar un momento a que Banca Móvil envíe el token solicitado.
3
4

31
5 Validar TokenIngresar el token recibido. Si el token ingresado es correcto, Banca Móvil agregará la Cuenta de Tercero nuevamente.
FIN DEL PROCESO

32
6. PAGOS
Realizar Pago Para realizar algún pago bancario, seleccionar la opción de “Pagos”.
1
El siguiente procedimiento describe los pasos necesarios para realizar un pago de Tarjeta de Crédito, Préstamo, Servicio programado o un Servicio, utilizando la aplicación Banca Móvil.
PAGOS DE TARJETA DE CRÉDITO Seleccionar Tipo de PagoLa aplicación desplegará las opciones de pagos a realizar, seleccionar la deseada. Realizar Pago de Tarjeta de Crédito.
Seleccionar la opción “Tarjeta de Crédito”.
1
2

33
3 Seleccionar Tipo de PagoSeleccionar la opción “Pago de Tarjetas”.
Seleccionar Datos de PagoAplicación despliega la siguiente pantalla “Pagar Tarjeta”, en la cual deberá seleccionar los datos solicitados, “No. de Cuenta” a debitar, “Número de Tarjeta de Crédito”, “Pago Mínimo, de Contado, Saldo al Día u Otro Monto”, luego deslizarse al final de la pantalla y seleccionar el botón “Pagar”.
4

34
5 Confirmar Datos de PagoConfirmar los datos del Pago (cuenta, montos y tarjeta), luego seleccionar “Aceptar”.
Esperar un momento a que la aplicación despliegue el mensaje de confirmación del pago: “Pago realizado con éxito. No de confirmación”. Seleccionar “Realizar Otra Transacción”.
FIN DEL PROCESO

35
PAGO DE TARJETAS DE TERCEROSEl siguiente procedimiento describe los pasos necesarios para agregar tarjetas de terceros desde Banca Móvil.
Seleccionar Tipo de Pago:Seleccionar la opción “Tarjeta de Crédito”, disponible en el Menú “Pagos”.
Seleccionar OpciónSeleccionar la opción “Pago de Tarjeta de Terceros “, disponible en el Menú “Tarjetas”.
Seleccionar Datos de PagoAplicación despliega la siguiente pantalla “Pagos –Tarjetas Terceros “, en la cual deberá seleccionar los datos solicitados, “No. de Cuenta” a debitar, “Número de Tarjeta de Crédito”, “Moneda”, “No. Tarjeta a Pagar “, luego deslizarse al final de la pantalla y seleccionar el botón “Pagar”.
1
2
3

36
Confirmar Datos de PagoConfirmar los datos del Pago (cuenta, montos y tarjeta), luego seleccionar “Aceptar”.
Esperar un momento a que la aplicación despliegue el mensaje de confirmación del pago: “Pago realizado con éxito. No de confirmación”. Seleccionar “Realizar Otra Transacción”.
4
FIN DEL PROCESO

37
ADMINISTRACIÓN DE TARJETAS DE TERCEROSEl siguiente procedimiento describe los pasos necesarios para agregar tarjetas de terceros desde Banca Móvil.
Seleccionar Tipo de Pago:Seleccionar la opción “Tarjeta de Crédito”, disponible en el Menú “Pagos”.
Seleccionar OpciónSeleccionar la opción “Administración de Tarjetas de Terceros”, disponible en el Menú “Tarjetas”, seleccionar el botón “Agregar cuentas”
1
2
3 Agregar Tarjeta de TercerosIngresar el número de “Tarjeta a agregar” en el espacio disponible. Luego, seleccionar el botón “Obtener Datos”.

38
Agregar CuentaVerificar los datos mostrados. Si son correctos, seleccionar la opción “Agregar Cuenta”, disponible en la parte inferior; de lo contrario, seleccionar la opción “Atrás”, para regresar a la pantalla anterior.
4
Seleccionar Destino de Recepción de TokenSeleccionar el teléfono/correo electrónico en donde se desea recibir el token. Luego, seleccionar el botón “Enviar”. Esperar un momento a que Banca Móvil envíe el token solicitado.
5

39
Validar TokenIngresar el token recibido. Al finalizar, seleccionar el botón “Validar”. Si el token ingresado es correcto, la tarjeta ingresada quedará configurada.
Eliminar Tarjeta de TerceroSeleccionar el símbolo , disponible al lado derecho de la tarjeta que se desee eliminar.
6
7

40
Posteriormente, seleccione la opción de “Aceptar”, para eliminar la tarjeta de terceros.
FIN DEL PROCESO

41
PAGO DE PRÉSTAMOSRealizar Pago de PréstamoSeleccionar la opción “Préstamos”, segunda opción de arriba hacia abajo, disponible en el menú de Pagos.
1
2 Seleccionar datos de PagoAplicación despliega la siguiente pantalla “Pagar Préstamo”, en la cual deberá seleccionarse los datos solicitados, “Cuenta de Préstamo a pagar y Número. De Cuenta Origen” (a debitar). Además muestra la Cuota a pagar. Seleccionar el botón “Pagar”.

42
Confirmar PagoSeleccionar el botón “Aceptar”, para confirmar el pago que se desea realizar.
Esperar un momento a que el sistema realice el pago indicado; cuando esto suceda, se mostrará el siguiente mensaje en pantalla: “Pago realizado con éxito”. Seleccionar la opción “Realizar otra Transacción”, para continuar.
FIN DEL PROCESO
3

43
SERVICIOS PROGRAMADOSEl siguiente procedimiento describe los pasos necesarios para utilizar el servicio de Pagos Programados desde Banca Móvil.
Seleccionar OpciónSeleccionar la opción “Servicios Programados”, disponible en el Menú “Pagos”.en el menú de Pagos.
1
Crear ProgramaciónSeleccionar la opción “Crear Programación”, disponible en el Menú de Servicios Programados.
2

44
Seleccionar Tipo de ServicioSeleccionar el tipo de servicio que se desea configurar.
Realizar ConfiguraciónIngresar/seleccionar los datos solicitados en pantalla:• Frecuencia: Seleccionar la frecuencia con la que se desea se realicen los pagos.• Día de Pago: Seleccionar el día en que se desea realizar el pago.• Intervalo de repetición: Seleccionar el intervalo de tiempo en el que se desea
configurar la alerta.• Monto Máximo por Aplicación: Ingresar el monto máximo que se desea pagar.
Al finalizar, seleccionar el botón “Guardar”.
4
3

45
Esperar un momento a que el sistema muestre el mensaje: “El servicio fue programado exitosamente”. Seleccionar el botón “Aceptar”.
Ver ProgramacionesSeleccionar la opción “Ver Servicios Programados”, disponible en el Menú de Servicios Programados.
Consultar ProgramacionesConsultar las programaciones de los servicios existentes.
FIN DEL PROCESO
5
6

46
SERVICIOS Realizar Pago de ServicioSeleccionar la opción “Servicios”, tercera opción de arriba hacia abajo, disponible en el menú de Pagos.
1
Seleccionar Servicio a PagarSeleccionar el tipo de servicio que se desea pagar.
Seleccionar OpciónSeleccionar la opción a pagar en los comercios disponibles.
3
2

47
Realizar ConsultaIngresar los datos solicitados para consultar el pago que se desea realizar. Al finalizar, seleccionar el botón “Pagar”, disponible en la parte inferior de la pantalla.
Seleccionar Destino de Recepción de TokenSeleccionar el teléfono/correo electrónico en donde se desea recibir el token. Luego, seleccionar el botón “Enviar”. Esperar un momento a que Banca Móvil envíe el token solicitado. (Cambiar Pantalla)
Validar TokenIngresar el token recibido. Al finalizar, seleccionar el botón “Validar”.
5
6
4

48
Esperar un momento a que se realice el pago y se muestre en pantalla el siguiente mensaje: “Pago Exitoso”.
FIN DEL PROCESO

49
Este apartado detalla los pasos para administrar cuenta, transacciones Externas y verificar el Historial de Transacciones realizadas.
ADMINISTRACION DE CUENTAS ACHIngreso de Participantes Para realizar transferencias ACH se debe ingresar a los participantes, en la opción de administración de cuentas, dentro del menú “Promerica Guate ACH”
7. PROMERICA GUATE ACH
1
Enrolar participante En la pantalla inicial del administrador de cuentas mostrará los participantes que cuenta enrolado el usuario, de crédito y débito separados por las pestañas respectivas; para agregar un nuevo participante se debe seleccionar la opción “enrolar participante”
2

50
Completar datos del participanteEn la pantalla que se muestra al seleccionar “Enrolar Participante” se debe completar los siguientes campos: tipo de moneda, Banco, tipo de producto, número de cuenta, alias, correo electrónico y la cuenta propia a la que estará enrolado el participante.
3
En el tipo de producto se muestran las siguientes alternativas: Monetaria, ahorro, tarjeta y préstamo

51
4
Se debe seleccionar la cuenta a la que estará asociado el participante, (si el usuario agrega el participante “12345” y lo asocia a la cuenta propia “987654321”, únicamente podrá transferir a dicho participante desde la cuenta indicada)
Guardar cambios Al oprimir el botón “Guardar” se solicitara un token para confirmar la operación, posteriormente indicara el resultado exitoso al agregar el participante

52
5
El nuevo participante se podrá visualizar en la pantalla de “Administración de cuentas” y automáticamente el participante al enrolarse, se guarda como débito y crédito.
Acceso a transferencias ACHPara acceder a la opción para realizar una transferencia ACH se puede realizar de tres formas:
Acceso directo desde la cuenta: seleccionando el participante desde la pantalla de administración de cuentas, se direccionará a la opción para transferencias ACH con los datos del participante.
Únicamente se debe ingresar el monto y la descripción para autorizar la transferencia,

53
Acceso desde administración de cuentas: Seleccionando el botón de “Transferencia ACH” desde la pantalla de administración de cuentas (dispositivo IPhone, Ipad)
Transferencias ACH: Acceso a transferencias ACH desde el menú inicial: Ingresando directamente en la opción de “Transferencias ACH” desde el menú principal
FIN DEL PROCESO

54
1
2
TRANSFERENCIAS ACHIngreso a Transferencias ACHIngresar a la opción “Transferencias ACH” desde el menú Promerica Guate ACH.
Completar los siguientes campos Seleccionar el Monto de la trasferencias el tipo de operación (Debito/Crédito), débito si se desea mandar fondos a otro banco y crédito si se solicitaran fondos a otro banco, cuenta origen, cuenta destino y la descripción de la transferencia.

55
3 Realizar la transferenciaAl completar los datos de la transferencia ACH, seleccionar el botón “transferir”.
4 Confirmación transferencia ACH Se mostrará una pantalla con los datos de la transferencia, al no detectarse alguna inconsistencia se procede a seleccionar el botón “Transferir”

56
El sistema mostrará el siguiente mensaje “Apreciable cliente, su transferencia está en proceso. Estaremos notificándole si fue exitosa o fallida. Gracias por usar el servicio Promerica GuateACH”.
Al seleccionar aceptar se regresará a la pantalla inicial de Banca Móvil, en la que se muestran los productos del cliente.
FIN DEL PROCESO

57
HISTORIAL DE TRANFERENCIAS ACH Inicio del proceso Ingreso a la opción “Administración de cuentas”, para verificar el historial de las transferencias ACH se debe ingresar a la opción de “Administración de cuentas” desde el menú principal
1
2 Selección de Historial Seleccionar la pantalla “Historial”. Se selecciona la opción de “Historial”, en la que al buscar por fecha se encuentran las transferencias realizadas ACH.
FIN DEL PROCESO

58
1
2
8. GESTIONESEl siguiente procedimiento describe los pasos necesarios para ingresar una solicitud de chequera, activar y cancelar tarjetas en el extranjero en la aplicación Banca Móvil:
SOLICITAR CHEQUERAEl siguiente procedimiento describe los pasos necesarios para solicitar una chequera en la aplicación Iphone:
Ingresar a OpciónPara realizar la solicitud de chequera, seleccionar la opción de “Solicitud de Chequera”, ubicada dentro de la opción de gestiones en el menú principal.
Seleccionar DatosSeleccionar el “Número de Cuenta”, “Tipo de Chequera”, “Cantidad” de chequeras y “Agencia de entrega”. Al finalizar, seleccionar el botón “Solicitar”; ubicado en la parte inferior derecha de la pantalla.

59
Cuando se termine de procesar la solicitud, el sistema mostrará el siguiente mensaje en pantalla: “Su chequera de la cuenta “Número de Cuenta” estará en “Agencia” en 3 o 4 días laborales. No. de Solicitud: #”. Seleccionar el botón “Realizar otra transacción”.
FIN DEL PROCESO

60
ACTIVAR TARJETAS El siguiente procedimiento describe los pasos necesarios para activar una tarjeta en la aplicación Banca Móvil:
Seleccionar Opción Seleccionar las opciones “Gestiones”->”Activar Tarjeta”, disponibles en el menú de “Inicio”.
Seleccionar TarjetaSeleccionar la tarjeta que se desea activar.
Ingresar Datos Solicitados Ingresar los datos solicitados para activar la tarjeta. Al finalizar, seleccionar el botón “Aceptar”, ubicado en la parte inferior derecha de la pantalla. Es necesario contestar dos preguntas correctamente para que la tarjeta sea activada exitosamente.
Seleccionar OpciónEsperar un momento a que el Sistema valide las respuestas ingresadas; de ser correctas 2 o más, mostrará el siguiente mensaje: “Activación de la Tarjeta realizado exitosamente”. Seleccionar la opción “Aceptar”, disponible en la parte inferior de la pantalla.
FIN DEL PROCESO
1
4
3
2

61
1
2
BLOQUEAR TARJETASEl siguiente procedimiento describe los pasos necesarios para bloquear una tarjeta en la aplicación Banca Móvil.
Seleccionar Opción Seleccionar las opciones “Gestiones”->”Bloquear Tarjeta”, disponibles en el menú de “Inicio”.
Seleccionar TarjetaSeleccionar la(s) tarjeta(s) que se desea(n) bloquear, entre la lista disponible.

62
4
3 Seleccionar Tipo de BloqueoSeleccionar el tipo de bloqueo que se desea aplicar (Pérdida o Robo). Y completar los campos solicitados en la pantalla de “Bloqueo de Tarjeta”.
Aplicar Bloqueo Seleccionar el botón “Bloquear”; disponible en la parte inferior derecha de la pantalla. Esperar un momento; cuando Banca Móvil finalice de realizar el bloqueo, se mostrará el siguiente mensaje en pantalla: “Bloqueo de la tarjeta realizado exitosamente”. Seleccionar la opción “Aceptar” para continuar.
FIN DEL PROCESO

63
ACTIVAR TARJETAS EN EL EXTRANJEROEl siguiente procedimiento describe los pasos necesarios para utilizar el servicio de Activación de Tarjetas en el Extranjero desde Banca Móvil.
Seleccionar OpciónSeleccionar la opción “Activar Tarjetas en Extranjero”, disponible en el Menú “Gestiones”.
Seleccionar OpciónSeleccionar la opción “Activar Tarjeta”, disponible en el Menú “Activar Tarjetas en Extranjero”.
1
2

64
Seleccionar Tarjetas a ActivarSeleccionar la(s) tarjeta(s) titulares o adicionales que se deseen activar. Al finalizar, seleccionar el botón “Activar”, disponible en la parte Inferior de la pantalla.
Ingresar Datos SolicitadosIngresar los datos de Lugar de Destino, Fecha de Salida, Fecha de Retorno y Motivo del viaje. Al finalizar, seleccionar el botón “Aceptar”.
Confirmar Datos IngresadosSeleccionar el botón “Confirmar”.
5
4
3

65
Esperar un momento, a que se genere el código de la gestión ingresada.
Al seleccionar el botón “Información”, la aplicación enviará al usuario a la sección de “si viajas yo te cuido”.
FIN DEL PROCESO

66
CANCELAR TARJETAS EN EL EXTRANJEROEl siguiente procedimiento describe los pasos necesarios para utilizar el servicio de Cancelar las Gestiones de Activación de Tarjetas en el Extranjero desde Banca Móvil:
Seleccionar Opción:Seleccionar la opción “Ver Activaciones”, disponible en el Menú “Activar Tarjetas en Extranjero”.
Cancelación de Activación en el ExteriorSeleccionar la gestión que se desee cancelar.
Confirmar CancelaciónCuando aparezca en pantalla el siguiente mensaje: “¿Desea eliminar la gestión seleccionada?”. Seleccionar el botón “Confirmar”, para finalizar.
1
3
2

67
Esperar un momento a que Banca Móvil cancele la gestión seleccionada. Cuando esto suceda mostrará el siguiente mensaje en pantalla: “Gestión cancelada satisfactoriamente”. Seleccionar la opción “Ok”.
FIN DEL PROCESO

68
1
CONFIGURACIÓN DE TELÉFONOS / CORREOS El siguiente procedimiento describe los pasos necesarios para agregar, eliminar y editar teléfonos/correos desde Banca Móvil.
El siguiente procedimiento describe los pasos necesarios para configurar teléfonos/correos y la administración de alertas desde Banca Móvil.
9. ALERTAS NOTIFICAME
AGREGAR TELÉFONOS / CORREOSSeleccionar OpciónSeleccionar la opción “Configuración de teléfonos/correos”, disponible en el menú de “Alertas notifícame”.

69
Seleccionar Destino de Recepción de Token Seleccionar el teléfono/correo electrónico en donde se desea recibir el token. Luego, seleccionar el botón “Enviar”. Esperar un momento a que Banca Móvil envíe el token solicitado.
Validar TokenIngresar el token recibido. Al finalizar, seleccionar el botón “Validar”. Si el token ingresado es correcto se permitirá el ingreso a la configuración de teléfonos y correos electrónicos.
3
2

70
Seleccionar Opción “Agregar”Seleccionar la opción “Agregar” para incluir un teléfono o correo electrónico.
Seleccionar la opción “Teléfono / correo electrónico”Seleccionar la opción “Teléfono” o “Correo electrónico” según sea el registro que se vaya a incluir para recibir notificaciones.
5
4

71
6
7
Colocar el número de teléfono o correo electrónico Colocar el número de teléfono o correo electrónico en el que se vayan a recibir notificaciones.
Seleccionar la opción para recibir notificaciones Seleccionar la opción “Desea recibir SMS” si se agrega un número de teléfono, o la opción “Desea recibir noticias y publicidad” si se agrega un correo electrónico, si se quiere recibir información por ese medio.

72
Agregar teléfono / Correo electrónico Seleccionar la opción “Guardar” para incluir el número de teléfono o correo electrónico, posteriormente verificar que el registro se visualice en la pantalla principal
8
FIN DEL PROCESO

73
1
3
2
ELIMINAR TELÉFONOS / CORREOSSeleccionar OpciónSeleccionar la opción "Configuración de teléfonos/correos", disponible en el menú de “Alertas notifícame”.
Seleccionar Destino de Recepción de Token Seleccionar el teléfono/correo electrónico en donde se desea recibir el token. Luego, seleccionar el botón “Enviar”. Esperar un momento a que Banca Móvil envíe el token solicitado.
Validar TokenIngresar el token recibido. Al finalizar, seleccionar el botón “Validar”. Si el token ingresado es correcto se permitirá el ingreso a la configuración de teléfonos y correos electrónicos.

74
Seleccionar Opción “Eliminar”Seleccionar la opción “Eliminar” en el icono , para eliminar un teléfono o correo electrónico.
Verificar la eliminación del registro en la pantalla.
FIN DEL PROCESO
5
4

75
1
3
2
EDITAR TELÉFONOS / CORREOSSeleccionar OpciónSeleccionar la opción “Configuración de teléfonos/correos”, disponible en el menú de “Alertas notifícame”.
Seleccionar Destino de Recepción de Token Seleccionar el teléfono/correo electrónico en donde se desea recibir el token. Luego, seleccionar el botón “Enviar”. Esperar un momento a que Banca Móvil envíe el token solicitado.
Validar TokenIngresar el token recibido. Al finalizar, seleccionar el botón “Validar”. Si el token ingresado es correcto se permitirá el ingreso a la configuración de teléfonos y correos electrónicos.

76
Seleccionar Opción “Editar”Seleccionar la opción “Editar” en el icono , para editar un teléfono o correo electrónico,
Editar el número de teléfono o correo electrónico
4
Guardar los cambios realizados en el registro, seleccionando la opción “Guardar”

77
Verificar los cambios realizados en los registros en la pantalla de configuración de teléfonos y correos electrónicos
FIN DEL PROCESO

78
1
3
2
ADMINISTRAR ALERTASSeleccionar OpciónSeleccionar la opción “Administrar alertas”, disponible en el menú de “Alertas notifícame”.
Seleccionar Producto para asignar alertasSeleccionar la opción “Cuentas”, “Tarjeta de Crédito” o “Préstamos” para asignar alertas.
Seleccionar Producto y operación Seleccionar el producto del cliente y la operación que se requiere que genere alerta.

79
5
4 Seleccionar el monto y el canal para el envío de alertas Seleccionar el monto, el correo electrónico y/o el teléfono para el envío de alertas.
Guardar AlertaSeleccionar la opción “Guardar” para guardar las alertas.

80
6 Al guardar la alerta se mostrara el mensaje “Alerta almacenada exitosamente”, para indicar que se guardaron los cambios correctamente, seleccionar “Aceptar” para regresar a la pantalla de administración de alertas.
FIN DEL PROCESO

81
1
10. SEGURIDADEl siguiente procedimiento describe los pasos necesarios para la configuración de huella y cambio de contraseña.
CONFIGURACIÓN DE HUELLA Seleccionar OpciónSeleccionar la opción “Configuración de huella”, disponible en el menú de “Seguridad”.

82
4
3
2 Seleccionar opción “Enrolarme”Seleccionar la opción “Enrolarme” para agregar el dispositivo y las huellas registradas en él.
Colocar la huella para enrolar el dispositivoUtilizar el sensor de huella digital para llevar a cabo el enrolamiento del dispositivo
Verificar el dispositivo enrolado.Verificar el dispositivo enrolado en la pantalla de configuración de huella, se mostrara un mensaje indicando “Registro exitoso”

83
5 Eliminar registro de huella digital Para eliminar el registro de huella digital se debe seleccionar el icono posterior se mostrara el mensaje “Esta seguro que desea eliminar el dispositivo”
Al seleccionar la opción “Aceptar” se mostrara el mensaje “Dispositivo eliminado exitosamente”
FIN DEL PROCESO

84
1
2
CAMBIO DE CONTRASEÑASeleccionar OpciónSeleccionar la opción “Cambio de contraseña”, disponible en el menú de “Seguridad”.
Cambiar ContraseñaIngresar/seleccionar datos solicitados:• Contraseña actual: contraseña actual de Banca Móvil.• Nueva contraseña: nueva contraseña.• Confirmar contraseña: nueva contraseña.• Días de expiración: seleccionar los días de expiración de la nueva contraseña
(30/60/90/120).Banca Móvil mostrará la fortaleza de la nueva contraseña. Al finalizar, seleccionar el botón “Guardar”, disponible en la parte inferior de la pantalla.

85
3 Cambio de Contraseña Seleccionar la opción “Cambiar”, al seleccionar la opción se mostrara el mensaje “Cambio de contraseña realizado con éxito”
Al seleccionar aceptar se regresara al menú inicial para ingresar con la opción de huella digital o con la nueva contraseña configurada.
FIN DEL PROCESO

86
1
11. AYUDAEl siguiente procedimiento describe los pasos necesarios para ingresar a la opción de tutorial interactivo y manual de uso de Banca Móvil
TUTORIAL INTERACTIVOSeleccionar OpciónSeleccionar la opción “Tutorial Interactivo”, disponible en el menú de “Ayuda”.

87
2 Visualizar el Tutorial InteractivoAl seleccionar la opción “Tutorial Interactivo” se podrán visualizar las pantallas con las indicaciones para utilizar Banca Móvil, al presionar la pantalla se ira trasladando a la siguiente imagen hasta finalizar con el tutorial.
SISTEMA ANDROID
SISTEMA IOS
FIN DEL PROCESO

88
MANUALSeleccionar OpciónSeleccionar la opción “Manual”, disponible en el menú de “Ayuda”.
Visualizar el ManualAl seleccionar la opción “Manual” se podrán visualizar las pantallas con las indicaciones para utilizar Banca Móvil, al deslizar hacia la derecha se mostrara la siguiente imagen hasta finalizar con el Manual.
SISTEMA ANDROID
1
2
SISTEMA IOS
FIN DEL PROCESO

89
1
FIN DEL PROCESO
12. TIPO DE CAMBIOEl siguiente procedimiento describe los pasos necesarios para consultar el "Tipo de Cambio" disponible en Banca Móvil.
Seleccionar Opción Seleccionar el ícono de “Tipo de Cambio”, disponible en la parte inferior de la pantalla.
Consultar Información Aplicación despliega la siguiente pantalla, “Información Financiera”, en la cual se podrá visualizar la información de “Tipo de Cambio en Agencias” y “Tipo de Cambio en Línea”.

90
1
2
El siguiente procedimiento describe los pasos que se deben realizar para utilizar la Sección “Club Promerica”, de Banca Móvil:
13. CLUB PROMERICA
Seleccionar Opción:Seleccionar el icono de “Club Promerica”, disponible en la parte inferior de la pantalla.
Seleccionar PromociónSeleccionar la promoción “Conoce y Disfruta Tus Beneficios”, Banca Móvil direccionará al usuario a la aplicación para instalar “ClubEstrella”.
FIN DEL PROCESO

91
1
3
2
14. LOCALIZACIÓN DE AGENCIAS Y CAJEROSEl siguiente procedimiento describe los pasos necesarios para consultar las Agencias del Banco desde Banca Móvil:
Seleccionar OpciónSeleccionar la opción “Ubícanos”, cuarta opción de izquierda a derecha en la parte inferior de la pantalla.
Verificar AgenciasVerificar las agencias y cajeros disponibles en el país.
Consultar Horarios y DireccionesSeleccionar la agencia que se desea consultar y verificar en pantalla la información de la misma.

92
4 Abrir PuntoSeleccionar la aplicación que se desea utilizar para abrir el punto: Waze/Apple Maps.
FIN DEL PROCESO

93
FIN DEL PROCESO
15. CONTÁCTENOSEl siguiente procedimiento describe los pasos necesarios para utilizar la opción “Contáctenos”, disponible.
Seleccionar Opción Seleccionar el ícono de “Más”, quinta opción de izquierda a derecha.
Seleccionar Medio de Comunicación Seleccionar el medio/vía de comunicación que se desee utilizar.