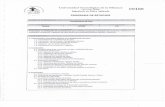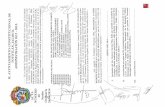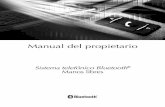BANCA ELECTRÓNICA PARA EMPRESAS GUÍA DE APLICACIONES ... - Transfere… · formato o guardar el...
Transcript of BANCA ELECTRÓNICA PARA EMPRESAS GUÍA DE APLICACIONES ... - Transfere… · formato o guardar el...

BANCA ELECTRÓNICA PARA EMPRESAS
GUÍA DE APLICACIONES / SISTEMAS PARA CLIENTES
USUARIO FINAL
CONSULTAS

GUÍA DE APLICACIONES / SISTEMAS PARA CLIENTES Referencia
BANCA ELECTRÓNICA PARA EMPRESAS Vigente desde
USUARIO FINAL Capítulo
Transferencias Página 2 de 46
1 Objetivo ............................................................................................................3
2 Consideraciones Generales ...........................................................................3
3 Transferencias .................................................................................................4
3.1 Ordenes de Transferencia ..............................................................................4
3.1.1 A Cuentas Vinculadas ..........................................................................................................4
3.1.2 A Cuentas 3ros Mismo Banco ..............................................................................................5
3.1.3 A Cuentas 3ros Otros Bancos ..............................................................................................7
3.1.4 Firmar Transferencias...........................................................................................................8
3.1.5 Modificar Fecha de Imputación...........................................................................................12
3.1.6 Consultar.............................................................................................................................14
3.2 Cuentas de Crédito .........................................................................................16
3.2.1 Adherir ................................................................................................................................17
3.2.2 Consultar.............................................................................................................................23
3.2.3 Eliminar ...............................................................................................................................24
3.3 Transferencias Inmediatas..........................................................................27
3.3.1 A Cuentas Vinculadas ........................................................................................................27
3.3.2 A Cuentas 3ros Mismo Banco ............................................................................................30
3.3.3 A Cuentas 3ros Otros Bancos ............................................................................................31
3.3.4 Firmar Transferencias.........................................................................................................36
3.3.5 Enviar Transferencias.........................................................................................................40
3.3.6 Consultar.............................................................................................................................44

GUÍA DE APLICACIONES / SISTEMAS PARA CLIENTES Referencia
BANCA ELECTRÓNICA PARA EMPRESAS Vigente desde
USUARIO FINAL Capítulo
Transferencias Página 3 de 46
1 Objetivo
Describir los diferentes tipos de transferencias que el usuario final puede efectuar y la forma de acceso a cada una de ellas.
2 Consideraciones Generales Esta funcionalidad está disponible para la totalidad de los Usuarios de la empresa, vinculados a las cuentas, independientemente de la categoría asignada a cada uno de ellos.

GUÍA DE APLICACIONES / SISTEMAS PARA CLIENTES Referencia
BANCA ELECTRÓNICA PARA EMPRESAS Vigente desde
USUARIO FINAL Capítulo
Transferencias Página 4 de 46
3 Transferencias 3.1 Ordenes de Transferencia Permite al usuario del cliente acceder a la información sobre las operaciones de transferencias ingresadas y las operaciones de transferencias a vencer. 3.1.1 A Cuentas Vinculadas Permite efectuar la transferencia de fondos entre cuentas vinculadas del cliente. Como se aprecia en la siguiente pantalla, el usuario accede seleccionando Operar, luego Transferencias, luego Ordenes de Transferencia y por último A Ctas. Vinculadas.
El sistema permite seleccionar Tipo de Cuenta y Número de cuenta de débito y también Tipo de Cuenta y Número de Cuenta de crédito. En la cuenta de crédito muestra Tipo de Cuenta, Número de Cuenta y Referencia. En la parte inferior de la pantalla muestra los datos a completar para realizar la transferencia, a saber:
- Importe: Se ingresa el monto a transferir. - Concepto: Se muestra una breve leyenda como comentario de la operación.

GUÍA DE APLICACIONES / SISTEMAS PARA CLIENTES Referencia
BANCA ELECTRÓNICA PARA EMPRESAS Vigente desde
USUARIO FINAL Capítulo
Transferencias Página 5 de 46
- Motivo: Se debe seleccionar entre las opciones presentadas. Puede ser: • VAR Varios • ALQ Alquileres • CUO Cuotas • EXP Expensas • FAC Factura • PRE Préstamo • SEG Seguros • HON Honorarios
- Referencia: Breve explicación acerca de la operación a utilizar por el cliente para identificar la misma.
- Fecha de Imputación: Se ingresa la fecha de imputación indicada para realizar la operación. Se ingresa con el formato dd/mm/aaaa.
Una vez ingresados todos los datos solicitados, se debe presionar el botón Aceptar. Ahí se despliega una pantalla que muestra los datos ingresados en una línea y solicita Confirmación de la carga de la Orden de Transferencia.
Para realizar la confirmación de la carga se debe ingresar la clave de acceso al sistema. 3.1.2 A Cuentas 3ros Mismo Banco Permite efectuar la transferencia de fondos a cuentas del mismo banco, sean éstas propias o no. Como se aprecia en la siguiente pantalla, el usuario accede seleccionando Operar, luego Transferencias, luego Ordenes de Transferencia y por último A Ctas. 3ros Mismo Banco.

GUÍA DE APLICACIONES / SISTEMAS PARA CLIENTES Referencia
BANCA ELECTRÓNICA PARA EMPRESAS Vigente desde
USUARIO FINAL Capítulo
Transferencias Página 6 de 46
El sistema permite seleccionar Tipo de Cuenta y Número de Cuenta de Débito y también Tipo de Cuenta y Número de Cuenta de Crédito. Muestra en la grilla las cuentas de terceros pertenecientes al mismo banco. En la cuenta de crédito muestra Tipo de Cuenta, CBU de la misma y Referencia. En la parte inferior de la pantalla muestra los datos a completar para realizar la transferencia, a saber:
- Importe: Se ingresa el monto a transferir. - Concepto: Se muestra una breve leyenda como comentario de la operación. - Motivo: Se debe seleccionar entre las opciones presentadas. Puede ser:
• VAR Varios • ALQ Alquileres • CUO Cuotas • EXP Expensas • FAC Factura • PRE Préstamo • SEG Seguros • HON Honorarios
- Referencia: Breve explicación acerca de la operación a utilizar por el cliente para identificar la misma.

GUÍA DE APLICACIONES / SISTEMAS PARA CLIENTES Referencia
BANCA ELECTRÓNICA PARA EMPRESAS Vigente desde
USUARIO FINAL Capítulo
Transferencias Página 7 de 46
- Fecha de Imputación: Se ingresa la fecha de imputación indicada para realizar la operación. Se ingresa con el formato dd/mm/aaaa.
Una vez ingresados todos los datos solicitados, se debe presionar el botón Aceptar. Ahí se despliega una pantalla que muestra los datos ingresados en una línea y solicita Confirmación de la carga de la Orden de Transferencia. Para realizar la confirmación de la carga se debe ingresar la clave de acceso al sistema. 3.1.3 A Cuentas 3ros Otros Bancos Permite efectuar la transferencia de fondos a cuentas de distintos bancos, sean éstas propias o no. Como se aprecia en la siguiente pantalla, el usuario accede seleccionando Operar, luego Transferencias, luego Ordenes de Transferencia y por último A Ctas. 3ros Otros Bancos.
El sistema permite seleccionar Tipo de Cuenta y Número de Cuenta de Débito y también Tipo de Cuenta y Número de Cuenta de Crédito. En la cuenta de crédito muestra Tipo de Cuenta, CBU de la misma y Referencia.

GUÍA DE APLICACIONES / SISTEMAS PARA CLIENTES Referencia
BANCA ELECTRÓNICA PARA EMPRESAS Vigente desde
USUARIO FINAL Capítulo
Transferencias Página 8 de 46
En la parte inferior de la pantalla muestra los datos a completar para realizar la transferencia, a saber:
- Importe: Se ingresa el monto a transferir. - Concepto: Se muestra una breve leyenda como comentario de la operación. - Motivo: Se debe seleccionar entre las opciones presentadas. Puede ser:
• VAR Varios • ALQ Alquileres • CUO Cuotas • EXP Expensas • FAC Factura • PRE Préstamo • SEG Seguros • HON Honorarios
- Referencia: Breve explicación acerca de la operación a utilizar por el cliente para identificar la misma.
- Fecha de Imputación: Se ingresa la fecha de imputación indicada para realizar la operación. Se ingresa con el formato dd/mm/aaaa.
Una vez ingresados todos los datos solicitados, se debe presionar el botón Aceptar. Ahí se despliega una pantalla que muestra los datos ingresados en una línea y solicita Confirmación de la carga de la Orden de Transferencia. Para realizar la confirmación de la carga se debe ingresar la clave de acceso al sistema. 3.1.4 Firmar Transferencias Permite la firma de la Orden de Transferencia para que se cumpla el esquema de firmas asignado a la cuenta y de esta manera poder dar curso a la transacción. Como se aprecia en la siguiente pantalla, el usuario accede seleccionando Operar, luego Transferencias, luego Ordenes de Transferencia y por último Firmas Transferencias.

GUÍA DE APLICACIONES / SISTEMAS PARA CLIENTES Referencia
BANCA ELECTRÓNICA PARA EMPRESAS Vigente desde
USUARIO FINAL Capítulo
Transferencias Página 9 de 46
La pantalla muestra una grilla con los siguientes datos:
- Nro. Trans: Indica el número de transacción que la aplicación asigna a cada una de las operaciones ingresadas.
- Cta débito: Se corresponde con el Tipo y Número de Cuenta del cual se realizará el débito.
- Importe: Importe de la transferencia. - Fecha de imputación: Se muestra la fecha de imputación indicada para la operación.
En el caso en que no tenga fecha de imputación, la transferencia es enviada a la entidad cuando se finaliza el circuito de firmas definido para la cuenta débito.
- Concepto: Muestra una breve leyenda como comentario de la operación. Al presionar el botón Ver Detalle aparece una pantalla con la información de la transacción.

GUÍA DE APLICACIONES / SISTEMAS PARA CLIENTES Referencia
BANCA ELECTRÓNICA PARA EMPRESAS Vigente desde
USUARIO FINAL Capítulo
Transferencias Página 10 de 46
Los datos que se observan en el detalle son los siguientes:
- Nro. Trans: Consigna el número de referencia que la aplicación asigna a cada una de las operaciones ingresadas.
- Tipo transferencia: Identifica el tipo de transferencia, es decir, si la transferencia es a cuentas vinculadas, a terceros del mismo banco o a terceros de otro banco
- Cuenta débito: Muestra el Tipo y Nro. de Cuenta origen de la transferencia. - Cuenta crédito: Muestra el Tipo y Nro. de Cuenta o CBU de la cuenta destino de la
transferencia. La CBU es sólo para las transferencias que son a cuenta de terceros. - Importe: Muestra el importe correspondiente a la transferencia. - Estado: Muestra el estado en el que se encuentra la transacción. Sus valores
posibles son: • Pendiente: La transacción se encuentra cargada en el sistema y se
encuentra pendiente de completar el esquema de firmas asignado para la cuenta.
• Enviada: La operación ha ingresado a la entidad para su proceso y resolución.
• Completa: Se ha completado el esquema de firmas y la transacción queda disponible para ser resuelta por la entidad.
• Aceptada: Es el resultado positivo del proceso de la transacción efectuado por la entidad.
• Rechazada: Es el resultado negativo del proceso de la transacción efectuado por la entidad.

GUÍA DE APLICACIONES / SISTEMAS PARA CLIENTES Referencia
BANCA ELECTRÓNICA PARA EMPRESAS Vigente desde
USUARIO FINAL Capítulo
Transferencias Página 11 de 46
• Eliminada: Indica que la operación ha sido anulada por algún usuario del cliente.
- Concepto: Muestra el texto ingresado por el usuario que inicia la operación. - Motivo: Muestra el motivo de la transferencia. Sus valores posibles son: varios,
alquileres, cuotas, expensas, factura, préstamo, seguros u honorarios. - Referencia: Breve explicación acerca de la operación a utilizar por el cliente para
identificar la misma. - Fecha de alta: Muestra la fecha en la cual se ingresó la operación al sistema. - Usuario alta: Muestra el usuario que dio de alta la orden de transferencia. - Nombre cuenta crédito: Indica el nombre de la cuenta de crédito destino. - Fecha: Muestra la fecha en que se realiza la consulta. - Hora: Identifica la hora en que se realiza la consulta. - Solicitante: Muestra el usuario solicitante de la consulta.
Desde el detalle el sistema permite imprimir el mismo, para lo que se debe presionar el botón Imprimir o bien se puede exportar la información presionando el botón Exportar. Al presionar exportar se despliega la siguiente pantalla:
Al realizar la exportación permite abrir el documento con Adobe Acrobat Document u otro formato o guardar el archivo. Si sólo se desea Firmar la transferencia se debe presionar el botón Firmar desde la pantalla principal.

GUÍA DE APLICACIONES / SISTEMAS PARA CLIENTES Referencia
BANCA ELECTRÓNICA PARA EMPRESAS Vigente desde
USUARIO FINAL Capítulo
Transferencias Página 12 de 46
Para confirmar la firma de la transferencia, el usuario interviniente debe ingresar la clave de acceso al sistema. Desde la pantalla principal también se puede proceder a eliminar la Orden de Transferencia, presionando el botón Eliminar.
Para confirmar la eliminación de la Orden de Transferencia también debe ingresar la clave de acceso y luego presionar el botón Aceptar. 3.1.5 Modificar Fecha de Imputación Permite realizar la modificación de la fecha de imputación de una Orden de Transferencia. Como se aprecia en la siguiente pantalla, el usuario accede seleccionando Operar, a continuación Transferencias, luego Ordenes de Transferencia y por último Modificar Fecha de Imputación.

GUÍA DE APLICACIONES / SISTEMAS PARA CLIENTES Referencia
BANCA ELECTRÓNICA PARA EMPRESAS Vigente desde
USUARIO FINAL Capítulo
Transferencias Página 13 de 46
El sistema muestra una lista con todas las Órdenes de Transferencia pasibles de recibir una modificación. El usuario debe seleccionar mediante un tilde en la columna de la izquierda cual es la transferencia que desea modificar. Los datos que se presentan son: número de transferencia, fecha de alta, fecha de imputación, importe, estado, concepto y firmas pendientes. Una vez seleccionada la transferencia se debe presionar la opción Modificar Fecha de Imputación.

GUÍA DE APLICACIONES / SISTEMAS PARA CLIENTES Referencia
BANCA ELECTRÓNICA PARA EMPRESAS Vigente desde
USUARIO FINAL Capítulo
Transferencias Página 14 de 46
En la parte inferior de la pantalla se despliega la opción de ingresar la nueva fecha de imputación para la cuenta seleccionada. La misma debe ingresarse con el formato dd/mm/aaaa. 3.1.6 Consultar Permite la consulta de las órdenes de transferencia. Como se aprecia en la siguiente pantalla, el usuario accede seleccionando Operar, luego Transferencias, a continuación Ordenes de Transferencia y por último Consultar.

GUÍA DE APLICACIONES / SISTEMAS PARA CLIENTES Referencia
BANCA ELECTRÓNICA PARA EMPRESAS Vigente desde
USUARIO FINAL Capítulo
Transferencias Página 15 de 46
El sistema permite seleccionar el Tipo y el Número de Cuenta. En la misma pantalla se ofrecen parámetros que el usuario puede utilizar para acotar la búsqueda de acuerdo a su interés, ya sean operaciones realizadas u operaciones a vencer. Las posibilidades de especificar la consulta son: Operaciones realizadas: Al utilizar esta opción el usuario puede acceder a las transferencias cargadas, ordenadas por número de transacción. Permite el ingreso de:
- Opciones: • Todas: La aplicación muestra la totalidad de las transferencias originadas
tanto por él como por otros usuarios de la cuenta. • Autorizaciones realizadas: El sistema muestra las transferencias en las
cuales el usuario participó como firmante. • Altas realizadas: La aplicación muestra sólo aquellas transferencias
originadas por el usuario que efectúa la consulta. • Operaciones Pendientes: El sistema muestra sólo las transferencias que
pueden ser firmadas por el usuario que efectúa la consulta. • Operaciones eliminadas: El sistema muestra las operaciones que han sido
eliminadas por el usuario que efectúa la consulta. • Operaciones Rechazadas: La aplicación muestra aquellas operaciones que la
entidad no cursó por ningún motivo.

GUÍA DE APLICACIONES / SISTEMAS PARA CLIENTES Referencia
BANCA ELECTRÓNICA PARA EMPRESAS Vigente desde
USUARIO FINAL Capítulo
Transferencias Página 16 de 46
- Fecha desde / hasta: al utilizar esta opción el usuario puede acceder a los movimientos cuya fecha de carga se encuentre dentro del rango seleccionado.
Operaciones a vencer: Al utilizar esta opción el usuario puede acceder a las transferencias con fecha de imputación aún no enviadas a la entidad, ordenadas por fecha de imputación. Si la transferencia no tiene fecha de imputación, no visualiza en el resultado de la consulta.
- Fecha hasta: al utilizar esta opción el usuario puede acceder a los movimientos cuya fecha de imputación se encuentre dentro del rango seleccionado. El sistema toma como “fecha desde” la fecha actual.
Como resultado de la consulta, el sistema muestra la información como se detalla a continuación.
3.2 Cuentas de Crédito La adhesión de una cuenta de crédito implica el alta de la cuenta por parte del usuario y la aprobación por parte de la Entidad, para que quede disponible como cuenta de destino de transferencias monetarias. Para que una cuenta quede habilitada como cuenta de crédito, se deben cumplir 3 etapas:
- Alta de la Cuenta

GUÍA DE APLICACIONES / SISTEMAS PARA CLIENTES Referencia
BANCA ELECTRÓNICA PARA EMPRESAS Vigente desde
USUARIO FINAL Capítulo
Transferencias Página 17 de 46
- Envío a la Entidad del formulario de adhesión - Aprobación de la Cuenta de Crédito, por parte de la Entidad.
3.2.1 Adherir Permite dar de alta las cuentas de crédito a las cuales el cliente podrá realizar transferencias. Dichas cuentas pueden ser del mismo banco o de otros bancos así como también propias y no propias. El usuario accede seleccionando Operar, luego Transferencias, a continuación Cuentas de Crédito y por último Adherir.
Para comenzar se debe seleccionar si es cuenta propia (cuenta de la empresa) o cuenta no propia (cuenta de un tercero). Si no es cuenta propia habilita el ingreso del CUIT de la empresa junto con los datos de la cuenta. En caso de que la cuenta sea propia se inhibe el ingreso del CUIT de la empresa, el cual se completa automáticamente:

GUÍA DE APLICACIONES / SISTEMAS PARA CLIENTES Referencia
BANCA ELECTRÓNICA PARA EMPRESAS Vigente desde
USUARIO FINAL Capítulo
Transferencias Página 18 de 46
A continuación se debe seleccionar el tipo de transferencia que se va a realizar. La pantalla que se despliega es la siguiente:

GUÍA DE APLICACIONES / SISTEMAS PARA CLIENTES Referencia
BANCA ELECTRÓNICA PARA EMPRESAS Vigente desde
USUARIO FINAL Capítulo
Transferencias Página 19 de 46
La transferencia puede ser entre cuentas de un mismo banco o hacia cuentas de otros bancos. Por último se debe seleccionar el tipo de cuenta:

GUÍA DE APLICACIONES / SISTEMAS PARA CLIENTES Referencia
BANCA ELECTRÓNICA PARA EMPRESAS Vigente desde
USUARIO FINAL Capítulo
Transferencias Página 20 de 46
Las opciones del tipo de cuenta varían según lo especificado por la entidad. Las mismas puede ser: caja de ahorros, cuenta corriente o especial persona jurídica, en pesos o en dólares. Por último se debe ingresar el número de CBU de la cuenta de crédito y una referencia a título informativo para identificar fácilmente la cuenta. Una vez que se presiona el botón Agregar Cuenta se despliega la siguiente pantalla:

GUÍA DE APLICACIONES / SISTEMAS PARA CLIENTES Referencia
BANCA ELECTRÓNICA PARA EMPRESAS Vigente desde
USUARIO FINAL Capítulo
Transferencias Página 21 de 46
A través del botón Cancelar Carga se procede a detener la carga de la cuenta de crédito. Si se presiona el botón Finalizar Carga, se despliega la pantalla que solicita confirmación.
Para realizar la confirmación el usuario debe ingresar su clave de acceso y luego presionar el botón Aceptar. Una vez que la cuenta de crédito está confirmada se presenta la siguiente pantalla:

GUÍA DE APLICACIONES / SISTEMAS PARA CLIENTES Referencia
BANCA ELECTRÓNICA PARA EMPRESAS Vigente desde
USUARIO FINAL Capítulo
Transferencias Página 22 de 46
Para imprimir el formulario de solicitud de adhesión de cuentas de crédito, se debe presionar el botón Imprimir Formulario de Adhesión. Luego de presionar este botón, el sistema muestra una vista del formulario a imprimir.

GUÍA DE APLICACIONES / SISTEMAS PARA CLIENTES Referencia
BANCA ELECTRÓNICA PARA EMPRESAS Vigente desde
USUARIO FINAL Capítulo
Transferencias Página 23 de 46
Nota: para que la Entidad proceda a habilitar la cuenta de crédito para transferencias, debe completar el formulario impreso y presentarlo en la Entidad. 3.2.2 Consultar Permite al usuario acceder a la información declarada ante la Entidad de las Cuentas de Crédito no vinculadas al cliente hacia las que efectúa transferencias de fondos. Como se aprecia en la siguiente pantalla, el usuario accede seleccionando Operar, luego Transferencias, a continuación Cuentas de Crédito y por último Consultar.

GUÍA DE APLICACIONES / SISTEMAS PARA CLIENTES Referencia
BANCA ELECTRÓNICA PARA EMPRESAS Vigente desde
USUARIO FINAL Capítulo
Transferencias Página 24 de 46
3.2.3 Eliminar Permite eliminar cuentas de crédito que se encuentren en estado alta pendiente, operativas o rechazadas por la entidad. Para eliminar las cuentas de crédito, el usuario accede seleccionando la pestaña Operar, luego Transferencias, a continuación Cuentas de Crédito y por último Eliminar.

GUÍA DE APLICACIONES / SISTEMAS PARA CLIENTES Referencia
BANCA ELECTRÓNICA PARA EMPRESAS Vigente desde
USUARIO FINAL Capítulo
Transferencias Página 25 de 46
El sistema permite eliminar cuentas del mismo banco y en diferentes estados. Para realizar la baja la cuenta debe seleccionarse marcando con un tilde en el recuadro correspondiente y luego presionar el botón Eliminar Cuenta de Crédito.

GUÍA DE APLICACIONES / SISTEMAS PARA CLIENTES Referencia
BANCA ELECTRÓNICA PARA EMPRESAS Vigente desde
USUARIO FINAL Capítulo
Transferencias Página 26 de 46
Para confirmar la baja de la cuenta, ingresar la clave y presionar Aceptar.

GUÍA DE APLICACIONES / SISTEMAS PARA CLIENTES Referencia
BANCA ELECTRÓNICA PARA EMPRESAS Vigente desde
USUARIO FINAL Capítulo
Transferencias Página 27 de 46
3.3 Transferencias Inmediatas Permite efectuar transferencias en forma inmediata a cuentas vinculadas o a cuentas de terceros en la misma entidad o a cuentas en otras entidades. Esta funcionalidad está disponible para las empresas habilitadas por la Entidad en el producto Banca Electrónica para Empresas. Pueden acceder únicamente los usuarios que sean Operadores o Firmantes de cuentas de débito con el atributo “Permite Débitos” 3.3.1 A Cuentas Vinculadas La carga de una transferencia implica ingresar los datos de la misma, la cual quedará disponible para la firma. Para que la transferencia sea conformada, una vez cargada la misma, debe completarse el esquema de firmas definido por la empresa para las cuentas de débito y el monto a transferir. Para realizar una transferencia entre cuentas vinculadas el usuario accede seleccionando Operar, luego Transferencias, a continuación Transferencias Inmediatas y por último A Ctas. Vinculadas.

GUÍA DE APLICACIONES / SISTEMAS PARA CLIENTES Referencia
BANCA ELECTRÓNICA PARA EMPRESAS Vigente desde
USUARIO FINAL Capítulo
Transferencias Página 28 de 46
Se debe seleccionar en primera instancia la cuenta de débito de la cual se debitará el monto y luego seleccionar la cuenta de crédito, hacia la cual se quiere realizar la transferencia. Luego de la selección de las cuentas se despliega la siguiente pantalla:
En esta pantalla se realiza la carga de la transferencia, debiendo completar los siguientes campos:
- Importe: Se debe ingresar el monto a transferir, separando los decimales con un punto. Dato obligatorio.
- Concepto: Se escribe una breve leyenda como comentario de la operación. Campo libre limitado a 50 caracteres.
- Motivo: Dato obligatorio. Se debe seleccionar entre las opciones presentadas. Los motivos son los indicados por las normas del BCRA:
• VAR Varios • ALQ Alquileres • CUO Cuotas • EXP Expensas • FAC Factura • PRE Préstamo • SEG Seguros • HON Honorarios

GUÍA DE APLICACIONES / SISTEMAS PARA CLIENTES Referencia
BANCA ELECTRÓNICA PARA EMPRESAS Vigente desde
USUARIO FINAL Capítulo
Transferencias Página 29 de 46
- Referencia: Breve explicación acerca de la operación a utilizar por el cliente para identificar la misma.
- Requiere enviar mail: Marcar con un tilde si es necesario el envío del un mail. - Mail: Debe ingresarse el correo electrónico al cual informar acerca de la
transferencia. Una vez que se completan los datos solicitados, se debe presionar el botón Aceptar.
Se despliega una pantalla para confirmar la carga de la transferencia inmediata. Para confirmar la misma debe ingresar la clave y presionar Aceptar.

GUÍA DE APLICACIONES / SISTEMAS PARA CLIENTES Referencia
BANCA ELECTRÓNICA PARA EMPRESAS Vigente desde
USUARIO FINAL Capítulo
Transferencias Página 30 de 46
La transferencia queda en estado Pendiente hasta que se complete el esquema de firmas definido para la cuenta de débito y el monto a debitar. 3.3.2 A Cuentas 3ros Mismo Banco Para realizar una transferencia a cuentas de terceros mismo banco el usuario accede seleccionando Operar, luego Transferencias, a continuación Transferencias Inmediatas y por último A Ctas. 3° Mismo Banco. Se debe seleccionar en primera instancia la cuenta de débito de la cual se debitará el monto y luego seleccionar la cuenta de crédito, hacia la cual se quiere realizar la transferencia. La cuenta de crédito es una cuenta de terceros en la entidad.

GUÍA DE APLICACIONES / SISTEMAS PARA CLIENTES Referencia
BANCA ELECTRÓNICA PARA EMPRESAS Vigente desde
USUARIO FINAL Capítulo
Transferencias Página 31 de 46
El sistema presenta por cada cuenta el límite diario de transferencias on-line y los disponibles (la información de los límites es sólo a modo informativo, porque en caso que se supere el límite, se permite realizar igualmente la carga de la transferencia). 3.3.3 A Cuentas 3ros Otros Bancos Para realizar una transferencia a cuentas de terceros distinto banco el usuario accede seleccionando Operar, luego Transferencias, a continuación Transferencias Inmediatas y por último A Ctas. 3° Otros Bancos. Se debe seleccionar en primera instancia la cuenta de débito de la cual se imputará el monto y luego seleccionar la cuenta de crédito a la cual se quiere realizar la transferencia. La cuenta de crédito es una cuenta de terceros en otra entidad.

GUÍA DE APLICACIONES / SISTEMAS PARA CLIENTES Referencia
BANCA ELECTRÓNICA PARA EMPRESAS Vigente desde
USUARIO FINAL Capítulo
Transferencias Página 32 de 46
El sistema presenta por cada cuenta el límite diario de transferencias on-line y los disponibles (la información de los límites es sólo a modo informativo, porque en caso que se supere el límite, se permite realizar igualmente la carga de la transferencia). Automáticamente se efectúa una consulta sobre la existencia de la cuenta de destino. Como respuesta afirmativa la aplicación muestra el número de CUIT y la denominación del o de los titulares de la misma.

GUÍA DE APLICACIONES / SISTEMAS PARA CLIENTES Referencia
BANCA ELECTRÓNICA PARA EMPRESAS Vigente desde
USUARIO FINAL Capítulo
Transferencias Página 33 de 46
Cuando se presiona el botón Aceptar, se despliega la siguiente pantalla:
Se debe completar los datos de carga de la transferencia como están explicados en el punto 4.3.1 del presente manual. Una vez completados los datos se debe presionar el botón Aceptar.

GUÍA DE APLICACIONES / SISTEMAS PARA CLIENTES Referencia
BANCA ELECTRÓNICA PARA EMPRESAS Vigente desde
USUARIO FINAL Capítulo
Transferencias Página 34 de 46
Esta pantalla permite la confirmación de la acción de carga de la transferencia inmediata. Si todo está correcto se debe ingresar la clave y presionar Aceptar para confirmar la misma. Cuando la carga de la transferencia es aceptada se despliega una pantalla con el detalle de la transferencia y un mensaje en la parte superior de la pantalla que indica que la transferencia fue cargada en forma satisfactoria.

GUÍA DE APLICACIONES / SISTEMAS PARA CLIENTES Referencia
BANCA ELECTRÓNICA PARA EMPRESAS Vigente desde
USUARIO FINAL Capítulo
Transferencias Página 35 de 46
Los datos que se observan son:
- Número de Transferencia: Identifica el número con el que fue cargada la transferencia.
- Tipo de Transferencia: Indica si la transferencia es entre cuentas del mismo banco o entre cuentas de otros bancos.
- Cuenta Débito: Identifica la cuenta de la cual se debitará el monto a transferir. - Cuenta Crédito: Identifica la cuenta hacia la cual se quiere realizar la transferencia. - Importe: Muestra el importe total a transferir. - Estado: Indica el estado en el que se encuentra la transferencia. - Concepto: Campo libre que el usuario llena de acuerdo a su conveniencia. - Motivo: Indica el motivo de la transferencia seleccionado de acuerdo a las normas
del BCRA. - Referencia: Muestra una breve explicación acerca de la operación a utilizar por el
cliente para identificar la misma. - Fecha de alta: Indica la fecha en que se cargó la transferencia. - Usuario alta: Muestra el usuario que realizó la carga de la transferencia. - Titulares: Identifica el o los titulares de las cuentas. - Nombre Cuenta Crédito: Muestra el nombre con que fue cargada la cuenta crédito. - Fecha: Identifica la fecha en que se genera la imagen de pantalla. - Hora: Muestra la hora en que se genera la imagen de pantalla. - Solicitante: Muestra el usuario que solicita la generación de la imagen en la pantalla.
Desde esta pantalla se puede:

GUÍA DE APLICACIONES / SISTEMAS PARA CLIENTES Referencia
BANCA ELECTRÓNICA PARA EMPRESAS Vigente desde
USUARIO FINAL Capítulo
Transferencias Página 36 de 46
- Firmar la transferencia - Imprimir el detalle de la transferencia - Exportar los datos a un archivo o - Cerrar el detalle con lo cual vuelve a la pantalla anterior.
3.3.4 Firmar Transferencias Permite al usuario firmante de la cuenta de débito involucrada firmar transferencias. Para firmar una transferencia el usuario accede seleccionando Operar, luego Transferencias, a continuación Transferencias Inmediatas y por último Firmar Transferencias.

GUÍA DE APLICACIONES / SISTEMAS PARA CLIENTES Referencia
BANCA ELECTRÓNICA PARA EMPRESAS Vigente desde
USUARIO FINAL Capítulo
Transferencias Página 37 de 46
El sistema muestra las transferencias con estado Pendiente para las cuales el usuario es firmante y aún no ha firmado. El usuario selecciona una o varias transferencias. Previa a la firma el sistema permite ver un detalle de la transferencia a firmar. Para visualizar el detalle presionar en Ver Detalle.

GUÍA DE APLICACIONES / SISTEMAS PARA CLIENTES Referencia
BANCA ELECTRÓNICA PARA EMPRESAS Vigente desde
USUARIO FINAL Capítulo
Transferencias Página 38 de 46
El detalle de la/s transferencia/s es el mismo que se describe en el punto 4.3.3. Desde la pantalla del detalle se puede llevar a cabo 3 acciones: Imprimir el detalle de la transferencia ya firmada, Exportar los datos a un archivo a determinar o Cerrar el detalle con lo cual se vuelve a la pantalla anterior. Desde la pantalla anterior se presiona el botón Firmar para proceder a firmar la transferencia.

GUÍA DE APLICACIONES / SISTEMAS PARA CLIENTES Referencia
BANCA ELECTRÓNICA PARA EMPRESAS Vigente desde
USUARIO FINAL Capítulo
Transferencias Página 39 de 46
El sistema muestra los datos de la transferencia y para confirmar la firma solicita el ingreso de la clave para luego presionar el botón Aceptar. El sistema muestra una pantalla con un mensaje confirmando la firma de la transferencia.

GUÍA DE APLICACIONES / SISTEMAS PARA CLIENTES Referencia
BANCA ELECTRÓNICA PARA EMPRESAS Vigente desde
USUARIO FINAL Capítulo
Transferencias Página 40 de 46
Nota: Las transferencias deben ser firmadas antes del horario de corte de la entidad. Si una transferencia no es firmada perderá validez (queda vencida) y el sistema no permitirá su firma. Una vez vencida, la misma será eliminada y para enviar la transferencia, se deberá generar nuevamente. 3.3.5 Enviar Transferencias Para realizar el envío de una transferencia el usuario accede seleccionando Operar, luego Transferencias, a continuación Transferencias Inmediatas y por último Enviar Transferencias. El sistema permite al usuario del cliente, con atributo “Envío” en la cuenta de débito, mandar de una a tres transferencias. De ser necesario enviar más transferencias, deberá efectuar los envíos necesarios hasta completar las transacciones a enviar. Esta restricción se encuentra establecida para transferencias a terceros (indistintamente del mismo banco u otros bancos. Para transferencias a cuentas vinculadas no existe límite diario de envíos.
El sistema muestra una lista con las transferencias que cumplan las siguientes condiciones: pertenezcan a la entidad y a la empresa del usuario, se encuentren en estado Firma Completa o Pendiente de Envío, tenga fecha igual a la actual y el firmante tenga al atributo enviador.

GUÍA DE APLICACIONES / SISTEMAS PARA CLIENTES Referencia
BANCA ELECTRÓNICA PARA EMPRESAS Vigente desde
USUARIO FINAL Capítulo
Transferencias Página 41 de 46
El usuario selecciona una o más transferencias a enviar colocando un tilde en el box correspondiente. Presionar luego el botón Ver Detalle para que se presente la información correspondiente a la transferencia.
Los datos que se observan son:
- Número de Transferencia: Identifica el número con el que fue cargada la transferencia.
- Tipo de Transferencia: Indica si la transferencia es entre cuentas del mismo banco o entre cuentas de otros bancos.
- Cuenta Débito: Identifica la cuenta de la cual se debitará el monto a transferir. - Cuenta Crédito: Identifica la cuenta hacia la cual se quiere realizar la transferencia. - Importe: Muestra el importe total a transferir. - Estado: Indica el estado en el que se encuentra la transferencia. - Concepto: Campo libre que el usuario llena de acuerdo a su conveniencia. - Motivo: Indica el motivo de la transferencia seleccionado de acuerdo a las normas
del BCRA. - Referencia: Muestra una referencia corta acerca de la transferencia. - Fecha de alta: Indica la fecha en que se cargó la transferencia. - Usuario alta: Muestra el usuario que realizó la carga de la transferencia. - Titulares: Identifica el o los titulares de las cuentas. - Nombre Cuenta Crédito: Muestra el nombre con que fue cargada la cuenta crédito. - Fecha Aut. 1: Muestra la fecha en que firmó la autorización 1.

GUÍA DE APLICACIONES / SISTEMAS PARA CLIENTES Referencia
BANCA ELECTRÓNICA PARA EMPRESAS Vigente desde
USUARIO FINAL Capítulo
Transferencias Página 42 de 46
- Usuario Aut. 1: Muestra el usuario que firmó la autorización 1. - Fecha: Identifica la fecha en que se genera la imagen de pantalla. - Hora: Muestra la hora en que se genera la imagen de pantalla. - Solicitante: Muestra el usuario que solicita la generación de la imagen en la pantalla.
Desde esta pantalla se puede:
- Imprimir el detalle de la transferencia - Exportar los datos a un archivo o - Cerrar el detalle con lo cual vuelve a la pantalla anterior.
Desde la pantalla anterior se presiona el botón Enviar para proceder al envío de la transferencia.
El sistema muestra los datos de la transferencia y para confirmar el envío solicita el ingreso de la clave para luego presionar el botón Aceptar. El sistema procesa la transferencia y envía la siguiente pantalla con un mensaje confirmando la firma de la transferencia.

GUÍA DE APLICACIONES / SISTEMAS PARA CLIENTES Referencia
BANCA ELECTRÓNICA PARA EMPRESAS Vigente desde
USUARIO FINAL Capítulo
Transferencias Página 43 de 46
Presionando el botón que se encuentra a la derecha de la línea con el detalle de la transferencia se puede imprimir un comprobante del envío de la transferencia.

GUÍA DE APLICACIONES / SISTEMAS PARA CLIENTES Referencia
BANCA ELECTRÓNICA PARA EMPRESAS Vigente desde
USUARIO FINAL Capítulo
Transferencias Página 44 de 46
Los datos que se observan son:
- Número de Transacción: Identifica el número con el que fue cargada la transacción. - Nombre de Transacción: Indica si la transferencia es entre cuentas del mismo banco
o entre cuentas de otros bancos. - Nombre de Banco: Muestra el nombre del banco. - Cuenta Débito: Identifica la cuenta de la cual se debitará el monto a transferir. - Cuenta Crédito: Identifica la cuenta hacia la cual se quiere realizar la transferencia. - Importe: Muestra el importe total a transferir. - Estado: Indica el estado en el que se encuentra la transferencia. - Concepto: Campo libre que el usuario llena de acuerdo a su conveniencia. - Titulares: Identifica el o los titulares de las cuentas. - Motivo: Indica el motivo de la transferencia seleccionado de acuerdo a las normas
del BCRA. - Referencia: Muestra una referencia corta acerca de la transferencia. - Identificador: Código numérico interno del sistema. - Fecha: Identifica la fecha en que se genera la imagen de pantalla. - Hora: Muestra la hora en que se genera la imagen de pantalla.
3.3.6 Consultar

GUÍA DE APLICACIONES / SISTEMAS PARA CLIENTES Referencia
BANCA ELECTRÓNICA PARA EMPRESAS Vigente desde
USUARIO FINAL Capítulo
Transferencias Página 45 de 46
Para realizar una consulta sobre las transferencias cargadas y a vencer el usuario accede seleccionando Operar, luego Transferencias, a continuación Transferencias Inmediatas y por último Consultar. El usuario puede realizar esta operación con las cuentas de débito en las que es Operador o Firmante.
Se ingresan los datos en los filtros y acepta el ingreso de los mismos. Los filtros a ingresar son:
- Tipo: Despliega el tipo de cuenta. - Número: Muestra los números de cuenta asociados. - Operaciones: De acuerdo al estado de las operaciones puede filtrar por:
• Todas: Lista completamente todas las operaciones ingresadas. • Autorizaciones realizadas: Lista las transferencias en la que el usuario
participó como firmante. • Altas Realizadas: Muestra sólo las transferencias que el usuario que realiza
la consulta originó. • Operaciones Pendientes: Muestra las transferencias pendientes de firma, en
estado firma pendiente. • Operaciones Pendientes de Envío: Muestra las transferencias que el usuario
puede enviar, con estado firma completa o pendiente de envío. • Operaciones eliminadas: Muestra las transferencias que fueron eliminadas
por el usuario que realiza la consulta.

GUÍA DE APLICACIONES / SISTEMAS PARA CLIENTES Referencia
BANCA ELECTRÓNICA PARA EMPRESAS Vigente desde
USUARIO FINAL Capítulo
Transferencias Página 46 de 46
• Enviadas: Muestra las transferencias enviadas. - Fecha desde: Fecha desde la cual se solicita la lista de transacciones. - Fecha hasta: Fecha hasta la cual se solicita la lista de transacciones.
El sistema presenta el listado de transferencias perteneciente al banco y CUIT de la empresa junto con los parámetros de búsqueda utilizados.
Desde esta pantalla se permite Ver Detalle de la transferencia que se seleccione o Eliminar la que se tilde.