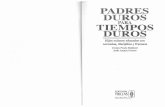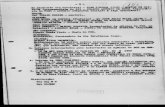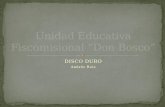Backharddi - coordinaticwiki.pbworks.comcoordinaticwiki.pbworks.com/f/backharddi_local.pdf · duros...
Transcript of Backharddi - coordinaticwiki.pbworks.comcoordinaticwiki.pbworks.com/f/backharddi_local.pdf · duros...

MAX 3.1: Madrid_LinuXManual de Utilización
Backharddi
Nota: Este manual solamente cubre la creación de imágenes en dispositivos locales, discos duros tanto internos como conectados a un puerto usb. Posteriormente se completará con la posibilidad de almacenamiento en servidores de imágenes.
1.1. Introducción
Backharddi es una herramienta, desarrollada por Pedro Peña y Oscar Campos, para la creación de imágenes de las particiones de un disco duro o del disco duro completo.
El motivo para crear imágenes de los discos duros es la posibilidad de hacer copias de seguridad, backups, para posteriores restauraciones; o para la clonación de configuraciones completas de equipos casi idénticos.
Como complemento a esto también permite hacer una copia de la CMOS del sistema, con lo que al clonar equipos idénticos, como por ejemplo los ordenadores de las aulas de informática, permite no sólo hacer una copia del disco duro sino que también copiaremos las opciones que tengamos habilitadas en la CMOS.
Backharddi permite almacenar las imágenes en dispositivos locales, como un disco duro portátil, o almacenarlas en un servidor.
Después de tener la imagen creada es posible grabarla en CD's o DVD's autoarrancables para la posterior recuperación de la maqueta de ese equipo. En equipos que permitan arrancar desde dispositivos conectados al puerto USB, también es posible la recuperación de imágenes y la ejecución de Backharddi directamente desde estos dispositivos.
1.2. ¿Cómo obtener Backharddi?
Esta aplicación se ejecuta sobre equipos que tengan instalado una distribución de GNU/Linux, ahora mismo está empaquetada para la distribución Debian y derivadas como MAX, tanto en su versión 3.0 como en la versión 3.1, pero también se puede ejecutar desde un CD live autoarrancable o desde un dispositivo usb también autoarrancable.
La aplicación se pude obtener directamente desde la página oficial del proyecto Backharddi,
http://backharddi.ideseneca.es
y siguiendo las instrucciones de instalación que se muestran en dicha página, tal como se muestra en la figura siguiente:
¿Cómo obtener Backharddi? 1

MAX 3.1: Madrid_LinuXManual de Utilización
En MAX, a partir de la versión 3.1 tenemos disponible esta aplicación en los repositorios correspondientes a MAX 3.1 con lo que lo único que tenemos que hacer es instalarla desde el gestor de paquetes Synaptic (Sistema – Administración – Synaptic) como cualquier otra aplicación, siempre que tengamos añadida en los repositorios de Synaptic la linea correspondiente al repositorio de MAX 3.1
deb http://max.educa.madrid.org/max31 max main
Repositorio que se puede activar tanto desde MAX 3.0 como desde MAX 3.1, tal como se muestra en la figura siguiente:
2 Backharddi
Fig. 1: Página principal del proyecto Backharddi

MAX 3.1: Madrid_LinuXManual de Utilización
Una vez configurado el repositorio, bastará con pulsar en el botón Buscar en la ventana principal de Synaptic y escribir en el cuadro de texto backharddi, tal como se muestra en la figura siguiente:
¿Cómo obtener Backharddi? 3
Fig. 3: Búsqueda en Synaptic
Fig. 2: Repositorios de MAX 3.1 en MAX 3.0

MAX 3.1: Madrid_LinuXManual de Utilización
Aparecerán dos paquetes, backharddi (la versión para dispositivos locales) y backharddinet (la versión para redes, que se describirá en otro capítulo); nosotros haremos doble clic sobre backharddi, no sobre backharddinet,
y pulsaremos sobre el botón de Aplicar
Para funcionar correctamente backharddi necesita otros programas por los que preguntará para su instalación en caso de no estar instalados
Una vez finalizada la descarga e instalación de los paquetes necesarios, nos aparecerán dos nuevos lanzadores en el grupo de aplicaciones Herramientas del Sistema:
4 Backharddi
Fig. 4: Los paquetes de backharddi para MAX
Fig. 5: Otros paquetes necesarios para Backharddi
Fig. 6: Backharddi en Herramientas del sistema

MAX 3.1: Madrid_LinuXManual de Utilización
● Backharddi CD/DVDds de recuperación, que nos permitirá mas adelante crear CDs o DVDs de autorrecupeación a partir de las imágenes generadas.
● Backharddi Dispositivo de arranque, que nos permitirá crear un dispositivo desde el cuál ejecutar backharddi para generar las imágenes; dispositivo que pude ser tanto un CD como un disco duro, o pendrive, USB.
además, nos aparecerá una nueva entrada en el gestor de arranque Grub denominada Sistema de Backup.
La versión para CD Live se puede obtener directamente desde la dirección:
http://backharddi.ideseneca.es/downloads/
aunque dichos CD live pueden generarse también a partir de la versión instalada en MAX, tal como se explicará mas adelante.
En caso de instalarlo desde una distribución derivada de Debian tenemos las instrucciones y los repositorios necesarios en:
http://backharddi.ideseneca.es/
1.3. Crear una imagen en un dispositivo local
En caso que utilicemos el CDlive deberemos configurar el equipo para que arranque desde éste dispositivo hasta que lleguemos al menú donde elegiremos Backharddi HD.
Crear una imagen en un dispositivo local 5
Fig. 7: Arranque desde el CDLive

MAX 3.1: Madrid_LinuXManual de Utilización
Las otras opciones son: “Backharddi Net” para hacer o restaurar imágenes en un servidor; y “Arrancar desde el disco duro” que arrancará desde nuestro disco duro como si no hubiéramos insertado el cd.
Si ya hubiéramos instalamos backharddi en MAX, o en otra distribución, deberemos elegir la opción Sistema de Backup desde las opciones del gestor de arranque Grub.
Si almacenaremos las imágenes en un disco portátil conviene tenerlo ya enchufado a la máquina.
Otra opción interesante sería que el mismo disco duro portátil tuviera instalado backharddi y así podríamos arrancar con él y guardar la imágenes en el mismo disco duro, pero esto solo será posible para ordenadores que permitan arrancar desde dispositivos USB, algo que es posible en todos aquellos ordenadores fabricados y comercializados desde hace aproximadamente dos años. Mas adelante se explicara cómo generar un disco duro usb que sirva como dispositivo autoarrancable y en el que a la vez se puedan almacenar las imágenes que se vayan generando.
Crear una partición para guardar las imágenes
Backharddi guarda las imágenes en una partición que debe llamarse backharddi y estar formateada con el sistema de archivos ext3.
Si es la primera vez que ejecutamos Backharddi probablemente no tengamos una partición destinada a guardar las imágenes, por lo que el programa detectará esta situación y nos invitará a crear esta partición.
Nota: Backharddi puede borrar y crear particiones y también redimensionarlas, algo
6 Backharddi
Fig. 8: Arranque desde un MAX habiendo instalado backharddi

MAX 3.1: Madrid_LinuXManual de Utilización
que podríamos hacer también con cualquier otra herramienta de particionado de discos, como por ejemplo Gparted. Si no tenemos una partición que podamos borrar para destinarla a este fin, o espacio libre en el disco duro, deberemos hacerlo con Backharddi o preparar el disco duro con otras herramientas antes de arrancar Backharddi.
Por tanto lo primero es seleccionar una parte libre de nuestro disco duro, pulsar continuar.
y crear una partición nueva.
Por defecto nos la creará con el nombre adecuado y el tipo de archivo requerido, con lo que sólo queda pulsar sobre “Se ha terminado de definir la partición” y a continuar.
Crear una imagen en un dispositivo local 7
Fig. 9: Primero debemos tener una partición de backup (I)
Fig. 10: Creando partición de backup (I)

MAX 3.1: Madrid_LinuXManual de Utilización
Volveremos a la pantalla donde vemos las particiones de nuestro disco, ahora con la nueva partición, y pulsamos sobre “Finalizar el particionado y escribir cambios en el disco”, para que los cambios sean efectivos. Deberemos confirmar la operación.
Con esto ya tenemos el sistema preparado para hacer las copias.
Recordar que la partición creada backharddi no aparecerá en los listados de particiones, ya que no podemos hacer una copia de la partición backharddi en ella misma
8 Backharddi
Fig. 11: Creando partición de backup (II)
Fig. 12: Creando partición de backup (III)

MAX 3.1: Madrid_LinuXManual de Utilización
Copia de seguridad de una partición o particiones
Con el sistema preparado para guardar las imágenes, Backharddi detectará su partición y procederá a mostrar las particiones de todos los discos duros instalados en el sistema.
A partir de este momento podemos seleccionar una partición o seleccionar todas (en este manual suponemos que haremos una imagen de una partición).
Seleccionamos la partición, en nuestro caso la primera del primer y único disco duro, y hacemos doble clic con el ratón sobre la partición seleccionada para continuar, también podemos pulsar el botón Continuar o pulsar la tecla “Enter ↵” del teclado.
Ahora debemos indicar que queremos hacer la copia de seguridad, doble clic sobre “No hacer nada” y cambiará a “Generar copia de seguridad” y luego elegir el tipo de compresión, donde se nos presentan tres opciones:
Crear una imagen en un dispositivo local 9
Fig. 13: Selección de la partición para backup
Fig. 14: Copia y tipo de compresión (I)

MAX 3.1: Madrid_LinuXManual de Utilización
● Sin compresión, la opción más rápida para generar imágenes pero la que mas espacio ocupa.
● Con compresión LZO (rápida), imágenes ligeramente comprimidas, de tamaño medio y velocidad de generación media.
● Con compresión LZH (muy lenta), la que genera imágenes mas comprimidas y que ocupan menos espacio, pero la que mas tarda en generar las imágenes.
por ejemplo, la generación de imágenes con compresión muy lenta de un disco duro de 40 GB con cuatro particiones puede tardar entre 5 y 6 horas
Luego pulsamos, doble clic, sobre “Se ha terminado de definir la partición” para volver a mostrar el conjunto de particiones.
Volveremos a la anterior pantalla, observando un “generar” en la partición de la que haremos una imagen.
Ya sólo queda hacer doble clic sobre “Realizar las acciones definidas” para que comience el proceso de copia.
10 Backharddi
Fig. 15: Copia y tipo de compresión (II)

MAX 3.1: Madrid_LinuXManual de Utilización
El tiempo que lleva el proceso varia mucho de unos equipos a otros, dependiendo de :
– Tamaño de la partición a copiar– Grado de ocupación de la partición que se copia– Velocidad del procesador al comprimir la copia y tipo de compresión elegida,
cuanto mayor grado de compresión mayor tiempo.– Velocidad de transferencia del dispositivo al que se hace la copia
Al finalizar la copia se muestra una pantalla indicando que la copia se ha terminado y que el equipo se reiniciará.
Almacenar imagen en CD o DVD autoarrancable
Esta opción sólo está disponible si hemos instalado backharddi en nuestra distribución GNU/Linux.
Partimos de que antes hemos hecho las imágenes como se ha explicado en el apartado anterior y ahora las grabaremos en CD o DVD, según disponibilidad, y estos
Crear una imagen en un dispositivo local 11
Fig. 16: Comienza la copia de seguridad
Fig. 17: Fin de la copia de seguridad

MAX 3.1: Madrid_LinuXManual de Utilización
serán autoarrancables.
Debemos tener disponibles las imágenes con lo que si las hemos hecho en un dispositivo de almacenamiento externo debemos primero conectarlo al sistema.
Cuando instalamos en MAX la aplicación backharddi se crearon dos entradas en el menú de Herramientas de Sistema.
Elegimos la entrada “Backharddi CD/DVD's de Recuperación”, donde se nos abre una ventana para seleccionar dónde debe buscar las imágenes, si en un servidor o en un dispositivo local.
Después de seleccionar el lugar donde almacenamos las copias de seguridad el programa buscará las imágenes que contiene y las muestra para poder seleccionar aquella de la que queremos hacer el juego de CD/DVD's.
12 Backharddi
Fig. 18: Opciones del menú Herramientas del Sistema
Fig. 19: Lugar donde se guardaron las imágenes
Fig. 20: Imágenes almacenadas

MAX 3.1: Madrid_LinuXManual de Utilización
Elegimos el medio donde grabaremos la imagen
Una vez seleccionado el medio, la aplicación nos informará del total de CD/DVD's que necesitaremos y a continuación se nos pedirá la confirmación para continuar.
Debemos indicar la unidad sobre la que haremos la grabación e insertar un CD/DVD virgen en él.
Crear una imagen en un dispositivo local 13
Fig. 21: Tipo de dispositivo donde grabaremos las imágenes
Fig. 22: Dispositivos ópticos presentes en el sistema
Fig. 23: Generación del DVD/CDFig. 24: Los DVD/CD se terminaron de grabar

MAX 3.1: Madrid_LinuXManual de Utilización
El proceso de grabación comienza y nos avisará cuando haya concluido correctamente.
Nota: Si no dispusiéramos de grabadora de CDs/DVDs en el equipo, se nos ofrece, también, la posibilidad de generar un archivo iso que podríamos llevar a otro ordenador que dispusiera de grabadora de CD/DVD para crear allí los CDs/DVDs.
1.4. Restaurar una imagen desde un dispositivo local
Al igual que hicimos para crear una imagen, para restaurarla de un dispositivo local deberemos apagar el equipo y ejecutar backharddi, bien desde el CD Live o bien desde la opción del menú de arranque de Grub. o bien desde un disco duro USB autoarrancable.
Es recomendable tener el dispositivo de almacenamiento donde están las imágenes conectado al equipo.
Si la partición backharddi es accesible para el sistema aparecerán automáticamente las imágenes que tenemos almacenadas y podremos seleccionar cualquiera de ellas para su restauración.
Hacemos doble clic sobre el nombre de la imagen que queremos restaurar o pulsamos continuar.
14 Backharddi
Fig. 25: Imagen que vamos a restaurar

MAX 3.1: Madrid_LinuXManual de Utilización
Aparecerá un listado de las particiones del sistema para seleccionar aquella que queremos restaurar, observaremos un asterisco delante de la partición que indica la partición de la que se hizo la copia de seguridad. La seleccionamos y pulsamos continuar.
Ahora es el momento de indicar lo que haremos con la partición seleccionada.
Podemos restaurarla, como es el caso, o volver a hacer una nueva copia de seguridad como vimos en el apartado anterior.
En este segundo caso lo que mantenemos es el nombre que dimos en su momento a la copia de seguridad y simplemente actualizaremos la copia. Es bueno elegir nombres descriptivos para tener claro que tipo de copia hemos guardado.
Una vez definida la acción que se llevara a cabo en la partición seleccionamos “Se ha terminado de definir la partición” y continuamos.
Ahora sólo nos queda “Realizar las acciones definidas” para empezar el proceso de restauración. Observar que aparece “restaurar” en la partición que restauraremos.
Restaurar una imagen desde un dispositivo local 15
Fig. 26: Selección de la partición que se restaurará
Fig. 27: Seleccionamos la restauración de la partición

MAX 3.1: Madrid_LinuXManual de Utilización
Al finalizar se nos indicará que el equipo se reiniciará.
Restaurar imágenes desde CD o DVD autoarrancables
Lo primero, como es lógico, es haberlas creado. El procedimiento se explicó en el
16 Backharddi
Fig. 28: Comienza la restauración
Fig. 29: Restauración del sistema desde un DVD/CD

MAX 3.1: Madrid_LinuXManual de Utilización
apartado 1.3 de esta misma guía.
La recuperación desde los DVD/CD creados requiere que la máquina esté preparada para iniciarse desde estos dispositivos.
Una vez que la máquina arranca desde el primer DVD/CD de nuestra copia aparece un menú similar al de la versión CDLive de backharddi.
En esta ocasión el menú contiene la entrada “Recuperar Sistema” que es la que seleccionaremos para iniciar la recuperación.
Empezará por detectar todo el hardware de nuestro equipo.
Concluida la detección nos solicita confirmación para restaurar la copia de seguridad y comenzará la restauración.
En el caso que nuestra copia ocupe más de un DVD/CD nos los pedirá a lo largo de la restauración.
Restaurar una imagen desde un dispositivo local 17
Fig. 30: Detección del hardware
Fig. 31: Confirmación de la restauración

MAX 3.1: Madrid_LinuXManual de Utilización
Finalmente deberemos reiniciar el equipo.
1.5. Creación de dispositivos de arranque Backharddi
Con Backharddi instalado en una distribución GNU/LInux podemos crear directamente CDs o DVDs autoarrancables o dispositivos USB con los que luego generar las imágenes. Para ello seleccionaremos la opción Backharddi dispositivo de arranque en Herramientas del sistema, y se nos mostrará el siguiente cuadro de diálogo:
En el que podremos elegir el tipo de dispositivo de arranque: disco duro portátil de tipo usb (o pendrive) o CDROM o DVD.
Una vez seleccionado el medio que nos interesa, bastará conectar el disco duro portátil, o introducir el CD o DVD virgen, y seguir las instrucciones que nos irán apareciendo hasta terminar de preparar el dispositivo de arranque.
18 Backharddi
Fig. 32: Fin del volcado de la imagen
Fig. 33: Preparación de dispositivo de arranque Backharddi.