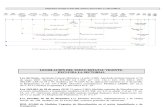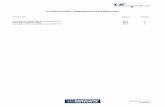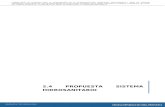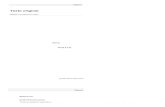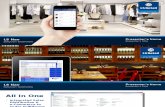B400_UG_59309303 ls rv1.1_lock
-
Upload
edgar-ulises-guadarrama-sastre -
Category
Documents
-
view
51 -
download
0
Transcript of B400_UG_59309303 ls rv1.1_lock


Información sobre los Derechos de autor
Copyright © 2008 por Oki Data. Todos los derechos reservados.
Información sobre la documentación ________________________________________B410d/B410dn/B420dn/B430dn Guía del Usuario
P/N 59309303, Revision 1.1
Julio, 2008
Renuncia de responsabilidad___________________________________________________Se ha realizado todo esfuerzo posible para garantizar que la información contenida en este documento sea completa, exacta y actualizada. El fabricante no asume ninguna responsabilidad por resultados debidos a errores más allá de su control. El fabricante no puede garantizar que los cambios al software y equipos manufacturados por otros fabricantes a los que se hace referencia en esta guía no afecten la exactitud de la información contenida en la misma. La mención de productos de software manufacturados por otras compañías no constituyen necesariamente el endoso del fabricante.
Aunque se han realizado todos los esfuerzos posibles para que este documento sea exacto y útil, no se ofrece ninguna garantía, expresa o implícita, de que la información contenida en el documento es exacta y completa.
Los controladores y manuales más actualizados pueden obtenerse en el sitio Web:http://www.okiprintingsolutions.com
Información sobre marcas comerciales___________________________________________Oki, OkiLAN son márcas de fábrica registradas de Oki Electric Industry Company Ltd.
Apple, Macintosh, Mac y Mac OS son marcas de fábrica registradas de Apple Computer Inc.
Microsoft, MS-DOS, Windows, Windows Vista, Internet Explorer son marcas comerciales registradas o marcas comerciales de Microsoft Corporation en los Estados Unidos y/o en otros países.
Adobe, Acrobat, Acrobat Reader, PostScript ™ Adobe Systems, Inc. que pueden estar registradas en ciertas jurisdicciones. Ethernet ® Digital Equipment Corporation. Mozilla y Firefox ®/™ Mozilla Foundation.
Otros nombres de productos y marcas de productos son marcas comerciales registradas o marcas comerciales de sus propietarios.
> 2

CONTENIDO Contenido . . . . . . . . . . . . . . . . . . . . . . . . . . . . . . . . . . . . . . . . . . . . . . . . .3
Notas, precauciones y advertencias . . . . . . . . . . . . . . . . . . . . . . . . . . . . .5
Introducción . . . . . . . . . . . . . . . . . . . . . . . . . . . . . . . . . . . . . . . . . . . . . . .6Características de la impresora . . . . . . . . . . . . . . . . . . . . . . . . . . . . . . . . 6Uso de la impresora. . . . . . . . . . . . . . . . . . . . . . . . . . . . . . . . . . . . . . . . 6
Acerca de este manual . . . . . . . . . . . . . . . . . . . . . . . . . . . . . . . . . . . . . . .7Uso en línea . . . . . . . . . . . . . . . . . . . . . . . . . . . . . . . . . . . . . . . . . . . . . 7Impresión de páginas . . . . . . . . . . . . . . . . . . . . . . . . . . . . . . . . . . . . . . 7Abreviaciones utilizadas . . . . . . . . . . . . . . . . . . . . . . . . . . . . . . . . . . . . . 8
Componentes de la impresora. . . . . . . . . . . . . . . . . . . . . . . . . . . . . . . . . .9
Paneles del operador. . . . . . . . . . . . . . . . . . . . . . . . . . . . . . . . . . . . . . . .11B410d y B410dn . . . . . . . . . . . . . . . . . . . . . . . . . . . . . . . . . . . . . . . . . .11
Panel del operador. . . . . . . . . . . . . . . . . . . . . . . . . . . . . . . . . . . . . . .11Indicadores LED . . . . . . . . . . . . . . . . . . . . . . . . . . . . . . . . . . . . . . . .11LCD . . . . . . . . . . . . . . . . . . . . . . . . . . . . . . . . . . . . . . . . . . . . . . . . .12Botón Online (En línea) . . . . . . . . . . . . . . . . . . . . . . . . . . . . . . . . . . .12Cambio del idioma. . . . . . . . . . . . . . . . . . . . . . . . . . . . . . . . . . . . . . .13Herramienta de Configuración del Menú de la Impresora . . . . . . . . . . . .13Funciones del menú. . . . . . . . . . . . . . . . . . . . . . . . . . . . . . . . . . . . . .14Impresión de las configuraciones del menú . . . . . . . . . . . . . . . . . . . . .20
B420dn, B430dn, . . . . . . . . . . . . . . . . . . . . . . . . . . . . . . . . . . . . . . . . .21Panel del operador. . . . . . . . . . . . . . . . . . . . . . . . . . . . . . . . . . . . . . .21Ítems del panel . . . . . . . . . . . . . . . . . . . . . . . . . . . . . . . . . . . . . . . . .21Funciones del menú. . . . . . . . . . . . . . . . . . . . . . . . . . . . . . . . . . . . . .22Impresión de las configuraciones del menú . . . . . . . . . . . . . . . . . . . . .29
Recomendaciones sobre el papel . . . . . . . . . . . . . . . . . . . . . . . . . . . . . .30Tipos de papel y sobres . . . . . . . . . . . . . . . . . . . . . . . . . . . . . . . . . . . . .30Transparencias y etiquetas adhesivas . . . . . . . . . . . . . . . . . . . . . . . . . . .30Tarjetas postales. . . . . . . . . . . . . . . . . . . . . . . . . . . . . . . . . . . . . . . . . .31Instalación del papel . . . . . . . . . . . . . . . . . . . . . . . . . . . . . . . . . . . . . . .31
Bandeja de papel . . . . . . . . . . . . . . . . . . . . . . . . . . . . . . . . . . . . . . .31Bandeja multiuso y bandeja de alimentación manual . . . . . . . . . . . . . . .33
Alimentación de papel, tamaño y configuración del medio . . . . . . . . . . . . .34B410d y B410dn . . . . . . . . . . . . . . . . . . . . . . . . . . . . . . . . . . . . . . . .34B420dn, B430dn . . . . . . . . . . . . . . . . . . . . . . . . . . . . . . . . . . . . . . . .35
Interfaces . . . . . . . . . . . . . . . . . . . . . . . . . . . . . . . . . . . . . . . . . . . . . . . .37
Controladores de la impresora . . . . . . . . . . . . . . . . . . . . . . . . . . . . . . . .38Sistemas operativos Windows . . . . . . . . . . . . . . . . . . . . . . . . . . . . . . . . .38
Opciones instaladas . . . . . . . . . . . . . . . . . . . . . . . . . . . . . . . . . . . . . .38Sistemas operativos Macintosh . . . . . . . . . . . . . . . . . . . . . . . . . . . . . . . .38
Opciones instaladas . . . . . . . . . . . . . . . . . . . . . . . . . . . . . . . . . . . . . .39Selección del controlador Mac . . . . . . . . . . . . . . . . . . . . . . . . . . . . . . .39
Funcionamiento. . . . . . . . . . . . . . . . . . . . . . . . . . . . . . . . . . . . . . . . . . . .40Configuración de la impresora bajo Windows . . . . . . . . . . . . . . . . . . . . . .40
Preferencias de impresión en las aplicaciones Windows . . . . . . . . . . . . .40Emulación PCL . . . . . . . . . . . . . . . . . . . . . . . . . . . . . . . . . . . . . . . . .40Emulación PS (B430dn) . . . . . . . . . . . . . . . . . . . . . . . . . . . . . . . . . . .44Configuración con el Panel de Control de Windows . . . . . . . . . . . . . . . .46
Configuración de la impresora bajo Macintosh. . . . . . . . . . . . . . . . . . . . . .49Modo de ahorro de energía. . . . . . . . . . . . . . . . . . . . . . . . . . . . . . . . . . .50
Cambio del tiempo que debe transcurrir antes de que entre en el modo de ahorro de energía . . . . . . . . . . . . . . . . . . . . . . . . . . . . . .50
Cómo deshabilitar el modo de ahorro de energía. . . . . . . . . . . . . . . . . .50
Contenido > 3

Impresión por ambos lados . . . . . . . . . . . . . . . . . . . . . . . . . . . . . . . . . .52Impresión auto duplex . . . . . . . . . . . . . . . . . . . . . . . . . . . . . . . . . . . . . .52Impresión manual duplex utilizando la bandeja de papel (solo Windows) . . .54Impresión manual duplex utilizando la Bandeja de alimentación manual (B410d y B410dn) o la Bandeja multiuso (B420dn y B430dn) . . . . . . . . .56
Borde largo. . . . . . . . . . . . . . . . . . . . . . . . . . . . . . . . . . . . . . . . . . . .56Borde corto . . . . . . . . . . . . . . . . . . . . . . . . . . . . . . . . . . . . . . . . . . .57
Plantillas y Macros (sólo Windows) . . . . . . . . . . . . . . . . . . . . . . . . . . . .58¿Qué son las Plantillas y Macros? . . . . . . . . . . . . . . . . . . . . . . . . . . . . . .58Creación de plantillas PostScript . . . . . . . . . . . . . . . . . . . . . . . . . . . . . . .58
Creación de la imagen plantilla . . . . . . . . . . . . . . . . . . . . . . . . . . . . . .58Cómo crear y bajar el proyecto . . . . . . . . . . . . . . . . . . . . . . . . . . . . . .59Impresión de prueba de la plantilla . . . . . . . . . . . . . . . . . . . . . . . . . . .60Definición de las plantillas . . . . . . . . . . . . . . . . . . . . . . . . . . . . . . . . .60
Impresión con plantillas PostScript . . . . . . . . . . . . . . . . . . . . . . . . . . . . .60Creación de plantillas PCL. . . . . . . . . . . . . . . . . . . . . . . . . . . . . . . . . . . .61
Creación de la imagen plantilla . . . . . . . . . . . . . . . . . . . . . . . . . . . . . .61Cómo crear y bajar macros. . . . . . . . . . . . . . . . . . . . . . . . . . . . . . . . .62Imprimir una prueba del macro. . . . . . . . . . . . . . . . . . . . . . . . . . . . . .62Definición de las plantillas . . . . . . . . . . . . . . . . . . . . . . . . . . . . . . . . .63
Impresión con plantillas PCL . . . . . . . . . . . . . . . . . . . . . . . . . . . . . . . . . .64
Consumibles y mantenimiento . . . . . . . . . . . . . . . . . . . . . . . . . . . . . . . .65Información sobre consumibles . . . . . . . . . . . . . . . . . . . . . . . . . . . . . . . .65Vida útil del cartucho de tóner . . . . . . . . . . . . . . . . . . . . . . . . . . . . . . . .65Cuando reemplazar el cartucho de tóner . . . . . . . . . . . . . . . . . . . . . . . . .65Reemplazo del cartucho de tóner . . . . . . . . . . . . . . . . . . . . . . . . . . . . . .65Vida útil del cilindro de imagen . . . . . . . . . . . . . . . . . . . . . . . . . . . . . . . .69Cuando reemplazar el cilindro de imagen . . . . . . . . . . . . . . . . . . . . . . . . .69Cómo reemplazar el cilindro de imagen.. . . . . . . . . . . . . . . . . . . . . . . . . .69Impresión de una página de limpieza. . . . . . . . . . . . . . . . . . . . . . . . . . . .71
B410d y B410dn . . . . . . . . . . . . . . . . . . . . . . . . . . . . . . . . . . . . . . . .71B420dn, B430dn . . . . . . . . . . . . . . . . . . . . . . . . . . . . . . . . . . . . . . . .71
Limpieza de la matriz de LED . . . . . . . . . . . . . . . . . . . . . . . . . . . . . . . . .72
Resolución de problemas . . . . . . . . . . . . . . . . . . . . . . . . . . . . . . . . . . . .73Mensajes de estado y de error . . . . . . . . . . . . . . . . . . . . . . . . . . . . . . . .73Atascos de papel . . . . . . . . . . . . . . . . . . . . . . . . . . . . . . . . . . . . . . . . . .73Atasco entrada . . . . . . . . . . . . . . . . . . . . . . . . . . . . . . . . . . . . . . . . . . .74Atasco alimentación o atasco salida. . . . . . . . . . . . . . . . . . . . . . . . . . . . .74Problemas de calidad de impresión . . . . . . . . . . . . . . . . . . . . . . . . . . . . .77Problemas de alimentación del papel. . . . . . . . . . . . . . . . . . . . . . . . . . . .79Problemas de software. . . . . . . . . . . . . . . . . . . . . . . . . . . . . . . . . . . . . .80 Problemas de hardware. . . . . . . . . . . . . . . . . . . . . . . . . . . . . . . . . . . . .80
Instalación de accesorios opcionales . . . . . . . . . . . . . . . . . . . . . . . . . . .81Número de pedido de los accesorios opcionales . . . . . . . . . . . . . . . . . . . .81Forma de instalación . . . . . . . . . . . . . . . . . . . . . . . . . . . . . . . . . . . . . . .81
Especificaciones . . . . . . . . . . . . . . . . . . . . . . . . . . . . . . . . . . . . . . . . . . .82General . . . . . . . . . . . . . . . . . . . . . . . . . . . . . . . . . . . . . . . . . . . . . . . .82Información sobre papel y bandejas . . . . . . . . . . . . . . . . . . . . . . . . . . . .84
Notas/símbolos/términos . . . . . . . . . . . . . . . . . . . . . . . . . . . . . . . . . .86
Asistencia Técnica y Soporte. . . . . . . . . . . . . . . . . . . . . . . . . . . . . . . . . .87
Contenido > 4

NOTAS, PRECAUCIONES Y ADVERTENCIAS
Para la protección de su equipo y para garantizar el beneficio máximo de todas sus funciones, este modelo ha sido diseñado para que solo funcione con cartuchos de tóner originales. Otros tipos de cartuchos de tóner puede que no funcionen, así indiquen que son “compatibles”; además, aún si funcionan puede que el rendimiento del equipo y la calidad de impresión sean inferiores.
Las especificaciones están sujetas a cambio sin previo aviso. Se ratifican todas las marcas de fábrica.
NOTALas notas ofrecen información adicional para complementar el texto principal.
¡PRECAUCIÓN!
Las precauciones suministran información adicional y si son ignoradas el equipo puede que no funcione correctamente o se dañe.
¡ADVERTENCIA!
Las advertencias suministran información adicional que deben ser atendidas ya que existe un riesgo de lesión personal.
Notas, precauciones y advertencias > 5

Introducción > 6
INTRODUCCIÓNFelicitaciones por su compra de esta impresora monocroma.
Su nueva impresora cuenta con un grupo de características avanzadas que permiten la impresión de páginas muy nítidas en blanco y negro a gran velocidad en una gran variedad de medios de impresión.
Las características principales de la impresora se detallan a continuación:
CARACTERÍSTICAS DE LA IMPRESORA
> Puede escoger entre cuatro modelos: B410d y B410dn y B420dn y B430dn(d indica que es una unidad dúplex y n indica que la impresora viene con una tarjeta de interfaz de red).
> Memoria: 32MB, modelo B410d, B410dn y B420dn; 64MB, modelo B430dn.
> Impresión a alta velocidad: 28ppm A4 y 30ppm tamaño Carta.
> Resolución: 1200 x 600 ppp, modelo B410d, B410dn y B420dn; 1200 x 1200 ppp, modelo B430dn.
> Manejo del papel: 250 hojas (75g/m²), modelos B410d, B410dn, B430dn; 530 hojas, modelo B420dn.
> Emulación: Lenguaje de control de impresoras estándar PCL6, Epson FX, IBM ProPrinter y PostScript 3, modelo B430dn.
> Códigos de barras: incrustados para las emulaciones SIDM.
> Flash DIMM: 2MB, modelos B410d, B410dn y B420dn y 8MB, modelo B430dn, para almacenar fuentes y códigos de barras adicionales.
> Interfaces USB 2.0 de alta velocidad y paralelas.
> Tarjeta de interfaz de redes 10/100 BASE-TX: estándar en los modelos B410d y B410dn, le permite compartir este valioso recurso en la red de la oficina.
> Bandeja multiuso, modelos B420dn y B430dn: aumenta los tipos de medios que la impresora puede utilizar (capacidad de 500 hojas (64g/m²) o 10 sobres) y además sirve para imprimir por ambos lados de manera manual.
> Bandeja de alimentación manual.modelos B410d y B410dn: para alimentar hojas sueltas, papel de gran gramaje, sobres y otros medios especiales; además sirve para imprimir por ambos lados de manera manual.
> Modo de ahorro de energía muy eficiente.
Además la impresora cuenta con las siguientes características opcionales:
> 128 y 256MB RAM DIMM: para aumentar la memoria principal de la impresora y procesar con mayor velocidad los archivos voluminosos.
> Segunda bandeja de papel: para aumentar en 530 hojas (75g/m²) la capacidad de la impresora.
USO DE LA IMPRESORA
Para ayudarle a obtener el máximo provecho de su impresora, el fabricante ha provisto una colección variada de materiales de respaldo. Un resumen de estos materiales y su finalidad se ofrece en el siguiente capítulo.

ACERCA DE ESTE MANUALEste manual es la guía del usuario (visite el sitio Web Oki Printing Solutions, www.okiprintingsolutions.com, para obtener la versión más reciente) de su impresora y forma parte del material de soporte que se indica a continuación:
> Póster de instalación rápida: instrucciones gráficas fáciles de usar para configurar la impresora con facilidad.
> Guía de instalación: mayor información detallada para desempacar, conectar, encender la impresora e instalar software.
> Esta Guía del Usuario: que explica el funcionamiento de la impresora y como sacar el mejor provecho de sus diferentes funciones. También incluye indicaciones para la resolución de problemas y para realizar mantenimiento y así garantizar el funcionamiento óptimo de la impresora. Además cuenta con información sobre cómo agregar accesorios opcionales de acuerdo a sus necesidades.
> Guías de instalación: vienen con los productos de consumo y los accesorios opcionales y detallan como deben instalarse.
> Ayuda en línea: información en línea relacionada con el controlador de la impresora y la Herramienta de Configuración del Menú de la Impresora (B410d/B410dn).
Este manual incluye información, ilustraciones y gráficos de ventanas de más de un modelo de impresoras. En todo caso, las indicaciones o gráficos son apropiados para todos los modelos.
USO EN LÍNEA
Este manual puede leerlo en línea con Adobe Acrobat Reader. Utilice las herramientas de navegación y visualización de Acrobat.
Puede ganar acceso a información específica de dos formas:
> En la lista de marcadores en el lado izquierdo de la pantalla, haga clic en el tema de interés para saltar al mismo. (Si los marcadores no están disponibles, utilice la Tabla de Contenido.)
> En la lista de marcadores, haga clic en el índice para saltar al mismo. (Si los marcadores no están disponibles, utilice la Tabla de Contenido.) Busque el tema de interés en el índice alfabético y haga clic en el número de página pertinente para saltar a la página que contiene el tema.
IMPRESIÓN DE PÁGINAS
Puede imprimir el manual completo, páginas individuales o secciones. El procedimiento es el siguiente:
1. De la barra de tareas, seleccione File (Archivo)>, luego Print (Imprimir) (o pulse las teclas Ctrl + P).
Acerca de este manual > 7

2. Seleccione las páginas que desea imprimir:
(a) All pages para imprimir el manual completo.
(b) [Current page] para imprimir la página que tiene en pantalla.
(c) Pages from (Desde la página) y to (a la página) para indicar un grupo de páginas que indica entrando los números de páginas.
3. Haga clic en OK.
ABREVIACIONES UTILIZADAS
Las siguientes abreviaciones se utilizan en este manual:
ABREVIACIÓN SIGNIFICADO
Ctrl Control
ppp puntos por pulgada
DIMM Dual In-line Memory Module (Módulo de memoria lineal doble)
d duplex
n tarjeta de red instalada
LED Diodo emisor de luz
NIC Tarjeta de interfaz de redes
PCL Lenguaje de control de impresoras
PS PostScript (emulación)
PSE Emulación PostScript
RAM Memoria de acceso aleatorio
Acerca de este manual > 8

COMPONENTES DE LA IMPRESORACon excepción de los paneles del operador que se describen en el siguiente capítulo, las impresoras B410d/B410dn/B420dn/B430dn lucen iguales por fuera. Los componentes principales se identifican en los gráficos más abajo.
1. Panel del Operador (se muestra el panel de la B430dn)
2. Apiladora de salida (150 hojas, cara abajo)
3. Extensión de apiladora de salida
4. Botón de liberación de la tapa superior
5. Bandeja multiuso (sólo los modelos B420dn, B430dn; 50 hojas) (se muestra en la posición abierta)
6. Extensión de la Bandeja Multiuso
7. Bandeja de papel (250 hojas, modelos B410d, B410dn y B420dn, B430dn; 530 hojas, modelo B420dn.)
8. Indicador de nivel de la Bandeja de papel
9. Interruptor ON/OFF (encendido/apagado)
10. Tapa de salida posterior
11. Matriz de LED
12. Cilindro de imagen
13. Bandeja de alimentación manual (sólo el modelo B410d, B410dn y B420dn; alimentación de hojas sueltas) (se muestra en la posición abierta)
14. Cartucho de tóner
15. Unidad de fusor
16. Tapa superior
2
4
8
7
5
9
3
6
10
11
12
13
14
16
15
Componentes de la impresora > 9

17. Conector del cable de alimentación
18. Unidad dúplex
19. Conector de la interfaz paralela
20. Conector de la interfaz USB
21. Conexión de la interfaz LAN (sólo modelos B410dn, B420dn y B430dn)
22. Botón de prueba (sólo modelos B410dn, B420dn y B430dn)
23. Panel de memoria (para aumentar la memoria RAM DIMM de la impresora)
24. Ventilador de enfriamiento
17
18
23
24
19
20
21
22
Componentes de la impresora > 10

PANELES DEL OPERADOREsta sección describe las funciones del panel del operador de la impresora. Aquí resulta útil describir la Herramienta de Configuración del Menú de la Impresora ya que ofrece, en el caso de los modelos B410d y B410dn, el equivalente del panel de control del menú de los modelos B420dn, B430dn. (Vea “Controladores de la impresora” en la página 38 para información sobre la instalación de la Herramienta de Configuración del Menú de la Impresora.)
B410D Y B410DN
PANEL DEL OPERADOR
El panel del operador de los modelos B410d y B410dn consiste de dos LED, una pantalla LCD (3) y el botón Online (4) (En línea). Los botones LED indican los estados (1) Ready (Lista) y (2) Attention (Atención).
INDICADORES LED
Los indicadores LED muestran el estado de la impresora y tienen tres condiciones de funcionamiento que se describen seguidamente:
> Indicador apagado
> Indicador encendido
> Centelleando
Ambos indicadores LED se encienden brevemente cuando enciende la impresora con el interruptor de encendido principal.
LED Ready (LISTA) [verde]
> Indicador encendido - la impresora está en línea y lista para recibir datos.
> Indicador apagado - la impresora está fuera de línea y no puede recibir datos.
LED Attention (Atención) [roja]
> Indicador encendido - sirve de advertencia (por ejemplo, poco tóner).
> Indicador apagado - estado normal.
El significado de los indicadores LED cuando parpadean (x) se resume seguidamente:
NOTALa tabla siguiente se refiere a los modelos B420dn y B430dn.
1 3 4
2
Paneles del operador > 11

LCD
La pantalla LCD (3) tiene dos líneas de hasta 16 dígitos alfanuméricos para mostrar el estado de la impresión y los mensajes de error.
BOTÓN ONLINE (EN LÍNEA)
Las funciones del botón de Online (4) se activan cuando lo presiona y sostiene brevemente y luego lo libera. Las funciones principales son las siguientes:
> Colocar la impresora fuera de línea.
> Colocar la impresora en línea (lista).
> Reiniciar la impresión después de un desbordamiento de papel.
> Interrumpir el procesamiento de datos cuando la impresora está recibiendo y procesando datos.
> Resumir el procesamiento de datos.
Las funciones secundarias del botón Online se activan cuando coloca la impresora fuera de línea, y luego presiona y mantiene presionado el interruptor cuatro segundos antes de soltarlo. Las funciones secundarias son las siguientes:
> Impresión de las páginas de demostración y del menú.
> Impresión de los datos que contiene la memoria intermedia después de que la impresión fue cancelada.
Las demás funciones del botón Online se activan cuando coloca la impresora fuera de línea y luego presiona y mantiene presionado el interruptor durante siete segundos antes de soltarlo. Las demás funciones son las siguientes:
TIPO DE CENTELLEO LED READY (1) LED ATTENTION (2) SIGNIFICADO
Centelleando x La impresora está recibiendo y procesando datos durante la impresión o la impresora se está reiniciando.
x Hay un error de imprenta, por ejemplo, un problema con el papel, la tapa está abierta o la bandeja del papel está vacía mientras se está procesando una tarea de impresión.
x x Hay un error menor con la impresora, por ejemplo, el tóner se está acabando y hay que cambiar el cilindro de imagen.
NOTALas páginas de demostración y del menú también se pueden imprimir con la Herramienta de Configuración del Menú de la Impresora.
Paneles del operador > 12

> Impresión de una página de limpieza.
> Reiniciación de la impresora y vaciado de la memoria intermedia después de que la tarea de impresión es cancelada.
CAMBIO DEL IDIOMA
Inglés es el idioma predeterminado que utiliza la impresora para mostrar los mensajes y para imprimir informes. Si es necesario, puede cambiar el idioma a uno de los siguientes:
HERRAMIENTA DE CONFIGURACIÓN DEL MENÚ DE LA IMPRESORA
Al instalar el software del controlador de la impresora en su computadora, se instala automáticamente la Herramienta de Configuración del Menú de la Impresora. Ver “Controladores de la impresora” en la página 38.La Herramienta de Configuración del Menú de la Impresora se utiliza parra controlar y cambiar los distintos parámetros de la impresora.
Uso de la Herramienta de Configuración del Menú de la Impresora
Para ver y cambiar los parámetros de la impresora haga lo siguiente:
Haga clic en Inicio > Programas > Okidata > Printer Menu Setup Tool y seleccione Printer Menu Setup Tool (Herramienta de Configuración del Menú de la Impresora).
NOTALa página de limpieza se puede imprimir con la Herramienta de Configuración del Menú de la Impresora.
NOTAPara reiniciar la impresora con los valores por defecto del fabricante, presione el botón Online y manténgalo presionado mientras enciende la impresora presionando el interruptor principal de encendido. Los indicadores LED centellean cuando la impresora se reinicia con los valores predeterminados.
Alemán Danés
Francés Holandés
Italiano Turco
Español Portugués
Sueco Polaco
Ruso Griego
Finlandés Checoslovaco
Húngaro Noruego
NOTA1. El Asistente de Configuración del idioma del Panel del operador corre
automáticamente cuando instala el controlador de la impresora. Siga las instrucciones para seleccionar su idioma.
2. La lista anterior no es definitiva ni exhaustiva.
Paneles del operador > 13

FUNCIONES DEL MENÚ
El Menú de la Impresora le permite ver y cambiar los parámetros internos de la impresora. Puede considerarlo como un programa equivalente al panel del operador LCD.
Los parámetros están agrupados en categorías o “menús” como por ejemplo, el Menú de información o de impresión.
Algunos de estos parámetros son similares a los que se encuentran en el controlador de la impresora o el software de aplicación. Los parámetros que puede cambiar con este software se convierten en los valores por defecto de la impresora. Los parámetros del controlador de la impresora o la aplicación tienen precedencia sobre estos valores.
Por ejemplo, si configura el número de copias en el Menú de la Impresora en una copia, este valor es desactivado si selecciona tres copias con el controlador de la impresora.
Information menu (Menú de información)
Este menú es útil para ver una lista de los varios ítems almacenados en la impresora.
ÍTEM PROCEDIMIENTO COMENTARIOS
PRINT MENU MAP [IMPRIMIR ESTRUCT. MENU]
EXECUTE [EJECUTAR]
NETWORK [RED] EXECUTE [EJECUTAR] Sólo B410dn
PRINT FILE LIST [IMPRIMIR LISTADO ARCHIVO]
EXECUTE [EJECUTAR]
PRINT PCL FONT [IMPRIMIR FUENTES PCL]
EXECUTE [EJECUTAR]
PRINT PPR FONT [IMPRIMIR FUENTES PPR]
EXECUTE [EJECUTAR]
PRINT FX FONT [IMPRIMIR FUENTES FX]
EXECUTE [EJECUTAR]
DEMO1 [DEMOSTRACIÓN1] EXECUTE [EJECUTAR]
PRINT ERROR LOG [IMPRIMIR REGISTRO DE ERRORES]
EXECUTE [EJECUTAR]
USAGE REPORT [INFORME DE CONSUMO]
EXECUTE [EJECUTAR] Aparece en la lista cuando tiene habilitado ‘USAGE REPORT’ en el Menú de estadísticas de impresión.
Paneles del operador > 14

Print menu (Menú de impresión)
Este menú permite configurar varias funciones relacionadas con las tareas de impresión.
Media menu (Menú de medios de impresión)
Este menú permite la configuración de una amplia gama de medios de impresión.
ÍTEM PREDETERMINADO COMENTARIOS
COPIES [COPIAS] 1
DUPLEX OFF [DESACTIVADO]
MANUAL OFF [DESACTIVADO]
PAPER FEED [ALIM. DE PAPEL] TRAY 1 [BANDEJA 1]
AUTO TRAY SWITCH [CAMBIO AUTO. BANDEJAS]
ON [ACTIVADO]
TRAY SEQUENCE [SECUENCIA BANDEJAS]
DOWN [HACIA ABAJO]
MEDIA CHECK [COMPROBAR PAPEL]
ENABLED [HABILITADO]
RESOLUTION [RESOLUCIÓN] 600DPI [PPP]
TONER SAVE MODE [MODO AHORRO TÓNER]
DISABLED [DESHABILITADO]
ORIENTATION [ORIENTACIÓN] PORTRAIT [RETRATO]
LINES PER PAGE [LÍNEAS POR PÁGINA]
64 LINES [LÍNEAS]
EDIT SIZE [EDITAR TAMAÑO] CASSETTE SIZE [TAMAÑO BANDEJA]
ÍTEM PREDETERMINADO COMENTARIOS
TRAY1 PAPERSIZE [TAMAÑO BANDEJA1]
A4
TRAY1 MEDIATYPE [TIPO PAPEL BAND.1]
PLAIN [NORMAL]
TRAY1 MEDIAWEIGHT [PESO PAPEL BANDEJA 1]
MEDIUM [MEDIO]
TRAY2 PAPERSIZE [TAMAÑO BANDEJA2]
A4 Si tiene instalada Bandeja 2
TRAY2 MEDIATYPE [TIPO PAPEL BAND.2]
PLAIN [NORMAL] Si tiene instalada Bandeja 2
TRAY2 MEDIAWEIGHT [PESO PAPEL BANDEJA 2]
MEDIUM [MEDIO] Si tiene instalada Bandeja 2
MN PAPERSIZE [TAMAÑO PAPEL MN]
A4
MN MEDIATYPE [TIPO MEDIO MN]
PLAIN [NORMAL]
MN MEDIAWEIGHT [PESO DEL MEDIO MN]
MEDIUM [MEDIO]
UNIT OF MEASURE [UNIDAD DE MEDICIÓN]
MILLIMETER [MILÍMETRO]
X DIMENSION [TAMAÑO X] 210 MILLIMETER [MILÍMETROS]
Y DIMENSION [TAMAÑO Y] 297 MILLIMETER [MILÍMETROS]
Paneles del operador > 15

System configuration menu (Menú de configuración del sistema)
Con este menú se pueden hacer cambios a la impresora de acuerdo a la forma que usted prefiere trabajar.
PCL Emulation (Emulación PCL)
Este menú controla la emulación PCL de la impresora.
ÍTEM PREDETERMINADO COMENTARIOS
POW SAVE TIME [TIEMPO AHORRO ENERGÍA]
10 MIN
PERSONALITY [PERSONALIDAD]
AUTO EMULATION [AUTO EMULACIÓN]
CLRABLE WARNING [AVISOS CANCELABLES]
ONLINE [EN LÍNEA]
AUTO CONTINUE [AUTO CONTINUAR]
ON [ACTIVADO]
MANUAL TIMEOUT [INTERV. DE ESPERA MANUAL]
60 SEC [SEG]
TIMEOUT INJOB [INTERV. DE ESPERA EN TAREA]
40 SEC [SEG]
TIMEOUT LOCAL [INTERV. DE ESPERA LOCAL]
40 SEC [SEG]
TIMEOUT NET [INTERV. DE ESPERA DE RED]
90 SEC [SEG] Sólo B410dn
LOW TONER [TONER BAJO] CONTINUE [CONTINUAR]
JAM RECOVERY [RECUPERACIÓN ATASCO]
ON [ACTIVADO]
ERROR REPORT [INFORME DE ERRORES]
OFF [DESACTIVADO]
ÍTEM PREDETERMINADO COMENTARIOS
FONT SOURCE [ORIGEN DE FUENTE]
RESIDENT [RESIDENTE]
FONT NO. [NO. DE FUENTE] I0
FONT PITCH [ESPAC. DE FUENTE] 10.00 CPI [CPP]
SYMBOL SET [JUEGO DE SÍMBOLOS]
PC-8
A4 PRINT WIDTH [ANCHO DE IMPRES. A4]
78 COLUMN [COLUMNAS]
WHITE PAGE SKIP [SALTAR PÁG. EN BLANCO]
OFF [DESACTIVADO]
CR FUNCTION [FUNCIÓN CR] CR [RETORNO DE CARRO]
LF FUNCTION [FUNCIÓN LF] LF [AVANCE DE LÍNEA]
PRINT MARGIN [MARGEN DE IMPRESIÓN]
NORMAL
PEN WIDTH ADJUST [AJUSTE ANCHO DE LÍNEA]
ON [ACTIVADO]
TRAY ID# [NO. DE BANDEJA]
PCL MNID 2
PCL T0ID 4
PCL T1ID 1
PCL T2ID 5 Si tiene instalada Bandeja 2
Paneles del operador > 16

PPR Emulation (Emulación PPR)
Este menú controla la emulación PPR de la impresora.
FX Emulation (Emulación FX)
Este menú controla la emulación FX de la impresora.
ÍTEM PREDETERMINADO COMENTARIOS
CHARACTER PITCH [CARACTERES POR PULG.]
10 CPI [CPP]
FONT CONDENSE [FUENTE CONDENSADA]
12CPI TO 20CPI [12 A 20 CPP]
CHAR SET [JUEGO CARACTERES] SET-2 [JUEGO-2]
SYMBOL SET [JUEGO DE SÍMBOLOS]
IBM-437
LETTER O STYLE [ESTILO LETRA O]
DISABLED [DESHABILITADO]
ZERO CHARACTER [CARACTER CERO]
NORMAL
LINE PITCH [LÍNEAS POR PULGADA]
6 LPI [LPP]
WHITE PAGE SKIP [SALTAR PÁG. EN BLANCO]
OFF [DESACTIVADO]
CR FUNCTION [FUNCIÓN CR] CR [RETORNO DE CARRO]
LF FUNCTION [FUNCIÓN LF] LF [AVANCE DE LÍNEA]
LINE LENGTH [LONGITUD LÍNEA]
80 COLUMN [COLUMNAS]
FORM LENGTH [LONGITUD FORMULARIO]
11.7 INCH [PULG.]
TOF POSITION [POSICIÓN TOPE DOC.]
0.0 INCH [PULG.]
LEFT MARGIN [MARGEN IZQUIERDO]
0.0 INCH [PULG.]
FIT TO LETTER [AJUSTAR A CARTA]
DISABLED [DESHABILITADO]
TEXT HEIGHT [ALTURA CARACTERES]
SAME [IGUAL]
ÍTEM PREDETERMINADO COMENTARIOS
CHARACTER PITCH [CARACTERES POR PULG.]
10 CPI [CPP]
CHAR SET [JUEGO CARACTERES] SET-2 [JUEGO-2]
SYMBOL SET [JUEGO DE SÍMBOLOS]
IBM-437
LETTER O STYLE [ESTILO LETRA O]
DISABLED [DESHABILITADO]
ZERO CHARACTER [CARACTER CERO]
NORMAL
LINE PITCH [LÍNEAS POR PULGADA]
6 LPI [LPP]
WHITE PAGE SKIP [SALTAR PÁG. EN BLANCO]
OFF [DESACTIVADO]
Paneles del operador > 17

Parallel menu (Menú de interfaz paralela)
Este menú controla el funcionamiento de la interfaz paralela de datos de la impresora.
USB menu (Menú USB)
Este menú controla el funcionamiento de la interfaz de datos USB de la impresora.
Network menu (Menú Red)
Este menú controla el funcionamiento de la interfaz de red 10Base-T/100Base-TX de la impresora.
CR FUNCTION [FUNCIÓN CR] CR [RETORNO DE CARRO]
LINE LENGTH [LONGITUD LÍNEA]
80 COLUMN [COLUMNAS]
FORM LENGTH [LONGITUD FORMULARIO]
11.7 INCH [PULG.]
TOF POSITION [POSICIÓN TOPE DOC.]
0.0 INCH [PULG.]
LEFT MARGIN [MARGEN IZQUIERDO]
0.0 INCH [PULG.]
FIT TO LETTER [AJUSTAR A CARTA]
DISABLED [DESHABILITADO]
TEXT HEIGHT [ALTURA CARACTERES]
SAME [IGUAL]
ÍTEM PREDETERMINADO COMENTARIOS
PARALLEL [PARALELA] ENABLED [HABILITADO]
BI-DIRECTION [BIDIRECCIONAL]
ENABLED [HABILITADO]
ECP ENABLED [HABILITADO]
ACK WIDTH [ANCHO ACUSE DE RECEP.]
NARROW [ANGOSTO]
ACK/BUSY TIMING[TEMPORIZ. ACUSE/OCUPADO]
ACK IN BUSY [ACUSE EN OCUPADO]
I-PRIME 3 MICRO SEC [SEG.]
ÍTEM PREDETERMINADO COMENTARIOS
USB ENABLED [HABILITADO]
SOFT RESET [REINICIO SOFT] ENABLED [HABILITADO]
SPEED [VELOCIDAD] 480 Mbps
SERIAL NUMBER [NO. DE SERIE] ENABLED [HABILITADO]
NOTASólo modelo B410dn.
ÍTEM PREDETERMINADO COMENTARIOS
TCP/IP ENABLED [HABILITADO]
IP VERSION IPv4
NETBEUI ENABLED [HABILITADO]
ÍTEM PREDETERMINADO COMENTARIOS
Paneles del operador > 18

Print Statistics menu (Menú de estadísticas de impresión)
Este menú suministra información sobre el número de páginas A4/Carta impresas y le permite poner a cero el contador.
Maintenance menu (Menú de mantenimiento)
Este menú permite acceso a varias de las funciones de mantenimiento de la impresora.
NETWARE ENABLED [HABILITADO]
ETHERTALK ENABLED [HABILITADO]
FRAMETYPE AUTO
IP ADDRESS SET [CONFIG. DIRECCIÓN IP]
AUTO
IP ADDRESS [DIRECCIÓN IP] xxx.xxx.xxx.xxx
SUBNET MASK [MÁSCARA SUBRED]
xxx.xxx.xxx.xxx
GATEWAY ADDRESS [DIRECCIÓN GATEWAY]
xxx.xxx.xxx.xxx
WEB ENABLED [HABILITADO]
TELNET DISABLED [DESHABILITADO]
FTP DISABLED [DESHABILITADO]
SNMP ENABLED [HABILITADO]
NETWORK SCALE [ESCALA DE RED]
NORMAL
HUB LINK SETTING [CONFIG. ENLACE HUB]
AUTO NEGOTIATE [AUTO NEGOCIAR]
FACTORY DEFAULTS [PREDETERMINADOS DE FABRICA]
EXECUTE [EJECUTAR]
ÍTEM PREDETERMINADO COMENTARIOS
USAGE REPORT [INFORME DE CONSUMO]
ENABLED [HABILITADO]
RESET COUNTER [PONER A CERO EL CONTADOR]
EXECUTE [EJECUTAR]
GROUP COUNTER [CONTADOR DE GRUPOS]
DISABLED [DESHABILITADO]
CHANGE PASSWORD [CAMBIAR CONTRASEÑA]
Entrar una nueva contraseña
ÍTEM PREDETERMINADO COMENTARIOS
MENU RESET [REINICIAR MENU] EXECUTE [EJECUTAR]
SAVE MENU [GUARDAR MENU] EXECUTE [EJECUTAR]
POWER SAVE [AHORRO DE ENERGÍA]
ENABLED [HABILITADO]
PAPER BLACK SET [DENSIDAD NEGRO EN PAPEL]
0
DARKNESS [OSCURIDAD] 0
CLEANING [LIMPIEZA] EXECUTE [EJECUTAR]
ÍTEM PREDETERMINADO COMENTARIOS
Paneles del operador > 19

Usage menu (Menú de consumo)
Este menú es solamente informativo, indica el uso total de la impresora y la vida útil restante de los consumibles. Resulta útil cuando no cuenta con repuestos de los consumibles y desea saber cuando los va a necesitar.
IMPRESIÓN DE LAS CONFIGURACIONES DEL MENÚ
Las configuraciones del menú se pueden imprimir como un mapa del menú de la forma siguiente:
Con el botón Online
1. Presione el botón Online para poner la impresora fuera de línea.
2. Presione y sostenga el botón Online por lo menos cuatro segundos, pero menos de siete segundos.
3. La impresora imprime una lista de las configuraciones del menú y una página de demostración. Ver “Botón Online (En línea)” en la página 12.
Con la Herramienta de Configuración del Menú de la Impresora
1. Seleccione Inicio > Programas > Okidata > Printer Menu Setup Tool. Aparece el Menú de la impresora.
2. Haga clic en el menú Information (Información) para ver los submenús que contiene.
3. Para imprimir una página de demostración o las configuraciones del menú, seleccione Demo1 (Demostración1) o Print Menu Map (Imprimir Mapa de Menú) y haga clic en Execute (Ejecutar).
RESTORE MENU [REINICIAR MENU]
EXECUTE [EJECUTAR] Aparece bajo Menu cuando guarda las configuraciones del menú.
ÍTEM PREDETERMINADO COMENTARIOS
DRUM LIFE [VIDA DEL CILINDRO]
REMAINING% [RESTA %] Indica el porcentaje restante de la vida útil del cilindro.
TONER REMAINING% [RESTA %] Indica cuanto tóner queda en el cartucho.
ÍTEM PREDETERMINADO COMENTARIOS
Paneles del operador > 20

B420DN, B430DN,
PANEL DEL OPERADOR
El Panel del operador de los modelos B420dn y B430dn consiste de un panel de control con menús, una pantalla LCD y dos indicadores LED.
ÍTEMS DEL PANEL
1. Pantalla de cristal líquido. Panel (LCD). Dos filas de hasta 16 dígitos alfanuméricos muestran el estado de la impresora, los ítems del menú en modo menú y los mensajes de error.
2. Botones de desplazamiento del menú. Presione brevemente para entrar en modo MENU. Presione brevemente una vez más para seleccionar el siguiente menú. Presione más de 2 segundos para avanzar por los diferentes menús.
3. Botón Back (Retroceder). Presionar brevemente para retroceder al menú de mayor nivel anterior o para salir del menú cuando está en modo MENU.
4. Botón Enter (Entrar). En los modos ONLINE (En línea) o OFFLINE (Fuera de línea): presione este botón brevemente para entrar en modo MENU. En el modo MENU: presione este botón brevemente para seleccionar el menú o parámetro que aparece en el LCD.
5. Botón Online (En línea). Presione para alternar entre los estados EN LÍNEA y FUERA DE LÍNEA.Presione este botón para salir del menú y aparezca ONLINE cuando está en modo MENU.
6. Botón Cancel (Cancelar). Cuando está imprimiendo, presione para cancelar la tarea de impresión. Presione para salir del modo MENU y pasar al modo ONLINE (En línea), cuando está en el modo MENU.
NOTACuando la pantalla muestra DATA (DATOS) y presiona este botón durante cinco segundos, obliga a la impresora a imprimir los datos que todavía contiene la impresora.
NOTACuando se presiona en modo Menu, el botón ONLINE coloca a la impresora en línea. Además, cuando hay un error que indica que se está utilizando el tamaño de papel equivocado, el botón Online obliga a la impresora a imprimir.
1 2
3 4
5
6
7
8
Paneles del operador > 21

7. Indicador Ready (Lista) [verde]. ON (encendido) indica que está lista para recibir datos. FLASHING (centelleando) indica que está procesando datos. OFF (apagado) indica que está Offline (fuera de línea).
8. LED Attention (Atención) [roja]. ON (encendido) sirve de advertencia (por ejemplo, poco tóner). FLASHING (centelleando) indica un error, (por ejemplo, falta de tóner). OFF (apagado) indica un funcionamiento normal.
FUNCIONES DEL MENÚ
El Menú de la Impresora le permite ver y cambiar los parámetros internos de la impresora.
Los parámetros están agrupados en categorías o “menús” como por ejemplo, el Menú de información o de impresión.
Algunos de estos parámetros son similares a los que se encuentran en el controlador de la impresora o el software de aplicación. Los parámetros que puede cambiar con este software se convierten en los valores por defecto de la impresora. Los parámetros del controlador de la impresora o la aplicación tienen precedencia sobre estos valores.
Por ejemplo, si configura el número de copias en el Menú de la Impresora en una copia, este valor es desactivado si selecciona tres copias con el controlador de la impresora.
Los valores predeterminados de fábrica se indican en las siguientes tablas.
Information menu (Menú de información)
Este menú es útil para listar varios elementos almacenados en la impresora.
Shutdown menu (Menú de apagado)
Este menú sirve para apagar la impresora.
ÍTEM ACCIÓN COMENTARIOS
PRINT MENU MAP [IMPRIMIR ESTRUCT. MENU]
EXECUTE [EJECUTAR]
NETWORK [RED] EXECUTE [EJECUTAR]
PRINT FILE LIST [IMPRIMIR LISTADO ARCHIVO]
EXECUTE [EJECUTAR]
PRINT PCL FONT [IMPRIMIR FUENTES PCL]
EXECUTE [EJECUTAR]
PRINT PSE FONT [IMPRIMIR FUENTES PSE]
EXECUTE [EJECUTAR]
PRINT PPR FONT [IMPRIMIR FUENTES PPR]
EXECUTE [EJECUTAR]
PRINT FX FONT [IMPRIMIR FUENTES FX]
EXECUTE [EJECUTAR]
DEMO 1 [DEMOSTRACIÓN 1] EXECUTE [EJECUTAR]
PRINT ERROR LOG [IMPRIMIR REGISTRO DE ERRORES]
EXECUTE [EJECUTAR]
USAGE REPORT [INFORME DE CONSUMO]
EXECUTE [EJECUTAR] Aparece en la lista cuando tiene habilitado ‘USAGE REPORT’ en el Menú de estadísticas de impresión.
ÍTEM ACCIÓN COMENTARIOS
SHUTDOWN START [COMIENZO APAGADO]
EXECUTE [EJECUTAR]
Paneles del operador > 22

Print menu (Menú de impresión)
Este menú permite configurar varias funciones relacionadas con las tareas de impresión.
Media Menu (Menú de medios)
Este menú permite la configuración de una amplia gama de medios de impresión.
ÍTEM PREDETERMINADO COMENTARIOS
COPIES [COPIAS] 1
DUPLEX OFF [DESACTIVADO]
PAPER FEED [ALIM. DE PAPEL] TRAY 1 [BANDEJA 1]
AUTO TRAY SWITCH [CAMBIO AUTO. BANDEJAS]
ON [ACTIVADO]
TRAY SEQUENCE [SECUENCIA BANDEJAS]
DOWN [HACIA ABAJO]
MP TRAY USAGE [USO BANDEJA MULTIUSO]
DO NOT USE [NO UTILIZAR]
MEDIA CHECK [COMPROBAR PAPEL]
ENABLED [HABILITADO]
RESOLUTION [RESOLUCIÓN] 1200DPI [PPP]
TONER SAVE MODE [MODO AHORRO TÓNER]
DISABLED [DESHABILITADO]
ORIENTATION [ORIENTACIÓN] PORTRAIT [RETRATO]
LINES PER PAGE [LÍNEAS POR PÁGINA]
64 LINES [LÍNEAS]
EDIT SIZE [EDITAR TAMAÑO] CASSETTE SIZE [TAMAÑO BANDEJA]
ÍTEM PREDETERMINADO COMENTARIOS
TRAY 1 PAPERSIZE [TAMAÑO PAPEL BAND.1]
A4
TRAY 1 MEDIATYPE [TIPO PAPEL BAND.1]
PLAIN [NORMAL]
TRAY 1 MEDIAWEIGHT [PESO DEL MEDIO BAND.1]
MEDIUM [MEDIO]
TRAY2 PAPERSIZE [TAMAÑO PAPEL BAND.2]]
A4 Cuando está instalada la Bandeja 2
TRAY2 MEDIATYPE [TIPO PAPEL BAND.2]
PLAIN [NORMAL] Cuando está instalada la Bandeja 2
TRAY2 MEDIAWEIGHT [PESO PAPEL BAND.2]
MEDIUM [MEDIO] Cuando está instalada la Bandeja 2
MPT PAPERSIZE [TAMAÑO PAPEL BAND MPT]
A4
MPT MEDIA TYPE[TIPO PAPEL BAND. MPT]
PLAIN [NORMAL]
MPT MEDIAWEIGHT [PESO PAPEL BAND. MPT]
MEDIUM [MEDIO]
UNIT OF MEASURE [UNIDAD DE MEDICIÓN]
MILLIMETER [MILÍMETRO]
X DIMENSION [TAMAÑO X] 210 MILLIMETER [MILÍMETROS]
Y DIMENSION [TAMAÑO Y] 297 MILLIMETER [MILÍMETROS]
Paneles del operador > 23

System configuration menu (Menú de configuración del sistema)
Con este menú se pueden hacer cambios a la impresora de acuerdo a la forma que usted prefiere trabajar.
PCL emulation (Emulación PCL)
Este menú controla la emulación PCL de la impresora.
ÍTEM PREDETERMINADO COMENTARIOS
POW SAVE TIME [TIEMPO AHORRO ENERGÍA]
10 MIN
PERSONALITY [PERSONALIDAD] AUTO EMULATION [AUTO EMULACIÓN]
PARA PS-PROTOCOL [PROTOCOLO-PS PARALELO]
ASCII
USB PS-PROTOCOL [PROTOCOLO-PS USB]
RAW
NET PS-PROTOCOL [PROTOCOLO-PS RED]
RAW Sólo B430dn
CLRABLE WARNING [AVISOS CANCELABLES]
ONLINE [EN LÍNEA]
AUTO CONTINUE [AUTO CONTINUAR]
OFF [DESACTIVADO]
MANUAL TIMEOUT [INTERV. DE ESPERA MANUAL]
60 SEC [SEG]
TIMEOUT INJOB [INTERV. DE ESPERA EN TAREA]
40 SEC [SEG]
TIMEOUT LOCAL [INTERV. DE ESPERA LOCAL]
40 SEC [SEG]
TIMEOUT NET [INTERV. DE ESPERA DE RED]
90 SEC [SEG] Sólo B430dn
LOW TONER [TONER BAJO] CONTINUE [CONTINUAR]
JAM RECOVERY [RECUPERACIÓN ATASCO]
ON [ACTIVADO]
ERROR REPORT [INFORME DE ERRORES]
OFF [DESACTIVADO]
START UP [INICIO] OFF [DESACTIVADO]
ÍTEM PREDETERMINADO COMENTARIOS
FONT SOURCE [ORIGEN DE FUENTES]
RESIDENT [RESIDENTE]
FONT NO. [NO. DE FUENTE] I0
FONT PITCH [ESPAC. DE FUENTES]
10.00 CPI [CPP]
SYMBOL SET [JUEGO DE SÍMBOLOS]
PC-8
A4 PRINT WIDTH [ANCHO DE IMPRES. A4]
78 COLUMN [COLUMNAS]
WHITE PAGE SKIP [SALTAR PÁG. EN BLANCO]
OFF [DESACTIVADO]
CR FUNCTION [FUNCIÓN CR] CR [RETORNO DE CARRO]
LF FUNCTION [FUNCIÓN LF] LF [AVANCE DE LÍNEA]
Paneles del operador > 24

PPR Emulation (Emulación PPR)
Este menú controla la emulación PPR de la impresora.
PRINT MARGIN [MARGEN DE IMPRESIÓN]
NORMAL
PEN WIDTH ADJUST [AJUSTE ANCHO DE LÍNEA]
ON [ACTIVADO]
TRAY ID# [NO. DE BANDEJA]
PCL T0ID 4
PCL T1ID 1
PCL T2ID 5 Si tiene instalada Bandeja 2
ÍTEM PREDETERMINADO COMENTARIOS
CHARACTER PITCH [CARACTERES POR PULG.]
10 CPI [CPP]
FONT CONDENSE [FUENTE CONDENSADA]
12 CPI to 20 CPI [10 a 20 CPP]
CHAR SET [JUEGO DE CARACTERES]
SET-2 [JUEGO-2]
SYMBOL SET [JUEGO DE SÍMBOLOS]
IBM-437
LETTER O STYLE [ESTILO LETRA O]
DISABLED [DESHABILITADO]
ZERO CHARACTER [CARACTER CERO]
NORMAL
LINE PITCH [LÍNEAS POR PULGADA]
6 LPI [LPP]
WHITE PAGE SKIP [SALTAR PÁG. EN BLANCO]
OFF [DESACTIVADO]
CR FUNCTION [FUNCIÓN CR] CR [RETORNO DE CARRO]
LF FUNCTION [FUNCIÓN LF] LF [AVANCE DE LÍNEA]
LINE LENGTH [LONGITUD LÍNEA]
80 COLUMN [COLUMNAS]
LINE LENGTH [LONGITUD LÍNEA]
11.7 INCH [PULG.]
TOF POSITION [POS. TOPE DE DOC.]
0.0 INCH [PULG.]
LEFT MARGIN [MARGEN IZQUIERDO]
0.0 INCH [PULG.]
FIT TO LETTER [AJUSTAR A CARTA]
DISABLED [DESHABILITADO]
TEXT HEIGHT [ALTURA CARACTERES]
SAME [IGUAL]
ÍTEM PREDETERMINADO COMENTARIOS
Paneles del operador > 25

FX Emulation (Emulación FX)
Este menú controla la emulación FX de la impresora.
Parallel menu (Menú de interfaz paralela)
Este menú controla el funcionamiento de la interfaz paralela de datos de la impresora.
ÍTEM PREDETERMINADO COMENTARIOS
CHARACTER PITCH [CARACTERES POR PULG.]
10 CPI [CPP]
CHAR SET [JUEGO DE CARACTERES]
SET-2 [JUEGO-2]
SYMBOL SET [JUEGO DE SÍMBOLOS]
IBM-437
LETTER O STYLE [ESTILO LETRA O]
DISABLED [DESHABILITADO]
ZERO CHARACTER [CARACTER CERO]
NORMAL
LINE PITCH [LÍNEAS POR PULGADA]
6 LPI [LPP]
WHITE PAGE SKIP [SALTAR PÁG. EN BLANCO]
OFF [DESACTIVADO]
CR FUNCTION [FUNCIÓN CR] CR [RETORNO DE CARRO]
LINE LENGTH [LONGITUD LÍNEA]
80 COLUMN [COLUMNAS]
LINE LENGTH [LONGITUD DOC] 11.7 INCH [PULG.]
TOF POSITION [POS. TOPE DE DOC.]
0.0 INCH [PULG.]
LEFT MARGIN [MARGEN IZQUIERDO]
0.0 INCH [PULG.]
FIT TO LETTER [AJUSTAR A CARTA]
DISABLED [DESHABILITADO]
TEXT HEIGHT [ALTURA CARACTERES]
SAME [IGUAL]
ÍTEM PREDETERMINADO COMENTARIOS
PARALLEL [PARALELA] ENABLED [HABILITADO]
BI-DIRECTION [BIDIRECCIONAL]
ENABLED [HABILITADO]
ECP ENABLED [HABILITADO]
ACK WIDTH [ANCHO ACUSE DE RECEP.]
NARROW [ANGOSTO]
ACK/BUSY TIMING [TEMPORIZ. ACUSE/OCUPADO]
ACK IN BUSY [ACUSE EN OCUPADO]
I-PRIME DISABLED [DESHABILITADO]
OFFLINE RECEIVE [RECIBIR FUERA DE LÍNEA]
DISABLED [DESHABILITADO]
Paneles del operador > 26

USB menu (Menú USB)
Este menú controla el funcionamiento de la interfaz de datos USB de la impresora.
Network menu (Menú Red)
Este menú controla el funcionamiento de la interfaz de red 10Base-T/100Base-TX de la impresora.
ÍTEM PREDETERMINADO COMENTARIOS
USB ENABLED [HABILITADO]
SOFT RESET [REINICIO SOFT] DISABLED [DESHABILITADO]
SPEED [VELOCIDAD] 480Mbps
OFFLINE RECEIVE [RECIBIR FUERA DE LÍNEA]
DISABLED [DESHABILITADO]
SERIAL NUMBER [NO. DE SERIE] ENABLED [HABILITADO]
ÍTEM PREDETERMINADO COMENTARIOS
TCP/IP ENABLED [HABILITADO]
IP VERSION IPv4
NETBEUI ENABLED [HABILITADO]
NETWARE ENABLED [HABILITADO]
ETHERTALK ENABLED [HABILITADO]
FRAMETYPE AUTO
IP ADDRESS SET [CONFIG. DIRECCIÓN IP]
AUTO
IP ADDRESS [DIRECCIÓN IP] xxx.xxx.xxx.xxx
SUBNET MASK [MÁSCARA SUBRED]
xxx.xxx.xxx.xxx
GATEWAY ADDRESS [DIRECCIÓN GATEWAY]
xxx.xxx.xxx.xxx
WEB ENABLED [HABILITADO]
TELNET DISABLED [DESHABILITADO]
FTP DISABLED [DESHABILITADO]
SNMP ENABLED [HABILITADO]
NETWORK SCALE [ESCALA DE RED]
NORMAL
HUB LINK SETTING [CONFIG. ENLACE HUB]
AUTO NEGOTIATE [AUTO NEGOCIAR]
FACTORY DEFAULTS [PREDETERMINADOS DE FABRICA]
EXECUTE [EJECUTAR]
Paneles del operador > 27

Print Statistics menu (Menú de estadísticas de impresión)
Este menú suministra información sobre el número de páginas A4/Carta impresas y le permite poner a cero el contador.
Maintenance menu (Menú de mantenimiento)
Este menú permite acceso a varias de las funciones de mantenimiento de la impresora.
Usage menu (Menú de consumo)
Este menú es solamente informativo, indica el uso total de la impresora y la vida útil restante de los consumibles. Resulta útil cuando no cuenta con repuestos de los consumibles y desea saber cuando los va a necesitar.
ÍTEM PREDETERMINADO COMENTARIOS
USAGE REPORT [INFORME DE CONSUMO]
ENABLED [HABILITADO]
RESET COUNTER [PONER A CERO EL CONTADOR]
EXECUTE [EJECUTAR]
GROUP COUNTER [CONTADOR DE GRUPOS]
DISABLED [DESHABILITADO]
CHANGE PASSWORD [CAMBIAR CONTRASEÑA]
Entrar una nueva contraseña
ÍTEM PREDETERMINADO COMENTARIOS
MENU RESET [REINICIAR MENU] EXECUTE [EJECUTAR]
SAVE MENU [GUARDAR MENU] EXECUTE [EJECUTAR]
POWER SAVE [AHORRO DE ENERGÍA]
ENABLED [HABILITADO]
PAPER BLACK SET [DENSIDAD NEGRO EN PAPEL]
0
DARKNESS [OSCURIDAD] 0
CLEANING [LIMPIEZA] EXECUTE [EJECUTAR]
RESTORE MENU [REINICIAR MENU]
EXECUTE [EJECUTAR] Aparece bajo Menu cuando guarda las configuraciones del menú.
ÍTEM PREDETERMINADO COMENTARIOS
DRUM LIFE [VIDA DEL CILINDRO]
REMAINING% [RESTA %] Indica el porcentaje restante de la vida útil del cilindro.
TONER REMAINING% [RESTA %] Indica cuanto tóner queda en el cartucho.
Paneles del operador > 28

IMPRESIÓN DE LAS CONFIGURACIONES DEL MENÚ
Puede verificar las configuraciones del menú imprimiendo Menu Map utilizando el panel de control.
1. Presione uno de los botones, o del Menu hasta que aparezca INFORMATION
MENU (Menú de información), luego presione el botón .
2. Presione el botón o hasta que el mensaje en la pantalla le sugiere que
imprima Menu Map.
3. Presione el botón para imprimir Menu Map.
4. Presione el botón Cancel o Online o el botón varias veces para salir del modo MENU.
Paneles del operador > 29

RECOMENDACIONES SOBRE EL PAPELPara información sobre el tipo de medio que puede utilizar con su impresora, las bandejas de entrada y el modo de salida del papel, lea la sección “Información sobre papel y bandejas” en el capítulo “Especificaciones”.
TIPOS DE PAPEL Y SOBRES
El fabricante de esta impresora recomienda las siguientes normas para seleccionar papel y sobres:
> El papel y los sobres deben ser almacenados horizontalmente, lejos de la humedad, luz del sol y fuentes de calor.
> Utilice papel con un acabado liso como el papel para fotocopias o láser con un valor límite de Sheffield (homogeneidad de la superficie) de 250 o menos. Si tiene dudas, consulte con su suplidor de papel.
> Utilice papel y sobres recomendados para impresoras tipo láser.
> El uso de papel muy acanillado o texturado incide seriamente sobre la vida útil del cilindro de imagen.
> No utilice papel demasiado liso o brillante.
> No utilice papel membrete con demasiado relieve.
> No utilice papel especiales como papel carbón, papel autocopiante, papel térmico y papel para impresoras de impacto.
> Evite el uso de papel con perforaciones, recortes y bordes disparejos.
> No utilice sobres con ventanas o con presillas metálicas.
> No utilice sobres con solapas autoadhesivas.
> Evite el uso de sobres dañados o ondulados.
TRANSPARENCIAS Y ETIQUETAS ADHESIVAS
El fabricante de esta impresora recomienda las siguientes normas para seleccionar transparencias y etiquetas adhesivas:
> Alimente las hojas sueltas en la Bandeja de alimentación manual o la Bandeja multiuso.
> Siempre utilice la salida posterior.
> El medio debe estar diseñado para usarse en impresoras láser o fotocopiadoras y debe ser capaz de soportar una temperatura de 200°C durante 0,1 seg.
> No utilice un medio diseñado para usarse en impresoras láser a color y fotocopiadoras a color.
> Las etiquetas deben cubrir completamente la hoja de soporte.
> La superficie de la hoja de soporte o el adhesivo no debe estar expuesto a ninguna parte de la impresora.
NOTALa información sobre la Bandeja de Alimentación Manual se refiere a los modelos B410d y B410dn y la información sobre la Bandeja Multiuso se refiere a los modelos B420dn y B430dn.
Recomendaciones sobre el papel > 30

TARJETAS POSTALES
El fabricante de la impresora recomienda las siguientes normar para seleccionar tarjetas postales:
> Alimente las tarjetas postales en la Bandeja de alimentación manual o la Bandeja multiuso, dependiendo del modelo de su impresora.
> Use tarjetas con doble cara sin doblar.
> Utilice tarjetas postales diseñadas para impresoras tipo láser.
> No utilice tarjetas postales diseñadas para impresoras a inyección de tinta.
> No utilice tarjetas postales timbradas o tarjetas con fotos.
INSTALACIÓN DEL PAPEL
BANDEJA DE PAPEL
1. Retire la bandeja de papel de la parte inferior de la impresora y coloque papel normal (1) en la bandeja; no coloque papel por encima de los límites que aparecen en las guías de papel (2). Para colocar papel tamaño A4 o legal, empuje la palanca (4) en la dirección de la flecha y extienda la bandeja de papel con el soporte de papel posterior (5).
NOTASi está agregando más papel a la bandeja de papel, se recomienda que coloque el papel nuevo debajo del papel nuevo. De esta manera se alimenta el papel más viejo primero y se evita que el papel se atasque.
NOTAColoque el papel membrete cara abajo con el membrete en dirección de la parte delantera de la bandeja de papel (3).
1
2
3
4
Recomendaciones sobre el papel > 31

2. Ajuste el extensor de papel (5) posterior de acuerdo al tamaño de papel, sujetando las orejetas, inclinándolas y deslizando el extensor hacia atrás o hacia adelante, según sea necesario.
3. Ajuste las guías de papel (6). Es importante que las guías de papel estén colocadas correctamente para evitar que el papel se alimente inclinado durante el proceso de impresión. El papel se puede atascar si estos ajustes no se realizan correctamente.
4. Vuelva a colocar la bandeja en la impresora (7). El indicador de nivel de papel (8) sirve de indicador visual de cuanto papel queda en la bandeja.
Impresión cara arriba y cara abajo
Para la impresión cara abajo, asegúrese de que la tapa posterior está cerrada (el papel sale por la parte superior de la impresora). El Apilador de salida en la parte superior de la impresora apila las hojas impresas cara abajo y tiene una capacidad de 150 hojas con gramaje de 75g/m². Las páginas se imprimen en orden de lectura (la página 1 primero; la última página encima, cara abajo).
Para la impresión cara arriba asegúrese de que la tapa posterior está abierta. En esta situación el papel saldrá por esta vía, cualquiera sea la configuración del controlador.
Siempre utilice esta bandeja junto con la Bandeja de Alimentación manual, la Bandeja multiuso o cuando utiliza papel de gran gramaje para evitar posibles atascos de papel.
Ver “Información sobre papel y bandejas” en la página 84.
Secuencia de alimentación automática
Cuando no están instaladas las bandejas de alimentación opcionales, la función Autotray (Bandeja automática) del Menú de impresión está configurado con el valor predeterminado, ON (Encendido), y la función de la secuencia de bandejas está configurado como DOWN (Hacia abajo). De esta manera, si se acaba el papel de una bandeja, la impresora automáticamente alimenta papel en el siguiente orden: Bandeja 1, Bandeja 2 (si está instalada), Bandeja multiuso o la Bandeja de Alimentación manual, siempre y cuando las bandejas contengan tipos de medio idénticos. Además deberá configurar el tamaño y gramaje del medio en las bandejas respectivas mediante el panel del operador o la herramienta de Configuración del Menú de la Impresora, dependiendo del modelo de su impresora.
NOTASi tiene la segunda bandeja de papel opcional (Bandeja 2) y está imprimiendo desde la primera bandeja superior (Bandeja 1), puede sacar la segunda bandeja inferior para colocar más papel. Sin embargo, si está imprimiendo con la segunda bandeja inferior, no saque la primera bandeja superior porque el papel se atasca en la impresora.
5
6
7
8
Recomendaciones sobre el papel > 32

BANDEJA MULTIUSO Y BANDEJA DE ALIMENTACIÓN MANUAL
1. B420, B320: Hale hacia abajo la Bandeja multiuso (1), extienda los soportes de papel (2), y ajuste las guías de papel de acuerdo al ancho del papel (4).
B410: Hale hacia abajo la bandeja de alimentación manual (1) y ajuste las guías de papel (2) de acuerdo al ancho del papel.
2. B420, B430: Cargue papel en la Bandeja multiuso y presione el botón de fijación (3). Asegúrese de que la pila de papel no exceda el límite indicado por el símbolo de capacidad máxima (5) para evitar los atascos de papel.
B410: Cargue una hoja a la vez en la Bandeja de Alimentación manual.
> Para imprimir por un lado en papel membrete, cargue el papel con el membrete hacia arriba y en dirección de la unidad de impresión.
> Para imprimir por ambos lados (duplex) en papel membrete, cargue el papel cara abajo y con el membrete en dirección opuesta a la unidad de impresión.
NOTANo exceda la capacidad máxima de papel de aproximadamente 50 hojas o 10 sobres, dependiendo del gramaje del medio.
13
4
2
B420/B430
1
2
5
Recomendaciones sobre el papel > 33

> Cargue los sobres con la solapa hacia abajo y cara arriba con el borde superior hacia la izquierda y el lado angosto en dirección de la parte posterior de la impresora.
> Cargue las transparencias cara arriba con el borde superior en dirección de la impresora.
> En el caso de papel o medios de gran gramaje, abra la tapa de salida posterior para recibir los impresos. De esta manera el papel tiene un trayecto directo a través de la maquina lo que evita los atascos y daños al papel.
3. B420, B430: Si es necesario, configure el tamaño del medio y su orientación en el menú de medios utilizando el panel de control y luego ejecute el comando de impresión.
B410: Si es necesario, configure el tamaño del medio y su orientación con la Herramienta de Configuración del Menú de la Impresora, y luego ejecute el comando de impresión.
ALIMENTACIÓN DE PAPEL, TAMAÑO Y CONFIGURACIÓN DEL MEDIO
El proceso utilizado para fijar la imagen impresa en el papel requiere una combinación de presión y calor. Si se produce demasiado calor el papel de gramaje ligero se arruga o ondula y las transparencias muestran estrías. Si el calor es insuficiente la imagen no se fija completamente en el papel de gran gramaje.
B410D Y B410DN
Puede cambiar el tipo de medio de la manera siguiente:
1. Abra el programa Herramienta de Configuración del Menú de la Impresora
2. Haga clic en Media Menu (Menú de medios).
3. Haga clic en la bandeja de papel que quiere usar. Ajuste el tipo de medio de acuerdo a la configuración adecuada y si es necesario, ajuste el tamaño de papel.
4. Haga clic en la ficha Setup (Configuración), luego haga clic en Apply the changed settings (Aceptar los cambios), y finalmente haga clic en OK para que la impresora funcione de acuerdo al nuevo tipo de medio.
NOTANo se puede seleccionar la impresión dúplex (por ambos lados) para imprimir sobres.
¡PRECAUCIÓN!
La impresora puede sufrir daños si utiliza la configuración equivocada cuando imprime en medios de impresión diferentes.
NOTA> También puede configurar el tipo de medio en el controlador de la
impresora. Sin embargo, las configuraciones del controlador de la impresora tendrán precedencia sobre las configuraciones del panel de control o de la Herramienta de Configuración del Menu de la Impresora.
> Recuerde que debe reconfigurar la impresora para imprimir en papel normal después que termine de imprimir en un medio diferente.
NOTAAunque las propiedades del tipo de medio pueden indicarse en el controlador de la impresora para trabajos de impresión particulares, cuando coloca el medio en la bandeja se recomienda que configure manualmente la impresora para que concuerde con el medio, según se describe más adelante.
Recomendaciones sobre el papel > 34

B420DN, B430DN
Con el panel de control de la impresora, puede seleccionar:
> el papel que va a utilizar
> el tamaño del papel que va a utilizar
> el gramaje del papel (grosor)
> el tipo de papel
Selección de la alimentación de papel
Las configuraciones de alimentación de papel, tamaño, gramaje y tipo de medio pueden ser ajustadas manualmente utilizando el panel de control de la forma siguiente.
1. Presione el botón Menu o varias veces hasta que aparezca PRINT MENU
(Menu de impresión) y luego presione el botón .
2. Presione el botón o varias veces hasta que aparezca la alimentación de
papel deseada.
3. Presione el botón . Aparece el signo de asterisco (*) al lado de la alimentación de papel seleccionada.
4. Presione el botón Cancel (Cancelar), Online (En línea) o el botón varias veces para salir del modo MENU.
Tamaño del papel
Indique el tamaño de papel de la forma siguiente.
NOTA> Si las configuraciones de la impresora son diferentes a las que tiene
seleccionadas en su computadora, la impresora no imprime y el panel LCD muestra un mensaje de error.
> Las siguientes configuraciones son solo guías. Algunas aplicaciones requieren que la selección de alimentación de papel, tamaño y ajustes del tipo de medio se realicen dentro de la aplicación (configuración de la página).
> Aunque las propiedades del tipo de medio pueden indicarse en el controlador de la impresora para trabajos de impresión particulares, cuando coloca el medio en la bandeja se recomienda que configure manualmente la impresora para que concuerde con el medio, según se describe más adelante.
NOTACuando AUTO TRAY SWITCH (CAMBIO DE BANDEJA AUTOMÁTICO) está colocado en ON (ENCENDIDO) y más de una bandeja de papel está instalada, la alimentación de papel cambia automáticamente a la siguiente bandeja de papel disponible, de manera que la impresión no se ve interrumpida.
NOTA> Cuando utiliza las bandejas de papel, los tamaños de papel son
reconocidos automáticamente cuando el valor CASSETTE SIZE (TAMAÑO BANDEJA) [valor predeterminado], está seleccionado. El tamaño del papel solo tiene que ser ajustado cuando utiliza un tamaño personalizado.
> Cuando utiliza la Bandeja multiuso debe seleccionar el tamaño de papel.
Recomendaciones sobre el papel > 35

1. Presione el botón Menu o el botón hasta que aparezca el mensaje PRINT
MENU (Menu de impresión), y luego presione el botón .
2. Presione el botón o varias veces hasta que aparezca el mensaje EDIT SIZE
(CAMBIAR TAMAÑO) y luego presione el botón .
3. Presione el botón o el botón hasta que aparezca el tamaño de papel
deseado, y luego presione el botón . Aparece el signo de asterisco (*) al lado del tamaño de papel seleccionado.
4. Presione el botón Cancel (Cancelar), Online (En línea) o el botón varias veces para salir del modo MENU.
5. Seleccione las configuraciones de papel necesarias en el controlador de la impresora antes de imprimir el archivo.
Tipo de medio y gramaje
Configure el tipo de medio y gramaje de la manera siguiente:
1. Presione el botón Menu o hasta que aparezca MEDIA MENU (Menu de
medios), y luego presione el botón .
2. Presione el botón o hasta que aparezca MEDIA TYPE (Tipo de medio) o MEDIA WEIGHT (Gramaje del medio) correspondiente a la bandeja necesaria, y luego
presione el botón .
3. Presione el botón o hasta que aparezca el tipo o gramaje de papel
deseado, y luego presione el botón . Aparece asterisco * al lado del tipo de papel o gramaje seleccionado.
4. Presione el botón Cancel (Cancelar), Online (En línea) o el botón varias veces para salir del modo MENU.
5. Seleccione las configuraciones de papel necesarias en el controlador de la impresora antes de imprimir el archivo.
¡PRECAUCIÓN!
Si no configura el tipo de medio y gramaje correctamente, la calidad de impresión se deteriora y el rodillo del fusor puede dañarse.
Recomendaciones sobre el papel > 36

Interfaces > 37
INTERFACESLa impresora cuenta con una selección de interfaces de datos:
1. Paralela –Para una conexión directa al PC. Este puerto necesita un cable paralelo bidireccional (en conformidad con IEEE 1284).
2. USB – Para una conexión a una PC con el sistema Windows 2000 o superior, o el sistema Mac OS X o superior. Este puerto requiere un cable compatible con USB versión 2.0 o superior.
No se puede garantizar el funcionamiento de la impresora si el dispositivo compatible con USB también está conectado con otros equipos compatibles con USB.
Cuando conecta varias impresoras del mismo tipo, las mismas se indican como *****, ***** (2), ***** (3), etc. Estos números dependen del orden en que las conecta o el orden en que enciende las impresoras.
3. LAN –Para una conexión a redes mediante un cable. Este es un puerto estándar de los modelos B410dn, B420dn y B430dn.
Si conecta la impresora directamente a una computadora autónoma, proceda de acuerdo al capítulo “Controladores de la impresora”.
Si su impresora va a ser instalada como una impresora de redes, favor referirse a la sección pertinente en la Guía del Usuario bajo el tema de tarjeta de interfaz de redes para mayor información sobre cómo configurar la conexión en redes, antes de instalar los controladores de la impresora.
NOTA> No es recomendable que conecte los cables en serie/USB y paralelos de la
impresora al mismo tiempo.
> La impresora no trae los cables de interfaces.
NOTASe requiere el permiso del Administrador para realizar la instalación de una conexión de redes.

CONTROLADORES DE LA IMPRESORAEste capítulo explica como instalar el controlador de la impresora en dos sistemas operativos –Windows y Macintosh.
Todos los controladores de la impresora se encuentran en el CD-ROM (CD1). Favor referirse al archivo Readme (Léame) que se encuentra en el CD para obtener la información más reciente sobre la instalación de los controladores de la impresora.
SISTEMAS OPERATIVOS WINDOWS
1. Bajo Windows, inserte el CD-ROM (CD1) con los controladores de la impresora en la unidad CD-ROM.
2. Si el CD no se ejecuta automáticamente, vaya a Inicio > Ejecutar… y entre E:\setup (donde E es su unidad CD-ROM) en el campo Abrir.
3. Haga clic en OK.
4. Seleccione el modelo de su impresora.
5. Haga clic en Driver Installation (Instalación del controlador) > Install Printer Driver (Instalar controlador de la impresora) y siga las instrucciones en pantalla para completar la instalación del controlador de la impresora.
6. En el caso de los modelos B410d y B410dn, una vez que instala el controlador, la Herramienta de Configuración del Menu de la Impresora (a la derecha) se instala automáticamente y la utilidad para cambiar el idioma del panel del operador se ejecute automáticamente.
7. En el caso de los modelos B420dn y B430dn, una vez que instala el controlador la utilidad para cambiar el idioma del panel del operador se ejecuta automáticamente. Seleccione el idioma de su preferencia. Ver “Cambio del idioma” en la página 13.
OPCIONES INSTALADAS
Es posible que algunas opciones ya están instaladas en su impresora. Verifique que las opciones instaladas aparecen habilitadas en el Mapa del Menú.
Asegúrese de que las opciones estén configuradas en el o los controladores de la impresora haciendo los ajustes necesarios en la ficha Device Options (Opciones de dispositivo) (emulación PCL) y/o en la ficha Device Settings (Configuración de dispositivos) (emulación PS) descrita en el capítulo “Funcionamiento.”
SISTEMAS OPERATIVOS MACINTOSH
Favor leer el archivo readme (léame) que se encuentra en el CD para mayor información sobre la instalación de los controladores apropiados bajo Macintosh.
NOTATome un tiempo para estudiar las herramientas disponibles en el CD. Por ejemplo, la herramienta de Ayuda describe concisamente las utilidades del software.
Controladores de la impresora > 38

OPCIONES INSTALADAS
Asegúrese de que las opciones instaladas están habilitadas en el controlador de la impresora.
SELECCIÓN DEL CONTROLADOR MAC
Los modelos B410d, B410dn y B420dn solo le permiten utilizar el controlador PCL para Mac.
Los modelos B430dn le permiten utilizar el controlador PS en los sistemas operativos Macintosh.
Controladores de la impresora > 39

FUNCIONAMIENTOEste capítulo contiene amplia información de cómo funciona su impresora bajo los sistemas operativos Windows y Macintosh. Bajo Windows, mientras que la emulación PCL está disponible en todos los modelos de la impresora, la emulación PS sólo está disponible bajo los modelos B430dn.
CONFIGURACIÓN DE LA IMPRESORA BAJO WINDOWS
Los menús controlados bajo el Panel del operador o la Herramienta de Configuración del Menú de la Impresora (descritos en el capítulo “Paneles del operador”) permiten acceso a varias opciones.
Además, el controlador de la impresora de Windows contiene configuraciones para varios de estos ítems. Cuando imprime documentos bajo Windows y las opciones disponibles en el controlador de la impresora son igual a las opciones del Panel del operador y de la Herramienta de Configuración del Menú de la Impresora, los valores indicados en el controlador de la impresora de Windows tienen precedencia sobre los valores indicados en el Panel del operador y Herramienta de Configuración del Menú de la Impresora.
PREFERENCIAS DE IMPRESIÓN EN LAS APLICACIONES WINDOWS
Cuando va a imprimir un documento desde una aplicación Windows, aparece el cuadro de diálogo Imprimir. Este diálogo generalmente indica el nombre de la impresora que va a utilizar para imprimir el documento. Al lado del nombre de la impresora aparece el botón Properties (Propiedades).
Cuando hace clic en Propiedades aparece una nueva ventana que contiene una lista corta de las configuraciones disponibles del controlador entre las cuales puede escoger para imprimir su documento. Las configuraciones disponibles dentro de la aplicación son las únicas que necesitará cambiar para aplicaciones o documentos específicos. Los cambios que haga aquí solo tienen vigencia mientras la aplicación está abierta.
EMULACIÓN PCL
Las fichas disponibles son Setup (Configuración), Job Options (Opciones de tareas) y la ficha Image (Imagen).
NOTALas ilustraciones en la guía se refieren a las emulaciones PCL y PS bajo Windows XP –las ventanas de los otros sistemas operativos pueden ser ligeramente diferentes pero las indicaciones son las mismas.
Funcionamiento > 40

Ficha Setup (Configuración)
1. El tamaño del papel debe ser el mismo que el tamaño de la página de su documento (a menos que desee utilizar una escala de tamaño diferente), y también debe ser del mismo tamaño del papel que va a colocar en la impresora.
2. Puede seleccionar el origen del papel que puede ser la Bandeja 1 (la bandeja de papel estándar), la Bandeja de Alimentación manual (B410d y B410dn), o la Bandeja 2 (si tiene instalada la segunda bandeja opcional), o la Bandeja multiuso (B420dn, B430dn). También puede hacer clic en el lugar apropiado de la pantalla gráfica para seleccionar la bandeja deseada.
3. Puede seleccionar varias opciones de acabado, por ejemplo, acabado normal de una hoja por página o N-up (donde N puede ser 2 ó 4) para imprimir más de una página en escala reducida en una sola hoja de papel.
4. Bajo 2-sided Printing (Impresión por ambos lados) puede seleccionar auto o manual. Bajo Manual 2-sided Printing (Impresión manual por ambos lados) puede seleccionar si desea imprimir por un solo lado de la hoja o utilizar la impresión por ambos lados (impresión duplex). La impresora permite la impresión duplex manual, esto es, debe introducir el papel dos veces en la impresora. Para mayor información, ver “Impresión por ambos lados” en la página 52. El botón Duplex Help (Ayuda Duplex) también le ofrece información sobre como imprimir manualmente por ambos lados.
5. Puede hacer cambios a los valores bajo las preferencias de impresión y guardarlos como un grupo para así poder utilizar los mismos valores cuando vaya a imprimir otro documento similar.
6. Con hacer clic en un solo botón en la pantalla puede restaurar los valores predeterminados.
Funcionamiento > 41

Ficha Job Option (Opción de tareas)
1. La resolución de la hoja impresa puede ser configurada de la siguiente forma.
> El parámetro ProQ1200 en el modelo B410d y B410dn imprime con una resolución de 2400 x 600 ppp. Esta opción utiliza la mayor parte de la memoria de la impresora y la impresión es la más lenta. Puede cambiar la escala de las páginas a imprimir para que quepan en papel más pequeño o más grande. Es la mejor opción para imprimir fotografías.
> El parámetro High quality (Calidad alta) imprime con una resolución de 1200 x 600 ppp en el caso del modelo B410d, B410dn y B420dn, y de 1200 x 1200 ppp en el caso del modelo B430dn, y es la mejor opción para imprimir objetos vectoriales como son documentos con gráficos y textos.
> El parámetro Normal imprime con una resolución de 600 x 600 ppp y es el parámetro ideal para la mayoría de las tareas de impresión.
> El parámetro Draft (Borrador) imprime con una resolución de 300 x 300 ppp y sirve para imprimir borradores que contienen principalmente texto. Puede seleccionar Toner Saving (Ahorro de tóner) para ahorrar tóner con ciertas tareas de impresión.
2. Puede seleccionar la orientación de la impresión, ya sea retrato (vertical) o paisaje (horizontal). Ambos pueden ser girados 180 grados.
3. Puede imprimir texto en forma de una marca de agua en el fondo de la página principal. Esto es útil para distinguir un documento como borrador, confidencial, etc.
Si desea imprimir en papelería especial, como por ejemplo formularios o papel membrete, pero no quiere utilizar papel preimpreso, puede crear sus propia imagen compuesta (en el modelo B430dn). Para mayor información sobre Plantillas y Macros, vea “Plantillas y Macros (sólo Windows)” en la página 58. El botón Overlays (Plantillas) también le ofrece información sobre como imprimir manualmente por ambos lados.
4. En modo Raster (mapa de bits) el procesamiento de la página lo realiza la computadora en vez de la impresora, de manera que utiliza menos recursos de la impresora, pero el tamaño del archivo puede ser voluminoso. En modo Vector, los archivos son más pequeños de manera que su transmisión a través de la red, por ejemplo, puede ser más rápida. Estos efectos son más pronunciados en la impresión de gráficos que en la impresión de textos.
1
2
3
4
5
6
7
My Printer Printing Preferences
Funcionamiento > 42

5. Puede imprimir hasta 999 copias consecutivamente, pero tendrá que cargar papel en la bandeja varias veces para imprimir todas estas copias.
6. Las hojas impresas pueden ser redimensionadas para que quepan en papelería más pequeña o más grande, dentro de un rango de 25% a 400% del tamaño original.
7. Con hacer clic en un solo botón en la pantalla puede restaurar los valores predeterminados.
Ficha Image (Imagen)
1. La interpolación produce una escala de grises intermedia por medio de la combinación de los puntos usados durante la impresión. La selección de la configuración determina el grado de detalle que contendrá la imagen gráfica impresa. Si selecciona Mesh, se utiliza una pantalla de puntos para la interpolación y si selecciona Line Art, se utiliza una matriz de líneas para la interpolación.
2. Seleccione la textura de interpolación indicando el tamaño de los puntos utilizados en la pantalla de tonos medios.
3. Coloque este control para imprimir efectos de escala gris en negro sin interpolación. Coloque una marca de verificación en la casilla para deshabilitar la impresión en tonos de grises o borre la marca de verificación para habilitar la impresión en tonos de grises.
4. Puede ajustar manualmente la luminosidad (entre más alto, más claro) y el contraste (entre más alto, mayor contraste) del impreso.
5. Con hacer clic en un solo botón en la pantalla puede restaurar los valores predeterminados.
1
2
3
4
5
Funcionamiento > 43

EMULACIÓN PS (B430DN)
Las fichas disponibles son Layout (Distribución), Paper/Quality (Papel/Calidad) y Job Options (Opciones de tareas).
Ficha Layout (Distribución)
1. La orientación del papel puede configurarse en Retrato (vertical) o Paisaje (horizontal) o Paisaje girada 180 grados.
2. La impresión por ambos lados puede ser configurada de acuerdo al borde largo o corto del documento.
3. Se pueden imprimir las páginas empezando por la primera o por la última página del documento.
4. Indique el número de páginas que desea imprimir en una sola hoja. También puede imprimir un folleto.
5. Haga clic en el botón Advanced (Avanzado) para configurar otras opciones según se indica a continuación:
1. Seleccione el tamaño del papel impreso.
2. Puede sustituir TrueType Font con otra fuente.
3. Puede seleccionar otras opciones para el documento, incluyendo PostScript y otras opciones de la impresora.
1
2
3
5
4
My Printer Printing Preferences
1
2
3
My Printer Advanced Options
Funcionamiento > 44

Ficha Paper/Quality (Papel/Calidad)
Puede indicar el origen del papel o dejar la selección automática y si utiliza el botón Advanced (Avanzado) tendrá acceso a las mismas opciones descritas anteriormente en la ficha Layout (Distribución).
Ficha Job Option (Opción de tareas)
1. La resolución de la hoja impresa puede ser configurada de la siguiente forma.
> El parámetro ProQ1200 en los modelos B410d y B410dn imprime con una resolución de 2400 x 600 ppp. Esta opción utiliza la mayor parte de la memoria de la impresora y la impresión es la más lenta. Es la mejor opción para imprimir fotografías.
> El parámetro High quality imprime con una resolución de 1200 x 600 ppp en el caso del modelo B410d, B410dn y B420dn, y de 1200 x 1200 ppp en el caso del modelo B430dn, y es la mejor opción para imprimir objetos vectoriales como son documentos con gráficos y textos.
1
2
3
4
5
6
Funcionamiento > 45

> El parámetro Normal imprime con una resolución de 600 x 600 ppp y es el parámetro ideal para la mayoría de las tareas de impresión. Puede seleccionar Toner Saving (Ahorro de tóner) para ahorrar tóner con ciertas tareas de impresión.
2. Puede imprimir texto con una marca de agua en el fondo de la página principal. Esto es útil para distinguir un documento como borrador, confidencial, etc.
Si desea imprimir en papelería especial, como por ejemplo formularios o papel membrete, pero no quiere utilizar papel preimpreso, puede crear sus propia imagen compuesta (en el modelo B430dn). Para mayor información sobre Imágenes compuestas y Macros, vea “Plantillas y Macros (sólo Windows)” en la página 58. El botón Overlays (Imágenes compuestas) también le ofrece información sobre como imprimir manualmente por ambos lados.
3. Puede imprimir hasta 999 copias consecutivamente, pero tendrá que cargar papel en la bandeja varias veces para imprimir todas estas copias.
4. Puede cambiar la escala de las páginas a imprimir para que quepan en papel más pequeño o más grande.
5. Si hace clic en el botón Advanced (Avanzado) puede imprimir un reflejo de la imagen o un negativo.
6. Con hacer clic en un solo botón en la pantalla puede restaurar los valores predeterminados.
CONFIGURACIÓN CON EL PANEL DE CONTROL DE WINDOWS
Cuando abre la ventana con las propiedades del controlador directamente desde Windows en vez de abrirlo desde el programa de aplicación, tendrá acceso a una gama más amplia de configuraciones. Los cambios realizados en esta ventana generalmente afectan todos los documentos que imprime con las aplicaciones de Windows y se conservan de una sesión Windows a otra.
Emulación PCL
Las fichas principales son General, Advanced (Avanzado) y Device Options (Opciones de dispositivo).
Ficha General
1. Aquí encontrará las características principales de su impresora, incluyendo ítems opcionales.
1
2 3
My Printer Properties
Funcionamiento > 46

2. Con este botón se abren las mismas ventanas descritas anteriormente y cuyas opciones pueden ser configuradas utilizando las aplicaciones. Sin embargo, si los cambios los hace en esta ventana, los nuevos valores se convierten en la configuración predeterminada para todas las aplicaciones Windows.
3. Con este botón puede imprimir una página de prueba para verificar el funcionamiento de la impresora.
Ficha Advanced (Avanzado)
1. Aquí puede indicar las horas del día cuando la impresora estará disponible para imprimir.
2. Indica la prioridad actual, de 1 (más baja) a 99 (más alta). Los documentos se imprimen de acuerdo a la prioridad indicada.
3. Indica si los documentos deben ser colocados en la cola de impresión (almacenados en un archivo de impresión especial) antes de imprimirlos. El documento se imprime en el fondo, de manera que puede utilizar su aplicación más rápidamente. Las opciones son las siguientes:
Indica que la impresión no debe comenzar hasta que la última página ha sido colocada en la cola de impresión. Si su programa de aplicación necesita mucho tiempo de procesamiento durante la impresión y como resultado el trabajo de impresión se detiene por un momento, la impresora puede asumir equivocadamente que el trabajo de imprimir ha finalizado. Si selecciona esta opción puede evitar la situación anterior, pero la impresión tomará más tiempo ya que empezará a imprimir más tarde.
Esta selección es la opuesta a la anterior. La impresión comienza tan pronto el documento es enviado a la cola de espera.
4. Esta opción indica que el documento no debe ser puesto en cola sino que se debe imprimir inmediatamente. Esto significa generalmente que su aplicación no estará disponible hasta que el trabajo de impresión finalice. Esta opción utiliza menos espacio del disco de su computadora ya que no tiene que crear un archivo para la cola de espera.
NOTALas características anteriores son parte del sistema operativo Windows XP y pueden variar en otros sistemas operativos.
1
2
3
4
5
6
7
8
9 10
My Printer Properties
Funcionamiento > 47

5. La cola de impresión verifica la configuración del documento y la compara con la configuración de la impresora antes de imprimir el documento. Si éstas no concuerdan, el documento se guarda en la cola de impresión y no se imprime hasta que hace los ajustes necesarios a la configuración de la impresora y reinicia la impresión del documento en la cola de impresión. Los documentos que tienen problemas de concordancia no interfieren con la impresión de documentos libres de estos problemas.
6. Indica que la cola debe darle prioridad a la impresión de documentos que han sido colocados con éxito en la cola de espera, aún cuando dichos documentos tienen un nivel de prioridad menor que los documentos que todavía están en proceso de colocación en la cola de espera. Si no ha finalizado la colocación en cola de espera de ningún documento, la cola selecciona los documentos con mayor cola que los documentos con una cola menor. Utilice esta opción si desea optimizar la eficiencia de la impresora. Cuando esta opción esta deshabilitada, la cola selecciona los documentos de acuerdo a los niveles de prioridad.
7. Sirve para indicar que la cola no debe eliminar documentos después de su impresión. De esta manera es posible volver a mandar el documento a la impresora desde la cola de impresión para imprimirlo en vez de enviarlo desde la aplicación. Si utiliza esta opción con frecuencia necesitará mucho espacio en el disco duro de su computadora.
8. Dependiendo de su impresora, indica si ciertas funciones avanzadas están disponibles, como el número de páginas por hoja. Para la impresión normal mantenga esta opción habilitada. Si se produce un problema de compatibilidad, deshabilite esta función. Sin embargo, estas opciones avanzadas puede que ya no estén disponibles, a pesar que el hardware apoya estas funciones.
9. Este botón le permite acceso a las mismas ventanas de configuración que están disponibles cuando imprime desde sus aplicaciones. Los cambios que hace en el Panel de Control de Windows se convierten en los valores predeterminados de Windows.
10. Puede crear y especificar una página de separación que se imprime entre las tareas de impresión. Esto es muy útil cuando la impresora es compartida para que los usuarios puedan encontrar sus documentos en la pila de salida.
NOTALas características anteriores son parte del sistema operativo Windows XP y pueden variar en otros sistemas operativos.
Funcionamiento > 48

Ficha Device Options (Opciones del dispositivo)
En esta ventana puede seleccionar las actualizaciones opcionales que están instaladas en su impresora. Ver el capítulo “Instalación de opciones.”
Emulación PS (B430dn)
Las fichas principales son General, Advanced (Avanzado) y Device Options (Opciones de dispositivo). Las fichas General y Advanced (Avanzado) son iguales a las de la emulación PCL descritas anteriormente.
Ficha Device Settings (Configuración de dispositivo)
1. Puede indicar el tamaño de papel deseado en cada una de las bandejas de alimentación de papel.
2. Dependiendo de la aplicación, puede configurar diferentes fuentes.
3. Puede indicar las actualizaciones opcionales que tiene instaladas en la impresora. Ver el capítulo “Instalación de opciones.”
CONFIGURACIÓN DE LA IMPRESORA BAJO MACINTOSH
Refiérase al archivo Readme (Léame) en el CD con los controladores y a la ayuda en línea que viene con el software de la impresora.
1
2
3
Funcionamiento > 49

MODO DE AHORRO DE ENERGÍA
Esta característica determina el tiempo que le toma a la impresora pasar al modo en espera. En el modo de espera se reduce el consumo de energía. Puede indicar el tiempo que debe transcurrir antes que la impresora entre en el modo de ahorro de energía.
CAMBIO DEL TIEMPO QUE DEBE TRANSCURRIR ANTES DE QUE ENTRE EN EL MODO DE AHORRO DE ENERGÍA
B410d y B410dn
Uso de la Herramienta de Configuración del Menú de la Impresora
1. Haga clic en Inicio > Programas > Oki Data > OKI B410 Printer Menu Setup Tool > Printer Menu Setup Tool (Herramienta de Configuración del Menú de la Impresora).
2. Haga doble clic en System Configuration Menu (Menu de configuración del sistema) y luego seleccione Power Save Time (Tiempo de ahorro de energía).
3. Haga clic en el menú desplegable y seleccione el periodo de tiempo deseado (de 1 a 240 minutos).
4. Haga clic en Setup (Configurar) > Apply the Changed Setting (Aceptar el cambio de la configuración). El cambio de la configuración entra en vigencia cuando aparece el cuadro de diálogo con el mensaje “The setting has been applied to the printer” (Se realizó el cambio en la impresora).
5. Haga clic en OK.
B420dn y B430dn
Uso del Menú de la impresora con el Panel del operador
1. Presione el botón Menu o hasta que aparezca el mensaje System
Configuration Menu (Menu de configuración del sistema). Presione .
2. Presione o hasta que aparezca Power Save Time (Tiempo de ahorro de
energía). Presione .
3. Presione o hasta que aparezca la selección deseada (1 a 240 minutos).
Presione . Aparece un asterisco (*) al lado del nuevo valor.
4. Presione Online (En línea).
CÓMO DESHABILITAR EL MODO DE AHORRO DE ENERGÍA
B410d y B410dn
Uso de la Herramienta de Configuración del Menú de la Impresora
1. Haga clic en Inicio > Programas > Oki Data > OKI B410 printer Menu Setup Tool > Printer Menu Setup Tool (Herramienta de Configuración del Menú de la Impresora).
2. Haga doble clic en Maintenance Menu (Menu de mantenimiento) y luego seleccione Power Save Mode (Modo de ahorro de energía).
NOTAEl modo de ahorro de energía de la impresora predeterminado está habilitado y el tiempo es de 10 minutos.
Funcionamiento > 50

3. Haga clic en el menú desplegable y seleccione Disable (Deshabilitar).
4. Haga clic en Setup> (Configuración) Apply the Changed Setting (Aceptar el cambio de la configuración). El cambio de la configuración entra en vigencia cuando aparece el cuadro de diálogo con el mensaje “The setting has been applied to the printer” (Se realizó el cambio en la impresora).
5. Haga clic en OK.
B420dn y B430dn
Uso del Menú de la impresora con el Panel del operador
1. Presione el botón Menu o hasta que aparezca Maintenance Menu (Menú
de mantenimiento). Presione .
2. Presione o hasta que aparezca Power Save Time (Tiempo de ahorro de
energía). Presione .
3. Presione o hasta que aparezca Disable (Deshabilitar). Presione .
Aparece un asterisco (*) al lado del nuevo valor.
4. Presione Online (En línea).
Funcionamiento > 51

IMPRESIÓN POR AMBOS LADOS La unidad dúplex permite la impresión por ambos lados lo que ahorra papel y facilita el manejo de documentos grandes. También sirve para imprimir folletos lo que resulta en un mayor ahorro de papel.
Esta impresora cuenta con las opciones de imprimir en modo Auto Duplex o Manual Duplex.
IMPRESIÓN AUTO DUPLEX
Esta opción permite la impresión automática por ambos lados solamente en papel Carta, A4,Legal 13 y 14 y papel de tamaño personalizado, utilizando papel de 60 - 105g/m2 (16 - 28 lb).
Para imprimir por ambos lados:
1. Seleccione File (Archivo) -> Print (Impresión) y luego haga clic en el botón Properties (Propiedades).
2. Seleccione la bandeja de entrada: Tray1 (Bandeja 1 o la Bandeja 2 opcional), o Manual Feed Tray (Bandeja de alimentación manual de los modelos B410d y B410dn), o Multi Purpose Tray (Bandeja multiuso de los modelos B420dn, B430dn) del menú desplegable Source (Origen).
3. En el menú desplegable 2-Sided Printing (Impresión por ambos lados), seleccione Long Edge (Auto) (Borde largo, auto) o Short Edge (Auto) ((Borde corto, auto) de acuerdo a sus necesidades.
NOTALas ilustraciones en la guía se refieren a las emulaciones PCL y PS bajo Windows XP. Las ventanas de los otros sistemas operativos pueden ser ligeramente diferentes pero las indicaciones son las mismas.
NOTAEn el caso de papel A4, A5, A6, B5, Carta, Legal 13 y 14, Media Carta, Ejecutivo y papel de tamaño personalizado, utilizando papel de 60 - 124g/m2, favor ver la sección sobre Impresión Duplex Manual página 54.
Impresión por ambos lados > 52

4. Haga clic en OK.
NOTASi necesita mayor información, haga clic en el botón de ayuda Duplex.
Impresión por ambos lados > 53

IMPRESIÓN MANUAL DUPLEX UTILIZANDO LA BANDEJA DE PAPEL (SOLO WINDOWS)
Para realizar la impresión por dos lados o la impresión manual duplex debe introducir el papel en la impresora dos veces.
1. Asegúrese de que la impresora cuenta con suficiente papel en la bandeja de papel para imprimir la tarea.
2. Seleccione File (Archivo) -> Print (Impresión) y luego haga clic en el botón Properties (Propiedades).
3. Seleccione Tray1 (Bandeja 1) del menú desplegable Source (Origen).
4. En el menú desplegable 2-Sided Printing (Impresión por ambos lados), seleccione Long Edge (Manual) (Borde largo, manual) o Short Edge (Manual) ((Borde corto, manual) de acuerdo a sus necesidades. Haga clic en OK. Si necesita mayor información, haga clic en el botón de Duplex Help (Ayuda duplex).
5. Haga clic en OK.
6. Primero se imprimen las páginas pares del documento (1). Cuando se terminan de imprimir las páginas pares aparece un mensaje en la pantalla que le indica que debe sacar el papel, girarlo y colocarlo en la Bandeja de papel.
7. Abra la Bandeja de papel (2).
NOTALa impresión manual duplex solo está disponible con el controlador PCL de Windows.
No puede utilizar papel tamaño A6 para imprimir desde la Bandeja 1 o 2 (opcional).
1
2
3
Impresión por ambos lados > 54

8. Saque las hojas impresas del Apilador de salida (3) y colóquelas en la Bandeja de papel, asegurándose de que el lado impreso esté cara arriba y el borde inferior del papel esté colocado en dirección de la impresora (4).
9. Cierre la Bandeja de papel y presione el botón Online (en línea). El mensaje en la ventana desaparece y se imprimen las páginas impares.
NOTADebe presionar el botón Online para que la impresora empiece a imprimir por el otro lado del papel. El tiempo de espera está configurado en un minuto; si no presiona el botón en ese tiempo los datos no se imprimen y son borrados.
4
Impresión por ambos lados > 55

IMPRESIÓN MANUAL DUPLEX UTILIZANDO LA BANDEJA DE ALIMENTACIÓN MANUAL (B410D Y B410DN) O LA BANDEJA MULTIUSO (B420DN Y B430DN)
1. Coloque las guías de papel en la Bandeja de alimentación manual o en la Bandeja multiuso de acuerdo al tamaño del papel.
2. Coloque el papel (una hoja a la vez en el caso de los modelos B410) en la Bandeja de alimentación manual o hasta 50 hojas en la Bandeja multiuso (B420dn y B430dn). El papel es sujetado automáticamente en la posición apropiada.
3. Seleccione File (Archivo) -> Print (Imprimir) para que aparezca el cuadro de diálogo Print (Imprimir).
4. Haga clic en el botón Properties (Propiedades).
5. Seleccione Manual Feed Tray (Bandeja de alimentación manual, modelos B410), o Multi-Purpose Tray (Bandeja multiuso, modelos B420DN y B430DN) del menú desplegable Source (Origen).
6. En el menú desplegable 2-Sided Printing (Impresión por ambos lados), seleccione Long Edge (Manual) (Borde largo, manual) o Short Edge (Manual) (Borde corto, manual) de acuerdo a sus necesidades. Haga clic en OK. Cuando se impriman todas las páginas pares, saque el papel del apilador de salida.
7. Coloque el papel una hoja a la vez en la Bandeja de alimentación manual en el modelo B410 (o toda la pila en la Bandeja multiuso de en los modelos B420dn y B430dn) con la cara impresa cara abajo y el borde superior de la hoja en dirección de la impresora. Asegúrese de que el papel es sujetado correctamente en su lugar.
BORDE LARGO
NOTAPuede utilizar papel A4, A5, A6, B5, Carta, Legal 13 y 14, Media Carta, Ejecutivo y papel de tamaño personalizado, utilizando papel de 60 - 124g/m2.
Impresión por ambos lados > 56

BORDE CORTO
8. Presione el botón Online. Las páginas restantes se imprimen en el lado en blanco de la hoja, una a la vez si las está alimentando en la Bandeja de alimentación manual en el caso del modelo B410, o la pila completa desde el Alimentador multiuso en el caso de los modelos B420 y B430.
Impresión por ambos lados > 57

PLANTILLAS Y MACROS (SÓLO WINDOWS)
¿QUÉ SON LAS PLANTILLAS Y MACROS?Si desea imprimir en papelería especial, como por ejemplo formularios o papel membrete, pero no quiere utilizar papel preimpreso, puede crear sus propia plantilla.
Puede utilizar plantillas PostScript para crear su papelería especial y guardarlas en la impresora para así utilizarlas cuando las necesite. Si instaló el controlador PCL, los macros realizan una función similar.
Puede crear varias plantillas o macros, y combinarlas como quiera para así generar diferentes formularios o papelería especial. Cada imagen se puede imprimir en la primera página, en todas las páginas, o en páginas alternas, o sólo en las páginas que usted indique.
CREACIÓN DE PLANTILLAS POSTSCRIPT
Son necesarios tres pasos para crear una plantilla:
1. Cree la plantilla utilizando su propia aplicación y guárdela en forma de archivo de impresora (.PRN).
2. Utilice la utilidad Storage Device Manager que viene en el CD de su impresora para crear un “archivo de proyectos”, importar los archivos .PRN y bajar el filtro (.HST) a su impresora. El archivo de proyectos contiene una o más plantillas que están relacionadas, por ejemplo la portada y las plantillas para las siguientes páginas de las cartas de negocios.
3. Use los archivos que baja para definir las plantillas y tenerlas listas para imprimir sus documentos.
Cuando imprime los archivos de plantillas al disco, no seleccione funciones especiales, como por ejemplo la impresión por ambos lados o copias múltiples. Estas funciones no son apropiadas para plantillas, las mismas son indicadas para la impresión de sus documentos finales.
CREACIÓN DE LA IMAGEN PLANTILLA
1. Utilice su aplicación preferida, puede ser un programa de gráficos, para crear la imagen plantilla y guárdela.
2. Abra el diálogo de Print… (Imprimir) de su aplicación.
3. Asegúrese de seleccionar el nombre de la impresora (1) que corresponde al controlador PostScript de la impresora.
4. Seleccione la opción Print to File (Imprimir a archivo) (2).
5. Haga clic en el botón Properties (Propiedades) (3) para abrir la ventana Document Properties (Propiedades del documento).
1 3
2
Plantillas y Macros (sólo Windows) > 58

6. En la ficha Overlay (Plantillas) seleccione Create Form (Crear formulario) de la lista desplegable (4).
7. Haga clic en OK para cerrar la ventana Propiedades de la impresora.
8. Haga clic en OK para cerrar el diálogo de impresión.
9. Cuando se le solicite que indique el nombre que desea darle al archivo de impresión, entre un número descriptivo con la extensión .PRN.
10. Cierre su aplicación.
CÓMO CREAR Y BAJAR EL PROYECTO
1. Del menú Inicio de Windows, ejecute el programa Storage Device Manager (SDM) y permita que el mismo detecte la impresora.
2. Haga clic en Projects (Proyectos) → New Project (Proyecto nuevo).
3. Haga clic en Projects → Add File to Project (Agregar archivo al proyecto).
4. Del menú desplegable seleccione Files of Type (Archivos de tipo) PRN Files (*.prn) (Archivos(*.prn)).
5. Abra la carpeta donde tiene guardados los archivos .PRN y seleccione los archivos que quiere incluir en su grupo de plantillas.
Puede incluir más de un archivo (.PRN) en su proyecto. Por ejemplo, una plantilla para la portada y otra para las demás páginas. Utilice los procedimientos de Windows (teclas Shift y Ctrl) para seleccionar varios archivos a la vez si es necesario.
6. Haga clic en Open (Abrir) para agregar estos archivos al proyecto actual.
7. Cuando aparezca un mensaje confirmando que se creó un archivo de filtros, haga clic en OK para cerrar el mensaje.
8. La ventana de proyectos muestra un archivo de filtros .HST por cada archivo de impresión que haya incluido. Tome nota de cada uno de estos nombres de archivos. Asegúrese de que los anota exactamente como aparecen, los mismos son sensibles a las mayúsculas y minúsculas, y tendrá que utilizarlos más adelante.
9. Seleccione Projects (Proyectos) → Save Project (Guardar proyecto) y entre un nombre descriptivo (por ejemplo, “Papel membrete”) para que pueda reconocerlo con facilidad si desea modificarlo más adelante.
10. Seleccione Projects (Proyectos) → Send Project Files to Printer (Enviar archivos del proyecto a la impresora) para bajar el proyecto a la impresora.
Si tiene instalado un disco duro en la impresora, SDM automáticamente baja los archivos al disco. De lo contrario, SDM baja los archivos a la memoria flash. Si tiene un disco duro pero prefiere bajar los datos a la memoria flash, haga doble clic en el nombre del proyecto en la ventana de Proyectos y bajo Volume (Volumen) entre %Flash0% y luego haga clic en OK.
11. Cuando aparezca el mensaje “Command Issued” (Comando ejecutado) que indica que se completó la tarea de bajar los archivos, haga clic en OK para cerrar el mensaje.
4
Plantillas y Macros (sólo Windows) > 59

IMPRESIÓN DE PRUEBA DE LA PLANTILLA
1. Haga clic en el icono de la impresora correspondiente y seleccione Printers (Impresoras) → Test Form (Prueba).
2. En la ventana Test PostScript Form (Prueba de plantilla PostScript), seleccione cada plantilla para verificarla, y luego haga clic en OK. Después de una breve pausa mientras que la impresora procesa la plantilla, la impresora la imprime.
3. Después de verificar todas las plantillas, haga clic en Exit (Salir).
4. Haga clic en el botón estándar de la ventana de Windows Cerrar (X) o seleccione Projects (Proyectos) → Exit (Salir) para cerrar Storage Device Manager.
DEFINICIÓN DE LAS PLANTILLAS
Este es el paso final para que las plantillas queden listas para usarlas.
1. Abra la ventana de Impresoras (o “Impresoras y Faxes” bajo Windows XP) bajo el menú Inicio o en el Panel de control de Windows.
2. Haga clic con el botón derecho en el icono de impresora PostScript apropiada y seleccione Printing Preferences (Preferencias de impresión).
3. En la ficha Overlay (Plantillas), haga clic en el botón New (Nueva).
4. En la ventana Define Overlays (Definir plantillas) entre un nombre descriptivo (2) para su plantilla y selecciona la página o páginas (3) de su documento que utilizarán dicha plantilla.
5. Entre el nombre del archivo de plantilla (4) exactamente como aparecía en la ventana de proyectos de Storage Device Manager. Recuerde que el nombre es sensible a las mayúsculas o minúsculas.
Si no tomó nota de los nombres de las plantillas cuando los creó, puede encontrarlos abriendo Storage Device Manager y ver el archivo de proyectos; también puede utilizar el Menú de información de la impresora para imprimir una lista de los archivos.
6. Haga clic en Add (5) para agregar esta plantilla en la lista de plantillas definidas.
7. Haga clic en OK para cerrar la ventana Define Overlay (Definir Plantillas).
La nueva plantilla aparece en la lista de Defined Overlays (Plantillas definidas) en la ventana de propiedades de la impresora.
8. Repita el procedimiento anterior si desea definir más plantillas.
9. Al terminar, haga clic en OK para cerrar la ventana de propiedades de la impresora.
Sus nuevas plantillas ahora están listas para usarlas con sus documentos.
IMPRESIÓN CON PLANTILLAS POSTSCRIPT
Una vez que tiene definidas las plantillas puede usarlas para imprimir sus documentos. El ejemplo descrito a continuación utiliza dos plantillas para cartas de negocios. La primera plantilla se imprime en la primera página y la segunda se imprime en parte o todas las páginas siguientes.
1. Prepare su documento de la manera normal con su aplicación. Recuerde que si es necesario, debe formatear el documento para que quepa dentro del espacio apropiado.
23
45
Plantillas y Macros (sólo Windows) > 60

2. Abra el dialogo imprimir Print… de su aplicación y seleccione las opciones que desea, asegurándose que la impresora seleccionada tenga el controlador de impresora PostScript en que están definidas las plantillas.
3. Haga clic en el botón Properties (Propiedades) para abrir la ventana Printing Preferences (Preferencias de impresión).
4. En la ficha Overlay (Plantillas) seleccione Use Overlay (Usar plantilla) de la lista desplegable (1).
5. Haga clic en la primera plantilla (2) que desea usar. En este ejemplo se trata de la plantilla Cover Page (Portada). Luego haga clic en el botón Add (Agregar) (3).
6. Si desea utilizar otra plantilla, en nuestro ejemplo se trata de la plantilla Continuation (Continuación) haga clic en la segunda plantilla (4) y luego haga clic en el botón Add (Agregar) (3) otra vez.
7. Cuando termine de seleccionar las plantillas que desea utilizar con el documento, haga clic en OK.
8. Por último, en el diálogo de impresión de su aplicación, haga clic en OK para empezar a imprimir.
CREACIÓN DE PLANTILLAS PCLSon necesarios tres pasos para crear una plantilla:
1. Cree la plantilla utilizando su propia aplicación y guárdela en forma de archivo de impresora (.PRN).
2. Utilice la utilidad Storage Device Manager que viene en el CD de su impresora para crear un “archivo de proyecto”, importar los archivos .PRN y bajar el filtro (.BIN) a su impresora.
3. Use los archivos que baja para definir las plantillas y tenerlas listas para imprimir sus documentos.
Cuando imprime los archivos al disco, no seleccione funciones especiales, como por ejemplo la impresión por ambos lados o copias múltiples. Estas funciones no son apropiadas para macros, las mismas sirven para la impresión de sus documentos finales.
CREACIÓN DE LA IMAGEN PLANTILLA
1. Utilice su aplicación preferida, puede ser un programa de gráficos, para crear la imagen y guardarla.
2. Abra el diálogo de Print… (Imprimir) de su aplicación.
3. Asegúrese de seleccionar el nombre de la impresora (1) que corresponde al controlador PCL de la impresora.
4. Seleccione la opción Print to File (Imprimir a archivo) (2).
5. Cuando se le solicite que indique el nombre que desea darle al archivo de impresión, entre un nombre descriptivo con la extensión .PRN .
6. Cierre su aplicación.
1
32
4
1 3
2
Plantillas y Macros (sólo Windows) > 61

CÓMO CREAR Y BAJAR MACROS
1. Del menú Inicio de Windows, ejecute el programa Storage Device Manager (SDM) y permita que el mismo detecte la impresora.
2. Seleccione Projects (Proyectos) → New Project (Proyecto nuevo) para crear un proyecto nuevo.
3. Haga clic en Projects (Proyectos) → Filter Macro File (Filtrar archivo macro). Aparece el cuadro de diálogo Filter Printer Patterns (Filtrar modelos de impresora). Haga los ajustes necesarios a los parámetros y luego haga clic en OK.
Por ejemplo: Si crea un ovalo negro en MS Paint y deja activados todos los filtros de los comandos de color, el ovalo negro se imprime como un rectángulo negro cuando utiliza la plantilla. Para conservar la forma del ovalo, desactive los filtros Configure Image Data (Configurar datos de plantilla), Palette ID (ID de paleta) y Palette Control (Control de paleta).
4. Del menú desplegable seleccione Files of Type (Archivos de tipo) PRN Files (*.prn) (Archivos(*.prn)).
5. Abra la carpeta donde tiene guardados los archivos .PRN y seleccione los archivos que quiere incluir en su grupo de plantillas.
Puede incluir más de un archivo macro en su proyecto. Por ejemplo, una plantilla para la portada y otra para las demás páginas. Utilice los procedimientos de Windows (teclas Shift y Ctrl) para seleccionar varios archivos a la vez si es necesario.
6. Haga clic en Open (Abrir) para agregar estos archivos al proyecto actual. (Si lo prefiere, puede arrastrar y colocar los archivos de Windows Explorer directamente en la ventana de proyectos.) Cuando aparezca un mensaje confirmando que se creó un archivo de filtros, haga clic en OK para cerrar el mensaje.
7. La ventana de proyectos muestra un archivo de filtros .BIN para cada archivo de impresión que haya incluido. Tome nota del nombre y el número ID de cada uno de los archivos. Los necesitará más adelante.
Si lo desea, puede editar los nombres y números de ID haciendo doble clic en el archivo y realizando los cambios que desea.
Los nombres son sensibles a las mayúsculas y minúsculas.
8. Seleccione Projects (Proyectos) → Save Project (Guardar Proyecto) y entre un nombre descriptivo (por ejemplo, “Papel membrete”) para que pueda reconocerlo con facilidad.
9. Seleccione Projects (Proyectos) → Send Project Files to Printer (Enviar archivos del proyecto a la impresora) para bajar el proyecto a la impresora.
10. Cuando aparezca el mensaje “Command Issued” (Comando ejecutado) que indica que se completó la tarea de bajar los archivos, haga clic en OK para cerrar el mensaje.
IMPRIMIR UNA PRUEBA DEL MACRO
1. Seleccione Printers (Impresoras) → Test Macro (Verificación de macro).
2. En la ventana Test Macro (Verificar macro) entre su número ID y haga clic en OK. Después de una breve pausa, la impresora imprime el macro.
3. Después de verificar todas los macros, haga clic en Exit (Salir).
4. Haga clic en el botón estándar de la ventana de Windows Cerrar (X) o seleccione Projects (Proyectos) → Exit (Salir) para cerrar Storage Device Manager.
Plantillas y Macros (sólo Windows) > 62

DEFINICIÓN DE LAS PLANTILLAS
Este es el paso final para que las plantillas queden listas para usarlas.
1. Abra la ventana de Impresoras (o “Impresoras y Faxes” bajo Windows XP) bajo el menú Inicio o en el Panel de control de Windows.
2. Haga clic con el botón derecho en el icono de impresora PostScript apropiada y seleccione Printing Preferences (Preferencias de impresión).
3. En la ficha Job Options (Opciones de trabajo), haga clic en el botón Overlay (Plantillas).
4. En la ventana Overlay (Plantilla), haga clic en el botón Define overlays (Definir plantillas) (1).
5. En esta ventana, entre name (nombre) (a) y el ID (b) de la plantilla deseada, e indique bajo page(s) (páginas) (c), las páginas donde quiere usar la plantilla. Luego haga clic en el botón Add (Agregar) (3) para agregar la plantilla a la lista de plantillas definidas. Repita el procedimiento para agregar otras plantillas. Cuando termine, haga clic en el botón Close (Cerrar) (4) para cerrar la ventana.
El ejemplo siguiente muestra dos plantillas definidas, una para la portada y otra para las páginas siguientes.
Recuerde que los nombres e ID de los archivos de plantillas se deben entrar exactamente como aparecen en la ventana de proyectos de Storage Device Manager. Recuerde también que los nombres son sensibles a las mayúsculas y minúsculas.
Si no tomó nota de los nombres o ID de las plantillas cuando los creó, puede encontrarlos abriendo Storage Device Manager y ver el archivo de proyectos; también puede utilizar el Menú de información de la impresora para imprimir una lista de los archivos.
La nueva plantilla aparece en la lista de Defined Overlays (Plantillas definidas) en la ventana de propiedades de la impresora.
6. Al terminar, haga clic en OK para cerrar la ventana de preferencias de impresión.
Sus nuevas plantillas ahora están listas para usarlas con sus documentos.
1
a
3
b
4
c
Plantillas y Macros (sólo Windows) > 63

IMPRESIÓN CON PLANTILLAS PCLUna vez que tiene definidas las plantillas puede usarlas para imprimir sus documentos. El ejemplo descrito a continuación utiliza dos plantillas para cartas de negocios. La primera plantilla se imprime en la primera página y la segunda se imprime en parte o todas las páginas siguientes.
1. Prepare su documento de la manera normal con su aplicación. Si es necesario, formatee el documento de manera que quepa correctamente en las áreas sencillas de la plantilla con el membrete.
2. Abra el dialogo imprimir Print… de su aplicación y seleccione las opciones que desea, asegurándose de que la impresora seleccionada tenga el controlador de impresora PCL en que están definidas las plantillas.
3. Haga clic en el botón Properties (Propiedades) para abrir la ventana Printing Preferences (Preferencias de impresión).
4. En la ficha Overlay (Plantillas), active la casilla de verificación al lado de Use active overlays (Usar plantillas activas) (1).
5. En la lista Defined overlays (Plantillas definidas) haga clic en la primera plantilla (2) que desea usar, y luego haga clic en el botón Add (Agregar) (3) para agregarlo a la lista de Active Overlays (Plantillas activas). (Si quiere ver como luce esta plantilla, haga clic en el botón Test Print (Verificación de impresión).
6. Si desea usar otra plantilla con su documento, en este ejemplo se trata de la plantilla Continuation Page (Página siguiente), haga clic en esta plantilla (4) en la lista de plantillas definidas, y luego haga clic en Add (Agregar) (3) otra vez para agregar la segunda plantilla a la lista de plantillas activas.
7. Cuando aparezcan todos los ítems que desea usar en la lista de plantillas activas, haga clic en OK.
8. Por último, haga clic en el botón Print (Imprimir) en el dialogo de imprimir de su aplicación para imprimir su documento.
1
3
4
2
Plantillas y Macros (sólo Windows) > 64

CONSUMIBLES Y MANTENIMIENTOEsta sección explica como reemplazar el cartucho de tóner, el cilindro de imagen y como realizar un mantenimiento general.
INFORMACIÓN SOBRE CONSUMIBLES
Siempre debe utilizar consumibles genuinos de Oki.
VIDA ÚTIL DEL CARTUCHO DE TÓNER
La vida útil del cartucho de toner depende de la densidad de impresión, esto es, el porcentaje de la página que está impresa. Una carta típicamente tiene una densidad de impresión de 3% a 5%; los gráficos generalmente tienen una densidad más alta. A mayor densidad de impresión, se utiliza mayor cantidad de tóner. A una densidad de impresión de 5%, un cartucho de tóner estándar imprime alrededor de 3500 páginas. Recuerde que estos cálculos son solo aproximaciones; los resultados pueden variar.
El primer cartucho de tóner que se instala en una impresora nueva tiene que llenar el receptáculo del cilindro y saturar el rodillo de revelado con tóner. El cartucho de tóner que viene con la impresora imprime cerca de 1500 páginas después de su instalación.
CUANDO REEMPLAZAR EL CARTUCHO DE TÓNER
Cuando el nivel de tóner está bajo, el mensaje TONER LOW (TONER BAJO) aparece en el LCD del Panel del Operador. Después que aparece el mensaje de que queda poco tóner, la impresora imprime unas 100 páginas más y luego aparece el mensaje TONER EMPTY (TONER VACIO) y deja de imprimir. La impresión continúa una vez que se instala un nuevo cartucho de tóner.
REEMPLAZO DEL CARTUCHO DE TÓNER
Se recomienda que limpie la matriz de LED cuando cambia el cartucho de tóner.
El tóner de esta impresora es un polvo seco muy fino que viene en el cartucho de tóner.
Tenga a mano una hoja de papel para colocar el cartucho usado cuando vaya a instalar uno nuevo.
ÍTEM VIDA ÚTIL NO. DE PEDIDO
Toner, 3.5K: B410d/B410dn/B420dn/B430dn 3500 Carta/A4 @ 5%ISO/IEC19752
43979101
Toner, 7K: B420dn, B430dn 7,000 Carta/A4 @ 5%ISO/IEC19752
43979201
Toner, 10K: B420dn 10,000 Carta/A4 @ 5%ISO/IEC19752
43979206
Cilindro de imagen 25,000 páginas tipo Carta/A4
43979001
ADVERTENCIA
> Nunca tire el cartucho de tóner en el fuego. Puede explotar y usted podría quemarse.
> Asegúrese de apagar y desconectar la impresora antes de abrirla para limpiarla, dar mantenimiento o solucionar un problema. Tocar la impresora por dentro cuando está encendida puede resultar en una descarga eléctrica.
Consumibles y mantenimiento > 65

Coloque el cartucho viejo dentro de la envoltura del nuevo. Siga las regulaciones o recomendaciones locales vigentes referente al reciclaje de desechos.
Si se derrame un poco de polvo de tóner, sacúdalo con cuidado. Si esto no es suficiente, utilice un paño húmedo para retirar el residuo. No utilice agua caliente y nunca utilice solventes de ningún tipo. Éstos crean manchas permanentes.
1. Apague la impresora y espere unos 10 minutos para que el fusor se enfríe antes de abrir la tapa superior.
2. Presione el botón de liberación de la tapa superior y abra completamente la tapa superior de la impresora.
3. Hale la palanca a color (1) al lado derecho del cartucho de tóner hacia adelante para cerrar el cartucho y luego retire el cartucho usado (2).
4. Limpie la parte superior de la unidad con un paño limpio sin pelusas.
5. Coloque el cartucho con cuidado sobre una hoja de papel para evitar que el tóner manche sus muebles.
6. Retire el cartucho nuevo de la caja pero por el momento, no lo saque de la envoltura.
¡ADVERTENCIA!
Si inhala tóner o le cae en los ojos, tome un poco de agua o lávese los ojos con abundante agua fría. Procure atención médica inmediatamente.
¡ADVERTENCIA!
Si la impresora estaba encendida, el fusor puede estar caliente. Esta zona tiene etiquetas visibles. No la toque.
NOTAAbajo aparece una ilustración del modelo B430dn. Los principios son los mismos para todos los modelos de esta impresora.
1
2
Consumibles y mantenimiento > 66

7. Sacuda suavemente el cartucho (3) de punta a punta varias veces para aflojar y distribuir el toner de manera pareja dentro del cartucho.
8. Retire la envoltura y la cinta adhesiva que se encuentra por debajo del cartucho (4).
9. Sostenga el cartucho por el centro superior con la palanca a color hacia la derecha (5), e introdúzcala en la unidad del cilindro de imagen de la impresora en donde estaba ubicado el cartucho viejo.
10. Primero introduzca el extremo izquierdo del cartucho en la unidad del cilindro de imagen. Alinee el cartucho debajo de las pestañas (6) y empújelo contra las espigas brillantes de la unidad de cilindro. Luego introduzca el extremo izquierdo del cartucho dentro de la unidad del cilindro (7).
4
3
5
6
7
Consumibles y mantenimiento > 67

11. Al mismo tiempo que presiona suavemente sobre el cartucho para asegurarse de que calza firmemente, empuje la palanca a color hacia la parte posterior de la impresora (8). Empuje la palanca hacia adelante hasta que los indicadores del cilindro y del tóner estén correctamente alineados (8a). De esta manera el cartucho calza en su lugar y el tóner se reparte dentro de la unidad del cilindro de imagen.
12. Limpie con cuidado la superficie de la matriz de LED (9) con un paño suave.
13. Baje la tapa superior y empújela firmemente hasta que cierre.
8
8a
9
Consumibles y mantenimiento > 68

VIDA ÚTIL DEL CILINDRO DE IMAGEN
La vida útil del cilindro de imagen depende de varios factores, incluyendo la temperatura, humedad, el tipo de papel utilizado y el número de páginas por trabajo de impresión.
El cilindro de imagen tiene una vida útil de aprox. 25.000 páginas de impresión continua. Este número es aproximado ya que se imprimen diferentes números de páginas en cada tarea y las condiciones ambientales y el tipo de papel utilizado varían.
CUANDO REEMPLAZAR EL CILINDRO DE IMAGEN
Cuando se alcanza el 90% de la vida útil del cilindro, el mensaje CHANGE DRUM (Cambiar cilindro) aparece en el Panel del Operador. Cambie el cilindro de imagen cuando la impresión luce pálida o empieza a deteriorarse.
CÓMO REEMPLAZAR EL CILINDRO DE IMAGEN.
1. Presione el botón de liberación de la tapa superior y abra completamente la tapa superior de la impresora.
2. Sosteniendo el cilindro de imagen y el cartucho del tóner por el centro y la parte superior, saquelo fuera de la impresora.
ADVERTENCIA
> Nunca tire el cilindro de imagen en el fuego. Puede explotar y usted podría quemarse.
> Asegúrese de apagar y desconectar la impresora antes de abrirla para limpiarla, dar mantenimiento o solucionar un problema. Tocar la impresora por dentro cuando está encendida puede resultar en una descarga eléctrica.
NOTA> Se recomienda que cambie el cartucho de tóner y limpie la matriz de LED
cuando cambie el cilindro de imagen.
> Abajo aparece una ilustración del modelo B430dn. Los principios son los mismos para todos los modelos de esta impresora.
¡ADVERTENCIA!
Si la impresora estaba encendida, el fusor puede estar caliente. Esta zona tiene etiquetas visibles. No la toque.
Consumibles y mantenimiento > 69

3. Coloque la unidad con cuidado sobre una hoja de papel para que no manche sus muebles y para evitar daños a la superficie verde del cilindro.
4. Sujetando la palanca de color de liberación de tóner hacia la derecha, hale la palanca hacia usted. De esta forma se separan el cartucho de tóner y el cilindro de imagen.
5. Levante el extremo derecho del cartucho de tóner y luego hale el cartucho hacia la derecha para liberar el extremo izquierdo y así sacar el cartucho fuera del cilindro de imagen. Coloque el cartucho de tóner sobre una hoja de papel para que el tóner no manche sus muebles.
6. Saque el nuevo cilindro de imagen de su envoltura y colóquelo sobre una hoja de papel. Colóquelo en la misma posición como colocó la unidad vieja. Coloque el cartucho viejo dentro de la envoltura del nuevo y deséchelo.
7. Coloque el cartucho de toner dentro del cilindro de imagen. Introduzca el extremo izquierdo primero, luego introduzca el extremo derecho.
8. Empuje la palanca a color en dirección contraria a usted para que el cartucho de tóner calce dentro de la unidad de cilindro de imagen y se reparta el toner dentro del cilindro.
9. Sostenga la unidad completa por el centro superior, colóquela dentro de la impresora teniendo en cuenta que las espigas (1 & 2) en los extremos deben calzar en las ranuras en ambos lados de la cavidad de la impresora (3).
10. Limpie con cuidado la superficie de la matriz de LED con un paño suave.
11. Baje la tapa superior y empújela firmemente hasta que cierre.
¡PRECAUCIÓN!
La superficie verde del cilindro de imagen en la base de la unidad es muy delicada y sensible a la luz. No la toque ni la exponga a la luz normal de la habitación durante más de 5 minutos. Si la unidad del cilindro debe permanecer fuera de la impresora por más tiempo, colóquela en una bolsa plástica negra para que no esté expuesta a la luz. Nunca exponga el cilindro a la luz del sol ni a la iluminación demasiado brillante de una habitación.
NOTASiga las instrucciones que vienen con en nuevo cilindro de imagen en cuanto a como retirar el material de empaque, etc.
3
1
2
Consumibles y mantenimiento > 70

IMPRESIÓN DE UNA PÁGINA DE LIMPIEZA
Si los impresos lucen pálidos o tienen manchas o marcas extrañas, se puede solucionar el problema imprimiendo una página de limpieza del cilindro como se indica a continuación.
B410D Y B410DN
Con la Herramienta de Configuración del Menú de la Impresora
1. Abra la Herramienta de Configuración del Menú de la Impresora.
2. Haga clic en Maintenance Menu (Menú de Mantenimiento):
3. Seleccione Cleaning Page Print (Imprimir hoja de limpieza) y haga clic en Execute (Ejecutar).
4. Abra la Bandeja de alimentación manual e inserte una hoja de papel normal Carta/A4 entre las guías para el papel, y luego haga clic en el botón OK.
5. La impresora alimenta el papel e imprime una página de limpieza.
6. Si los impresos aún lucen pálidos o irregulares, cambie el cartucho de tóner.
Con el botón Online
1. Presione el botón Online para poner la impresora FUERA DE LÍNEA.
2. Abra la Bandeja de alimentación manual e inserte una hoja de papel normal Carta/A4 entre las guías para el papel. Para cargar papel Ver “Bandeja multiuso y bandeja de alimentación manual” en la página 33.
3. Presione y sostenga el botón Online durante unos siete segundos.
4. La impresora alimenta el papel e imprime una página de limpieza.
5. Vuelva a colocar la impresora EN LÍNEA presionando el botón Online.
6. Si los impresos aún lucen pálidos o irregulares, cambie el cartucho de tóner.
B420DN, B430DN
1. Hale hacia abajo la Bandeja multiuso (1), extienda los soportes de papel (2), y ajuste las guías de papel de acuerdo al ancho del papel (4).
2. Coloque una hoja de papel normal Carta/A4 entre las guías de papel y empuje el botón a color para enganchar la bandeja (3).
3. Presione el botón Menu o el botón varias veces hasta que aparezca el
mensaje MAINTENANCE MENU (MENU DE MANTENIMIENTO) y luego presione el botón
.
13
4
2
Consumibles y mantenimiento > 71

4. Presione el botón o el botón hasta que aparezca el mensaje CLEANING
PRINT (IMPRESIÓN DE LIMPIEZA).
5. Presione el botón .
6. La impresora alimenta el papel e imprime una página de limpieza. Ahora la impresora se coloca EN LÍNEA.
7. Si los impresos aún lucen pálidos o irregulares, cambie el cartucho de tóner.
LIMPIEZA DE LA MATRIZ DE LEDLimpie la matriz de LED cuando instale un cartucho de tóner nuevo o si los impresos lucen pálidos.
Limpie con cuidado la superficie de la matriz de LED con un paño suave.
9
Consumibles y mantenimiento > 72

RESOLUCIÓN DE PROBLEMAS
MENSAJES DE ESTADO Y DE ERROR
La impresora fue diseñada de manera que lo mantiene informado del estado de la misma durante su funcionamiento normal y cuando se produce un problema de impresión para que pueda tomar medidas correctivas.
La pantalla LCD del Panel del operador de la impresora muestra mensajes de estado y error que se explican por si mismos en el idioma de su escogencia. Cuando aparece un mensaje de error se apaga el indicador Ready (Lista).
ATASCOS DE PAPEL
Siempre y cuando siga las recomendaciones de esta guía sobre el uso de los medios de impresión y mantenga dichos medios en buenas condiciones antes de utilizarlo, su impresora le brindará muchos años de servicio confiable. Sin embargo, el papel se atasca de vez en cuando, y en esta sección se explica como solucionar los problemas rápida y fácilmente.
Los atascos se deben a que el papel se alimenta incorrectamente desde la bandeja de papel o en cualquier punto en el recorrido del papel dentro de la impresora. Cuando se produce un atasco la impresora se detiene inmediatamente, y el Panel del operador le informa la situación. Si está imprimiendo páginas múltiples (o copias), el hecho de que haya liberado una hoja obviamente atascada no significa que otras hojas no están atascadas en algún punto en el recorrido. Debe retirar estas hojas también para eliminar completamente el atasco y volver al funcionamiento normal.
El papel puede atascarse en la impresora en una de las tres siguientes áreas:
1. INPUT JAM (ATASCO ENTRADA) - el papel no pasó de la bandeja de alimentación seleccionada al recorrido de papel interno de la impresora. Un mensaje típico indica que el papel se atascó e identifica la bandeja pertinente.
2. FEED JAM (ATASCO ALIMENTACIÓN) - el papel entró en la impresora pero no pudo salir. Un mensaje típico indica que el papel se atascó y le sugiere que abra la tapa superior para tener acceso al mismo.
3. EXIT JAM (ATASCO SALIDA) - el papel llegó a la salida pero no pudo ser completamente expulsado de la impresora. Un mensaje típico indica que el papel se atascó en la salida y le sugiere que abra la tapa superior para tener acceso al mismo.
1 23
Resolución de problemas > 73

ATASCO ENTRADA
1. Retire la bandeja de papel de la impresora (1).
2. Retire el papel arrugado o doblado.
3. Retire el papel ubicado en la parte inferior de la impresora (2).
4. Reinstale la bandeja de papel.
Después de retirar el papel dañado o alimentado incorrectamente, la impresora continúa imprimiendo.
ATASCO ALIMENTACIÓN O ATASCO SALIDA
1. Retire la bandeja y saque las hojas alimentadas incorrectamente.
2. Presione el botón de liberación de la tapa superior y abra completamente la tapa superior de la impresora.
NOTAAbajo aparece una ilustración del modelo B430dn. Los principios son los mismos para todos los modelos de esta impresora.
¡ADVERTENCIA!
Si la impresora estaba encendida, el fusor puede estar caliente. Esta zona tiene etiquetas visibles. No la toque.
¡PRECAUCIÓN!
Nunca exponga la unidad del cilindro de imagen a la luz más de 5 minutos. Nunca exponga la unidad del cilindro de imagen a la luz directa del sol. Siempre debe sostener la unidad del cilindro por los extremos o por la parte superior. Nunca toque la superficie del cilindro verde dentro de la unidad del cilindro de imagen.
1
2
Resolución de problemas > 74

3. Saque con cuidado el cilindro de imagen, junto con el cartucho de tóner. Tenga cuidado de no tocar o rayar la superficie verde del cilindro.
4. Retire las hojas atascadas del recorrido de papel.
5. Reinstale el cilindro de imagen junto con el cartucho de tóner, asegurándose de que las espigas (1 & 2) calcen correctamente dentro de las ranuras en ambos lados de la impresora (3).
6. Baje la tapa superior pero no la cierre completamente por ahora. De esta manera protege al cilindro del exceso de luz en la habitación mientras inspecciona el resto de la unidad para sacar las hojas atascadas.
3
1
2
Resolución de problemas > 75

7. Abra la tapa posterior y vea si hay papel en el trayecto posterior.
> Saque el papel que encuentre en esta área.
> Si el papel está en la parte inferior de esta área y es difícil retirarlo, seguramente está atrapado por el fusor. En ese caso, abra la tapa superior y presione la palanca de liberación del fusor.
> Si ya terminó la inspección en la parte posterior, cierre la tapa posterior cuando retire el papel de esta área.
8. Retire la Unidad duplex (1) y vea si hay papel atascado en esta área. Retire el papel y vuelva a colocar la unidad duplex.
> Si es difícil sacar el papel, hale la tapa en la dirección de la flecha, levántela y retire el papel.
9. Abra la Bandeja multiuso (1 (En el caso de la B410d y B410dn, la Bandeja multiuso).
12
Resolución de problemas > 76

> Reitre el papel que encuentre en esta área (2) y luego cierre la bandeja.
10. Baje la tapa superior y empújela firmemente hasta que cierre.
11. La impresora se calienta y empieza a imprimir cuando está lista. La página que se atascó y no se imprimió generalmente se vuelve a imprimir.
PROBLEMAS DE CALIDAD DE IMPRESIÓN
Antes de consultar un representante de servicio con referencia a un problema de calidad de impresión, consulte la tabla siguiente para ver si encuentra la solución o algo que pasó por alto.
NOTASi el borde de la hoja atascada se asoma (o puede verse) por la salida, reinstale el cilindro de imagen, cierre la tapa superior y encienda la impresora. Retire el papel atascado de la salida cuando el rodillo de salida empieza a girar pocos segundos después de encender la impresora. Sin embargo, si no puede sacar el papel atascado, póngase en contacto con un representante de servicio.
SÍNTOMA PROBLEMA SOLUCIÓN
Se imprimen hojas en blanco.
El cartucho del cilindro de imagen no está instalado correctamente.
Reinstale el cartucho del cilindro de imagen.
El cartucho de tóner está vacío o no está instalado.
Instale un nuevo cartucho de tóner.
La página entera se imprime muy pálida.
El cartucho de tóner está vacío. Las páginas impresas lucen desvanecidas cuando el tóner se está acabando.
Instale un nuevo cartucho de tóner.
La matriz de LED está sucia.
Limpie la matriz de LED.
La página tiene un fondo gris.
La electricidad estática, que ocurren frecuentemente en ambientes secos, hace que el tóner se pegue en el fondo.
Utilice un papel más uniforme como láser Bond, o utilice un humidificador.
La página se imprime totalmente negra.
Problema de hardware. Comuníquese con asistencia técnica.
12
Resolución de problemas > 77

La página contiene marcas repetidas.
Un cartucho de cilindro de imagen dañado produce marcas repetidas cada 1,6 pulgadas (4,06 cm) debido a que su superficie está rayada.
Imprima una página de limpieza, las marcas pueden ser temporales.
Aparecen áreas oblongas con impresión pálida en cada página.
Situación causada por papel que ha estado expuesto a demasiada humedad.
Cambie la pila de papel, verifique el lugar donde almacena el papel o utilice un deshumidificador; verifique el nivel de tóner.
Aparecen áreas blancas verticales o pálidas en la página.
El nivel de tóner está bajo o no está distribuido correctamente, o el cilindro está desgastado.
Reemplace el cartucho de tóner. Verifique el cilindro y reemplácelo si es necesario. Comuníquese con asistencia técnica.
La matriz de LED está sucia.
Limpie la matriz de LED.
Líneas negras verticales. Problema de hardware. Comuníquese con asistencia técnica.
Impresión borrosa. La matriz de LED está sucia.
Limpie la matriz de LED.
Impresión distorsionada. Problema con el recorrido del papel, el ensamblaje de la lámpara o la unidad del fusor.
Imprima una página de limpieza.
Comuníquese con asistencia técnica.
Impresión pálida. El cartucho de tóner no está instalado correctamente.
Nivel de tóner bajo.
Instale el cartucho de tóner correctamente.
Reemplace el cartucho de tóner.
Impreso manchado. Rodillos sucios; el tóner se derramó dentro de la impresora o problema del cilindro de imagen.
Reemplace el cilindro de imagen y el cartucho de tóner.
Comuníquese con asistencia técnica.
La página impresa está pálida o borrosa.
¿El nivel de tóner está bajo?
Reemplace el cartucho de tóner.
¿Está utilizando papel para impresoras láser?
Utilice el papel recomendado.
La matriz de LED está sucia.
Limpie la matriz de LED.
Los caracteres en negrillas y las líneas oscuras aparecen manchadas.
Nivel de tóner bajo. Instale un nuevo cartucho de tóner.
La impresión es más oscura que lo normal.
La configuración de oscuridad está muy alta.
Cambie la configuración de oscuridad.
Las páginas se ondulan en exceso.
Está imprimiendo en el lado equivocado del papel.
Voltee el papel en la bandeja. (Verificar la flecha en la envoltura del papel). Coloque el papel en la bandeja con el lado de impresión hacia abajo.
El papel está húmedo. Almacenamiento incorrecto.
Evite almacenar el papel en áreas donde existe una temperatura o humedad muy alta. Guarde el papel dentro de una envoltura de protección.
Demasiada humedad. Humedad de operación recomendada: 20-80%.
SÍNTOMA PROBLEMA SOLUCIÓN
Resolución de problemas > 78

PROBLEMAS DE ALIMENTACIÓN DEL PAPEL.
SÍNTOMA PROBLEMA SOLUCIÓN
El papel se atasca con frecuencia. Se alimentan varias hojas de papel a la vez.
La impresora está inclinada. Coloque la impresora sobre una superficie estable.
El papel es demasiado grueso o delgado. El papel está húmedo, doblado o arrugado.
Use papel apropiado para la impresora. Evite almacenar el papel en áreas donde existe una temperatura o humedad muy alta. Guarde el papel dentro de una envoltura de protección.
El papel no está alineado correctamente.
Alinee los bordes del papel con las guías de papel.
Solo hay una hoja de papel en la Bandeja de papel, de alimentación manual o la bandeja multiuso.
Cargue varias hojas de papel.
Cargó papel a la pila de papel existente en la Bandeja de papel o en la Bandeja de alimentación manual o la Bandeja multiuso.
Retire las hojas de papel de la bandeja y coloque hojas nuevas, asegurándose de que queden correctamente alineadas dentro de la bandeja.
La bandeja de papel contiene tarjetas postales, sobres, etiquetas o transparencias.
Las tarjetas postales o los sobres están colocadas con la orientación equivocada.
No puede imprimir con la Bandeja de papel. Coloque las tarjetas postales, sobres, etiquetas o transparencias en la Bandeja de alimentación manual o la Bandeja multiuso.
Verifique y cargue el medio con la orientación correcta.
El papel no es alimentado dentro de la impresora.
Tiene seleccionado el parámetro equivocado bajo Paper Source (Origen del papel) en el controlador de la impresora.
Seleccione la fuente de papel correcta bajo Source (Origen) en el menú desplegable.
La configuración del menú de la impresora es incorrecto.
Seleccione el tamaño del papel en el Menú de configuración de la impresora.
La impresión no continúa después de retirar el papel atascado.
La impresión no continúa después de retirar el papel atascado.
Abra y cierre la tapa superior.
Resolución de problemas > 79

PROBLEMAS DE SOFTWARE
El software (entorno operacional, aplicaciones y controladores de impresión) controlan el proceso de impresión. Asegúrese de que ha seleccionado el controlador indicado para su impresora. Refiérase a la documentación de su software para mayor información.
PROBLEMAS DE HARDWARE
SÍNTOMA PROBLEMA SOLUCIÓN
La impresión es ilegible. Tiene instalado el controlador equivocado.
Instale el controlador apropiado.
El rendimiento de la impresora está por debajo de la velocidad indicada.
Gran parte de las demoras de impresión son ocasionadas por su aplicación. A veces los documentos que solo contienen texto se imprimen muy lentamente debido a las fuentes que utilizó y la forma en que las mismas son transferidas a la impresora.
Para imprimir a la velocidad máxima, utilice una fuente residente para imprimir sus documentos.
El tamaño del margen superior aumenta en cada página siguiente que imprime.
Texto desplazado. El número de líneas por página indicado en el software es diferente al número de líneas por página indicado en la impresora.
Muchos paquetes de software están configurados para imprimir 66 líneas por página pero el valor predeterminado de la impresora es 64 líneas. Cambie la configuración del software o configure LINES Per PAGE (LINEAS POR PAGINA) en la impresora de manera que sea igual al número de páginas en su software.
SÍNTOMA PROBLEMA SOLUCIÓN
La imagen de un gráfico se imprime en dos páginas en vez de en una sola página.
La memoria de la impresora es insuficiente para la imagen con la resolución seleccionada.
Cambie la resolución, reduzca el tamaño de la imagen, o instale más memoria en la impresora.
Cuando intenta imprimir no sucede nada, pero la impresora indica que está lista para recibir datos.
Error de configuración. Verifique la conexión del cable. Si más de una impresora está disponible, asegúrese de que tiene seleccionada la impresora indicada.
Impresión ilegible. Configuración equivocada del cable. Además, vea la sección Problemas de software.
Verifique la configuración del cable, continuidad y longitud.
La impresora se paraliza o aparece un mensaje de error cuando reinicia el PC.
Si reinicia la computadora cuando la impresora está encendida, puede ocurrir un error de comunicación.
Apague la impresora antes de reiniciar la computadora.
Olores. Los formularios y adhesivos emiten gases cuando pasan por la unidad del fusor caliente.
Asegúrese de que los formularios pueden aguantar el calor y suministre ventilación adecuada.
La impresora está encendida pero debe calentarse antes de que pueda imprimir.
El modo de ahorro de energía está habilitado para ahorrar energía. El fusor debe calentarse antes de que pueda imprimir la siguiente tarea.
Para eliminar la demora de calentamiento, cambie la configuración de ahorro de energía.
Resolución de problemas > 80

Instalación de accesorios opcionales > 81
INSTALACIÓN DE ACCESORIOS OPCIONALESLas siguientes opciones disponibles aumentan el rendimiento de su impresora:
> 128, 256MB RAM DIMM: para aumentar la memoria principal de la impresora y procesar con mayor velocidad los archivos voluminosos
> Segunda bandeja de papel: para aumentar en 530 hojas (75g/m²) la capacidad de la impresora.
NÚMERO DE PEDIDO DE LOS ACCESORIOS OPCIONALES
FORMA DE INSTALACIÓN
Para instalar cualquiera de los accesorios opcionales anteriores, siga las instrucciones detalladas en la hojas de instalación que vienen con el accesorio.
128MB RAM DIMM: 44029501
256MB RAM DIMM: 44029508
Segunda bandeja de papel 43990701
Segunda bandeja de papel (posterior)
43990704

ESPECIFICACIONES
GENERAL
En la tabla siguiente se indican las características básicas de su impresora:
MODELO DE IMPRESORA
Nº DEL MODELO
B410d N22110A
B410dn N22113A
B420dn N22114A
B430dn N22115A
ÍTEM ESPECIFICACIONES
Dimensiones B410d, B410dn y B420dn: 369mm x 395mm x 268mm (Ancho x Profundidad x Altura)
B420dn, B430dn: 369mm x 395mm x 268mm (Ancho x Profundidad x Altura)
Peso B410/B420/B430: 10,3 kg aproximadamente (sin la segunda bandeja)
Método de impresión Impresión electrofotográfica que utiliza diodos emisores de luz (LED) como fuente de luz
Color de impresión Monocromo
Velocidad de impresión Carta: Máx. 30 páginas por minuto (ppm)
A4: Máx. 28 páginas por minuto (ppm)
Resolución B410d, B410dn y B420dn: 2400 x 600 puntos por pulgada (ppp)
B430dn: 1200 x 1200 puntos por pulgada (ppp)
Sistema Operativo WindowsServidor 2003 de 64 bits para los sistemas operativos 2000/XP/XP /Vista/Vista de 64 bit edition
Mac
OS X PowerPC (10.2.8 - 10.5) / OS X Intel (10.4.4 - 10.5)
Unix/Linux
Emulaciones B410d, B410dn y B420dn, B420dn: PCL5e, PCLXL, Epson FX, IBM ProPrinter
B430dn: PCL5e, PCLXL, Epson FX, IBM ProPrinter, PS3
Interfaces Puerto paralelo en conformidad con la norma IEEE 1284-1994
USB 2.0 alta velocidad
B410dn, B420dn y B430dn: 100BASE-TX/10Base-T
Procesador 297 MHz PowerPC
Memoria B410d, B410dn y B420dn: 32MB, puede aumentarse a 288MBB430dn: 64MB, puede aumentarse a 320MB
Impresora/Vida del fusosr
200.000 páginas o 5 años
Vida útil del tóner Tóner inicial: 1.500 páginas
Repuesto: (ISO/IEC19752)
B410d/B410dn/B420dn/B430dn: 3.500 páginasB420dn, B430dn: hasta 7.000 páginasB420dn: hasta 10.000 páginas
Especificaciones > 82

Vida útil del cilindro de imagen
Impresión por un lado
25.000 páginas (impresión contínua)20.000 páginas (3 páginas por tarea)12.000 páginas (1 páginas por tarea)
Impresión por ambos lados
15.000 páginas (impresión contínua)13.000 páginas (3 páginas por tarea)10.000 páginas (1 páginas por tarea)
Tamaños de papel A4, A5, A6, B5, Carta, Legal 13, Legal 14, Ejecutivo, Personalizado, C5, C6, Com-9, Com-10, DL, Monarch, Media carta
Alimentación de papel B420dn, B430dn: Alimentación automática con las bandejas de papel (incluyendo la segunda bandeja y la Bandeja multiuso opcionales)
B410d, B410dn y B420dn: Alimentación automática con las bandejas de papel (incluyendo la segunda bandeja opcional) y alimentación manual de hojas sueltas
Capacidad de alimentación de papel(75g/m²)
B410d, B410dn y B430dn: Bandeja 1: 250 hojasB420dn: Bandeja 1, 530 hojas
Bandeja opcional 2: 530 hojas
B420dn, B430dn: Bandeja multiuso: 50 hojasB410d y B410dnBandeja de alimentación manual: Hoja suelta
Salida del papel Cara arriba y cara abajo, dependiendo del tamaño de papel, tipo y grosor.
Consumo de energía A 22°C
Típica: 450W
En espera: 70W
Modo de ahorro de energía: 7W
Capacidad de salida del papel (75g/m²)
Cara abajo: 150 hojas
Ciclo de servicio mensual B410d y B410dn: 50.000 páginas
B420dn, B430dn: 70.000 páginas
Consumibles Cartucho de tóner, Cilindro de imagen
Cable de alimentación 1.8 m de largo aproximadamente
Nivel de ruido En funcionamiento: 53 dB(A)
En modo de espera: 30dB(A)
Modo de ahorro de energía: Nivel de fondo
Condiciones ambientales En funcionamiento: 10 - 32°C, 20% - 80% HR,
Almacenamiento: 10-43°C, 10% - 90% HR
Si va a almacenar la impresora es necesario colocarla en su embalaje original para evitar la formación de humedad.
ÍTEM ESPECIFICACIONES
Especificaciones > 83

INFORMACIÓN SOBRE PAPEL Y BANDEJAS
La alimentación y método de expulsión depende del tipo, tamaño y grosor del tipo de medio utilizado. Utilice la tabla siguiente y las notas/símbolos/términos en la siguiente página como guía preliminar. (Pueden ser necesarias algunas variaciones menores de los valores, dependiendo de la configuración del usuario y las condiciones ambientales.)
Bandeja deAlimenación
Método de expulsión
Tipo de papel Tamaño Gramaje T1 T2 MPT MF FU FD
Papel normal A4
Carta
L, ML, M, MH 0 0 0 0 0 0
A5
B5
Ejecutivo
L, ML, M, MH, H
0 0 0 0 0 0
Legal (13)
Legal (14)
H 0 0 0 0 0 0
Media Carta L, ML, M, MH, H
0 X 0 0 0 0
A6 L, ML, M, MH, H
X X 0 0 0 0
Personalizado L, ML, M, MH 0 0 0 0
Anchura: 90 – 216Largura: 148 – 356
Altura 0 0 0 0
Tarjetas postales - X X 0 0 0 X
Sobres Com-9
Com-10
DL
C5
C6
Monarch
Personalizado
Anchura: 90 - 216Largura: 148 - 356
- X X 0 0 0 X
Etiquetas A4
Carta
- X X 0 0 0 X
Transparencias A4
Carta
- X X 0 0 0 X
Especificaciones > 84

Impresión por ambos lados
Auto Manual
Tipo de papel Tamaño Gramaje T1 T2 MPT MF T1 T2 MPT MF
Papel normal A4
Carta
L, ML, M, MH
0 0 0 X 0 0 0 0
Legal (13)
Legal (14)
Altura X X X X 0 0 0 0
A5
B5
Ejecutivo
L, ML, M, MH, H
X X X X 0 0 0 0
Media Carta L, ML, M, MH, H
X X X X 0 X 0 0
A6 L, ML, M, MH, H
X X X X X X 0 0
Personalizado L, ML, M, MH
X 0 0
Anchura: 90 - 216Largura:148 - 356
Altura X X X X 0 0
Tarjetas postales - X X X X X X X X
Sobres Com-9
Com-10
DL
C5
C6
Monarch
Personalizado
Anchura: 90 – 216Largura:148 – 356
- X X X X X X X X
Etiquetas A4
Carta
- X X X X X X X X
Transparencias A4
Carta
- X X X X X X X X
Especificaciones > 85

NOTAS/SÍMBOLOS/TÉRMINOS
Notas:
1. Cuando se utiliza una segunda bandeja de papel opcional, la Bandeja 1 se refiere a la bandeja original y la Bandeja 2 es la bandeja opcional.
2. No se pueden utilizar tamaños de papel personalizados con el controlador de emulación PS.
3. La Bandeja 1 puede contener papel de 100 a 216 mm de ancho y 210 a 316 mm de largo.
4. La Bandeja 2 puede contener papel de 148 a 216 mm de ancho y 210 a 316 mm de largo.
5. Cuando imprime usando Auto Duplex, el papel no es expulsado cara arriba.
6. La velocidad de impresión se reduce cuando utiliza papel A5, A6, tarjetas postales, sobres y papel de gran gramaje.
7. Se debe seleccionar el modo de impresion de etiquetas con el controlador de la impresora si desea imprimir medios de gran gramaje que superan 120g/m2.
SÍMBOLO/TÉRMINO
SIGNIFICADO
T1 Bandeja de Papel 1
T2 Bandeja de Papel 2 (opcional)
MPT Multi Purpose Tray (Bandeja multiuso) (B420, B430)
MF Manual Feeed Tray (Bandeja de alimentación manual), B410
FU Impresión cara arriba desde la parte posterior de la impresora
FD Impresión cara abajo desde la parte superior de la impresora
W, L Anchura, Altura, en mm
L Papel de gramaje ligero: 64g/m2
ML Papel de gramaje medio ligero: 64 - 74g/m2
M Papel de gramaje medio: 75 - 87g/m2
MH Papel de gramaje medio pesado: 88 - 104g/m2
H Papel de gramaje pesado: 105 - 120g/m2
0 Se puede utilizar
X No se puede utilizar
Se puede utilizar dependiendo del tamaño.
Especificaciones > 86

ASISTENCIA TÉCNICA Y SOPORTELas 24 horas del día, los 7 días de la semana
> Visite nuestro sitio Web multilingüe: www.okiprintingsolutions.com
> Estados Unidos: Llame al 1-856-222-7496.
> Mexico: Llame al 5525-263-8780.
Asistencia Técnica y Soporte > 87