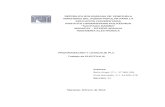Ayuda Mi Plc
-
Upload
edgar-garcia -
Category
Documents
-
view
92 -
download
3
Transcript of Ayuda Mi Plc

MiPLC Software para aprender a programar PLC Desarrollado como material de apoyo para el aprendizaje de la programación del PLC, recomendado en la simulación de proyectos sencillos.
2012
Prof. Jorge A. Escalera M.
Cetis 50 27/03/2012

MiPLC
Prof. J. A. Escalera M. CETIS 50 Página 2
Introducción El material presentado en este documento es la conversión original del manual de
ayuda que acompaña el programa. La idea es que pueda visualizarse en cualquier equipo de cualquier generación y de esta manera pueda ser vigente aún. Disfruta ahora MIPLC.
MiPLC Un PLC (Controlador Lógico Programable) es un dispositivo que dispone de un número determinado de ENTRADAS y SALIDAS físicas. También puede contener temporizadores, contadores, salidas internas (conocidas como marcas) y otras características especiales. Dependiendo el modelo del PLC, el número de entradas o salidas (así como otras características) puede variar. El modo de trabajo para utilizar un PLC es el siguiente: 1. Se crea un diagrama de escalera que describe el funcionamiento que tendrá el PLC. Para esta tarea usamos el programa MiPLC como EDITOR. Guardamos el diagrama en un archivo. 2. Puede usar el SIMULADOR para ver el funcionamiento de su PLC y verificar que su comportamiento sea el que usted desea. 3. Una vez que este seguro de su diseño puede DESCARGAR el código correspondiente del diagrama de escalera al PLC, el cual posteriormente pasara a EJECUTAR. Para esto conecte su PC al PLC usando un cable de comunicación RS232. También puede establecer una comunicación en LINEA entre su PC y el PLC para saber que esta sucediendo en el PLC cerciorándose del valor de las entradas, salidas y demás características. Si el diagrama de escalera que diseño y que ahora esta ejecutando el PLC no realiza lo que usted planeo, puede modificarlo, simularlo nuevamente y volver a descargarlo al PLC. Y eso es todo, sencillo ¿verdad?

MiPLC
Prof. J. A. Escalera M. CETIS 50 Página 3
Descripción MiPLC El programa MiPLC es un editor, simulador de diagramas de escalera para PLC que se ejecuta sobre Windows. Además le permite descargar el código de escalera al PLC vía RS232 y estar en línea para saber su estado actual. Su apariencia es la siguiente:
La ventana esta dividida en: a) Menú Principal b) Barra de Herramientas c) Paleta de Componentes d) Ventana de Proyecto e) Barra de Estado

MiPLC
Prof. J. A. Escalera M. CETIS 50 Página 4
Menú Principal Descripcion El Menú Principal se encuentra en la parte superior de la pantalla. El menú tiene las opciones siguientes:
· Proyecto contiene: Nuevo Crea un nuevo proyecto PLC Abrir Abre un proyecto ya creado Guardar Guarda el proyecto actual Guardar como Guarda el proyecto actual con otro nombre Configurar Impresión Configura la impresión Imprimir Imprime el proyecto actual Salir Termina con la aplicación · Puerto Serie contiene: Configurar Puerto Permite especificar en numero de puerto serie que utilizara para
comunicarse con el PLC Abrir/Cerrar Puerto Permite abrir o cerrar el puerto según sea necesario · Forzar PLC: Envía al PLC una secuencia de bytes. Esta opción es necesaria cuando la memoria de programa del PLC es nueva, o bien cuando el PLC se bloquea por alguna razón desconocida en la comunicación con la aplicación. · Lenguaje Permite especificar la forma en que programaremos el proyecto Esquema de contactos Es una forma grafica de programación Lista de Instrucciones Una secuencia de instrucciones · Ventana Muestra los proyectos abiertos, y además permite ordenarlos mostrándolos en cascada o mosaico, además permite ordenar los iconos de las ventanas minimizadas. · Ayuda contiene: Contenido Muestra la documentación actual Acerca de ... Información sobre el programa

MiPLC
Prof. J. A. Escalera M. CETIS 50 Página 5
Barra de Herramientas
Descripción Debajo del Menú Principal tenemos la Barra de Herramientas. Aquí agrupamos los botones en dos: 1. Botones Acceso Directo 2. Botones Proyecto-PLC
Botones Acceso Directo Barra de Herramientas
Son algunos botones de acceso directo de comandos que están disponibles en el menú principal. Los botones tienen las opciones: Nuevo Crea un nuevo proyecto PLC Abrir Abre un proyecto ya creado Guardar Guarda el proyecto actual Imprimir Imprime el proyecto actual Configurar Puerto Permite especificar en numero de puerto serie que utilizara para
comunicarse con el PLC Imprimir Imprime el proyecto actual Contenido Muestra la documentación actual
Botones Proyecto-PLC Barra de Herramientas Son botones que permiten relacionar el proyecto actual con el PLC, las opciones que dispone son:
Forzar Salidas Permite que la aplicación se enlace con el PLC, y escriba en las salidas del
PLC un valor fijo. Para esta tarea se usa la ventana Forzar Salidas Descargar Código Permite que la aplicación se enlace con el PLC y descargue el código del
proyecto actual

MiPLC
Prof. J. A. Escalera M. CETIS 50 Página 6
Simular Permite simular el proyecto actual. Para esto se muestra la ventana Tabla de Imágenes, donde usted especifica el valor de las entradas, y puede visualizar el valor de los demás parámetros del PLC
Entrar en Línea Permite que la aplicación se enlace con el PLC y muestra el valor actual de
los parámetros del PLC. Se muestra la ventana Tabla de Imágenes para que usted vea estos datos
Configurar Reloj Permite que la aplicación se enlace con el PLC y pueda configurar el Reloj
interno del PLC. Se muestra la ventana Configurar Reloj, donde usted especifica los datos deseados
Tablas Permite mostrar las tablas de diseños o de imágenes. Esto depende del
modo en que se encuentre. Si esta en Edición, mostrara la Tabla de Diseño. Si esta en Simulación, o en Línea mostrara la Tabla de Imágenes

MiPLC
Prof. J. A. Escalera M. CETIS 50 Página 7
Paleta de Componentes Descripcion Aquí agrupamos los botones que permiten editar el proyecto. Los botones están clasificados en tres categorías: Bloques, Escalón y Elementos. · Categoría Bloques:
Esta categoría dispone de tres opciones: crear un Bloque Principal, crear un Bloque de Función y Eliminar un Bloque. La creación de un bloque creara un nuevo diagrama de escalera para el proyecto. · Categoría Escalón
Esta categoría dispone de los botones:
Permite Agregar un escalón nuevo al final del bloque actual Permite insertar un escalón nuevo arriba del escalón actualmente seleccionado Permite eliminar es escalón actual Permite establecer un comentario en el escalón actual

MiPLC
Prof. J. A. Escalera M. CETIS 50 Página 8
· Categoría Elementos:
Esta categoría dispone de los botones siguientes:
Permite insertar un contacto normalmente abierto en el escalón actualmente seleccionado Permite insertar un contacto normalmente cerrado en el escalón actualmente seleccionado Permite insertar una salida en el escalón actualmente seleccionado Permite activar una salida en el escalón actualmente seleccionado Permite desactivar una salida en el escalón actualmente seleccionado Permite insertar una reset temporizador en el escalón actualmente seleccionado Permite insertar una reset contador en el escalón actualmente seleccionado Permite insertar una incrementa contador en el escalón actualmente seleccionado Permite insertar una salto a escalón en el escalón actualmente seleccionado Permite insertar llamada a función en el escalón actualmente seleccionado Permite abrir una rama en el escalón actualmente seleccionado Permite cerrar una rama en el escalón actualmente seleccionado

MiPLC
Prof. J. A. Escalera M. CETIS 50 Página 9
Ventana de Proyecto
Descripcion Este es el lugar donde el usuario diseñara sus diagramas de escalera. Usted primero deberá elegir la posición donde insertara un elemento y posteriormente elegirlo de la paleta de componentes.
Barra de Estado
Descripcion En la parte inferior de la ventana principal tenemos la Barra de Estado. En el primer campo se muestra el estado del puerto. En el segundo campo se muestra si hay datos recibidos del PLC. En el tercer campo se muestran las tareas realizadas En el cuarto campo se indican el total de bytes de código del proyecto actual