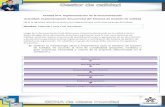Ayuda Gestor de curriculum v2 - Departamento de Medicina ... · La aplicación Gestor de CV...
Transcript of Ayuda Gestor de curriculum v2 - Departamento de Medicina ... · La aplicación Gestor de CV...

Versión 28/06/2010
1
GESTOR DE CURRÍCULUM v2.0 MANUAL DE USUARIO

Versión 28/06/2010
2
Acceso al Gestor de CV v2.0 ............................................................................................................... 4
Pantalla principal.................................................................................................................................. 5
Conceptos Básicos ............................................................................................................................... 8
i) Autorización de Acceso a otro usuario .................................................................................... 8 ii) Crear anualidad y Firma ........................................................................................................... 8
iii) Datos dependientes .............................................................................................................. 8 iv) Visibilidad ............................................................................................................................ 9
v) Documentación adjunta............................................................................................................ 9 vi) Comprobación documental .................................................................................................. 9
MENU DATOS PERSONALES ....................................................................................................... 10 1. Datos Personales .................................................................................................................... 10
2. Situación Profesional ................................................................................................................. 10
3. Formación Académica ............................................................................................................... 11
Titulación Superior .................................................................................................................... 12
Doctorado ................................................................................................................................... 12
Estudios de 3º Ciclo ................................................................................................................... 13
Proyecto Final de Carrera .......................................................................................................... 14
Practicum ................................................................................................................................... 14
Tesis de Licenciatura ................................................................................................................. 15
Premios al Estudio ..................................................................................................................... 16
4. Actividades anteriores de carácter científico o profesional ....................................................... 16 5. Idiomas extranjeros .................................................................................................................... 17
MENU EVALUACIÓN DE LA ACTIVIDAD INVESTIGADORA ............................................... 19
1. Publicaciones en revistas ....................................................................................................... 19
A. Artículos, comentarios, discusiones y resúmenes de trabajos ............................................... 19 B. Comité Editorial / Revisor ..................................................................................................... 23
2. Publicaciones en libros........................................................................................................... 24
A. Libros .................................................................................................................................... 25
B. Capítulos de Libros ............................................................................................................... 26
C. Comentarios de libros ............................................................................................................ 28
D. Catálogos razonados.............................................................................................................. 29
3. Congresos ............................................................................................................................... 31
A. Comunicaciones en congresos .............................................................................................. 31 B. Organización de congresos .................................................................................................... 35
C. Conferencias Invitadas .......................................................................................................... 35
4. Creaciones Artísticas.............................................................................................................. 36
A. Creación Artística y Literaria en concurso............................................................................ 37 B. Creación Artística vinculada a eventos expositivos .............................................................. 38
Autorías de Obras................................................................................................................... 38
Comisariados .......................................................................................................................... 39
C. Otras acciones Artísticas y Literarias .................................................................................... 41 5. Tesis doctorales dirigidas y líneas de investigación .............................................................. 42
A. Tesis doctorales dirigidas ...................................................................................................... 42
B. Trabajos de investigación tutelados en programas de doctorado .......................................... 43 6. Evaluador ............................................................................................................................... 44
7. Otros ....................................................................................................................................... 45
A. Estancias en centros extranjeros ............................................................................................ 46 B. Estudios de postgrado ............................................................................................................ 46
C. Memorias de licenciatura ...................................................................................................... 48
D. Proyectos Fin de Carrera ....................................................................................................... 49

Versión 28/06/2010
3
E. Documentos ........................................................................................................................... 50
F. Cátedras especiales ................................................................................................................ 51
G. Otras actividades ................................................................................................................... 52
H. Actividad Artística ................................................................................................................ 53
H1 Difusión ............................................................................................................................ 53
Catálogos y publicaciones de arte ...................................................................................... 54 Libros de artista .................................................................................................................. 54
Crítica artística ................................................................................................................... 56
Colecciones permanentes ................................................................................................... 57 Otros ................................................................................................................................... 58
H2 Repercusión ...................................................................................................................... 59
Referencias bibliográficas .................................................................................................. 59 Correo de exposición ......................................................................................................... 60 Control y supervisión de montajes expositivos.................................................................. 61
H3 Gestión ............................................................................................................................. 62
Coordinador de exposiciones ............................................................................................. 62 8. Actividades de transferencia tecnológica reconocidas por la UMH .......................................... 64
A. Proyectos de investigación y desarrollo ............................................................................. 64 1) Proyectos competitivos de subvención pública ............................................................. 64 2) Proyectos competitivos externos a la UMH ................................................................... 64 3) Proyectos de I+D solicitados por “terceros” .................................................................. 65
B. Patentes .................................................................................................................................. 66
Concesión de Patentes ............................................................................................................ 66
Licencia de explotación de derechos de propiedad Industrial e intelectual ........................... 67
C. Empresas EBT (Empresa de Base Tecnológica) ................................................................... 67 D. Actividades de apoyo tecnológico ........................................................................................ 68 E. Prestaciones de servicio ......................................................................................................... 68
MENU GESTIÓN .............................................................................................................................. 70
Solicitudes de alta .......................................................................................................................... 70
Alta revista ................................................................................................................................. 70
Alta editorial/entidad/medio comunicación ............................................................................... 70 Alta agencia................................................................................................................................ 71
Alta congreso ............................................................................................................................. 71
Alta evento-arte .......................................................................................................................... 71
Resumen memoria.......................................................................................................................... 72
Resumen Puntos ............................................................................................................................. 72
Evolución de puntos PAI/PATT .................................................................................................... 73
Personalizar mi CV ........................................................................................................................ 75
Impresión de mi CV ....................................................................................................................... 76
Permisos de acceso......................................................................................................................... 76
Gestión de anualidades................................................................................................................... 77
Comprobación Documental ........................................................................................................... 77
Ayuda ................................................................................................................................................. 78
Buzón de Incidencias ......................................................................................................................... 78
Índice de Figuras ................................................................................................................................ 80

Versión 28/06/2010
4
Acceso al Gestor de CV v2.0 La aplicación web Gestor de CV v2.0 ha sido rediseñada para adaptarse al nuevo procedimiento de Evaluación de la Actividad Investigadora y Transferencia Tecnológica (EAITT) aprobado en 2008. Se ha definido una nueva interfaz de usuario más usable y se han incorporado nuevos iconos en la aplicación para facilitar su uso. En su estructura general se han mantenido los menús y conceptos básicos de funcionamiento de la aplicación, se ha rediseñado la jerarquía de menús (ahora en formato árbol) según los apartados del procedimiento de Evaluación de la Actividad Investigadora y Transferencia Tecnológica. Podemos acceder a la aplicación web Gestor de CV:
a) a través del Acceso Identificado del PDI/PI a través del menú Investigación > Gestor de Currículum o
b) directamente a través de la dirección web http://www.umh.es/memoriaweb La pantalla de acceso al Gestor de CV se muestra en la Figura 1 donde se muestra el último procedimiento de Evaluación de la Actividad Investigadora y Transferencia Tecnológica aprobado y un enlace para con nuestro usuario (APELLIDOS, NOMBRE). Si otro usuario nos ha autorizado a acceder a su Gestor CV aparecerá otro enlace para acceder (Ver apartado Conceptos básicos – Autorización de Acceso a otro usuario). La aplicación Gestor de CV v2.0 funciona correctamente en los navegadores actuales: Internet Explorer 6, 7 y 8, Firefox, Safari y Google Chrome. Para cerrar la aplicación pulsaremos el botón Salir que aparecerá en todas las pantallas del Gestor CV.
Fig. 1: Pantalla de acceso al Gestor CV

Versión 28/06/2010
5
Pantalla principal Tras acceder con un usuario aparecerá la pantalla principal que se muestra en la Figura 2. Siempre nos mostrará el árbol de menús de la aplicación a la izquierda y se abrirá con el año actual en el desplegable Datos referidos al: El usuario puede crear las anualidades que necesite para introducir los datos de su CV para años anteriores al año actual, según se explica en el apartado Conceptos Básicos – Crear anualidad. El Gestor CV siempre iniciará en el menú 1. Datos Personales donde la aplicación cumplimenta por defecto los datos de nombre, apellidos, sexo y NIF. El resto de datos se cumplimentarán por cada usuario.
Fig. 2: Pantalla principal del Gestor CV
El árbol de menús del Gestor de CV se divide en cuatro secciones:
a) Datos Personales: permite introducir/actualizar los datos personales de cada usuario para imprimir en su CV.
b) Evaluación de la Actividad Investigadora: permite introducir/actualizar los datos de la actividad investigadora y de transferencia tecnológica para imprimir en su CV así como para enviar anualmente al Vicerrectorado.
c) Gestión: en esta sección el usuario puede encontrar las opciones de gestión de la aplicación como las solicitudes de alta, la impresión de su CV o el envío anual del Resumen de Puntos a Vicerrectorado
d) Ayuda: aquí encontraremos los diferentes manuales de ayuda así como el procedimiento de Evaluación de la Actividad Investigadora y Transferencia Tecnológica.

Versión 28/06/2010
6
A continuación se presenta el árbol de menús desplegado completamente: DATOS PERSONALES
1. Datos Personales 2. Situación Profesional 3. Formación Académica
• Titulación Superior • Doctorado • Estudios de Tercer Ciclo • Proyecto Final de Carrera • Practicum • Tesis de Licenciatura • Premios al Estudio
4. Actividades anteriores de carácter científico o profesional 5. Idiomas extranjeros
EVALUACIÓN DE LA ACTIVIDAD INVESTIGADORA 1. Publicaciones en revistas
A. Artículos, comentarios, discusiones y resúmenes de trabajos B. Comité Editorial / Revisor
2. Publicaciones en libros A. Libros B. Capítulos de libros C. Comentarios de libros D. Catálogos Razonados
3. Congresos A. Comunicaciones en congresos B. Organización de congresos C. Conferencias invitadas
4. Creaciones artísticas A. Creación Artística y Literaria en Concurso B. Creación Artística vinculada a eventos expositivos
• Autorías de obra • Comisariados
C. Otras acciones Artísticas y Literarias 5. Tesis doctorales dirigidas y líneas de investigación
A. Tesis doctorales dirigidas B. Trabajos de investigación tutelados en programas de doctorado
6. Evaluador 7. Otros
A. Estancias en centros extranjeros (estancias continuadas superiores a un mes) B. Estudios postgrado C. Memorias licenciatura D. Proyectos fin de carrera E. Documentos F. Cátedras especiales

Versión 28/06/2010
7
G. Otras actividades H. Actividad Artística
• Difusión o Catálogos y publicaciones de arte o Libros de artista o Crítica artística o Colecciones Permanentes o Otros
• Repercusión o Referencias bibliográficas o Correo Exposiciones o Control y supervisión de montajes expositivos
• Gestión o Coordinador de exposiciones
8. Actividades de transferencia tecnológica reconocidas por la UMH A. Proyectos de investigación y desarrollo
• Proyectos competitivos de subvención pública • Proyectos competitivos externos a la UMH • Proyectos de I+D solicitados por “terceros”
B. Patentes • Concesión de patentes • DPII
C. Empresas EBT D. Actividades de apoyo tecnológico E. Prestaciones de servicio
GESTIÓN Solicitudes de alta
Alta revista Alta editorial/entidad/medio Alta agencia Alta congreso Alta evento-arte
Resumen memoria Resumen Puntos Evolución de puntos PAI/PATT Personalizar mi CV Impresión de mi CV Permisos de acceso Gestión de anualidades Comprobación Documental
AYUDA Manual Ayuda Procedimiento Evaluación Comprobación Documental Procedimiento Comprobación Doc
BUZÓN DE INCIDENCIAS

Versión 28/06/2010
8
Conceptos Básicos
i) Autorización de Acceso a otro usuario Por defecto, solo podrá acceder al Gestor de CV el usuario que se ha identificado en el Acceso Identificado del PDI/PI o a través de la dirección web http://www.umh.es/memoriaweb Pero podemos autorizar a otro usuario para que acceda a nuestro Gestor de CV otorgándole permisos de acceso a todo nuestro CV para que introduzca nuevos datos, modifique los datos existentes o incluso imprima un CV por nosotros. Para ello debemos ir al menú Gestión > Permisos de acceso (ver el apartado Permisos de acceso).
ii) Crear anualidad y Firma La primera vez que un usuario accede a la aplicación Gestor de CV tendrá creado el año actual y como firma su primer apellido. Cada usuario deberá modificar esa firma por la firma que realmente utiliza para firmar sus publicaciones. Si un usuario elimina su firma para un año, todas las publicaciones que introduzca en el Gestor CV aparecerán en el CV impreso como si no fuera autor de las mismas (solo aparecerán los coautores con firma). Es importante seleccionar la misma firma para todos los años y para todas las publicaciones, de modo que podamos facilitar a los motores de indexación de bases de datos científicas (ISI, SCOPUS, INRECS, DICE, AHCI) para que encuentren todas las publicaciones que hayamos realizado. (Ver http://www.researcherid.com o http://iralis.org). Mediante el menú Gestión > Gestión de anualidades podemos crear nuevas anualidades y firmas o modificar la firma de alguno de los años anteriores que tengamos cambiada. La aplicación Gestor de CV importará la firma del año anterior al cambiar de anualidad y se generará la nueva anualidad cada año (normalmente en el mes de marzo).
iii) Datos dependientes En la aplicación Gestor de CV v2.0 se guardan por una parte los datos generales de un registro y por otra parte los datos dependientes de dicho registro. Por ejemplo, la información que se almacena sobre un artículo consta de datos de la revista/artículo y de datos de los autores. Para introducir un articulo hay que introducir primero los datos del artículo (título, revista, ISSN, …), grabar estos datos y después definir uno a uno los datos dependientes (los autores del mismo). Cuando guardamos un artículo aparecemos por defecto como autor del mismo y podremos introducir el resto de autores.

Versión 28/06/2010
9
Después de guardar un artículo ya podremos adjuntar la documentación adjunta en PDF.
iv) Visibilidad Cada usuario tendrá visibilidad (podrá ver, modificar y eliminar) los datos de las publicaciones de las que sea autor o coautor, sin tener en cuenta quién ha introducido dichos datos. Por ejemplo, artículo escrito por dos autores: El primero de ellos introduce la información general de dicho artículo, graba los datos y después asigna los dos autores al artículo. En ese momento cuando cualquiera de ellos entre en la aplicación podrá ver dicho artículo. Cualquiera de los dos autores podrá ver, modificar y eliminar dichos datos, ya que es uno de los autores de dicho artículo. Es decir si el primer autor introduce el título de forma errónea el segundo autor podrá corregir ya que también es autor de dicho artículo. Por el contrario no se tiene visibilidad sobre los datos de los que no seamos autores.
v) Documentación adjunta En todos los ítems relativos a la Actividad Investigadora deberemos introducir un PDF con la documentación adjunta de nuestras publicaciones o méritos de investigación. En el menú Ayuda > Procedimiento Comprobación Documental se explica cómo introducir y qué documentación se debe adjuntar para cada apartado.
vi) Comprobación documental El proceso de comprobación documental se realiza por ítem y no por autor. Cuando un usuario solicita que se realice la comprobación documental por el auxiliar de su departamento sobre un artículo publicado por varios autores, incluso de departamentos o institutos distintos, la comprobación queda marcada para todos los autores del artículo. El resto de autores no tienen que volver a realizar la comprobación documental. Si alguno de los autores del artículo modifica el registro ya comprobado documentalmente, le aparece un aviso indicando que se desmarcará ese ítem como comprobado documentalmente y deberá volver a ser comprobado por alguno de los autores del mismo. El proceso de Comprobación Documental no sustituye al Envío del Resumen de Puntuación al Vicerrectorado que debe realizar personalmente cada investigador.

Versión 28/06/2010
10
MENU DATOS PERSONALES
1. Datos Personales En esta pantalla, que es la que se muestra cuando iniciamos la aplicación, podemos ver toda la información personal del usuario, cuyos campos podemos ver en la Fig. 3. Por defecto, la primera vez que accedemos a la aplicación el nombre, primer apellido, segundo apellido, sexo, NIF/NIE/Pasaporte y la fecha de nacimiento aparecen con la información registrada en la base de datos de la Universidad. Estos campos no son modificables por el usuario. El resto de campos debemos completarlos para imprimir correctamente nuestro currículum vítae. Una vez que hemos modificado los campos debemos pulsar el botón “Guardar Cambios” para que tengan efecto.
Fig. 3 Datos Personales
2. Situación Profesional En este apartado podremos encontrar la información referente a la situación profesional actual del investigador, como Organismo, Facultad/Escuela o Instituto, Dep./Secc./ Unidad estratégica, Categoría Profesional, etc. (Ver Fig. 4). Los campos Organismo, Facultad/Escuela o Instituto, Dep./Secc./ Unidad estratégica y Categoría Profesional son campos obligatorios. El resto de campos no obligatorios pero deberíamos completarlos para imprimir correctamente nuestro currículum vítae. Una vez que hemos modificado los campos debemos pulsar el botón “Guardar Cambios” para que queden almacenados.

Versión 28/06/2010
11
Fig. 4 Situación profesional
3. Formación Académica En este apartado se muestra la formación académica del investigador:
• Titulación Superior • Doctorado • Estudios de Tercer Ciclo • Proyecto Final de Carrera • Practicum • Tesis de Licenciatura • Premios al Estudio

Versión 28/06/2010
12
Titulación Superior En esta pantalla se introducen la(s) titulación(es) realizada por el usuario. En todas las pantallas de datos encontramos un botón “Crear” que nos permite crear un ítem del apartado que estemos visualizando en ese momento. Crear una nueva titulación superior PASO 1: Pulsamos el botón “Crear Titulación” y nos aparecerá la siguiente pantalla.
Fig. 5 Titulación Superior
PASO 2: A continuación completamos los datos y para que queden almacenados pulsamos el botón “Guardar Cambios”. Si queremos salir sin crear una nueva titulación pulsamos el botón “Volver atrás”. Al pulsar cualquiera de los dos botones se nos mostrará la lista de los ítems introducidos (ver Fig. 6)
Fig. 6 Crear titulación superior
Doctorado En este menú se introducen los datos del título de doctorado del usuario. Crear un nuevo doctorado PASO 1: Pulsamos el botón “Crear Doctorado” tras lo cual nos aparecerá la pantalla de la Fig. 7
Fig. 7 Añadir nuevo doctorado

Versión 28/06/2010
13
PASO 2: A continuación completamos todos los campos y para que queden almacenados pulsamos el botón “Guardar Cambios”. Si queremos salir sin crear un nuevo doctorado pulsamos el botón “Volver atrás”. Al pulsar cualquiera de los dos botones se nos mostrará la lista de los ítems introducidos.
Fig. 8 Menú Doctorado
Estudios de 3º Ciclo En esta pantalla veremos un listado de los estudios de 3º ciclo realizados por el usuario que tengamos almacenados en la base de datos del sistema. Crear un nuevo estudio de 3º ciclo PASO 1: Pulsamos el botón “Crear Estudio” tras lo cual nos aparecerá la siguiente pantalla:
Fig. 9 Añadir Estudios 3er Ciclo
PASO 2: A continuación completamos todos los datos y para que queden almacenados pulsamos el botón “Guardar Cambios”. Si queremos salir sin crear un nuevo estudio de 3º ciclo pulsamos el botón “Volver atrás”. Al pulsar cualquiera de los dos botones se nos mostrará la lista de los ítems introducidos.
Fig. 10 Menú Estudios 3er Ciclo

Versión 28/06/2010
14
Proyecto Final de Carrera En esta pantalla veremos un listado de los proyectos final de carrera realizados por el usuario y que tengamos almacenados en la base de datos del sistema. Crear un nuevo proyecto final de carrera PASO 1: Pulsamos el botón “Crear Proyecto” tras lo cual nos aparecerá la siguiente pantalla:
Fig. 11 Añadir Proyecto Final de Carrera
PASO 2: A continuación completamos todos los datos y para que queden almacenados pulsamos el botón “Guardar Cambios”. Si queremos salir sin crear un nuevo proyecto final de carrera pulsamos el botón “Volver atrás”. Al pulsar cualquiera de los dos botones se nos mostrará la lista de los ítems introducidos.
Fig. 12 Menú Proyecto Final de Carrera
Practicum En esta pantalla veremos un listado de los practicums realizados por el usuario y que tengamos almacenados en la base de datos del sistema Crear un nuevo practicum: PASO 1: Pulsamos el botón “Crear Practicum” tras lo cual nos aparecerá la siguiente pantalla:

Versión 28/06/2010
15
Fig. 13 Añadir Practicum
PASO 2: A continuación completamos todos los datos y para que queden almacenados pulsamos el botón “Guardar Cambios”. Si queremos salir sin crear un nuevo practicum pulsamos el botón “Volver atrás”. Al pulsar cualquiera de los dos botones se nos mostrará la lista de los ítems introducidos.
Fig. 14 Menú Practicum
Tesis de Licenciatura En esta pantalla veremos un listado de las tesis de licenciatura realizadas por el usuario y que tengamos almacenados en la base de datos del sistema. Crear una nueva tesis de licenciatura PASO 1: Pulsamos el botón “Crear Tesis” tras lo cual nos aparecerá la siguiente pantalla:
Fig. 15 Añadir Tesis Licenciatura
PASO 2: A continuación completamos todos los datos y para que queden almacenados pulsamos el botón “Guardar Cambios”. Si queremos salir sin crear una nueva tesis de licenciatura pulsamos el botón “Volver atrás”. Al pulsar cualquiera de los dos botones se nos mostrará la lista de los ítems introducidos.

Versión 28/06/2010
16
Fig. 16 Menú Tesis de Licenciatura
Premios al Estudio En esta pantalla veremos un listado de los premios al estudio obtenidos por el usuario y que tengamos almacenados en la base de datos del sistema. Crear un premio al estudio PASO 1: Pulsamos el botón “Crear Premio” tras lo cual nos aparecerá la siguiente pantalla:
Fig. 17 Añadir Premios al Estudio
PASO 2: A continuación completamos todos los datos y para que queden almacenados pulsamos el botón “Guardar Cambios”. Si queremos salir sin crear un nuevo premio al estudio pulsamos el botón “Volver atrás”. Al pulsar cualquiera de los dos botones se nos mostrará la lista de los ítems introducidos.
Fig. 18 Menú Premio al Estudio
4. Actividades anteriores de carácter científico o profesional En esta pantalla veremos un listado de las actividades de carácter científico o profesional realizadas por el usuario y que tengamos almacenados en la base de datos del sistema. Crear una actividad anterior de carácter científico o profesional:

Versión 28/06/2010
17
PASO 1: Pulsamos el botón “Crear Actividad” tras lo cual nos aparecerá la siguiente pantalla:
Fig. 19 Añadir Actividad Científica o Profesional anterior
PASO 2: A continuación completamos todos los datos y para que queden almacenados pulsamos el botón “Guardar Cambios”. Si queremos salir sin crear una nueva actividad de carácter profesional o científico pulsamos el botón “Volver atrás”. Al pulsar cualquiera de los dos botones se nos mostrará la lista de los ítems introducidos.
Fig. 20 Menú Actividades Científicas o Profesionales anteriores
5. Idiomas extranjeros En esta pantalla veremos un listado de los conocimientos de idiomas extranjeros del usuario y que tengamos almacenados en la base de datos del sistema. Crear un idioma extranjero PASO 1: Pulsamos el botón “Crear Idioma”. Tras ello nos aparecerá la siguiente pantalla:
Fig. 21 Añadir nuevo idioma

Versión 28/06/2010
18
PASO 2: A continuación completamos todos los datos y para que queden almacenados pulsamos el botón “Guardar Cambios”. Si queremos salir sin crear una nueva titulación pulsamos el botón “Volver atrás”. Al pulsar cualquiera de los dos botones se nos mostrará la lista de los ítems introducidos.
. Fig. 22 Menú Idiomas Extranjeros

Versión 28/06/2010
19
MENU EVALUACIÓN DE LA ACTIVIDAD INVESTIGADORA
1. Publicaciones en revistas En este menú se recogen las publicaciones en revistas, tanto indexadas como no indexadas, así como los comentarios en revistas y la participación en comités editoriales de revistas o como revisor de artículos de revistas científicas.
A. Artículos, comentarios, discusiones y resúmenes de trabajos En este apartado se introducen las publicaciones de artículos, comentarios, discusiones y resúmenes de trabajos.
i) Introducir un artículo PASO 1: Pulsamos el botón “Crear Artículo” y nos aparecerá la siguiente pantalla:
Fig. 23 Crear Artículo
PASO 2: Dejamos el desplegable “Tipo documento” en “Artículo” . Introducimos las tres primeras letras de la revista en el campo Revistas y el buscador nos mostrará las revistas registradas en la base de datos del sistema. Si las letras o palabra clave que introducimos en el buscador es muy genérica, se obtendrán muchos resultados y debemos introducir más palabras del título de la revista (ver Fig. 24y Fig. 25):

Versión 28/06/2010
20
Fig. 24 Búsqueda de revista con demasiados resultados
Fig. 25 Búsqueda de revista con más palabras clave
Podemos usar el campo “Búsqueda exacta por título” para buscar el título exacto de revistas como “Science”, pues empleado ese término como palabra clave nos devolvería demasiados resultados (ver Fig. 26 y Fig. 27):
Fig. 26 Búsqueda exacta por título marcado
Fig. 27 Búsqueda exacta por título mostrando el único resultado encontrado
Tras seleccionar una revista de la lista de resultados ofrecidos por el buscador, el sistema mostrará las Áreas JCR a las que pertenece esa revista en el Índice ISI y seleccionará automáticamente la primera. Podemos elegir el área adecuada donde publicamos nuestro artículo, aunque ello no influirá en la puntuación final que el sistema concederá a esa revista pues caso de que una revista pertenezca a dos áreas JCR distintas con distintos niveles de puntuación, el sistema siempre concederá la máxima puntuación a esa revista (Ver Fig. 28).

Versión 28/06/2010
21
Fig. 28 Campo Área JCR tras una búsqueda
En las revistas que no pertenecen al JCR, en el campo “Área JCR” se mostrará “No pertenece al JCR”. Si la revista no aparece en el buscador, pues se trata de una revista no incluida en el índice JCR, iremos al menú Gestión > Solicitudes de Alta > Alta de revista y procederemos a solicitar la inclusión de esa revista en la Base de Datos de Resultados de Investigación y Transferencia Tecnológica (BDRITT). El Servicio de Bibliotecas procesará la solicitud y clasificará la revista en el nivel correspondiente, enviando un correo al usuario cuando la petición haya sido procesada. Entonces ya podremos introducir nuestra publicación en el Gestor de CV. Las revistas incluidas un año en la BDRITT serán volcadas hacia adelante en años siguientes. Recordar que el volcado es siempre hacia adelante, por lo que si necesitamos introducir una publicación de una revista de un año anterior al actual, tras ser aceptada, no se volcará en la siguiente anualidad. A continuación ya podemos rellenar el resto de campos:
Fig. 29 Alta de artículo en revista
Una vez completados los datos y para que queden almacenados pulsamos el botón “Confirmar Cambios”. Si queremos salir sin crear un nuevo artículo pulsamos el botón “Volver atrás”. Cuando pulsamos “Confirmar Cambios” nos muestra el cuadro para la gestión de los autores en la parte inferior de la pantalla (ver Fig. 30, Fig. 31y Fig. 32).

Versión 28/06/2010
22
Fig. 30 Autor principal de un artículo
Fig. 31 Añadir co-autor UMH de un artículo
Fig. 32 Añadir co-autor externo a la UMH de un artículo
PASO 3: Una vez completados y confirmados los datos se nos mostrará un listado con los ítems introducidos.
Fig. 33 Artículo introducido

Versión 28/06/2010
23
ii) Introducir un comentario o resumen de trabajo En este apartado se puede introducir también las reseñas bibliográficas y las cartas científicas al editor o director. Para introducir un comentario iremos al menú anterior 1A. Artículos, comentarios, discusiones y resúmenes de trabajo, seleccionando en el desplegable “Tipo documento” la opción Comentario, discusión o resumen de trabajo (Ver Fig. 34) y procederemos como en el apartado anterior.
Fig. 34 Alta de Comentario en Revista
B. Comité Editorial / Revisor En este menú se recoge la pertenencia al Comité Editorial de una revista científica, así como el trabajo como revisor de artículos en una revista científica.
i) Crear comité editorial PASO 1: Pulsamos el botón “Crear Comité” y nos aparecerá la siguiente pantalla:
Fig. 35 Alta de Comité Editorial
PASO 2: Primero seleccionamos en “Tipo de Participación” la opción “Miembro del comité editorial”. A continuación seleccionamos una revista (ver apartado Introducir un artículo de este

Versión 28/06/2010
24
manual de ayuda) y solo nos queda introducir la URL de la revista o el PDF en la documentación adjunta y pulsamos el botón “Confirmar Cambios”. Si queremos abandonar la introducción de datos, pulsamos el botón “Volver atrás”. PASO 3: Una vez completados y confirmados los datos se nos mostrará un listado con los ítems introducidos.
Fig. 36 Comité editorial introducido
ii) Crear revisor de artículos
Para introducir una revisión de un artículo científico, se procede igual que en el caso de un Comité Editorial pero seleccionando ahora en “Tipo de Participación” la opción “Revisor”. En el campo Artículos revisados, introduciremos el número de artículos que hemos revisado en esa revista, debiendo acompañar la documentación adjunta que justifique cada revisión.
Fig. 37 Alta de Revisor de artículo
Fig. 38 Revisor de artículo insertado
2. Publicaciones en libros En este apartado se tendrán en cuenta las publicaciones en formato libro o capítulo de libro de investigación de uno o varios autores, que supongan publicación de resultados de investigación y

Versión 28/06/2010
25
hayan sido sometidos a proceso de revisión editorial. No se incluirán en este apartado los manuales docentes, los que reflejen resultados de congresos de investigación y la autoedición de publicaciones, y aquellos otros que no supongan una aportación en la generación de I+D+i.
A. Libros En este apartado introduciremos los libros de investigación completos de especial relevancia, de calidad comparable a las publicaciones en revistas indexadas de alto impacto. Los catálogos de arte razonados se considerarán como libros de investigación siempre que recojan la obra total de un artista. Crear un libro PASO 1: Pulsamos el botón “Crear Libro” y nos aparecerá la siguiente pantalla:
Fig. 39 Alta de libro de investigación
PASO 2: Debemos introducir obligatoriamente el ISBN o el Depósito Legal del libro. El enlace “Cálculo ISBN” nos lleva a la página web del Ministerio de Educación donde nos explica cómo se verifica si un ISBN es correcto. La herramienta Gestor de CV no permite introducir ISBN incorrectos en la BDRITT. En el campo “Ámbito” podemos seleccionar “Docente” para introducir libros docentes en nuestro CV pero que no serán puntuados en el EAITT. Pulsamos el botón “Confirmar Cambios” para guardar los datos. Si queremos salir sin guardar los datos pulsamos el botón “Volver atrás”. Cuando pulsamos “Confirmar Cambios” aparecerá una sección para introducir los coautores del libro que funciona igual que los coautores de un artículo de revista (ver apartado “Introducir un artículo” en este manual de ayuda). También aparece un apartado para introducir los Editores del libro que funciona igual que el apartado Autores del libro.

Versión 28/06/2010
26
Fig. 40 Alta de autores y editores de un libro
PASO 3: Una vez que introducidos los autores y los editores, pulsamos “Confirmar Cambios” y se nos mostrará un listado con los ítems introducidos.
Fig. 41 Libro introducido
B. Capítulos de Libros En esta apartado se introducen los capítulos de libro de investigación o folleto (libro de menos de 50 páginas) de especial relevancia, de calidad comparable a las publicaciones en revistas indexadas de alto impacto. Crear un capítulo de libro PASO 1: Pulsamos el botón “Crear Libro” y nos aparecerá una pantalla para introducir primero los datos del libro para que luego podamos introducir los datos del capítulo:

Versión 28/06/2010
27
Fig. 42 Alta de libro para introducir un capítulo de libro
PASO 2: Introducimos los datos del libro y al pulsar Guardar Cambios nos aparecerá una sección para introducir los datos del capítulo de libro.
Fig. 43 Alta de Capitulo de libro

Versión 28/06/2010
28
PASO 3: Una vez que introducimos el capítulo de libro y los autores, pulsamos “Guardar Cambios” y nos mostrará un listado con los ítems introducidos.
Fig. 44 Capitulo de libro introducido
C. Comentarios de libros En este apartado introduciremos los prólogos, reseñas bibliográficas o traducciones anotadas que hayamos publicado. Crear un comentario de libro: PASO 1: Pulsamos el botón “Crear Comentario” y nos aparecerá la siguiente pantalla:
Fig. 45 Alta de Comentario en libro
PASO 2: Elegimos el Tipo de Comentario y completamos todos los datos. Una vez completados los datos y para que queden almacenados pulsamos el botón “Confirmar Cambios”. Si queremos salir

Versión 28/06/2010
29
sin crear un libro pulsamos el botón “Volver atrás”.
Fig. 46 Introducir datos en Comentario en libro
PASO 3: Una vez que configuramos los autores, pulsamos “Confirmar Cambios” y se nos mostrará un listado con los ítems introducidos.
Fig. 47 Comentario en libro introducido
D. Catálogos razonados En este apartado introduciremos los catálogos razonados, siempre que recojan la obra total de un artista, que hayamos publicado. Crear un catálogo razonado PASO 1: Pulsamos el botón “Crear Catálogo” y nos aparecerá la siguiente pantalla:

Versión 28/06/2010
30
Fig. 48 Alta de Catálogo Razonado
PASO 2: A continuación completamos todos los datos y para que queden almacenados pulsamos el botón “Guardar Cambios”. Si queremos salir sin crear una nueva titulación pulsamos el botón “Volver atrás”. Al pulsar cualquiera de los dos botones se nos mostrará la lista de los ítems introducidos. Cuando pulsamos “Confirmar Cambios” nos muestra el cuadro para la gestión de los autores en la parte inferior de la pantalla.
Fig. 49 Introducir datos de Catálogo Razonado
PASO 3: Una vez completados y confirmados los datos se nos mostrará un listado con los ítems introducidos.

Versión 28/06/2010
31
Fig. 50 Catálogo Razonado introducido
3. Congresos En esta sección se introducen las comunicaciones orales o poster presentadas a congresos científicos con o sin actas del congreso, así como la participación en la organización de un congreso o las conferencias invitadas en el mismo.
A. Comunicaciones en congresos En esta pantalla veremos un listado de las comunicaciones a congresos publicadas. Crear una comunicación en congreso: PASO 1: Pulsamos el botón “Crear Comunicación/Congreso” y nos aparecerá la siguiente pantalla donde seleccionaremos el congreso donde vamos a introducir los datos de nuestra publicación. Si el congreso no aparece en el buscador de la base de datos (BDRITT) deberemos solicitar su alta en el menú Gestión > Solicitudes de Alta.
Fig. 51 Seleccionar congreso
PASO 2: A continuación completamos los datos de nuestra publicación.

Versión 28/06/2010
32
Fig. 52 Alta de comunicación en congreso
PASO 3: En el campo “Acta” podremos seleccionar entre Sin Acta, Libro o Revista con lo que tendremos que introducir la información correspondiente en cada caso. Sin Acta Pulsamos directamente en “Confirmar Cambios” y se nos mostrará el cuadro para la gestión de autores.
Fig. 53 Alta de autores de una comunicación en congreso
Libro Las actas publicadas en formato libro se introducen eligiendo la opción “Libro” del campo “Acta”:

Versión 28/06/2010
33
Fig. 54 Alta de acta publicada en formato libro
Una vez completados los datos del libro pulsamos “Confirmar Cambios” y se nos mostrará una sección para la gestión de autores.
Fig. 55 Alta de autores de comunicación en congreso

Versión 28/06/2010
34
Revista Las actas publicadas en formato revista se introducen eligiendo la opción “Revista” del campo “Acta”:
Fig. 56 Alta de acta en formato revista
Tras introducir los autores y pulsar “Confirmar Cambios” se nos mostrará una pantalla con los ítems introducidos.
Fig. 57 Comunicación en congreso introducida
A partir de la pantalla anterior podemos añadir más comunicaciones o bien pulsando sobre el botón “Crear Comunicación/Congreso” para crearlo sobre un nuevo congreso, o bien pulsando “Añadir Comunicación” si queremos crear una comunicación sobre un congreso donde ya tenemos creada una comunicación.

Versión 28/06/2010
35
B. Organización de congresos En esta pantalla veremos un listado de las actividades de gestión en Congresos científicos. Crear una comunicación en congreso: PASO 1: Pulsamos el botón “Crear Organización” y nos aparecerá la siguiente pantalla.
Fig. 58 Alta de Organización de Congreso
PASO 2: A continuación completamos los datos y pulsamos el botón “Confirmar Cambios”. Si queremos salir sin crear una nueva organización de congreso pulsamos el botón “Volver atrás”. PASO 3: Una vez completados y confirmados los datos se nos mostrará un listado con los ítems introducidos.
Fig. 59 Organización de congreso introducida
C. Conferencias Invitadas En esta pantalla veremos un listado de las conferencias en Congresos científicos por invitación del Comité Organizador.

Versión 28/06/2010
36
Crear una conferencia invitada: PASO 1: Pulsamos el botón “Crear Conferencia” y nos aparecerá la siguiente pantalla:
Fig. 60 Alta de Conferencia invitada
PASO 2: A continuación completamos los datos y pulsamos el botón “Confirmar Cambios”. Si queremos salir sin crear una nueva conferencia invitada pulsamos el botón “Volver atrás”. PASO 3: Una vez completados y confirmados los datos se nos mostrará un listado con los ítems introducidos.
Fig. 61 Conferencia invitada introducida
4. Creaciones Artísticas En este apartado se incluye lo referente a trabajos y encargos artísticos, literarios u otros de carácter cultural, que se solicitan a la UMH por parte de particulares, empresas y otras instituciones, y que, con carácter general, pueden generar derechos de autor al participante pero no a la UMH.

Versión 28/06/2010
37
No se incluyen en este apartado otros tipos de trabajos, tanto nacionales como internacionales, cuyo objetivo sea la formación, cooperación académica, cooperación educativa u otras acciones que no sean específicamente de investigación, desarrollo o innovación tecnológica en el campo artístico.
A. Creación Artística y Literaria en concurso En este apartado se introducirán las aportaciones en investigación, resultado de la creatividad artística en el ámbito del diseño, animación, ilustración, cómic, artes visuales, etc., que haya sido presentada en algún tipo de evento o concurso y, que de forma competitiva por un jurado haya sido seleccionada o premiada Crear una obra premiada PASO 1: Pulsamos el botón “Crear” y nos aparecerá la siguiente pantalla:
Fig. 62 Alta de Creación artística y literaria en concurso
PASO 2: A continuación completamos todos los datos. En el campo Evento Expositivo introduciremos 4 letras y el buscador nos mostrará un listado con todos los eventos artísticos dados de alta en el sistema. Si el evento no está dado de alta, podremos solicitarlo en el menú Gestión > Solicitudes de Alta > Alta evento-arte. Tras rellenar todos los campos, pulsaremos el botón “Confirmar Cambios” para almacenar el registro. Si queremos salir sin crear una nueva obra pulsamos el botón “Volver atrás”.
Fig. 63 Introducir datos de Creación artística y literaria en concurso

Versión 28/06/2010
38
PASO 3: Una vez completados y confirmados los datos se nos mostrará un listado con los ítems introducidos.
Fig. 64 Creación artística y literaria en concurso introducido
B. Creación Artística vinculada a eventos expositivos En este apartado introduciremos las creaciones artísticas vinculadas a eventos expositivos que hayamos expuesto o bien que hayamos participado como comisario del evento.
Autorías de Obras En esta pantalla veremos un listado de las autorías de obras en las que ha participado el usuario. Crear una autoría de obra: PASO 1: Pulsamos el botón “Crear Autoría” y nos aparecerá la siguiente pantalla:
Fig. 65 Alta de autoría de obra
PASO 2: A continuación completamos todos los datos. En el campo Evento Expositivo introduciremos 4 letras y el buscador nos mostrará un listado con todos los eventos artísticos dados de alta en el sistema. Si el evento no está dado de alta, podremos solicitarlo en el menú Gestión >

Versión 28/06/2010
39
Solicitudes de Alta > Alta evento-arte. Tras rellenar todos los campos, pulsaremos el botón “Confirmar Cambios” para almacenar el registro. Si queremos salir sin crear una nueva autoría de obra pulsamos el botón “Volver atrás”. PASO 3: Una vez completados y confirmados los datos se nos mostrará una sección para introducir los coautores de la obra si los hubiere.
Fig. 66 Introducción datos de autoría de obras
PASO 4: Una vez introducidos los coautores y guardados los datos se nos mostrará un listado con los ítems introducidos.
Fig. 67 Autoría de obra introducida
Comisariados En esta pantalla introduciremos los comisariados en los que haya participado el usuario.

Versión 28/06/2010
40
Crear un comisariado PASO 1: Pulsamos el botón “Crear Comisariado” y nos aparecerá la siguiente pantalla:
Fig. 68 Alta de Comisariado
PASO 2: A continuación completamos todos los datos. En el campo Evento Expositivo introduciremos 4 letras y el buscador nos mostrará un listado con todos los eventos artísticos dados de alta en el sistema. Si el evento no está dado de alta, podremos solicitarlo en el menú Gestión > Solicitudes de Alta > Alta evento-arte. Tras rellenar todos los campos, pulsaremos el botón “Confirmar Cambios” para almacenar el registro. Si queremos salir sin crear un nuevo comisariado pulsamos el botón “Volver atrás”.
Fig. 69 Introducir datos de Comisariado
PASO 3: Cuando pulsamos cualquiera de los dos botones se nos mostrará un listado con los ítems introducidos.

Versión 28/06/2010
41
Fig. 70 Comisariado introducido
C. Otras acciones Artísticas y Literarias En esta sección se introducirán las aportaciones en I+D+i como las acciones vinculadas a trabajos creativos en el ámbito de las artes plásticas y visuales y de la literatura que se hayan realizado por invitación de alguna entidad o medio de comunicación. PASO 1: Pulsamos el botón “Crear” y nos aparecerá la siguiente pantalla:
Fig. 71 Alta de Otras acciones artísticas y literarias
PASO 2: A continuación rellenamos todos los campos y pulsaos el botón “Confirmar Cambios” para almacenar el registro. Si queremos salir sin crear un nuevo catálogo pulsamos el botón “Volver atrás”. PASO 3: Cuando pulsamos cualquiera de los dos botones se nos mostrará un listado con los ítems introducidos.
Fig. 72 Otra acción artística introducida

Versión 28/06/2010
42
5. Tesis doctorales dirigidas y líneas de investigación En este apartado se introducen las tesis doctorales dirigidas, así como las líneas de investigación dirigidas en programas de doctorado.
A. Tesis doctorales dirigidas Las tesis doctorales dirigidas en la UMH se importan directamente en el Gestor de CV desde la base de datos de Doctorado todos los meses. Las tesis doctorales dirigidas fuera de la UMH se introducen por el usuario. Crear una tesis doctoral dirigida fuera de la UMH PASO 1: Pulsamos el botón “Crear Tesis” y nos aparecerá la siguiente pantalla:
Fig. 73 Alta de tesis doctoral dirigida fuera de la UMH
PASO 2: A continuación completamos todos los datos e introducimos los codirectores de tesis. Una vez completados los datos y para que queden almacenados pulsamos el botón “Confirmar Cambios”. Si queremos salir sin crear una tesis doctoral pulsamos el botón “Volver atrás”.
Fig. 74 Alta de co-directores de tesis

Versión 28/06/2010
43
PASO 3: Pulsamos “Confirmar Cambios” y se nos mostrará un listado con los ítems introducidos.
Fig. 75 Tesis doctoral introducida
B. Trabajos de investigación tutelados en programas de doctorado Los trabajos de investigación tutelados en programas de doctorado de la UMH se importan directamente en el Gestor de CV desde la base de datos de Doctorado todos los meses. Podemos introducir otros trabajos de investigación dirigidos fuera de la UMH para que aparezca en nuestro CV pero no será puntuado en el EAITT Crear un trabajo de investigación tutelado en programa de doctorado PASO 1: Pulsamos el botón “Crear trabajo de Investigación” y nos aparecerá la siguiente pantalla:
Fig. 76 Alta de trabajo de investigación
PASO 2: A continuación completamos todos los datos y pulsamos el botón “Confirmar Cambios”. Si queremos salir sin crear un libro pulsamos el botón “Volver atrás”. Tras pulsar “Confirmar cambios” nos aparece una sección para introducir a otros responsables de la línea de investigación.

Versión 28/06/2010
44
Fig. 77 Alta de responsables de trabajos de investigación
PASO 3: Una vez que introducidos los responsables, pulsamos “Confirmar Cambios” y se nos mostrará un listado con los ítems introducidos.
Fig. 78 Trabajo de investigación introducido
6. Evaluador En este apartado se introduce la función de evaluador en agencias de control de la actividad investigadora. Crear una agencia PASO 1: Pulsamos el botón “Añadir Agencia” y nos aparecerá la siguiente pantalla:
Fig. 79 Alta de agencia de control de la actividad investigadora

Versión 28/06/2010
45
PASO 2: En el campo Agencia podemos realizar una búsqueda de las Agencias dadas de alta en la base de datos (BDRITT). Caso de no encontrarla, deberemos solicitar su incorporación mediante el menú Gestión > Solicitudes de Alta > Alta de Agencia. PASO 3: Tras pulsar el botón Guardar cambios se nos muestra la lista de los ítems introducidos.
Fig. 80 Agencia introducida
7. Otros En este apartado se introducirán otras actividades relacionadas con la investigación que no son recogidas en ninguno de los apartados anteriores y que podremos imprimir en nuestro CV como son:
A. Estancias en centros extranjeros (estancias continuadas superiores a un mes) B. Estudios postgrado C. Memorias licenciatura D. Proyectos fin de carrera E. Documentos F. Cátedras especiales G. Otras actividades H. Actividad Artística
• Difusión o Catálogos y publicaciones de arte o Libros de artista o Crítica artística o Colecciones Permanentes o Otros
• Repercusión o Referencias bibliográficas o Correo Exposiciones o Control y supervisión de montajes expositivos
• Gestión o Coordinador de exposiciones

Versión 28/06/2010
46
A. Estancias en centros extranjeros En este apartado podemos introducir las estancias en centros extranjeros. Crear estancia PASO 1: Pulsamos el botón “Crear Estancia” y nos aparecerá la siguiente pantalla:
Fig. 81 Alta de estancia en centro extranjero
PASO 2: A continuación completamos todos los datos y para que queden almacenados pulsamos el botón “Confirmar Cambios”. Si queremos salir sin crear una nueva estancia en centro extranjero pulsamos el botón “Volver atrás”. Al pulsar cualquiera de los dos botones se nos mostrará la lista de los ítems introducidos.
Fig. 82 Estancia en centro extranjero introducida
B. Estudios de postgrado En este apartado se introducen los estudios de postgrado dirigidos por el usuario.

Versión 28/06/2010
47
Crear estudio de postgrado PASO 1: Pulsamos el botón “Crear Estudio” y nos aparecerá la siguiente pantalla:
Fig. 83 Alta de estudio de postgrado
PASO 2: A continuación completamos todos los datos y para que queden almacenados pulsamos el botón “Guardar Cambios”. Si queremos salir sin crear un nuevo estudio de postgrado pulsamos el botón “Volver atrás”. Cuando pulsamos “Guardar Cambios” nos muestra el cuadro para introducir los coordinadores.
Fig. 84 Alta de coordinadores del estudio de postgrado
PASO 3: Una vez completados y confirmados los datos se nos mostrará un listado con los ítems introducidos.
Fig. 85 Estudio de postgrado introducido

Versión 28/06/2010
48
C. Memorias de licenciatura En este apartado se introducen las memorias de licenciatura dirigidas por el usuario. Crear una memoria de licenciatura PASO 1: Pulsamos el botón “Crear Memoria” y nos aparecerá la siguiente pantalla:
Fig. 86 Alta de memoria de licenciatura
PASO 2: A continuación completamos todos los datos y para que queden almacenados pulsamos el botón “Guardar Cambios”. Si queremos salir sin crear una nueva memoria de licenciatura pulsamos el botón “Volver atrás”. Cuando pulsamos “Guardar Cambios” nos muestra el cuadro para introducir los codirectores.
Fig. 87 Alta codirectores memoria licenciatura
PASO 3: Una vez completados y confirmados los datos se nos mostrará un listado con los ítems introducidos.
Fig. 88 Memoria licenciatura introducida

Versión 28/06/2010
49
D. Proyectos Fin de Carrera En este apartado se introducen los proyectos final de carrera dirigidos por el usuario. Crear un proyecto fin de carrera PASO 1: Pulsamos el botón “Crear Proyecto” y nos aparecerá la siguiente pantalla:
Fig. 89 Alta de proyecto final de carrera
PASO 2: A continuación completamos todos los datos y para que queden almacenados pulsamos el botón “Guardar Cambios”. Si queremos salir sin crear una nuevo proyecto fin de carrera pulsamos el botón “Volver atrás”. Cuando pulsamos “Guardar Cambios” nos muestra el cuadro para introducir los codirectores del proyecto.
Fig. 90 Alta de codirectores de proyecto final de carrera
PASO 4: Una vez completados y confirmados los datos se nos mostrará un listado con los ítems introducidos.

Versión 28/06/2010
50
Fig. 91 Proyecto final de carrera introducido
E. Documentos En este apartado se introducen los documentos científico-técnicos publicados por el usuario. Crear un documento PASO 1: Pulsamos el botón “Crear Documento” y nos aparecerá la siguiente pantalla:
Fig. 92 Alta de documento científico técnico
PASO 2: A continuación completamos todos los datos y para que queden almacenados pulsamos el botón “Guardar Cambios”. Si queremos salir sin crear una nueva memoria de licenciatura pulsamos el botón “Volver atrás”. Cuando pulsamos “Guardar Cambios” nos muestra el cuadro para introducir los coautores del documento.

Versión 28/06/2010
51
Fig. 93 Alta de coautores de documento
PASO 3: Una vez completados y confirmados los datos se nos mostrará un listado con los ítems introducidos.
Fig. 94 Documento introducido
F. Cátedras especiales En este apartado introducimos las cátedras especiales dirigidas por el usuario. Crear una cátedra especial PASO 1: Pulsamos el botón “Crear Cátedra” y nos aparecerá la siguiente pantalla:

Versión 28/06/2010
52
Fig. 95 Alta de cátedra especial
PASO 2: A continuación completamos todos los datos y para que queden almacenados pulsamos el botón “Guardar Cambios”. Si queremos salir sin crear una nueva cátedra especial pulsamos el botón “Volver atrás”. PASO 3: Una vez completados y confirmados los datos se nos mostrará un listado con los ítems introducidos.
Fig. 96 Cátedra especial introducida
G. Otras actividades En esta pantalla introduciremos otras actividades de investigación realizadas por el usuario. Crear otra actividad

Versión 28/06/2010
53
PASO 1: Pulsamos el botón “Crear Actividad” y nos aparecerá la siguiente pantalla:
Fig. 97 Alta de otras actividades
PASO 2: A continuación completamos todos los datos y para que queden almacenados pulsamos el botón “Guardar Cambios”. Si queremos salir sin crear otra actividad pulsamos el botón “Volver atrás”. Una vez completados y confirmados los datos se nos mostrará un listado con los ítems introducidos.
Fig. 98 Otra actividad introducida
H. Actividad Artística En este apartado se introducen otras actividades artísticas realizadas por el usuario.
H1 Difusión

Versión 28/06/2010
54
Catálogos y publicaciones de arte En esta pantalla introduciremos los catálogos y publicaciones de arte realizados por el usuario. Crear un catálogo o publicación de arte PASO 1: Pulsamos el botón “Crear Catálogo” y nos aparecerá la siguiente pantalla:
Fig. 99 Alta de Catálogo o Publicación de arte
PASO 2: A continuación completamos todos los datos. En el campo evento introduciremos 4 letras y el buscador nos mostrará un listado con todas los eventos artísticos dados de alta en el sistema. Si el evento no está dado de alta, podremos solicitarlo en el menú Gestión > Solicitudes de Alta > Alta evento-arte. Tras rellenar todos los campos, pulsaremos el botón “Confirmar Cambios” para almacenar el registro. Si queremos salir sin crear un nuevo catálogo pulsamos el botón “Volver atrás”. Una vez completados y confirmados los datos se nos mostrará un listado con los ítems introducidos.
Fig. 100 Catálogo o Publicación de arte introducido
Libros de artista En esta pantalla introduciremos los libros de artista, fuera del mercado editorial, realizados por el usuario.

Versión 28/06/2010
55
Crear un libro de artista: PASO 1: Pulsamos el botón “Crear Libro de Artista” y nos aparecerá la siguiente pantalla:
Fig. 101 Alta de Libro de artista
PASO 2: A continuación completamos todos los datos y para que queden almacenados pulsamos el botón “Confirmar Cambios”. Si queremos salir sin crear un nuevo libro de artista pulsamos el botón “Volver atrás”. PASO 3: Cuando pulsamos el botón nos aparece el cuadro para poder gestionar los autores del libro de artista.
Fig. 102 Alta de coautores de libro de artista
PASO 4: Una vez gestionados los autores y guardados los datos se nos mostrará un listado con los ítems introducidos.

Versión 28/06/2010
56
Fig. 103 Libro de artista introducido
Crítica artística En esta pantalla introduciremos las críticas artísticas realizadas por el usuario. Crear una crítica artística PASO 1: Pulsamos el botón “Crear Crítica” y nos aparecerá la siguiente pantalla:
Fig. 104 Alta de crítica artística
PASO 2: A continuación completamos todos los datos y para que queden almacenados pulsamos el botón “Guardar Cambios”. Si queremos salir sin crear una nueva crítica artística pulsamos el botón “Volver atrás”. Al pulsar cualquiera de los dos botones se nos mostrará la lista de los ítems introducidos.

Versión 28/06/2010
57
Fig. 105 Crítica artística introducida
Colecciones permanentes En esta pantalla introduciremos las colecciones permanentes que ha publicado el usuario. Crear una colección permanente PASO 1: Pulsamos el botón “Crear Colección” y nos aparecerá la siguiente pantalla:
Fig. 106 Alta de colección permanente
PASO 2: A continuación completamos todos los datos y para que queden almacenados pulsamos el botón “Confirmar Cambios”. Si queremos salir sin crear una colección permanente pulsamos el botón “Volver atrás”. Una vez completados y confirmados los datos se nos mostrará un listado con los ítems introducidos.

Versión 28/06/2010
58
Fig. 107 Colección permanente introducida
Otros En esta pantalla introduciremos otros eventos artísticos en los que ha participado el usuario. Crear otros eventos PASO 1: Pulsamos el botón “Crear Ítem” y nos aparecerá la siguiente pantalla:
Fig. 108 Alta de otros eventos artísticos
PASO 2: A continuación completamos todos los datos y para que queden almacenados pulsamos el botón “Confirmar Cambios”. Si queremos salir sin crear un otro evento artístico pulsamos el botón “Volver atrás”. Una vez completados y confirmados los datos se nos mostrará un listado con los ítems introducidos.

Versión 28/06/2010
59
Fig. 109 Otro evento artístico introducido
H2 Repercusión
Referencias bibliográficas En esta pantalla introduciremos las referencias bibliográficas que ha publicado el usuario. Crear una referencia bibliográfica PASO 1: Pulsamos el botón “Crear Referencia” y nos aparecerá la siguiente pantalla:
Fig. 110 Alta de Referencia Bibliográfica

Versión 28/06/2010
60
PASO 2: A continuación completamos todos los datos y para que queden almacenados pulsamos el botón “Guardar Cambios”. Si queremos salir sin crear una referencia bibliográfica pulsamos el botón “Volver atrás”. Una vez completados y confirmados los datos se nos mostrará un listado con los ítems introducidos.
Fig. 111 Referencia Bibliográfica introducida
Correo de exposición En esta pantalla veremos un listado de los correos de exposición en los que ha participado el usuario. Crear un correo de exposición PASO 1: Pulsamos el botón “Crear Correo” y nos aparecerá la siguiente pantalla:
Fig. 112 Alta de Correo Exposiciones

Versión 28/06/2010
61
PASO 2: A continuación completamos todos los datos y para que queden almacenados pulsamos el botón “Guardar Cambios”. Si queremos salir sin crear una correo de exposición pulsamos el botón “Volver atrás”. Una vez completados y confirmados los datos se nos mostrará un listado con los ítems introducidos.
Fig. 113 Correo Exposiciones introducido
Control y supervisión de montajes expositivos En esta pantalla veremos un listado de los montajes expositivos en los que el usuario ha participado. Crear un control y supervisión de montaje expositivo PASO 1: Pulsamos el botón “Crear control y montaje” y nos aparecerá la siguiente pantalla:
Fig. 114 Alta de control de montaje

Versión 28/06/2010
62
PASO 2: A continuación completamos todos los datos y para que queden almacenados pulsamos el botón “Confirmar Cambios”. Si queremos salir sin crear una montaje expositivo pulsamos el botón “Volver atrás”. Una vez completados y confirmados los datos se nos mostrará un listado con los ítems introducidos.
Fig. 115 Control de montaje introducido
H3 Gestión
Coordinador de exposiciones En esta pantalla introduciremos las tareas de coordinación de exposiciones en las que ha participado el usuario. Crear un coordinador de exposiciones PASO 1: Pulsamos el botón “Crear coordinador” y nos aparecerá la siguiente pantalla:
Fig. 116 Alta de Coordinador exposiciones

Versión 28/06/2010
63
PASO 2: A continuación completamos todos los datos y para que queden almacenados pulsamos el botón “Confirmar Cambios”. Si queremos salir sin crear una coordinación de exposición pulsamos el botón “Volver atrás”. Una vez completados y confirmados los datos se nos mostrará un listado con los ítems introducidos.
Fig. 117 Coordinador exposiciones introducido

Versión 28/06/2010
64
8. Actividades de transferencia tecnológica reconocidas por la UMH Las actividades de transferencia tecnológica son introducidas en el Gestor de CV mediante importación de datos mensual desde la base de datos de la OTRI. Los usuarios no pueden introducir manualmente actividades de transferencia para el año en curso, si no que deben dirigirse a la OTRI para rectificar ítems o para introducir nuevos ítems. Para años anteriores al año en curso sí podemos introducir todas las actividades de transferencia que queramos para que aparezca en nuestro CV, pero que no serán puntuadas en el EAITT.
A. Proyectos de investigación y desarrollo En este apartado aparecen los proyectos de investigación en los que el usuario haya participado y que estén registrados en la base de datos.
1) Proyectos competitivos de subvención pública En esta pantalla veremos un listado de los proyectos competitivos de subvención pública en los que ha participado el usuario y que estén registrados en la base de datos. Crear un proyecto competitivo de subvención pública: PASO 1: Pulsamos el botón “Crear Proyecto” y nos aparecerá la siguiente pantalla:
Fig. 118 Alta de proyecto de investigación
PASO 2: A continuación completamos todos los datos y para que queden almacenados pulsamos el botón “Guardar Cambios”. Si queremos salir sin crear un nuevo proyecto de competitivo de subvención pública pulsamos el botón “Volver atrás”. Una vez completados y confirmados los datos se nos mostrará un listado con los ítems introducidos.
2) Proyectos competitivos externos a la UMH En esta pantalla veremos un listado de los proyectos competitivos externos en los que ha participado el usuario y que estén registrados en la base de datos.

Versión 28/06/2010
65
Crear un proyecto competitivo externo a la UMH PASO 1: Pulsamos el botón “Crear Proyecto” y nos aparecerá la siguiente pantalla:
Fig. 119 Alta de proyecto competitivo externo
PASO 2: A continuación completamos todos los datos y para que queden almacenados pulsamos el botón “Confirmar Cambios”. Si queremos salir sin crear un nuevo proyecto externo a la UMH pulsamos el botón “Volver atrás”. Una vez completados y confirmados los datos se nos mostrará un listado con los ítems introducidos.
3) Proyectos de I+D solicitados por “terceros” En esta pantalla veremos un listado de los proyectos de I+D solicitados por “terceros” en los que ha participado el usuario y que estén registrados en la base de datos. Crear un proyecto de I+D solicitados por “terceros” PASO 1: Pulsamos el botón “Crear Proyecto” y nos aparecerá la siguiente pantalla:

Versión 28/06/2010
66
Fig. 120 Alta de Proyectos I+D solicitados por terceros
PASO 2: A continuación completamos todos los datos y para que queden almacenados pulsamos el botón “Confirmar Cambios”. Si queremos salir sin crear un nuevo proyecto solicitado por “terceros” pulsamos el botón “Volver atrás”. Una vez completados y confirmados los datos se nos mostrará un listado con los ítems introducidos.
B. Patentes En este apartado aparecen las patentes y los derechos de propiedad industrial e intelectual donde haya participado el usuario y que estén registradas en la base de datos.
Concesión de Patentes En este apartado aparecen las diferentes patentes en los que el usuario haya participado. Crear una concesión de patente PASO 1: Pulsamos el botón “Crear Patente” y nos aparecerá la siguiente pantalla:
Fig. 121 Alta de patente

Versión 28/06/2010
67
PASO 2: A continuación completamos todos los datos y para que queden almacenados pulsamos el botón “Guardar Cambios”. Si queremos salir sin crear una nueva patente pulsamos el botón “Volver atrás”. Una vez completados y confirmados los datos se nos mostrará un listado con los ítems introducidos.
Licencia de explotación de derechos de propiedad Industrial e intelectual En este apartado recogeremos las licencias de explotación de la propiedad industrial e intelectual en las que el usuario haya participado. Crear una licencia DPII PASO 1: Pulsamos el botón “Crear Licencia” y nos aparecerá la siguiente pantalla:
Fig. 122 Alta de DPII
PASO 2: A continuación completamos todos los datos y para que queden almacenados pulsamos el botón “Confirmar Cambios”. Si queremos salir sin crear una nueva licencia pulsamos el botón “Volver atrás”. Una vez completados y confirmados los datos se nos mostrará un listado con los ítems introducidos.
C. Empresas EBT (Empresa de Base Tecnológica) En este apartado aparecen las empresas EBT en las que participe el usuario y que estén registrados en la base de datos. Crear una empresa EBT PASO 1: Pulsamos el botón “Crear Empresa” y nos aparecerá la siguiente pantalla:

Versión 28/06/2010
68
Fig. 123 Alta de EBT
PASO 2: A continuación completamos todos los datos y para que queden almacenados pulsamos el botón “Confirmar Cambios”. Si queremos salir sin crear una nueva empresa pulsamos el botón “Volver atrás”. Una vez completados y confirmados los datos se nos mostrará un listado con los ítems introducidos.
D. Actividades de apoyo tecnológico En este apartado aparecen las actividades de apoyo tecnológico en las que ha participado el usuario y que estén registradas en la base de datos. Crear una actividad de apoyo tecnológico PASO 1: Pulsamos el botón “Crear Actividad” y nos aparecerá la siguiente pantalla:
Fig. 124 Alta de actividad de apoyo tecnológico
PASO 2: A continuación completamos todos los datos y para que queden almacenados pulsamos el botón “Confirmar Cambios”. Si queremos salir sin crear una actividad pulsamos el botón “Volver atrás”. Una vez completados y confirmados los datos se nos mostrará un listado con los ítems introducidos.
E. Prestaciones de servicio En este apartado aparecen las prestaciones de servicio en las que ha participado el usuario y que estén registradas en la base de datos.

Versión 28/06/2010
69
Crear una prestación de servicio PASO 1: Pulsamos el botón “Crear Prestación” y nos aparecerá la siguiente pantalla:
Fig. 125 Alta de Prestación de servicio
PASO 2: A continuación completamos todos los datos y para que queden almacenados pulsamos el botón “Guardar Cambios”. Si queremos salir sin crear una nueva prestación pulsamos el botón “Volver atrás”. Una vez completados y confirmados los datos se nos mostrará un listado con los ítems introducidos.

Versión 28/06/2010
70
MENU GESTIÓN
Solicitudes de alta En este apartado podremos solicitar el alta de ítems no registrados en la BDRITT:
Alta revista Alta editorial/entidad/medio Alta agencia Alta congreso Alta evento-arte
Alta revista En esta pantalla podremos solicitar el alta de revista. Una vez completados los datos pulsamos “Enviar Solicitud” y recibiremos un correo indicando que se ha realizado la petición. Cuando la solicitud sea atendida recibiremos otro correo.
Fig. 126 Solicitud de alta de revista
Alta editorial/entidad/medio comunicación En esta pantalla podremos solicitar el alta de una editorial, una entidad o un medio de comunicación. Una vez completados los datos pulsamos “Enviar Solicitud” y recibiremos un correo indicando que se ha realizado la petición. Cuando la solicitud sea atendida recibiremos otro correo.
Fig. 127 Solicitud de alta de editorial/entidad/Medio comunicación

Versión 28/06/2010
71
Alta agencia En esta pantalla podremos solicitar el alta de una agencia. Una vez completados los datos pulsamos “Enviar Solicitud” y recibiremos un correo indicando que se ha realizado la petición. Cuando la solicitud sea atendida recibiremos otro correo.
Fig. 128 Solicitud de alta de agencia
Alta congreso En esta pantalla podremos solicitar el alta de un congreso. Una vez completados los datos pulsamos “Enviar Solicitud” y recibiremos un correo indicando que se ha realizado la petición. Cuando la solicitud sea atendida recibiremos otro correo.
Fig. 129 Solicitud de alta de congreso
Alta evento-arte En esta pantalla podremos solicitar el alta de un evento de arte. Una vez completados los datos pulsamos “Enviar Solicitud” y recibiremos un correo indicando que se ha realizado la petición. Cuando la solicitud sea atendida recibiremos otro correo.

Versión 28/06/2010
72
Fig. 130 Solicitud de alta de evento
Resumen memoria En este apartado podremos ver un resumen de los ítems introducidos en nuestro gestor de CV. Solo aparecen las puntuaciones de los ítems en el período definido para ello.
Fig. 131 Resumen de memoria anual
Resumen Puntos En este apartado podremos ver el Resumen de puntuación de la actividad investigadora y de transferencia tecnológica del año en curso. Este resumen se enviará al Vicerrectorado de Investigación y Desarrollo Tecnológico en el plazo definido por el procedimiento de Evaluación.

Versión 28/06/2010
73
Durante ese plazo aparecerá el botón Enviar. Una vez pulsado el botón enviar ya no se podrá enviar una segunda vez el Resumen de puntos y recibiremos un correo electrónico con nuestro Resumen de Puntos y otro correo electrónico con nuestro Resumen de memoria como justificante del envío. El botón Formato para imprimir genera un PDF que podemos guardar o imprimir para nuestro uso personal.
Fig. 132 Resumen de puntuación
Evolución de puntos PAI/PATT En este apartado podremos ver la evolución de los puntos PAI, PATT y PIT del investigador y una comparativa con la evolución PAI, PATT y PITT de su área de conocimiento, de su Departamento o Instituto y de la Universidad.

Versión 28/06/2010
74
Fig. 133 Evolución de puntos PAI, PATT, PITT
También aparece una tabla con el resumen anual de puntuación del investigador.

Versión 28/06/2010
75
Personalizar mi CV En este apartado podremos personalizar nuestro CV seleccionando los ítems que queremos que aparezcan en nuestro CV de cada una de las categorías donde se clasifica cada ítem. Cuando entramos en este menú se nos muestra la siguiente pantalla.
Fig. 134 Seleccionar categorías para personalizar CV
Una vez seleccionada una categoría aparecerán todos los ítems de la misma donde podremos seleccionar los ítems que queramos que aparezcan en nuestro CV marcando las casillas de Añadir; podemos ordenar los ítems por Año y por Titulo; mediante las flechas azules de la columna Orden podemos cambiar el orden en que aparecerán los ítems en el CV; también podemos mostrar hasta 100 ítems en la misma pantalla mediante el desplegable “Numero de ítems a mostrar”
Fig. 135 Personalizar mi CV

Versión 28/06/2010
76
Impresión de mi CV En esta pantalla podemos elegir el formato de CV a imprimir:
• Normalizado Nº3, • Generalitat Valenciana, • Ministerio.
También podemos seleccionar el formato de salida entre PDF y RTF. Por último podemos seleccionar los años de inicio y fin para imprimir nuestro CV.
Fig. 136 Imprimir CV
Permisos de acceso En el menú “Gestión > Permisos de Acceso” podremos dar permisos a diferentes personas para que puedan acceder a nuestro Gestor de CV e introducir la información o imprimir nuestro CV por nosotros.
Fig. 137 Permisos de acceso
Si el usuario es un becario o un PAS deberá acceder al Gestor de CV mediante el enlace directo
http://www.umh.es/memoriaweb

Versión 28/06/2010
77
Gestión de anualidades En este menú podremos crear las anualidades anteriores al ingreso en la UMH como personal de plantilla para generar nuestro CV completo. También nos permite definir una firma para cada anualidad, pero recordar que es muy conveniente que siempre firmemos de la misma manera.
Fig. 138 Gestión de anualidades
Para crear una anualidad pulsaremos sobre el botón “Crear Anualidad” y nos mostrará la siguiente pantalla:
Fig. 139 Alta de nueva anualidad
Completaremos los datos de la firma y pulsaremos el botón “Confirmar Cambios”.
Comprobación Documental En este menú podremos ver las personas habilitadas para realizar la comprobación documental de los méritos introducidos anualmente en nuestra Actividad Investigadora.

Versión 28/06/2010
78
Fig. 140 Personas habilitadas para realizar la comprobación documental
Ayuda En este apartado aparecen los distintos manuales de ayuda de la aplicación así como los procedimientos de evaluación EAITT y de comprobación documental.
Fig. 141 Manuales Ayuda y Procedimiento Evaluación
Buzón de Incidencias Por último encontramos la opción de enviar las incidencias que se nos produzcan en el funcionamiento normal de la aplicación para poder así mejorar el servicio de la aplicación. Aquí podemos ver las diferentes áreas donde dirigir nuestra incidencia. Tras pulsar el botón Enviar recibiremos una copia en nuestro correo electrónico.

Versión 28/06/2010
79
Fig. 142 Buzón de incidencias

Versión 28/06/2010
80
Índice de Figuras Fig. 1: Pantalla de acceso al Gestor CV .............................................................................................. 4
Fig. 2: Pantalla principal del Gestor CV ............................................................................................. 5
Fig. 3 Datos Personales ..................................................................................................................... 10
Fig. 4 Situación profesional .............................................................................................................. 11
Fig. 5 Titulación Superior ................................................................................................................. 12
Fig. 6 Crear titulación superior ......................................................................................................... 12
Fig. 7 Añadir nuevo doctorado ......................................................................................................... 12
Fig. 8 Menú Doctorado ..................................................................................................................... 13
Fig. 9 Añadir Estudios 3er Ciclo ....................................................................................................... 13
Fig. 10 Menú Estudios 3er Ciclo ...................................................................................................... 13
Fig. 11 Añadir Proyecto Final de Carrera ......................................................................................... 14
Fig. 12 Menú Proyecto Final de Carrera ........................................................................................... 14
Fig. 13 Añadir Practicum .................................................................................................................. 15
Fig. 14 Menú Practicum .................................................................................................................... 15
Fig. 15 Añadir Tesis Licenciatura ..................................................................................................... 15
Fig. 16 Menú Tesis de Licenciatura .................................................................................................. 16
Fig. 17 Añadir Premios al Estudio .................................................................................................... 16
Fig. 18 Menú Premio al Estudio ....................................................................................................... 16
Fig. 19 Añadir Actividad Científica o Profesional anterior .............................................................. 17 Fig. 20 Menú Actividades Científicas o Profesionales anteriores .................................................... 17 Fig. 21 Añadir nuevo idioma ............................................................................................................ 17
Fig. 22 Menú Idiomas Extranjeros .................................................................................................... 18
Fig. 23 Crear Artículo ....................................................................................................................... 19
Fig. 24 Búsqueda de revista con demasiados resultados .................................................................. 20 Fig. 25 Búsqueda de revista con más palabras clave ........................................................................ 20 Fig. 26 Búsqueda exacta por título marcado ..................................................................................... 20
Fig. 27 Búsqueda exacta por título mostrando el único resultado encontrado ................................. 20 Fig. 28 Campo Área JCR tras una búsqueda .................................................................................... 21 Fig. 29 Alta de artículo en revista ..................................................................................................... 21
Fig. 30 Autor principal de un artículo ............................................................................................... 22
Fig. 31 Añadir co-autor UMH de un artículo .................................................................................... 22 Fig. 32 Añadir co-autor externo a la UMH de un artículo ................................................................ 22 Fig. 33 Artículo introducido.............................................................................................................. 22
Fig. 34 Alta de Comentario en Revista ............................................................................................. 23
Fig. 35 Alta de Comité Editorial ....................................................................................................... 23
Fig. 36 Comité editorial introducido ................................................................................................. 24
Fig. 37 Alta de Revisor de artículo ................................................................................................... 24
Fig. 38 Revisor de artículo insertado ................................................................................................ 24
Fig. 39 Alta de libro de investigación ............................................................................................... 25
Fig. 40 Alta de autores y editores de un libro ................................................................................... 26
Fig. 41 Libro introducido .................................................................................................................. 26
Fig. 42 Alta de libro para introducir un capítulo de libro ................................................................. 27 Fig. 43 Alta de Capitulo de libro ....................................................................................................... 27
Fig. 44 Capitulo de libro introducido ................................................................................................ 28
Fig. 45 Alta de Comentario en libro ................................................................................................. 28
Fig. 46 Introducir datos en Comentario en libro ............................................................................... 29 Fig. 47 Comentario en libro introducido ........................................................................................... 29
Fig. 48 Alta de Catálogo Razonado .................................................................................................. 30

Versión 28/06/2010
81
Fig. 49 Introducir datos de Catálogo Razonado ................................................................................ 30 Fig. 50 Catálogo Razonado introducido ........................................................................................... 31
Fig. 51 Seleccionar congreso ............................................................................................................ 31
Fig. 52 Alta de comunicación en congreso ....................................................................................... 32
Fig. 53 Alta de autores de una comunicación en congreso ............................................................... 32 Fig. 54 Alta de acta publicada en formato libro ................................................................................ 33
Fig. 55 Alta de autores de comunicación en congreso ...................................................................... 33 Fig. 56 Alta de acta en formato revista ............................................................................................. 34
Fig. 57 Comunicación en congreso introducida ................................................................................ 34 Fig. 58 Alta de Organización de Congreso ....................................................................................... 35
Fig. 59 Organización de congreso introducida ................................................................................. 35 Fig. 60 Alta de Conferencia invitada ................................................................................................ 36
Fig. 61 Conferencia invitada introducida .......................................................................................... 36
Fig. 62 Alta de Creación artística y literaria en concurso ................................................................. 37 Fig. 63 Introducir datos de Creación artística y literaria en concurso .............................................. 37 Fig. 64 Creación artística y literaria en concurso introducido .......................................................... 38 Fig. 65 Alta de autoría de obra .......................................................................................................... 38
Fig. 66 Introducción datos de autoría de obras ................................................................................. 39
Fig. 67 Autoría de obra introducida .................................................................................................. 39
Fig. 68 Alta de Comisariado ............................................................................................................. 40
Fig. 69 Introducir datos de Comisariado ........................................................................................... 40
Fig. 70 Comisariado introducido ...................................................................................................... 41
Fig. 71 Alta de Otras acciones artísticas y literarias ......................................................................... 41
Fig. 72 Otra acción artística introducida ........................................................................................... 41
Fig. 73 Alta de tesis doctoral dirigida fuera de la UMH ................................................................... 42 Fig. 74 Alta de co-directores de tesis ................................................................................................ 42
Fig. 75 Tesis doctoral introducida..................................................................................................... 43
Fig. 76 Alta de trabajo de investigación ........................................................................................... 43
Fig. 77 Alta de responsables de trabajos de investigación ................................................................ 44 Fig. 78 Trabajo de investigación introducido ................................................................................... 44
Fig. 79 Alta de agencia de control de la actividad investigadora ..................................................... 44 Fig. 80 Agencia introducida .............................................................................................................. 45
Fig. 81 Alta de estancia en centro extranjero .................................................................................... 46
Fig. 82 Estancia en centro extranjero introducida ............................................................................. 46 Fig. 83 Alta de estudio de postgrado................................................................................................. 47
Fig. 84 Alta de coordinadores del estudio de postgrado ................................................................... 47 Fig. 85 Estudio de postgrado introducido ......................................................................................... 47
Fig. 86 Alta de memoria de licenciatura ........................................................................................... 48
Fig. 87 Alta codirectores memoria licenciatura ................................................................................ 48 Fig. 88 Memoria licenciatura introducida ......................................................................................... 48
Fig. 89 Alta de proyecto final de carrera .......................................................................................... 49
Fig. 90 Alta de codirectores de proyecto final de carrera ................................................................. 49 Fig. 91 Proyecto final de carrera introducido ................................................................................... 50
Fig. 92 Alta de documento científico técnico ................................................................................... 50
Fig. 93 Alta de coautores de documento ........................................................................................... 51
Fig. 94 Documento introducido ........................................................................................................ 51
Fig. 95 Alta de cátedra especial ........................................................................................................ 52
Fig. 96 Cátedra especial introducida ................................................................................................. 52
Fig. 97 Alta de otras actividades ....................................................................................................... 53
Fig. 98 Otra actividad introducida .................................................................................................... 53

Versión 28/06/2010
82
Fig. 99 Alta de Catálogo o Publicación de arte ................................................................................. 54
Fig. 100 Catálogo o Publicación de arte introducido ........................................................................ 54 Fig. 101 Alta de Libro de artista ....................................................................................................... 55
Fig. 102 Alta de coautores de libro de artista ................................................................................... 55
Fig. 103 Libro de artista introducido ................................................................................................ 56
Fig. 104 Alta de crítica artística ........................................................................................................ 56
Fig. 105 Crítica artística introducida ................................................................................................. 57
Fig. 106 Alta de colección permanente ............................................................................................. 57
Fig. 107 Colección permanente introducida ..................................................................................... 58 Fig. 108 Alta de otros eventos artísticos ........................................................................................... 58
Fig. 109 Otro evento artístico introducido ........................................................................................ 59
Fig. 110 Alta de Referencia Bibliográfica ........................................................................................ 59
Fig. 111 Referencia Bibliográfica introducida .................................................................................. 60
Fig. 112 Alta de Correo Exposiciones .............................................................................................. 60
Fig. 113 Correo Exposiciones introducido ....................................................................................... 61
Fig. 114 Alta de control de montaje .................................................................................................. 61
Fig. 115 Control de montaje introducido .......................................................................................... 62
Fig. 116 Alta de Coordinador exposiciones ...................................................................................... 62
Fig. 117 Coordinador exposiciones introducido ............................................................................... 63 Fig. 118 Alta de proyecto de investigación....................................................................................... 64
Fig. 119 Alta de proyecto competitivo externo................................................................................. 65 Fig. 120 Alta de Proyectos I+D solicitados por terceros .................................................................. 66 Fig. 121 Alta de patente .................................................................................................................... 66
Fig. 122 Alta de DPII ........................................................................................................................ 67
Fig. 123 Alta de EBT ........................................................................................................................ 68
Fig. 124 Alta de actividad de apoyo tecnológico .............................................................................. 68 Fig. 125 Alta de Prestación de servicio............................................................................................. 69
Fig. 126 Solicitud de alta de revista .................................................................................................. 70
Fig. 127 Solicitud de alta de editorial/entidad/Medio comunicación ............................................... 70 Fig. 128 Solicitud de alta de agencia ................................................................................................ 71
Fig. 129 Solicitud de alta de congreso .............................................................................................. 71
Fig. 130 Solicitud de alta de evento .................................................................................................. 72
Fig. 131 Resumen de memoria anual ................................................................................................ 72
Fig. 132 Resumen de puntuación ...................................................................................................... 73
Fig. 133 Evolución de puntos PAI, PATT, PITT.............................................................................. 74 Fig. 134 Seleccionar categorías para personalizar CV ..................................................................... 75 Fig. 135 Personalizar mi CV ............................................................................................................. 75
Fig. 136 Imprimir CV ....................................................................................................................... 76
Fig. 137 Permisos de acceso ............................................................................................................. 76
Fig. 138 Gestión de anualidades ....................................................................................................... 77
Fig. 139 Alta de nueva anualidad ...................................................................................................... 77
Fig. 140 Personas habilitadas para realizar la comprobación documental ....................................... 78 Fig. 141 Manuales Ayuda y Procedimiento Evaluación ................................................................... 78 Fig. 142 Buzón de incidencias .......................................................................................................... 79