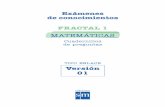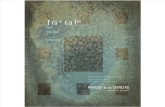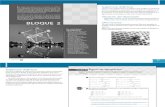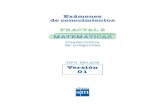Ayuda de Ultra Fractal 4
-
Upload
negusmarko -
Category
Documents
-
view
742 -
download
0
Transcript of Ayuda de Ultra Fractal 4
Bienvenido a la Ayuda de Ultra FractalContenido
1
ContenidoQu hay de nuevo? Nuevas funciones Mejoras en el compilador Obteniendo ayuda Obteniendo ayuda Ayuda sensible al contexto Ayuda para los autores de frmulas Tutoriales Tutoriales Tutorial de Comienzo Rpido Tutorial de Comienzo Rpido - Creando una imagen fractal Tutorial de Comienzo Rpido - Cambiando los parmetros de la frmula Tutorial de Comienzo Rpido - Aplicando un algoritmo de coloreo Tutorial de Comienzo Rpido - Guardando tu fractal Tutorial de Comienzo Rpido - Abriendo tu fractal guardado Aprendiendo habilidades bsicas Tutorial de Habilidades Bsicas - Aprendiendo habilidades bsicas Tutorial de Habilidades Bsicas - Aprendiendo a usar el Modo Alternar Tutorial de Habilidades Bsicas - Usando la herramienta Explore Tutorial de Habilidades Bsicas - Sincronizando la Semilla de Julia Tutorial de Habilidades Bsicas - Efectuando un acercamiento en la imagen Tutorial de Habilidades Bsicas - Sincronizando la localizacin Tutorial de Habilidades Bsicas - Aadiendo coloreo exterior Tutorial de Habilidades Bsicas - Trabajando con el gradiente Tutorial de Habilidades Bsicas - Sincronizando colores y Guardando la imagen Trabajando con capas Tutorial sobre Capas - Trabajando con capas Tutorial sobre Capas - Coloreando la nueva capa Tutorial sobre Capas - Editando el gradiente Tutorial sobre Capas - Aprendiendo sobre opacidad de capas Tutorial sobre Capas - Aprendiendo acerca de los modos de mezcla Tutorial sobre Capas - Aadiendo una tercera capa Tutorial sobre Capas - Transparencia en el gradiente Tutorial sobre Capas - Aadiendo puntos de control Aprendiendo sobre transformaciones Tutorial sobre Transformaciones - Aprendiendo sobre transformaciones Tutorial sobre Transformaciones - Usando la transformacin Kaleidoscope Tutorial sobre Transformaciones - Usando 3D Mapping Tutorial sobre Transformaciones - La transformacin Twist Tutorial sobre Transformaciones - Mapeando una esfera Tutorial sobre Transformaciones - Agregando un marco Tutorial sobre Transformaciones - Efectuando acercamientos con mltiples capas Tutorial sobre Transformaciones - Usando la transformacin Clipping Tutorial sobre Transformaciones - Exportando la imagen Enmascarado Tutorial sobre Mscaras - Introduccin al Enmascarado Tutorial sobre Mscaras - Capa 2 - Waves Trap Tutorial sobre Mscaras - Capa 3 - Box Trap Tutorial sobre Mscaras - Ajustando el gradiente Tutorial sobre Mscaras - Capa 4 - Gaussian Integer
8 10
11 12 13
14 15 17 18 20 21 22 23 24 26 27 28 29 31 33 35 36 37 39 40 41 42 44 45 47 48 50 51 52 53 55 57 58 59 61 63 65
2
Tutorial sobre Mscaras - Agregando una capa mscara Tutorial sobre Mscaras - Editando la mscara Tutorial sobre Mscaras - Rindiendo la imagen Tutorial sobre Mscaras - Algunos pensamientos finales Trabajando con animaciones Tutorial de Animacin - Trabajando con animaciones Tutorial de Animacin - Haciendo una pelcula de acercamiento Tutorial de Animacin - Reproduciendo la pelcula Tutorial de Animacin - Experimentando con el modo Animar Tutorial de Animacin - Extendiendo la animacin Tutorial de Animacin - Usando la ventana de herramientas Timeline Tutorial de Animacin - Agregando una animacin del gradiente Tutorial de Animacin - Agregando una nueva capa Tutorial de Animacin - Rindiendo la animacin Acerca de los fractales Qu son los fractales? Auto-similitud Conjuntos Julia El conjunto Mandelbrot Fractales hoy en da Por dnde comenzar Espacio de trabajo Generalidades sobre el espacio de trabajo Trabajando con ventanas de herramientas Generalidades sobre las ventanas de herramientas Ventana de herramientas Layer Properties Ventana de herramientas Fractal Properties Ventana de herramientas Fractal Mode Ventana de herramientas Statistics Ventana de herramientas Color Cycling Ventana de herramientas Network Ventana de herramientas Render to Disk Ventana de herramientas Compiler Messages Dilogo Options Ventanas fractales Ventanas fractales Modo Normal Modo de Seleccin Modo Alternar Abriendo y guardando fractales Archivos de parmetros Copiando y pegando fractales Lista de historial fractal Modo de pantalla completa Detalles sobre el clculo Fractal por defecto Derechos de autor y alteraciones Gradientes Gradientes Barra de herramientas del gradiente
66 68 71 74 75 76 78 80 82 83 85 87 89
90 91 92 93 94 95
96 98 100 101 102 103 105 106 107 108 109 110
111 112 114 116 117 118 119 120 121 122 123 124
125 127
3
Cmo trabajan los gradientes Editando gradientes Gradientes transparentes Ajustando gradientes Abriendo y guardando gradientes Frmulas fractales Frmulas fractales Trabajando con frmulas fractales Iteraciones mximas Parmetros de frmula Explore Cuentagotas Preconfiguraciones Precisin arbitraria Frmulas pblicas Frmulas fractales estndar Embossed (Julia, Mandelbrot, Newton) Julia Julia (Built-in) Lambda (Julia, Mandelbrot) Magnet 1 y 2 (Julia, Mandelbrot) Mandelbrot Mandelbrot (Built-in) Newton Nova (Julia, Mandelbrot) Phoenix (Julia, Mandelbrot) Slope (Julia, Mandelbrot, Newton) Algoritmos de coloreo Algoritmos de coloreo Interior y exterior Trabajando con algoritmos de coloreo Opciones de coloreo Color slido (algoritmos de coloreo) Algoritmos de coloreo directos Algoritmos de coloreo estndar Basic Binary Decomposition Decomposition Direct Orbit Traps Distance Estimator Emboss Exponential Smoothing Gaussian Integer Gradient Lighting None Orbit Traps Smooth (Mandelbrot) Triangle Inequality Average Transformaciones Transformaciones
128 129 131 132 133
134 136 138 140 142 144 145 146 147 149 150 151 152 153 154 155 156 157 158 159 160
162 164 165 166 168 169 170 171 172 173 174 175 176 177 178 179 180 181 182 184 185
186
4
Trabajando con transformaciones Transformaciones mltiples Color slido (transformaciones) Transformaciones estndar 3D Mapping Aspect Ratio Clipping Glass Hemisphere Inverse Kaleidoscope Lake Mirror Ripples Twist Capas Capas Cmo son mezcladas las capas Trabajando con capas Modos de mezcla Capas transparentes Mscaras Trabajando con mscaras Animacin Animacin Creando animaciones Claves de animacin Modo Animar Barra de animacin Reproduciendo animaciones Animando localizaciones Animando parmetros Animando gradientes Animando capas Configuracin del tiempo Editando animaciones Timeline Interpolacin Interpolacin exponencial Exploradores Exploradores Barra de herramientas del explorador Exploradores modales Tipos de archivos Modo de Librera Abriendo archivos y entradas Organizando tu trabajo Buscando archivos y entradas Editores de frmulas Editores de frmulas Editando frmulas
188 190 192 194 195 196 197 198 199 200 201 202 203 204
205 207 208 210 212 213 214
215 217 219 220 221 222 223 225 227 229 230 232 234 236 238
239 241 242 244 246 247 248 249
250 251
5
Buscando texto y frmulas Poniendo sangras y comentarios Plantillas Exportando y rindiendo Exportando y rindiendo Rindiendo imgenes Rindiendo animaciones Rindiendo archivos de parmetros Trabajos de rendicin Anti-aliasing Formatos de archivos Resolucin Clculos en red Clculos en red Servidores de red Conexiones Sugerencias (clculos en red) Seguridad Escribiendo frmulas Escribiendo frmulas Creando una nueva frmula Lenguaje Archivos de frmulas y entradas Secciones Expresiones Tipos Constantes Variables Parmetros Arreglos Compatibilidad de tipos Condicionales Lazadas Frmulas Escribiendo transformaciones Escribiendo frmulas fractales Escribiendo algoritmos de coloreo Escribiendo algoritmos de coloreo directos Secciones globales Valores al azar Simetra Funcin switch Proporcionando ayuda y pistas Pistas Eliminando defectos Optimizaciones Compatibilidad Secuencia de ejecucin Operaciones invlidas Publicando tus frmulas Teclas de acceso rpido
253 254 255
256 257 258 260 261 263 265 267
268 269 270 271 272
273 274 276 277 279 280 281 283 285 287 289 290 292 294 295 297 299 301 303 304 305 307 308 309 310 312 314 315
6
Teclas Teclas Teclas Teclas Teclas Teclas Teclas Teclas Teclas
de de de de de de de de de
acceso acceso acceso acceso acceso acceso acceso acceso acceso
rpido rpido rpido rpido rpido rpido rpido rpido rpido
generales para ventanas fractales en modo de Seleccin para las animaciones para editores de gradientes para la ventana de herramientas Layer Properties para la ventana de herramientas Fractal Properties para editores de frmulas para exploradores
316 317 318 319 320 321 322 323 324
Adquiriendo Ultra Fractal Adquiriendo Ultra Fractal Ingresando la clave de tu licencia Informacin de licencia Asistencia Asistencia Lista de correo Agradecimientos
325 326 327
328 329 330
7
Nuevas funcionesstas son las nuevas funciones ms importantes en Ultra Fractal 4: Animacin Ahora puedes crear animaciones fractales fcilmente con el nuevo soporte para animaciones incorporado. Cada fractal es una animacin potencial, y cada parmetro puede ser animado individualmente. Las animaciones pueden ser tan largas como quieras y emplear cualquier velocidad de cuadros deseada. Editar animaciones es fcil con la nueva y poderosa ventana de herramientas Timeline. Puedes rendir las animaciones en secuencias de imgenes o pelculas AVI con un movimiento borroso opcional. Por mayor informacin, ver Animacin, Trabajando con animaciones, y Rindiendo animaciones. (slo en la Edicin Animacin [Animation Edition]) Explore Elegir valores de parmetros es facilsimo con la nueva herramienta Explore [Explorar]. Experimenta con nuevos valores de parmetros moviendo el cursor del ratn sobre una cuadrcula de coordenadas en la ventana Explore, mientras la ventana de herramientas Fractal Mode [Modo Fractal] muestra una vista preliminar en tiempo real del resultado. Explore trabaja con parmetros enteros, de punto flotante, y complejos. Ver Explore. Vistas preliminares del cuentagotas La herramienta cuentagotas ha sido extendida para que trabaje con parmetros enteros y de punto flotante as como con parmetros complejos. Adems, la ventana de herramientas Fractal Mode muestra una presentacin preliminar en tiempo real mientras mueves el cursor del ratn sobre una ventana fractal, igual que con la herramienta Explore. Ver Cuentagotas. Nuevas opciones de rendicin Al rendir tus fractales a disco, ahora puedes dividirlos fcilmente en porciones para asegurarte de que las imgenes rendidas no se vuelvan demasiado grandes. Adems, hay una opcin para forzar el mtodo de dibujo Lineal al momento de rendir para obtener la mxima calidad. Compatibilidad mejorada para los fractales tipo flame Ahora es posible rendir a disco fractales tipo flame [flama] de forma eficiente. Adems, las computadoras con procesadores mltiples o procesadores compatibles con HyperThreading trabajarn mejor con los fractales tipo flame. Ver Detalles sobre el clculo. Compilador de frmulas y motor de clculo mejorados El compilador de frmulas ha sido mejorado para trabajar mucho ms rpido con frmulas complejas, y las frmulas compiladas tambin se ejecutan alrededor de un 10% ms rpido. Trabajar con fractales complejos con muchas capas es ms fcil y rpido, gracias al motor de clculo mejorado. Los clculos en red (slo en la Edicin Animacin) tambin son ms eficientes, con un gasto menor por comunicacin. Ayuda sensible al contexto automtica Ahora la ventana de herramientas Fractal Mode muestra automticamente textos breves de ayuda relacionados al control que se encuentra actualmente debajo del cursor del ratn. Esto tambin trabaja con las pistas en parmetros de frmulas. Adems, algunos de estos textos de ayuda contienen enlaces al archivo de ayuda para mayor informacin, los cuales puedes seguir presionando la tecla F1. Ver Obteniendo ayuda. Encabezados de parmetros mejorados Ahora los encabezados que separan diferentes secciones de los parmetros de frmula en la ventana de herramientas Layer Properties [Propiedades de la Capa] pueden colapsarse y expandirse a gusto. Esto reduce el congestionamiento y facilita trabajar con los parmetros en los que ests interesado. Adicionalmente, ahora los encabezados pueden contener, de manera opcional, un texto ms largo con direcciones generales. Ver Parmetros de frmula y Mejoras en el compilador. Nuevo editor de frmulas El editor de frmulas ha sido reescrito completamente y permite resaltar la sintaxis, operaciones ilimitadas de deshacer y repetir, navegacin fcil entre secciones de la frmula, numerar las lneas, teclas inteligentes de Tab y Home, un comando Go to Line [Ir a Lnea], mejor impresin, y mejor soporte para archivos de frmula grandes. Ver Editores de
q
q
q
q
q
q
q
q
q
8
q
q
q
q
frmulas. Nombres familiares de carpetas En cualquier parte de Ultra Fractal, las carpetas se muestran y aceptan con nombres familiares tales como 'Escritorio' y 'Mis Documentos' en lugar de las tediosas rutas 'C:\Documentos y Configuraciones\...'. Manejo mejorado de la ventana de herramientas Fractal Mode Ahora la ventana de herramientas Fractal Mode se revierte a su posicin original y estado en el que se muestra al abandonar el modo de Seleccin o el modo Alternar en la ventana fractal. Lista de historial fractal mejorada Ahora la lista de historial fractal almacena hasta 50 estados del fractal, en lugar de slo 32. Compatibilidad con los temas de XP Ultra Fractal 4 es completamente compatible con los temas y estilos visuales de Windows XP.
Ver Tambin Tutorial: Trabajando con animaciones Mejoras en el compilador
9
Mejoras en el compiladorsta es una lista de todas las mejoras en el compilador y lenguaje de frmulas en Ultra Fractal 4: Nuevas configuraciones de parmetros En los bloques de parmetros, ahora puedes usar la nueva configuracin exponential para declarar si un parmetro debera ser interpolado exponencialmente por defecto. Ver Interpolacin exponencial. Nuevas configuraciones de encabezados En los encabezados, ahora puedes usar la configuracin expanded para declarar si un encabezado debera colapsarse por defecto. Con la nueva configuracin text, puedes aadir un texto informativo adicional con direcciones generales que aparecen debajo (o incluso en lugar de) del encabezado. Ms tipos de archivos de ayuda sobre frmulas En la configuracin helpfile, ahora puedes especificar archivos de ayuda .txt, .pdf, y .doc. Ver Proporcionando ayuda y pistas. Miscelneo Ahora el compilador siempre define el smbolo VER40. Ver Directivas del compilador.
q
q
q
q
Ver Tambin Nuevas funciones Escribiendo frmulas
10
Obteniendo ayudaAunque Ultra Fractal ha sido diseado cuidadosamente para que su uso sea lo ms fcil posible, probablemente necesitars referirte a este archivo de ayuda de vez en cuando, especialmente mientras ests aprendiendo a usar el programa. Haz clic sobre el botn Help [Ayuda] en la barra de herramientas, haz clic sobre Help en el men Help, o presiona F1, para obtener ayuda sobre la ventana del documento actualmente activo.
El men Help tambin provee vnculos a otros captulos principales en el archivo de ayuda que tal vez desees explorar. El archivo de ayuda est dividido en tres secciones principales: Tutoriales Si eres nuevo con Ultra Fractal, o sus funciones de animacin, deberas tomarte algo de tiempo para seguir los tutoriales que se incluyen. sta es la manera ms fcil y disfrutable de familiarizarse con Ultra Fractal. Captulos de referencia Una vez que has terminado los tutoriales, o en cualquier momento que desees saber algo, los captulos de referencia proveen informacin detallada sobre cualquiera de las funciones de Ultra Fractal, tales como el espacio de trabajo, ventanas fractales, gradientes, frmulas, y capas. Puedes acceder a cualquiera de ellos desde la tabla de contenidos en la ventana de la ayuda. Escribiendo frmulas Si acaso ests interesado en escribir tus propias frmulas fractales, el captulo Escribiendo frmulas contiene un pequeo tutorial y una referencia completa sobre el lenguaje de frmulas usado por Ultra Fractal. Ver Ayuda para los autores de frmulas por ms informacin.
q
q
q
A continuacin: Ayuda sensible al contexto Ver Tambin Tutoriales Espacio de trabajo Asistencia
11
Ayuda sensible al contextoPara obtener rpidamente ms informacin sobre un control o una ventana con los que ests trabajando, usa la ayuda sensible al contexto de Ultra Fractal. Asegrate de que la ventana de herramientas Fractal Mode [Modo Fractal] est abierta y slo pasea el cursor del ratn sobre el control acerca del cual quieres saber ms.
q
La ventana de herramientas Fractal Mode mostrar ahora ayuda sobre el control.
A menudo la ayuda sensible al contexto contiene un vnculo al archivo de ayuda principal al que puedes acceder mediante presionar la tecla F1. en la Una forma alternativa de obtener ayuda sensible al contexto es haciendo clic sobre el botn barra de ttulo de una ventana de herramientas o cuadro de dilogo, y despus haciendo clic sobre el control para el cual quieres obtener ayuda. Esto muestra la misma informacin en una ventana que aparece. Tambin puedes usar estas formas de obtener ayuda con la mayora de los parmetros de frmula. A continuacin: Ayuda para los autores de frmulas Ver Tambin Ventanas de herramientas Espacio de trabajo Asistencia
12
Ayuda para los autores de frmulasSi ests interesado en escribir tus propias frmulas, encontrars toda la informacin necesaria en el captulo Escribiendo frmulas del archivo de ayuda. Esta parte del archivo de ayuda est dividido en cuatro secciones: Lenguaje La seccin Lenguaje comienza con un pequeo tutorial y luego discute los variados elementos del lenguaje de frmulas y cmo usarlos efectivamente. Frmulas La seccin Frmulas documenta cmo crear frmulas fractales, algoritmos de coloreo, y transformaciones, y muestra cmo aadir ayuda y cmo emplear varias caractersticas adicionales. Referencia La seccin Referencia provee una documentacin completa para todas las funciones, operadores, smbolos predefinidos, directivas del compilador, configuraciones, errores, y advertencias. Pistas Finalmente, la seccin Pistas contiene sugerencias y guas que te ayudarn a escribir y publicar frmulas de manera eficiente.
q
q
q
q
Mientras ests trabajando en una frmula, puedes acceder fcilmente a la documentacin en la seccin Referencia. Coloca el cursor del texto sobre la funcin, operador, smbolo predefinido, o configuracin acerca de la cual quieres saber ms y presiona Alt+F1 o haz clic sobre Topic Search [Bsqueda por Tema] en el men Help [Ayuda].
q
Esto abrir la pgina de ayuda para el smbolo en la posicin del cursor. Ver Tambin Escribiendo frmulas Asistencia
13
TutorialesPara ayudarte a adquirir velocidad rpidamente con Ultra Fractal, este captulo contiene un conjunto completo de tutoriales. Comenzando por lo bsico, pronto aprenders cmo crear tus propios fractales, cambiar los colores, agregar capas, usar mscaras, y crear animaciones. Estos tutoriales estn organizados de tal manera que los principiantes pueden seguir los pasos en el texto principal sin detenerse para aprender las funciones ms avanzadas. Pequeos cuadros a la derecha contienen Sugerencias, Pistas y enlaces de Aprender Ms para usuarios ms experimentados. Estn disponibles los siguientes tutoriales: Tutorial de Comienzo Rpido En este primer tutorial, aprenders cmo crear un fractal nuevo desde la nada. Experimentars con parmetros de frmula, agregars un algoritmo de coloreo, y aprenders cmo guardar y re-abrir fractales. Aprendiendo habilidades bsicas Este tutorial explica las bases del trabajo con fractales: el uso del modo Alternar, acercamientos, y trabajar con gradientes para ajustar los colores. Trabajando con capas Ahora que ya sabes lo bsico, aprende cmo agregar nuevas capas, trabajar con opacidad y modos de mezcla, y crear gradientes transparentes. Aprendiendo sobre transformaciones Para hacer las cosas todava ms interesantes, este tutorial te muestra cmo agregar transformaciones a tus fractales para crear toda clase de efectos diferentes. Enmascarado El tutorial de enmascarado extiende las habilidades que has aprendido hasta ahora y te muestra cmo usar la funcin de enmascarado. A lo largo del camino, crears una maravillosa imagen con la cual decorar tu escritorio de Windows! Trabajando con animaciones Este ltimo tutorial explica cmo usar las nuevas funciones de animacin en Ultra Fractal 4. Crears una pelcula de acercamiento, animars parmetros, incluyendo puntos de control del gradiente, aprenders cmo usar la ventana de herramientas Timeline [Lnea de Tiempo], y finalmente rendirs tu animacin como una pelcula AVI.
q
q
q
q
q
q
Todos los tutoriales fueron escritos por Janet Parke (ver Algunos pensamientos finales), excepto Trabajando con animaciones. Ver Tambin Nuevas funciones Qu son los fractales? Espacio de trabajo
14
Creando una imagen fractalCuando recin abres Ultra Fractal, se muestra el conjunto Mandelbrot por defecto. Dado que vamos a crear un fractal nuevo desde la nada, cerremos este fractal.q Haz clic sobre Close [Cerrar] en el men File [Archivo] para cerrar la ventana fractal. Ahora, el espacio de trabajo est vaco excepto por una hilera de Ventanas de Herramientas sobre el lado derecho de la pantalla. Estas ventanas de herramientas son donde ingresars y editars la informacin que crea la imagen fractal en tu pantalla. Las ventanas de herramientas Ventanas de herramientas son el centro de informacin del programa y es recomendable mantenerlas abiertas todo el tiempo.
El primer paso en la creacin de un nuevo fractal es seleccionar una Frmula Fractal que determine la estructura del fractal con el cual estaremos trabajando. Para abrir una nueva ventana fractal, haz clic sobre New [Nuevo] en el men File y selecciona Fractal.
Esto abre el explorador "Select Fractal Formula" ["Selecciona Frmula Fractal"]. El panel izquierdo muestra tres carpetas (Compatibility [Compatibilidad], My Formulas [Mis Frmulas], y Public [Pblicas]) y un archivo denominado "Standard.ufm". Cuando haces clic sobre Standard.ufm, sus contenidos, una lista de las frmulas que contiene, aparecen en el panel derecho de la ventana del explorador. Hacer clic sobre cualquiera de estos nombres de frmulas te mostrar una vista preliminar, en el pequeo panel inferior derecho, de la imagen que la frmula producir.
Frmulas fractales
Hay tres formas adicionales de acceder a la mayor parte de las funciones y herramientas: Botones en la barra de herramientas, Mens del botn secundario (ratn), y Teclas de acceso rpido.
15
q
Haz clic sobre la frmula Newton y luego sobre el botn Open [Abrir]. (Nota: Asegrate de que es la frmula Newton y no "Embossed Newton"!) La frmula Newton
Esto abre una nueva ventana fractal, cargada con la frmula Newton, la cual se ve como la vista preliminar en la ventana del explorador que est encima.
A continuacin: Cambiando los parmetros de la frmula
16
Cambiando los parmetros de la frmulaMira las Ventanas de Herramientas en el lado derecho de tu pantalla y haz clic sobre la pestaa Formula de la ventana que est encima del todo (Layer Properties [Propiedades de la Capa]). Debajo del nombre de frmula en lo alto (en este caso, Newton) vers las configuraciones (Drawing Method [Mtodo de Dibujo], Periodicity Checking [Revisin de Periodicidad], Additional Precision [Precisin Adicional], y Maximum Iterations [Iteraciones Mximas]) que aparecen para cada frmula fractal. Los parmetros especficos para esta frmula en particular estn enumerados debajo de la lnea divisoria (en este caso: Exponent (Re), Exponent (Im), Root (Re), y Root (Im)). El parmetro Exponent [Exponente] determina el nmero de "brazos" de la estructura fractal Newton. El valor por defecto es "3" tal que el fractal tiene tres brazos. Prueba introducir valores distintos en el parmetro Exponent (Re). Cuando hayas terminado de experimentar, escribe 4 en el parmetro Exponent (Re). Tu fractal se ver como esto: Prueba escribir nmeros negativos y otros valores (p. ej. .5, 1.2, y .0385) en los diversos parmetros y observa cmo ellos retuercen y fracturan la estructura. Mientras que Guessing [Adivinando], el mtodo de dibujo por defecto, es el mtodo ms rpido para rendir los fractales, frecuentemente produce artefactos en la imagen. Puedes querer elegir las opciones Multi-Pass [MltiplePasaje] o One-Pass Linear [Lineal de nico-Pasaje] para una rendicin ms exacta.
q
En esta etapa, puedes querer cambiar el tamao de la ventana fractal. Para hacer esto, haz clic sobre la pestaa Image [Imagen] de la segunda ventana de herramientas (Fractal Properties [Propiedades del Fractal]). Asegrate de que la opcin "Maintain Aspect Ratio" ["Mantener Proporciones"] est marcada y luego escribe un valor nuevo en la casilla de ancho [width].
q
Puedes personalizar el tamao por defecto de la ventana fractal mediante hacer clic sobre Options [Opciones] en el men Options y seleccionando la pestaa Defaults [Opciones por Defecto].
A continuacin: Aplicando un algoritmo de coloreo
17
Aplicando un algoritmo de coloreoEl siguiente paso en la creacin de un fractal es aplicar un Algoritmo de Coloreo [Coloring Algorithm] a la estructura fractal. Aqu es donde empieza la verdadera diversin! Algoritmos de Coloreo Haz clic en la pestaa Outside [Exterior] de la ventana de herramientas Layer Properties [Propiedades de la Capa]. El algoritmo de coloreo por defecto se titula "None" ["Ninguno"] y simplemente asigna un color a cada pxel. Carguemos un algoritmo, lo cual nos dar un mayor control creativo sobre la imagen.q
Haz clic en el botn Browse [Examinar] de la pestaa Outside, lo cual hace aparecer el explorador "Select Outside Coloring Algorithm" ["Seleccionar Algoritmo de Coloreo Exterior"].
q
q
Haz clic sobre el archivo Standard.ucl en el panel izquierdo y luego sobre el algoritmo Orbit Traps en el panel derecho. Haz clic sobre Open [Abrir] para aplicar este algoritmo a tu fractal.
El Algoritmo de Coloreo Orbit Traps
As como en la pestaa Formula, hay varias configuraciones en la pestaa de coloreo Exterior (Color Density [Densidad de Color], Transfer Function [Funcin de Transferencia], Solid Color [Color Slido], Gradient Offset [Compensacin del Gradiente], y Repeat Gradient [Repetir Gradiente]), las cuales aparecen independientemente del algoritmo seleccionado. Los parmetros por debajo de la lnea divisoria son especficos del algoritmo Orbit Traps. Haz clic sobre la flecha a la derecha de la configuracin Transfer Function y selecciona Log de la lista desplegable. Haz clic sobre la flecha a la derecha del parmetro Trap Shape [Forma de la Trampa] y selecciona Egg [Huevo] de la lista desplegable. Para aprender ms sobre un parmetro en particular, asegrate de que la ventana de herramientas Fractal Mode [Modo Fractal] est visible y pasea el cursor del ratn sobre la casilla que corresponde al parmetro.
q
q
Ahora tu fractal se ver as:
18
Hay muchas opciones disponibles con el algoritmo de coloreo Orbit Traps. Bien vale la pena trabajar con ellas, observando qu efecto tiene cada cambio, y cada combinacin de parmetros, sobre tu imagen.
Puedes notar, ahora que hemos seleccionado esta combinacin de parmetros, las lneas negras que dividen en dos cada uno de los brazos del fractal. Esto es debido a la precisin de los clculos de Ultra Fractal. Podemos remediar este efecto mediante un pequeo ajuste en la pestaa Location [Localizacin]. Haz clic sobre la pestaa Location de la ventana de herramientas Layer Properties, y escribe .01 en la configuracin Rotation Angle [ngulo de Rotacin].
q
Esto rota el fractal imperceptiblemente y elimina las lneas negras.
A continuacin: Guardando tu fractal
19
Guardando tu fractalste no es todava un fractal muy impresionante, pero antes de seguir adelante, guardemos nuestro trabajo. Hay varias maneras de guardar un fractal, y las cubriremos una por una en estos tutoriales. Esta vez, guardaremos la imagen dentro de Ultra Fractal en una forma de texto simple denominada Parameter File [Archivo de Parmetros]. Este archivo ocupa muy poco espacio en tu disco duro y puede ser compartido fcilmente con otros usuarios a travs del correo electrnico y listas de correo. Elige Save Parameters [Guardar Parmetros] en el men File [Archivo]. Compartiendo archivos de parmetros con otros usuarios
Con el explorador "Save Parameter Set" ["Guardar Grupo de Parmetros"] abierto, puedes crear un archivo de parmetros que contendr todas las imgenes que creemos en estos tutoriales. En la parte inferior del explorador, en la casilla File Name [Nombre de Archivo], adele a la entrada tutoriales.upr tal que la ruta se lea: Mis Documentos\Ultra Fractal 4\Parameters\tutoriales.upr (Esto asume que has instalado Ultra Fractal usando las carpetas de documentos por defecto.) A continuacin, en la casilla Title [Ttulo], escribe Newton 1 (el ttulo puede tener cualquier longitud y contener espacios) y luego haz clic sobre el botn Save [Guardar].
q
Usaremos esta imagen de nuevo ms adelante en los tutoriales as que puedes cerrar la ventana fractal o incluso el mismo Ultra Fractal en este momento.
A continuacin: Abriendo tu fractal guardado
20
Abriendo tu fractal guardadoPuedes reabrir el fractal guardado en cualquier momento con el explorador de parmetros. Escoge Browse [Examinar] en el men File [Archivo] para abrir el explorador.
Exploradores
q
Asegrate de que Parameter Files [Archivos de Parmetros] est seleccionado en la barra de herramientas.
q
Ahora selecciona tutoriales.upr en el panel izquierdo de la ventana del explorador y Newton 1 en el panel derecho. Hacer doble clic sobre el nombre abrir el fractal.
Nota: Si eres nuevo en esto de los fractales y Ultra Fractal, quiz quieras ponerte ms cmodo con estos pasos iniciales antes de moverte al siguiente tutorial. Sintete libre de experimentar con otras frmulas fractales y algoritmos de coloreo en combinaciones diferentes a medida que practicas.
Siguiente tutorial: Aprendiendo habilidades bsicas
21
Aprendiendo habilidades bsicasEn este tutorial, vamos a aprender algunas habilidades bsicas para trabajar con fractales: el uso del Modo Alternar [Switch Mode], acercamientos, y trabajar con gradientes. Creemos una nueva imagen usando una frmula fractal diferente. Haz clic sobre New [Nuevo] en el men File [Archivo], y luego haz clic sobre Fractal.
q
q
Selecciona la frmula Phoenix (Mandelbrot) de la lista en el panel derecho de la ventana de exploracin "Select Fractal Formula" ["Selecciona Frmula Fractal"]. Haz doble clic sobre el nombre, o clic sobre Open [Abrir]. Las frmulas Phoenix
Si no puedes encontrar la frmula, primero asegrate que el archivo Standard.ufm est seleccionado en el panel izquierdo. Ahora deberas ver esta imagen en tu pantalla:
A continuacin: Aprendiendo a usar el Modo Alternar
22
Aprendiendo a usar el Modo AlternarAunque podemos trabajar con esta imagen tal cual, aprendamos acerca del uso de la funcin Alternar [Switch] para abrir una versin Julia correspondiente a este fractal Phoenix (Mandelbrot). Usar la funcin Alternar es a menudo una buena forma de encontrar estructuras fractales interesantes. Haz clic sobre Switch Mode [Modo Alternar] en el men Fractal.
Modo Alternar
q
Coloca el cursor del ratn en cualquier parte de la ventana fractal activa y observa la ventana de herramientas Fractal Mode [Modo Fractal] en el lado derecho de tu pantalla.
Cada punto en el conjunto Phoenix (Mandelbrot) corresponde a un fractal separado de tipo Julia. A medida que mueves el cursor del ratn por la ventana fractal, notars que se muestra una vista preliminar de la imagen Phoenix (Julia) correspondiente en la ventana de vista previa de Fractal Mode. Cuando encuentres una imagen en la ventana de vista previa que te agrade, haz clic una vez y se abrir una nueva ventana fractal conteniendo dicha imagen. Esta ventana (titulada Fractal2) es aquella sobre la que trabajaremos, as que puedes cerrar la ventana original (Fractal1) sin guardarla. Haz clic sobre la pestaa Formula en la ventana de herramientas Layer Properties [Propiedades de la Capa] y notars que este fractal emplea la frmula de clculo Phoenix (Julia).
q
q
q
Justo debajo de la lnea horizontal en esta misma ventana de herramientas estn los parmetros de Semilla de Julia [Julia Seed] que trajiste a este fractal cuando alternaste desde la frmula Phoenix (Mandelbrot) a la frmula Phoenix (Julia).
A continuacin: Usando la herramienta Explore
23
Usando la herramienta ExplorePodemos experimentar cambiando los valores de Julia Seed [Semilla de Julia] y otros parmetros para alterar la imagen. En el pasado, los valores de los parmetros a menudo eran elegidos al azar porque resultaba difcil anticipar qu cambios produciran dichos valores. Para resolver este problema, Ultra Fractal 4 tiene la nueva herramienta Explore [Explorar] que hace mucho ms fcil y divertida la eleccin de valores de parmetros. Cuando haces clic en cualquier casilla de parmetro que requiere una entrada numrica, aparecen dos conos directamente por debajo de la casilla.
Haz clic sobre el botn Explore para comenzar a explorar. Esto abre la ventana Explore con una cuadrcula rectangular de coordenadas.
Explore
Tambin puedes acceder a las herramientas Cuentagotas [Eyedropper] y Explore mediante hacer clic con el botn secundario en cualquier casilla numrica de un parmetro.
24
Al mover el cursor sobre la cuadrcula, la ventana de herramientas Fractal Mode [Modo Fractal] muestra cmo se ver el fractal si se aplica el valor debajo del cursor. Puedes acercar o alejar para disminuir o aumentar el rango de valores potenciales con los botones Zoom In [Acercar] y Zoom Out [Alejar], o mediante escribir un nuevo valor de rango. Simplemente arrastra las reglas para desplazar la ventana. Haz clic para seleccionar un nuevo valor. Experimenta un rato con la herramienta Explore hasta que te encuentres cmodo con ella. Y recuerda que en cualquier momento, puedes deshacer tus cambios mediante hacer clic en Undo [Deshacer] o Redo [Repetir] en el men Edit [Editar].
Puedes acercar y desplazar la ventana Explore mediante Shift-arrastrar y Ctrlarrastrar, igual que con cualquier ventana fractal.
A continuacin: Sincronizando la Semilla de Julia
25
Sincronizando la Semilla de JuliaDebido a que es altamente improbable que hayas elegido los valores exactos de Semilla de Julia [Julia Seed] que estaremos usando en este tutorial, necesitaremos sincronizar dichos valores antes de proceder. Los parmetros de Semilla de Julia para esta imagen de tutorial son nmeros largos y complicados, pero no necesitas escribirlos a mano. Slo haz clic sobre ellos abajo para copiarlos al Portapapeles.
q
-0.2589852008 -0.1395348837 Vete a Ultra Fractal y haz clic con el botn secundario en cualquiera de las casillas del parmetro Julia Seed en la pestaa Formula de la ventana de herramientas Layer Properties [Propiedades de la Capa]. En el men que aparece, haz clic sobre Paste Complex Value [Pegar Valor Complejo].
q
Ahora tu imagen debera verse as:
A continuacin: Efectuando un acercamiento en la imagen
26
Efectuando un acercamiento en la imagenLa estructura fractal ms interesante de este fractal Phoenix (Julia) existe en las reas rojo-naranjaamarillo as que hagamos un acercamiento y exploremos la estructura ah. Haz clic sobre Select Mode [Modo de Seleccin] en el men Fractal y notars que aparece un cuadro rectangular en tu ventana fractal.
q
Oprime Enter. Ahora el fractal se redibuja en la pantalla llenando tu imagen con el rea previamente seleccionada.
Otra forma de invocar el cuadro de seleccion es colocar el cursor del ratn en una parte interesante de tu imagen. Haz clic y sostiene el botn izquierdo y arrastra el cursor hasta que hayas seleccionado el rea en la que deseas efectuar el acercamiento.
Modo de Seleccin
Ntese que mediante colocar el cursor del ratn sobre diferentes partes del cuadro de seleccin, tambin puedes mover, cambiar el tamao, y rotar el cuadro. La barra de estado en la parte ms baja de la ventana principal de Ultra Fractal muestra consejos tiles mientras mueves el cursor del ratn de un lado a otro. Prueba estas opciones hasta que hayas encuadrado una seccin interesante y luego oprime Enter para efectuar un acercamiento dentro de esta nueva rea. Para alejar, oprime Ctrl+Enter en lugar de lo anterior. Puedes querer emplear ms tiempo efectuando acercamientos y alejamientos para explorar tu fractal antes de continuar con la siguiente parte del tutorial. No te preocupes de hacia dnde vas, porque sincronizaremos las localizaciones en la prxima seccin. En lugar de oprimir Enter o Ctrl+Enter, puedes tambin hacer clic con el botn secundario en la ventana fractal y clic sobre Zoom In [Acercar] o Zoom Out [Alejar] en el men que aparece.
A continuacin: Sincronizando la localizacin
27
Sincronizando la localizacinAhora que ya has explorado un poco, sincronicemos la localizacin de tu fractal con la de la imagen del tutorial para que podamos proceder juntos. Haz clic sobre la pestaa Location [Localizacin] en la ventana de herramientas Layer Properties [Propiedades de la Capa]. Esta vez vas a copiar y pegar todos los parmetros necesarios en una operacin. Haz clic sobre el texto de abajo para copiarlo al Portapapeles.
q
BackgroundLocation { location: center=-0.3979/0.28282 magn=1102.9412 } Ahora vete a Ultra Fractal y haz clic sobre el botn Paste Location [Pegar Localizacin] en la pestaa Location de la ventana de herramientas Layer Properties.
Tu imagen debera verse as:
A continuacin: Aadiendo coloreo exterior
28
Aadiendo coloreo exteriorA continuacin, apliquemos un algoritmo de coloreo a esta imagen. Haz clic en la pestaa Outside [Exterior] de la ventana de herramientas Layer Properties [Propiedades de la Capa] y luego haz clic sobre el botn Browse [Examinar].
q
Selecciona la entrada Smooth (Mandelbrot) en el panel derecho del explorador "Select Outside Coloring Algorithm" ["Selecciona Algoritmo de Coloreo Exterior"] y luego haz clic sobre Open [Abrir].
Si no puedes encontrarlo, primero asegrate de que Standard.ucl est seleccionado en el panel izquierdo.
El algoritmo de coloreo Smooth (Mandelbrot)
Esto no es muy bonito pero podemos hacer algunas mejoras mediante cambiar dos de las opciones de coloreo. Cambia la Transfer Function [Funcin de Transferencia] a Sqrt, lo cual hace la imagen menos ocupada...
q
Opciones de coloreo
29
q
... y cambia la Color Density [Densidad de Color] a 5 para agregar unos pocos colores adicionales.
A continuacin: Trabajando con el gradiente
30
Trabajando con el gradienteHasta ahora, los nicos ajustes que hemos hecho a los colores en nuestro fractal han sido a travs de cambios realizados al algoritmo de coloreo y sus parmetros. Dado que el algoritmo de coloreo refiere a colores que se encuentran en la paleta del gradiente, abramos y exploremos el Editor de Gradiente.
Cmo trabajan los gradientes
Selecciona Gradient [Gradiente] en el men Fractal para hacer aparecer el editor de gradiente para nuestro fractal.
Notars que los colores en el gradiente corresponden a los colores en tu imagen. Tanto el editor de gradiente como tu fractal contienen reas azules, blancas, amarillas, rojas, y negras.
Gradientes
Mediante hacer clic y arrastrar la barra de desplazamiento horizontal en el editor de gradiente hacia la derecha e izquierda, puedes rotar el gradiente, y de este modo los colores en tu imagen. Tambin puedes mover puntos de control individuales en los tres paneles superiores. Haz clic sobre el punto de control que est en el extremo superior izquierdo y arrstralo hacia la derecha.
Editando gradientes
Notars que puedes arrastrarlo horizontalmente ms all de los otros puntos de control y que hacerlo afecta la gradacin entre colores. Cualesquiera cambios hechos en el editor de gradiente se reflejan inmediatamente en tu fractal sobre la pantalla. Si arrastras un punto de control a una posicin inmediatamente adyacente a otro punto de control, esto crea una lnea afilada entre estos dos colores en la imagen en lugar de la gradacin ms suave que ocurre cuando los puntos de control estn ms separados.
31
Tambin puedes arrastrar cada punto de control verticalmente dentro de su panel de color para cambiar el color de dicho punto. Prueba mover los variados puntos de control hacia arriba y abajo para ver esto. Nota: A menos que tengas experiencia con editores de gradiente similares en otros programas grficos, querrs emplear algn tiempo trabajando con el editor de gradiente para aprender cmo manipular los puntos de control para generar los colores deseados. Aunque puedes agregar, borrar, mover, y ajustar los puntos de control t mismo y eventualmente querrs volverte muy cmodo con estas habilidades una forma sencilla de cambiar colores es usar la funcin Randomize [Elegir al Azar]. Para generar un gradiente aleatorio, haz clic sobre Randomize Bright [Elegir al Azar Brillante] (o Randomize Misty [Elegir al Azar Nebuloso]) en el men Gradient. Puedes oprimir repetidamente sus respectivas teclas de acceso rpido (F6 y F7) hasta que encuentres un conjunto de colores que desees emplear.
Ajustando colores y Gradientes aleatorios
Puedes crear algunos gradientes realmente interesantes con el editor Randomize Custom [Elegir al Azar Personalizado].
A continuacin: Sincronizando colores y Guardando la imagen
32
Sincronizando colores y Guardando la imagenAhora que ya ests ms familiarizado con los gradientes, sincronicemos el gradiente de tu imagen con el del fractal del tutorial. Haz clic sobre el texto de abajo para copiarlo al Portapapeles.
q
Gradient-Fractal2,Background { gradient: title="Gradient - Fractal2, Background" smooth=yes rotation=155 index=84 color=13799050 index=247 color=16448758 index=332 color=9665827 opacity: smooth=yes } Ahora vete a Ultra Fractal. Haz clic con el botn secundario sobre el editor de gradiente y selecciona Paste [Pegar].
Tu imagen y editor de gradiente deberan verse as:
Antes de continuar, guardemos los parmetros para esta imagen.
33
Haz clic sobre la imagen fractal y luego selecciona Save Parameters [Guardar Parmetros] en el men File [Archivo]. q Haz clic sobre tutoriales.upr en el panel izquierdo del explorador Save Parameter Set [Guardar Conjunto de Parmetros] y luego escribe Phoenix Julia 1 en la casilla Title [Ttulo] abajo del todo. q Haz clic sobre Save [Guardar]. Guardar los parmetros slo guarda la "receta" para la imagen en forma de texto. Ultra Fractal tambin puede guardar la imagen en forma de grfico tal que pueda ser reabierta y editada ms tarde. Guardemos la imagen de esta forma El formato .ufr guarda la imagen rendida tal tambin como un archivo .ufr. que su reapertura no requiere recalcular la imagen como s ocurre con los archivos de q Haz clic sobre Save en el men File. parmetros. Esto es muy til y ahorra tiempo con imgenes de muchas capas o de clculo lento. Por defecto, Ultra Fractal coloca todos los archivos .ufr en su carpeta "Fractals" ["Fractales"]. Dado que ya hemos nombrado la Ver tambin Tipos de archivos. imagen, su ttulo aparece en la casilla File Name [Nombre de Archivo] y podemos aceptar esto mediante hacer clic sobre el botn Save.q
Siguiente tutorial: Trabajando con capas
34
Trabajando con capasNota: Este tutorial asume que ya has pasado por los tutoriales Comienzo Rpido y Habilidades Bsicas y has guardado la imagen "Phoenix Julia 1" del tutorial Habilidades Bsicas. Ahora que hemos aprendido algunas habilidades bsicas, es tiempo de explorar una de las funciones clave de Ultra Fractal: el uso de capas. Abramos la imagen que creamos en el ltimo tutorial. Esta vez usaremos el archivo .ufr que abrir sobre la pantalla la imagen totalmente calculada. Capas
q
Haz clic sobre Open [Abrir] en el men File [Archivo]. Localiza el archivo .ufr recuerda que lo guardamos en la carpeta "Fractals" haz clic sobre el nombre del archivo (Phoenix Julia 1.ufr) y haz clic sobre Open.
Ahora observa la ventana de herramientas Fractal Properties [Propiedades del Fractal]. Haz clic sobre la pestaa Layers [Capas] y fjate que hay una pequea copia de la imagen en una capa denominada Background [Fondo].
Para agregar una nueva capa, simplemente haz clic sobre el botn Add Layer [Agregar Capa] en la pestaa Layers. Si haces clic y mantienes oprimido el botn Add Layer, aparece un men con capas predefinidas. Haz clic sobre una capa predefinida para agregarla, o haz clic sobre Define [Definir] para personalizar el men.
Ahora vers dos imgenes: tu original, an denominado "Background", y una capa nueva e idntica etiquetada como "Layer 1". A continuacin: Coloreando la nueva capa
35
Coloreando la nueva capaApliquemos un algoritmo de coloreo distinto a esta nueva capa. Haz clic sobre la pestaa Outside [Exterior] de la ventana de herramientas Layer Properties [Propiedades de la Capa] y luego clic sobre el botn Browse [Examinar].
q
Selecciona el coloreo Triangle Inequality Average en el panel derecho del explorador y haz clic sobre Open [Abrir]. El algoritmo de coloreo Triangle Inequality Average
Inmediatamente puedes ver el nuevo coloreo aplicado al fractal. Estos colores estn bien, pero aprovechemos la oportunidad para aprender ms sobre los gradientes.
q
Primero, abre el editor de gradiente mediante seleccionar Gradient [Gradiente] en el men Fractal.
Podramos ajustar los puntos de control en este gradiente, o generar un gradiente aleatorio tal como aprendimos en el tutorial Habilidades Bsicas, pero tambin podemos cargar un gradiente previamente guardado. Para cargar un gradiente previamente guardado, selecciona Replace [Reemplazar] en el men File [Archivo]. El explorador "Select Gradient" ["Seleccionar Gradiente"] muestra los archivos de gradiente previamente guardados que vienen con Ultra Fractal y cualesquiera gradientes que hayas guardado o importado.q
Haz clic sobre el archivo de gradiente Abriendo y guardando gradientes Standard.ugr en el panel izquierdo de la ventana del explorador y sobre Grayscale [Escala de Grises] en el panel derecho. Haz clic sobre Open. El gradiente previamente guardado Grayscale ha sido cargado dentro del editor de gradiente y la ventana activa de tu fractal.q
A continuacin: Editando el gradiente
36
Editando el gradienteAntes de que editemos el gradiente, ve a la pestaa Outside [Exterior] de la ventana de herramientas Layer Properties [Propiedades de la Capa]. Cambia la configuracin de Color Density Editando gradientes [Densidad de Color] a 1 y la configuracin de Transfer Function [Funcin de Transferencia] a Linear [Lineal]. Ahora, mirando de nuevo el editor de gradiente, notars que hay solamente dos conjuntos de puntos de control. Aquellos que se encuentran ms hacia la izquierda estn todos en lo ms bajo de sus respectivos paneles de color, creando el negro, mientras que aquellos en el medio del editor de gradiente estn en lo ms alto de sus paneles, creando el blanco.q
q
Movamos los puntos de control de un lado a otro hasta que aumentemos el contraste entre las reas blancas y negras. A medida que arrastras los puntos de control, asegrate de mantenerlos todos en lo ms bajo (para el negro) o todos en lo ms alto (para el blanco) de sus paneles de control para evitar introducir color dentro del gradiente.
Despus de que hayas experimentado moviendo los puntos de control, sincronicemos sus posiciones. Se puede encontrar un buen contraste con el conjunto de puntos de control blancos en la posicin [Position] 130 y los puntos de control negros en la posicin 185. Puedes ya sea arrastrar los puntos a estas ubicaciones, o hacer clic sobre los respectivos puntos y escribir sus posiciones dentro de la casilla Position.
q
Tu imagen y gradiente deberan verse as ahora:
37
A continuacin: Aprendiendo sobre opacidad de capas
38
Aprendiendo sobre opacidad de capasSi observas de nuevo la pestaa Layers [Capas] de la ventana de herramientas Fractal Properties [Propiedades del Fractal], vers en la lista tus capas y sus imgenes miniatura.
Trabajando con capas
Pero cuando miras tu imagen, solamente ves la capa superior, en escala de grises. Esto es debido a que la capa superior es 100% visible en el modo de mezcla "Normal", lo cual significa que no vers ninguna de las capas que estn por debajo. Para verificar que la otra capa est realmente ah todava, haz clic sobre el cono Visible en la capa Layer 1. Esto activa y desactiva la visibilidad de la capa. Cuando la visibilidad est desactivada, vers la/s capa/s que se encuentra/n debajo. Cuando est activada, vers la capa activa. Tener mltiples capas en nuestra imagen es intil, sin embargo, a menos que podamos ver ms de una a la vez. Hay varias maneras de hacer esto, as que trabajemos sobre ellas una a la vez. En la cima de la pestaa Layers hay dos controles. El que est sobre la izquierda es la configuracin de Merge Mode [Modo de Mezcla] (que actualmente dice "Normal") y a su derecha hay una barra de desplazamiento horizontal (actualmente corrida por completo hacia la derecha a 100%). Asegrate de que la capa superior de tu fractal (Layer 1) est de nuevo visible. Con la capa superior seleccionada en la lista de capas, haz clic y arrastra lentamente la barra de desplazamiento Opacity [Opacidad] hacia la izquierda y observa qu ocurre con tu fractal.
q
A medida que la capa superior se vuelve ms transparente, la capa inferior (Background [Fondo]) comienza a verse a travs. Cuando la barra de desplazamiento Opacity est totalmente corrida hacia la izquierda, a 0%, la capa superior ya no es visible en absoluto.
A continuacin: Aprendiendo acerca de los modos de mezcla
39
Aprendiendo acerca de los modos de mezclaOtra forma de ver ms de una capa a la vez es cambiar la forma en que las capas interactan con la configuracin Merge mode [Modo de mezcla]. Esta configuracin determina cmo cada pxel se combina con el/los pxel/es directamente por debajo en otras capas. Asegrate de que la opacidad de la capa ms alta est puesta en 100% y luego haz clic sobre Normal en la casilla desplegable Merge mode. Selecciona la siguiente opcin: Multiply [Multiplicar]. Modos de mezcla
Cmo son mezcladas las capas
q
Notars que los colores de la capa Background [Fondo] son visibles ahora (aunque aparecen ms oscuros) acompaados por las texturas de la capa Layer 1.
q
q
q
q
Usa la flecha hacia abajo en el teclado para recorrer la lista de modos de mezcla. Recuerda que tambin puedes cambiar la configuracin de opacidad con cualquiera de los modos de mezcla. Tambin puedes invertir el orden de las capas mediante hacer clic sobre el ttulo de una de ellas y arrastrarla hacia arriba o abajo en la lista. Despus de invertir su orden, prueba cambiar los modos de mezcla de la capa Background (arriba). Cuando hayas terminado de explorar todas las opciones, asegrate de que la capa Background est abajo del todo. La capa Layer 1 debera estar arriba con el modo de mezcla Hard Light [Luz Intensa] seleccionado. Tambin asegrate de que ambas capas estn configuradas a un 100% de opacidad. Antes de ir al siguiente paso, guarda esta imagen, ya sea mediante guardar el archivo de parmetros, o el fractal (como un archivo .ufr). Mantn igual el nombre de la imagen (Phoenix Julia 1).
A continuacin: Aadiendo una tercera capa
40
Aadiendo una tercera capaExploremos otra forma de trabajar con capas. Haz clic sobre la capa Layer 1 y luego sobre el botn Add Layer [Agregar Capa].
Notars que aparece una nueva capa al comienzo de la lista y que es idntica a la capa Layer 1 en todo aspecto excepto por el nombre, que es Layer 2. Estos nombres de capas comienzan a ponerse confusos, as que vamos a darles nombres ms descriptivos. Haz clic con el botn secundario en la capa Background [Fondo] y elige Rename [Cambiar Nombre] en el men emergente. Escribe Coloreo como su nuevo nombre y presiona Enter. Cambia el nombre de la capa media (Layer 1) a Textura. Cambia el nombre de la capa superior a Telaraa.
q
q
q
Las capas Textura y Telaraa todava se ven igual, slo tienen nombres diferentes. Con la capa Telaraa seleccionada, ve a la pestaa Outside [Exterior] de la ventana de herramientas Layer Properties [Propiedades de la Capa] y haz clic sobre el botn Browse [Examinar].
Una forma de nombrar capas es usar el algoritmo de coloreo aplicado a la capa, salvo que puede resultar confuso si usas el mismo algoritmo en ms de una capa. Otra idea es darles nombres funcionales que se relacionen a los efectos con los que contribuyan a la imagen global. Nota: No hay una forma correcta o incorrecta para nombrar las capas y de hecho es posible que ni siquiera quieras cambiarles el nombre. Eventualmente desarrollars un sistema que sea significativo para ti.
Selecciona el algoritmo de coloreo Orbit Traps en el panel derecho y haz clic sobre Open [Abrir]. Esto crea un efecto suave y delicado que tal vez te interese investigar en otro momento, de modo que hagamos un duplicado del fractal completo y guardmoslo para ms tarde.q
q
Selecciona Duplicate [Duplicar] en el men File [Archivo].
Notars que el nombre de la capa es Copy of Phoenix Julia 1. Guarda la imagen duplicada ya sea como parmetros o archivo fractal. Puedes elegir mantener este nombre, o darle otro, como gustes.
A continuacin: Transparencia en el gradiente
41
Transparencia en el gradienteVolvamos al coloreo Orbit Trap en la capa superior (Telaraa) y cambiemos algunas configuraciones. Introduce 5 en la casilla Color Density [Densidad de Color], y selecciona rectangle [rectngulo] en el parmetro Trap Shape [Forma de la Trampa].
q
Necesitamos trabajar con el gradiente de esta capa para ver mejor las formas de la trampa, as que abre el editor de gradiente mediante seleccionar Gradient [Gradiente] en el men Fractal. Haz clic y arrastra el conjunto de puntos de control blancos hacia la izquierda hasta la posicin 85. Haz clic y arrastra el conjunto de puntos de control negros a la posicin 86.
q
Esto crea una lnea afilada entre las reas blancas y negras de tu fractal. Ahora abramos una nueva parte del editor de gradiente la barra Opacity [Opacidad] mediante hacer clic sobre la pequea flecha junto a la palabra Opacity, justo por encima de la barra de rotacin. Esto abre una cuarta banda horizontal de color que luce bastante como las otras tres. Tal como la configuracin de opacidad en la pestaa Layers [Capas] controla la transparencia de la capa entera, la barra de opacidad en el editor de gradiente nos permite asignar transparencias diferentes a los Gradientes transparentes colores individuales en nuestro gradiente.q
Por defecto, la barra de opacidad est vaca. Vinculmosla a las barras de color para que compartan los mismos puntos de control. Haz clic sobre Link Color and Opacity [Relacionar Color y Opacidad] en el men Gradient.
q
q
Haz clic en el conjunto de puntos de control blancos; son aquellos en lo ms alto de sus respectivas bandas de color. Haz clic y sostn ese mismo punto de control seleccionado en el canal Opacity y arrstralo totalmente hacia abajo, manteniendo su posicin en 85.
Nota: Esto puede ser una maniobra delicada con todos los puntos de control tan cercanos entre s. Tambin puedes escribir el nuevo valor de opacidad (0). Recuerda que siempre puedes Deshacer [Undo] un cambio no deseado. Tu fractal y gradiente deberan verse as ahora:
42
Fjate que las reas que previamente eran blancas son ahora completamente transparentes, permitiendo que se vean a travs las capas Coloreo y Textura.
A continuacin: Aadiendo puntos de control
43
Aadiendo puntos de controlAgreguemos un par adicional de puntos de control a nuestro gradiente para refinar nuestra estructura tipo telaraa. Haz clic con el botn secundario en cualquier parte del editor de gradiente y selecciona Insert [Insertar] en el men emergente. Mientras ests trabajando con el gradiente, prueba mostrar y esconder las distintas capas de vez en cuando para ver qu est pasando. Si escondes las capas Textura y Coloreo para que slo la capa Telaraa sea visible, puedes ver y editar fcilmente las reas transparentes que crea el gradiente.
q
q
q
Con el puntero del ratn para insertar, haz clic a la derecha del conjunto de puntos de control negros en cualquiera de las bandas de color horizontales. Cambia todos los valores de Red [Rojo], Green [Verde], y Blue [Azul] a 0. Cambia el valor Position [Posicin] a 115 y el valor de Opacity [Opacidad] a 255.
Esto crea un conjunto de puntos de control negros con 100% de opacidad.
Agrega otro punto de control con estos valores: r Red, Green, y Blue configurados en 255 r Position configurada en 116 r Opacity configurada en 0 Esto crea un cuarto conjunto de puntos de control, esta vez blancos, con 100% de transparencia.q
q
Guarda esta imagen (ya sea como parmetros o archivo fractal) como Phoenix Julia 2.
Prueba jugar con los puntos de control del gradiente de la capa Telaraa y observa qu ocurre en tu imagen. Cambia sus transparencias, muvelos de un lado a otro, colorea uno o ms de ellos. Y peridicamente, mientras ests jugando, prueba diferentes modos de mezcla y configuraciones de opacidad en la pestaa Layers [Capas] de la ventana de herramientas Fractal Properties [Propiedades del Fractal]. Tambin puedes experimentar cambiando el orden de las capas en la lista para ver cmo afecta esto la imagen global.
Siguiente tutorial: Aprendiendo sobre transformaciones
44
Aprendiendo sobre transformacionesNota: Este tutorial asume que has completado los tutoriales de Comienzo Rpido, Habilidades Bsicas, y Capas. Esto incluye: apertura de un fractal nuevo, seleccin de frmulas fractales y algoritmos de coloreo, apertura y manejo del editor de gradiente, agregado de capas y cambio de modos de mezcla. En este tutorial vamos a usar la imagen Newton 1 que creamos en el tutorial de Comienzo Rpido. Localiza y abre su archivo de parmetros. (Sugerencia: Querrs Examinar [Browse] el archivo tutoriales.upr.)
q
Esta vez vamos a hacer una imagen cuadrada, as que haz clic sobre la pestaa Image [Imagen] de la ventana de herramientas Fractal Properties [Propiedades del Fractal]. Quita la marca de la casilla Maintain aspect ratio [Mantener proporciones] y cambia la configuracin Width [Ancho] para igualar la configuracin Height [Alto]. En ultra fractal, las transformaciones son frmulas que aplican efectos especiales al fractal. stas son seleccionadas y aplicadas a una capa en la pestaa Mapping [Mapeo] de la ventana de herramientas Layer Transformaciones Properties [Propiedades de la Capa].q
Para aadir una transformacin, cambia a la pestaa Mapping y haz clic sobre el botn Add [Agregar].
Selecciona la transformacin Lake [Lago] en el archivo Standard.uxf del explorador "Select Transformation" ["Selecciona Transformacin"]. La transformacin Lake Esto aplica un efecto de ondas de agua a esta capa de tu fractal. Notars que los dos primeros parmetros para esta transformacin son Water level (Re): y Water level (Im): [Nivel de agua]. Esto significa que las coordenadas que dan la localizacin del nivel de agua son un nmero complejo. La configuracin por defecto es 0, 0 y en nuestro fractal, esto coloca el nivel del agua en el medio del fractal.q
Para cambiar esto, haz clic con el botn secundario en una de las casillas del parmetro Water level y selecciona Eyedropper [Cuentagotas] del men que aparece.
Ahora mueve el cursor del ratn sobre la imagen fractal. Notars que el cursor se ha convertido en un cuentagotas con una cruz en la punta. La ventana de herramientas Fractal Mode [Modo Fractal] muestra cmo se ver el fractal con el valor que est actualmente debajo del cursor del ratn. Elige una nueva ubicacin para el nivel del agua con la cruz y haz clic con el botn primario del ratn.
q
El fractal se redibuja inmediatamente, colocando el nivel del agua en las coordenadas nuevas. Prueba distintas localizaciones. Cuando hayas terminado de jugar con esta prctica herramienta, marca la casilla Use
q
45
screen center [Usar centro de la pantalla] en la pestaa Mapping. Esto anular cualquier configuracin de Water level y devolver el nivel al centro de tu fractal tal que tu imagen se ver as:
A continuacin: Usando la transformacin Kaleidoscope
46
Usando la transformacin KaleidoscopeAntes de que agreguemos otra capa, cambiemos el nombre de sta en la pestaa Layers [Capas] de la ventana de herramientas Fractal Properties [Propiedades del Fractal]. Cambia el nombre de la capa actual a Lake [Lago]. Agrega otra capa y cmbiale el nombre a Sky [Cielo].
q q
Sigue adelante y deja el modo de mezcla Normal y la configuracin de opacidad [opacity] al 100% tal como estn. Esto significa que no veremos la capa inferior por un rato. En la pestaa Mapping [Mapeo] de la ventana de herramientas Layer Properties [Propiedades de la Capa], borra la transformacin Lake mediante hacer clic sobre el botn Delete [Borrar].
La capa se ve nuevamente como nuestra imagen Newton 1 del tutorial de Comienzo Rpido. Aade una nueva transformacin: la transformacin Kaleidoscope [Caleidoscopio] en Standard.uxf.
q
Vamos a mantener las configuraciones por defecto para esta capa, pero esta transformacin tiene un montn de efectos interesantes que puedes querer explorar ms tarde.
La Transformacin Kaleidoscope
A continuacin: Usando 3D Mapping
47
Usando 3D MappingEs posible agregar ms de una transformacin a la misma capa fractal, as que hagmoslo. Aade [Add] la transformacin 3D Mapping [Mapeo en 3D] por encima de Kaleidoscope [Caleidoscopio].
q
Transformaciones Mltiples
La idea de la transformacin 3D Mapping es mapear la capa fractal en una superficie tridimensional. Usemos primero la forma por defecto Plane [Plano].
La transformacin 3D Mapping
Como puedes ver, nuestra forma de flor caleidoscpica ha sido mapeada en la mitad inferior del fractal y la mitad superior de la imagen es ahora negra. Esto da el efecto de un piso que se extiende hacia el horizonte. Podemos hacer que este mapeo se mueva a la mitad superior de la imagen, para que parezca ms un efecto de cielo, mediante cambiar uno de los parmetros de la transformacin. No est claro de inmediato cul de los parmetros realiza este cambio, as que es un buen momento de aprender otra manera de conseguir Ayuda. Asegrate de que la ventana de herramientas Fractal Mode [Modo Fractal] est visible, y mueve el cursor del ratn sobre los diferentes parmetros para la transformacin 3D Mapping.
q
La ventana de herramientas mostrar un texto de ayuda para el parmetro que se encuentra actualmente debajo del cursor del ratn. En este caso, una pequea investigacin nos dice que el parmetro que necesitamos cambiar para que nuestro fractal aparezca en el "cielo" es el parmetro Y Translation [Traslacin en Y]. Esto est configurado actualmente en -0.5. Si cambiamos eso a 0.5, el fractal se mueve a la mitad superior de la imagen.
q
Tambin puedes hacer clic sobre el botn ? en la barra de ttulo (en la esquina superior derecha) de la ventana de herramientas Layer Properties [Propiedades de la Capa] y colocar tu cursor sobre cualquier casilla de un parmetro o configuracin de una transformacin. Cuando haces clic con el botn primario, aparecer en la pantalla un consejo til para ese parmetro o configuracin en particular. Escritores de frmulas conscientes tambin proporcionarn sugerencias tiles para los parmetros de sus frmulas.
48
Ahora... qu est haciendo esa enorme rea negra en nuestra imagen? Algunas transformaciones, como Lake y Kaleidoscope modifican el fractal pero aun as llenan la imagen entera.
Color slido en transformaciones
Otras, como la transformacin 3D Mapping, mapean el fractal en un objeto o crean una mscara que no llena la imagen entera. El rea sobrante que no es fractal es completada con un color slido el cual es designado en la pestaa Mapping [Mapeo]. Para ver esto, haz clic sobre el rea negra junto a la configuracin Solid Color [Color Slido].
q
Para cambiar el color slido del Negro por defecto a otro color, ajusta las barras de desplazamiento. De inmediato vers los cambios en tu imagen. Pero lo que realmente queremos hacer en esta imagen es volver el rea negra transparente. Arrastra la barra de desplazamiento Opacity [Opacidad] lo ms posible hacia la izquierda.
q
Ahora podemos ver el efecto de Lago de la capa inferior y la flor Caleidoscpica en el plano de cielo de la capa superior. Haz clic sobre OK para cerrar el cuadro de dilogo "Select Color" ["Seleccionar Color"].
q
A continuacin: La transformacin Twist
49
La transformacin TwistAgrega una tercera capa y cmbiale el nombre a Sphere [Esfera]. Elimina las transformaciones Kaleidoscope Caleidoscopio] y 3D Mapping [Mapeo en 3D] desde la pestaa Mapping [Mapeo]. q Agrega una nueva transformacin: Twist [Remolino]. sta es una transformacin divertida, porque puedes usar el cuentagotas para seleccionar el centro del remolino. Recuerda hacer clic con el botn secundario sobre uno de los parmetros Center of twist [Centro del remolino] para seleccionar y activar el Cuentagotas [Eyedropper], o haz clic sobre el botn con el La transformacin Twist cuentagotas que aparece cuando haces clic sobre el parmetro.q q
Los parmetros Strength [Fuerza] y Decay Factor [Factor de Decaimiento] afectan el ajuste y forma de la espiral. Prueba hacerlos menores o mayores. Prueba con un nmero negativo en el parmetro Strength. Recuerda que tambin puedes usar la herramienta Explore [Explorar]. Cuando hayas terminado de jugar con estos parmetros, haz clic sobre el nmero complejo que aparece abajo para copiarlo al Portapapeles. -0.65 / -0.18125 Pgalo dentro del parmetro Center of twist mediante seleccionar Paste Complex Value [Pegar Valor Complejo] en el men del botn secundario. Escribe 4 en la configuracin Strength y 10 como Decay Factor.
q
q
A continuacin: Mapeando una esfera
50
Mapeando una esferaAgreguemos otra transformacin de mapeo a esta capa. Carga 3D Mapping [Mapeo en 3D] nuevamente y esta vez selecciona la forma Sphere [Esfera]. q Primero, cambiemos la opacidad [opacity] del color slido a 0. q A continuacin, para centrar la esfera en la imagen, cambia la configuracin de Y Translation [Traslacin en Y] a 0. La aclaracin de ayuda para la configuracin Z Translation esfera (hacindola ms pequea).q
Puedes cambiar el tamao de la lista de transformaciones mediante hacer clic en la lnea divisoria por encima de los parmetros y arrastrar hacia abajo. dice que aumentar el valor alejar la
q
Cambiemos dicha configuracin a 2.5.
Ahora la esfera est posicionada justo por debajo de la flor Caleidoscpica.
Las transformaciones son aplicadas en un orden determinado, comenzando con la que est en lo ms bajo de la lista y siguiendo hacia arriba. As que importa, a veces, en qu orden estn colocadas en la lista. Por diversin, invierte el orden de las transformaciones Twist [Remolino] y 3D Mapping (Sphere) mediante arrastrar una de ellas por encima o debajo de la otra. Como puedes ver, ahora la esfera es mapeada antes de que se aplique Twist, lo cual produce un efecto inusual.
A continuacin: Agregando un marco
51
Agregando un marcoEn la ltima parte de este tutorial, vamos a agregar un marco simple a nuestra imagen. Una forma de hacer esto es crear una capa de color slido (la cual se convertir en el marco) y luego recortar un rea transparente en el medio de la imagen a travs de la cual puedan verse las otras capas. Agrega una cuarta capa nueva, nmbrala Frame [Marco], y remueve las transformaciones en la pestaa Mapping [Mapeo]. q Haz clic sobre la pestaa Formula en la ventana de herramientas Layer Properties [Propiedades de la Capa] y reemplaza la frmula actual (Newton) con la frmula Mandelbrot en Standard.ufm. Antes de continuar, nota el rea negra en el interior de la figura Mandelbrot. Hasta ahora, en todas las imgenes con las cuales hemos trabajado, solamente hemos tratado con puntos "exteriores" y "coloreos exteriores". En esta capa, vamos a trabajar con los puntos reas Interiores y Exteriores interiores.q
El coloreo de los puntos interiores es controlado en la pestaa Inside [Interior] de la ventana de herramientas Layer Properties. Cambia a la pestaa Inside y fjate en la configuracin Transfer Function [Funcin de Transferencia]. Cuando la Funcin de Transferencia est establecida en None [Ninguna], el algoritmo de coloreo es ignorado y toma efecto la configuracin Solid Color [Color Slido].
Color Slido
Para ver cmo trabaja esto, cambiemos el color slido a uno distinto del negro. Haz clic sobre la casilla Solid Color en la pestaa Inside. Haz clic y arrastra la barra de desplazamiento Luminance [Luminosidad] a 255, y observa cmo el interior de la figura Mandelbrot se vuelve de un blanco slido.
q
A continuacin: Efectuando acercamientos con mltiples capas
52
Efectuando acercamientos con mltiples capasUsaremos el rea de blanco slido en el centro de la capa Frame [Marco] como la base de nuestro marco, as que vamos a efectuar un acercamiento dentro de ella sin cambiar la localizacin de ninguna de las capas inferiores. Para hacer esto, haz clic sobre la pestaa Layers [Capas] de la ventana de herramientas Fractal Properties [Propiedades del Fractal]. Localiza el cono Editable en la capa que est encima del todo (Frame). Mientras mantienes oprimida la tecla Shift, haz clic sobre este cono.
Mediante mantener presionada la tecla Shift mientras haces clic sobre los conos Visible, Editable, o Transparent [Transparente], desactivas todas las dems capas en lugar de sa. Esto tambin funciona con el cono Enable [Activar] en la lista de transformaciones en la pestaa Mapping [Mapeo].
Esto desactiva la editabilidad de todas las dems capas.
Tener el cono Editable activado para esta capa solamente significa que cualesquiera cambios de localizacin que hagamos afectarn slo esta capa. Las capas en las cuales el cono Editable est gris permanecern sin cambios. Ahora elige Select Mode [Modo de Seleccin] del men Fractal para activar el cuadro de seleccin. Haz clic y arrastra uno de los lados para que el cuadro de seleccin sea lo bastante pequeo como para que encaje por entero dentro del rea de blanco slido, algo como esto:
q
53
q
Selecciona Zoom In [Acercar] en el men Fractal.
Ahora tu capa superior debera ser de un blanco slido. Puedes verificar esto mediante mirar la lista Layers. Y, mediante hacer Shift-clic sobre el cono Visible en cada capa de la lista, puedes ver que ninguna de las otras capas ha sufrido cambios de localizacin. Nota: Si algo sale mal, siempre puedes usar la opcin Undo [Deshacer] en el men Edit [Editar] para remediarlo.
A continuacin: Usando la transformacin Clipping
54
Usando la transformacin ClippingLa ltima transformacin que exploraremos en este tutorial es Clipping [Recorte]. Esta prctica transformacin tiene muchos usos, pero nosotros la usaremos en esta imagen para recortar el interior de nuestro marco. Agrega la transformacin Clipping a la capa Frame [Marco]. Primero, centraremos el marco en la pantalla.q
La transformacin Clipping
q
q
Cambia a la pestaa Location [Localizacin], haz clic con el botn secundario sobre una de las configuraciones de Center [Centro] y selecciona Copy Complex Value [Copiar Valor Complejo]. Luego cambia a la pestaa Mapping [Mapeo] y haz clic con el botn secundario en cualquiera de los parmetros de Clipping Center [Centro del Recorte] y selecciona Paste Complex Value [Pegar Valor Complejo] del men emergente.
Esto asegura que el centro del recorte quede establecido en el centro de la pantalla. En la pestaa Mapping, busca el parmetro Clipping Region [Regin de Recorte] y cmbialo a inside [interior], dado que estaremos recortando el rea interior.
q
La imagen se volver negra: es el color slido designado para esta transformacin. Para seleccionar el ancho de nuestro marco, haz clic con el botn secundario en una de las casillas del parmetro Clipping Right Edge [Borde Derecho del Recorte] y selecciona Eyedropper [Cuentagotas] del men. Coloca el cuentagotas (el cursor del ratn) cerca del borde derecho de la imagen y haz clic con el botn primario.
q
Puedes repetir esto hasta que tu marco tenga el ancho deseado. Ahora deberas tener un marco blanco con un cuadrado negro dentro. Haz clic sobre la casilla Solid Color [Color Slido] en la pestaa Mapping y cambia la Opacity [Opacidad] a 0.
q
Ahora deberas ser capaz de ver las capas inferiores rodeadas por un marco blanco. Como toque final, cambiemos el color del marco para que armonice con el fractal mediante el uso de la herramienta cuentagotas. Cambia a la pestaa Inside y haz clic con el botn secundario sobre la casilla blanca Solid Color. Selecciona Eyedropper.
q
A medida que mueves el cuentagotas sobre la imagen, el color por debajo de la crucecita del cursor se muestra en la casilla Solid Color. Cuando hayas encontrado un color que te guste, haz clic con el botn primario.
q
Esto cambia el marco blanco a un color que armoniza con tu imagen. Exceptuando que tu marco puede tener un color y/o ancho distintos, ahora tu imagen debera verse as:
55
A continuacin: Exportando la imagen
56
Exportando la imagenGuardemos esta imagen tanto en forma de parmetros como archivo fractal. Gurdala con el nombre Mundo Newton. Tambin podemos exportar imgenes a formatos de archivo grfico que pueden ser usados fuera de Ultra Fractal. Esto es til cuando quieres imprimir una imagen o publicarla en la red. Para exportar la imagen, haz clic sobre Export Image [Exportar Imagen] en el men File [Archivo].
q
Exportando
Por defecto, la imagen ser guardada en la carpeta Export de Ultra Fractal con el nombre que le hemos dado (Mundo Newton). Formatos de Archivosq
q
Ultra Fractal es compatible con varios formatos de archivos, as que seleccionemos JPEG de la lista desplegable Save as type: [Guardar como tipo:]. Cuando haces clic sobre Save [Guardar], Ultra Fractal te pedir que selecciones la calidad de exportacin para la imagen JPEG. Mueve la barra de desplazamiento a 95%. Esto permitir cierta compresin (lo cual hace el archivo ms pequeo) sin demasiada prdida de calidad. Haz clic sobre OK.
Ahora puedes abrir la imagen en otro programa de grficos, enviarla por correo electrnico a un amigo, o publicarla en una pgina web. Nota: Todas las imgenes exportadas y rendidas hechas con una copia de evaluacin de Ultra Fractal sern marcadas con el texto Evaluation Copy. Por favor adquiere tu copia del programa!
Siguiente tutorial: Enmascarado
57
Introduccin al EnmascaradoUna de las funciones ms excitantes de Ultra Fractal 3 es la habilidad de crear capas que sirven como mscaras para otras capas. Estas capas contienen reas de transparencia y opacidad que permiten que slo sean visibles reas designadas de la capa vinculada. Esta habilidad abre un rango completo de posibilidades artsticas que nunca antes haba estado disponible en programas de fractales. Antes de entrar en el concepto del enmascarado, sin embargo, creemos una nueva imagen usando algunas de las habilidades que hemos aprendido hasta ahora. Crea un nuevo fractal [New Fractal] usando la frmula Julia. Haz clic sobre el nmero complejo que est abajo para copiarlo al Portapapeles.
q q
-0.815 / 0.235 Haz clic con el botn secundario en el parmetro Julia Seed [Semilla de Julia] en la pestaa Formula y clic sobre Paste Complex Value [Pegar Valor Complejo]. q Aplica el algoritmo de coloreo Triangle Inequality Average en la pestaa Outside [Exterior]. Fjate que la frmula de clculo Julia y el algoritmo de coloreo Triangle Inequality Average tienen ambos un parmetro de Bailout [Lmite Exterior]. Esto le dice a Ultra Fractal cuntas veces debe iterar la frmula antes Puntos interiores y exteriores de designar un punto como "interno" o "externo".q
En este caso, el valor de bailout para la frmula Julia es 4 y el valor de bailout para el coloreo Triangle Inequality Average es 1e20, un nmero mucho ms alto (100 trillones) que, para nuestros propsitos, se aproxima al infinito. Este algoritmo de coloreo est planeado para trabajar mejor cuando la frmula y el coloreo tienen valores de bailout iguales, as que cambiemos el Bailout value [Valor de bailout] en la pestaa Formula a 1e20 para igualar el valor ms grande en la pestaa Outside. A continuacin, abre el editor de gradiente y mueve la barra de desplazamiento de rotacin hacia la izquierda hasta que la configuracin de Rotation [Rotacin] sea -137.
q
q
Nuestra primera capa debera verse as:
q
En esta imagen, vamos a nombrar nuestras capas segn el algoritmo de coloreo empleado, as que cambia el nombre [Rename] de esta capa a TIA.
A continuacin: Capa 2 - Waves Trap
58
Capa 2 - Waves Trapq
q
q q q
Agrega [Add] una nueva capa y cmbiale el nombre [Rename] a Waves Trap [Trampa de Ondas]. Reemplaza el coloreo exterior [Outside] con Orbit Traps y haz los siguientes cambios de configuraciones y parmetros: Cambia la Transfer Function [Funcin de Transferencia] a Log Quita la marca de la casilla Repeat Gradient [Repetir Gradiente] Cambia la Trap Shape [Forma de la Trampa] a Waves [Ondas]
Ahora, abre el editor de gradiente para editar el gradiente de esta capa a fin de que cumpla las siguientes condiciones: Tres puntos de control Puedes borrar puntos de control indeseados con el men del botn secundario Posicin del primer (extremo izquierdo) punto de control en 0 y su color Blanco Posicin del segundo punto de control en 35 y su color Negro Posicin del tercer punto de control en 399, tambin de color Negro
q
q q q
Tu imagen y editor de gradiente deberan verse as:
59
q
Cambia el Modo de Mezcla [Merge Mode] en la pestaa Layers [Capas] de la ventana de herramientas Fractal Properties [Propiedades del Fractal] a Screen [Pantalla]. Modos de mezcla
La capa TIA se muestra ahora a travs de los filamentos blancos de la trampa de ondas.
A continuacin: Capa 3 - Box Trap
60
Capa 3 - Box TrapHagamos algo divertido con la transparencia del gradiente: Agrega [Add] una nueva capa y cmbiale el nombre [Rename] a Box Trap [Trampa de Caja]. Cambia el parmetro Trap Shape [Forma de la Trampa] en la pestaa Outside [Exterior] a Box [Caja].
q
Gradientes transparentes
q
Vuelve a la pestaa Layers [Capas] y haz Shift-clic sobre el cono de visibilidad en la capa Box Trap para desactivar las otras dos capas. Esto nos ayudar a ver mejor qu estamos haciendo con esta capa.
Dado que los zarcillos de la trampa Waves [Ondas] son blancos, hagamos que la forma de la trampa Box sea de un color distinto. En el editor de gradiente, edita el grupo de puntos de control blancos tal que sus valores de Rojo [Red], Verde [Green], y Azul [Blue] sean 145, 147, y 253, respectivamente. Selecciona Link Color and Opacity [Relacionar Color y Opacidad] en el men Gradient [Gradiente]. Esto nos permite mover y editar las curvas de color y opacidad simultneamente. Tambin asegrate de que la franja de opacidad del editor de gradiente est visible; haz clic sobre el pequeo botn de opacidad para expandirla en caso necesario.
q
q
q
Inserta [Insert] un nuevo punto en el editor de gradiente. Establece la opacidad [Opacity] de este punto de control en 0. Tambin lleva los valores de Rojo, Verde, y Azul a 0 para crear el Negro. Ahora inserta otro punto de control a la derecha del anterior. Cambia su opacidad a 255 y tambin hazlo negro. Haz clic y arrastra este punto hasta que quede colocado justo a la derecha del punto transparente.
Aunque la localizacin exacta de las reas transparentes puede diferir ligeramente, tu imagen y editor de gradiente se vern similares a esto:
61
El cuadriculado gris y blanco tanto en el gradiente como en la capa fractal indica reas de transparencia. Para ver cmo funciona esto, cambia el Modo de Mezcla [Merge Mode] de la capa Box Trap [Trampa de Caja] a Normal y luego haz Shift-clic sobre su cono Visible para activar y desactivar todas las otras capas.
q
Ntese que las capas inferiores son visibles solamente en el rea cuadriculada de la capa superior.
A continuacin: Ajustando el gradiente
62
Ajustando el gradienteAhora tenemos cinco puntos de control en nuestro gradiente. Los dos sobre la izquierda (azul-prpura y negro) controlan la estructura de la trampa de caja en el centro de nuestra imagen. Los otros dos, uno transparente y uno opaco, crean una lnea festoneada definida por fuera de la estructura de la trampa de caja. Y el quinto punto de control (negro/opaco) est colocado en el extremo derecho del gradiente.
Puedes cambiar el tamao del editor de gradiente para facilitar la edicin de los puntos de control que estn separados por distancias cortas.
Inserta [Insert] un nuevo punto de control en alguna parte entre el segundo y tercer punto. Coloralo de negro, con 0 de opacidad.
q
q
q
q
Haz clic y arrastra lentamente este nuevo punto hacia la izquierda y observa cmo los espacios dentro de la estructura de la trampa de caja se vuelven transparentes. Coloca este punto justo a la derecha del segundo (negro) punto de control. Mantn oprimida la tecla Ctrl y haz clic sobre los puntos de control segundo (negro/opaco) y tercero (negro/transparente). Esto selecciona Teclas de acceso rpido para editores ambos puntos de control, permitiendo que sean de gradientes movidos juntos. Dado que queremos mantener sus valores de color y opacidad a medida que son movidos, mantn oprimida la tecla Shift y arrastra los dos puntos hacia la izquierda y derecha. Ntese que al mover ambos puntos hacia la derecha se engruesan las formas, y hacia la izquierda, se adelgazan. Busca una ubicacin para estos dos puntos que te agrade, luego haz clic en cualquier otra parte del gradiente para cancelar la seleccin.
Ahora, trabajemos un poco ms con los siguientes dos puntos de control: aquellos que controlan el borde exterior, festoneado. Vamos a agregar un pequeo borde esculpido al marco festoneado. A la derecha de los puntos de control cuarto (negro/transparente) y quinto (negro/opaco), inserta un nuevo punto de control. Hazlo blanco y establece su opacidad [Opacity] en Editando gradientes 255. Muvelo cerca de los puntos cuarto y quinto. Inserta otro punto a la derecha del blanco. Haz que ste sea negro y completamente opaco, tambin. Muvelo cerca del punto blanco. Experimenta con el espaciado entre estos dos puntos recientes, arrastrndolos un poco hacia la derecha e izquierda para ver cmo afectan el ancho del borde festoneado. Busca una disposicin que te agrade. Ahora selecciona y mueve el grupo de nuestros cuatro puntos de control del borde festoneado, manteniendo el espacio entre ellos y su color. Haz Ctrl-clic sobre cada uno para seleccionarlo y agregarlo al grupo. Mantn oprimida la tecla Shift a medida que los arrastras hacia la derecha o izquierda para posicionar el borde. Busca una posicin que te agrade. Haz Shift-clic sobre el cono Visible de esta capa para activar todas las otras capas.
q
q
q
q
q
Tu imagen debera verse ms o menos como esto:
63
Guarda tu imagen como parmetros y/o un archivo fractal. Titlala Julia con Mscara.
A continuacin: Capa 4 - Gaussian Integer
64
Capa 4 - Gaussian IntegerYa casi estamos listos para aprender sobre el enmascarado, pero primero necesitamos agregar una capa ms. En la pestaa Layers [Capas] de la ventana de herramientas Fractal Properties [Propiedades del Fractal], agrega [Add] una nueva capa y cmbiale el nombre [Rename] a Gaussian Integer.
q
Reemplaza el coloreo exterior [Outside] actual con Gaussian Integer.
No es necesario cambiar los parmetros pero s necesitamos trabajar un poco con el gradiente. Muchos de los puntos de control que agregamos en la ltima capa no son necesarios aqu. Queremos conservar los dos primeros puntos de control en el lado izquierdo del gradiente. Ellos son, respectivamente, azulprpura/opaco y negro/opaco.
El algoritmo de coloreo Gaussian Integer
No necesitaremos el tercer (negro/transparente) punto, as que haz clic sobre l, clic con el botn secundario en el editor de gradiente, y selecciona Delete [Borrar] en el men.
Tambin queremos conservar el punto negro/opaco en el extremo derecho del editor de gradiente. Pero podemos borrar el grupo de cuatro puntos que controlan el marco festoneado.
q
q
Haz Ctrl-clic para seleccionar cada uno de ellos, haz clic con el botn secundario en el editor de gradiente y selecciona Delete en el men. Ahora, para hacer un poco ms grandes los pequeos puntos en la imagen, haz clic y arrastra el segundo (negro) punto de control hacia la derecha, en alguna parte alrededor de la posicin [Position] 40.
La mayora de los comandos del botn secundario tambin estn disponibles en el men desplegable Gradient [Gradiente] y en la barra de herramientas.
A continuacin: Agregando una capa mscara
65
Agregando una capa mscaraAhora tenemos estos pequeos puntos azul-prpura cubriendo la imagen entera. Podramos hacer transparentes las reas negras o cambiar el modo de mezcla para permitirnos ver las capas subyacentes, pero no sera grandioso si pudiramos lograr que los puntos aparezcan solamente en las reas de negro slido por fuera del marco festoneado? Editar la transparencia del gradiente no conseguir esto, ni tampoco cambiar el modo de mezcla o la transparencia de la capa. Lo que necesitamos hacer es crear una mscara para esta capa que tenga la misma forma que el borde festoneado en la capa Box Trap [Trampa de Caja].
Mscaras
Vete a la pestaa Layers [Capas] de la ventana de herramientas Fractal Properties [Propiedades del Fractal]. Haz clic sobre la capa Box Trap y luego clic sobre el botn Add Layer [Agregar Capa].
Esto aade una nueva capa entre las capas Box Trap y Gaussian Integer. Cambia el nombre [Rename] de esta capa a Mscara.
q
Pero la misma no es todava una capa mscara hasta que la asociemos a la capa Gaussian Integer. Para convertir la capa en una mscara, haz clic sobre el botn Use as Mask [Usar como Mscara].
Mira tu imagen y notars cmo los puntos ya no aparecen dentro del marco festoneado (excepto en la estructura interior de la trampa de caja, lo cual arreglaremos en un minuto).
66
Tambin fjate que en la lista de capas las capas Gaussian Integer y Mscara comparten ahora un cono Visible. Si haces Shift-clic sobre este cono para desactivar las otras capas, vers claramente cules reas son visibles y cules son hechas transparentes por la capa mscara.
A continuacin: Editando la mscara
67
Editando la mscaraAhora editemos la mscara en s. Para hacer esto ms fcil, necesitamos hacer la capa mscara visible por s sola temporalmente. Haz clic en la capa Mscara y luego en el botn Show Mask Only [Mostrar Slo Mscara].
Trabajando con mscaras
Las mscaras siempre se muestran en blanco y negro; nunca en colores. El blanco representa las reas que son transparentes y el negro representa las reas opacas, enmascaradas. Observando nuestra capa Mscara y su gradiente, puedes ver qu necesitamos hacer a fin de vaciar el centro del marco festoneado? (Asegrate de que la franja de opacidad del gradiente est visible antes de continuar.) Dado que los dos primeros puntos de control a la izquierda son blancos, y ellos se corresponden con la estructura interior de la capa Box Trap [Trampa de Caja], stos son los que necesitamos editar. Arrastra los primeros dos puntos hacia abajo, hacindolos negros, tal que la mscara se vea as:
q
q
Haz clic nuevamente sobre el botn Show Mask Only (tal que ya no est oprimido) y asegrate de que las tres capas inferiores sean ahora visibles. Cuando trabajes con mscaras, activa y desactiva frecuentemente el botn Show Mask Only para trabajar sobre la mscara y juzgar sus efectos sobre la imagen final alternadamente.
Deberas ver el ondeado de la capa TIA, los zarcillos blancos de la capa Wave Trap [Trampa de Ondas], la estructura azul-prpura de la capa Box Trap, y los puntos de la capa Gaussian Integer, enmascarados para que slo aparezcan por fuera del borde festoneado.
68
Lo que falta, sin embargo, es el pequeo borde blanco que creamos alrededor del borde festoneado. Con todas las capas an visibles, haz clic de nuevo sobre la capa Mscara. Todava hay algunos puntos de control en su gradiente que estn impidi