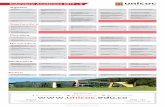Ayuda de la aplicación calendario
-
Upload
roberto-gutierrez-campis -
Category
Documents
-
view
18 -
download
1
Transcript of Ayuda de la aplicación calendario
Aplicación Calendario
_______________________________________________________
Índice de contenido
Introducción
Agregar un calendario
Quitar un calendario
Agregar calendarios de vacaciones internacionales
Ver el calendario por día, semana, mes o de otras formas
Agregar y eliminar eventos
Invitar a alguien a un evento o reunión
Ver u ocultar los cumpleaños
Ocultar un calendario o cambiar su color
Métodos abreviados de teclado
Agregar un calendario
Introducción
La aplicación Calendario te permite ver varios calendarios, incluidos los calendarios de trabajo, de manera simultánea en un único lugar. Para usar el Calendario, debes iniciar sesión en tu tableta o en la aplicación con una cuenta Microsoft. Cuando abras la aplicación Calendario, verás todos los eventos de tu cuenta Microsoft. Para ver eventos de otros calendarios, agrega las cuentas a la aplicación Calendario.
Nota
Si cambias la zona horaria, tendrás que cerrar la aplicación Calendario y volver a abrirla para que se activen los cambios. Para cerrar la aplicación, arrastra la aplicación a la parte inferior de la pantalla y mantenla allí hasta que se voltee.
Aquí tienes algunas instrucciones que te ayudarán a comenzar a usar el Calendario.
Configuración de Calendario
1. Desliza el dedo rápidamente desde el borde derecho de la pantalla y, a continuación, pulsa Configuración.Pulsa o haz clic en Cuentas.
2. Pulsa o haz clic en Agregar una cuenta, pulsa o haz clic en el tipo de cuenta que quieras agregar y, a continuación, sigue la instrucciones que irán apareciendo en pantalla.
Quitar un calendario
Al quitar una cuenta de Calendario no se elimina la cuenta original ni los eventos. Aún podrás verlos a través de un explorador o de otra aplicación de calendario.
1. Desliza el dedo rápidamente desde el borde derecho de la pantalla y, a continuación, pulsa Configuración.
2. Pulsa o haz clic en Cuentas. 3. Pulsa o haz clic en la cuenta que quieras quitar.4. En la parte inferior, pulsa o haz clic en Quitar cuenta.
Si quitas tu cuenta Microsoft (la cuenta que usas para iniciar sesión en Windows), se quitarán todas tus cuentas de Correo, Calendario y Contactos, y no podrás usar estas aplicaciones. Quizás prefieras ocultar el calendario. Para saber cómo puedes hacerlo, consulta "Ocultar un calendario o cambiar su color" más adelante en este manual.
Para quitar tu cuenta Microsoft
Si, por algún motivo, necesitas realmente quitar tu cuenta Microsoft, debes hacerlo como se indica a continuación:
1. Desliza el dedo rápidamente desde el borde derecho de la pantalla y, a continuación, pulsa Configuración.
2. Pulsa o haz clic en Cambiar configuración de PC. 3. Pulsa o haz clic en Cuentas y, a continuación, pulsa o haz clic en Desconectar.
Agregar calendarios de vacaciones internacionales
Si tienes una cuenta de Outlook.com, puedes ver el calendario de vacaciones de tu país o región en Calendario. Para obtener información acerca de cómo hacerlo, consulta Agrega calendarios de días festivos o lunares a Outlook.com.
Ver el calendario por día, semana, mes o de otras formas
La primera vez que abras el calendario, verás los eventos del día sobre una imagen de fondo que puedes cambiar.
Para cambiar la imagen de fondo:
1. Desliza rápidamente el dedo hacia el centro desde el borde inferior.Pulsa o haz clic en Fondo y, a continuación, pulsa o haz clic en Examinar, selecciona la imagen que quieras y pulsa o haz clic en Elegir imagen.
Si quieres usar la imagen de fondo original de Calendario, abre los comandos de la aplicación, pulsa o haz clic en Fondo y, a continuación, pulsa o haz clic en Usar valor predeterminado.
Sigue este procedimiento para ver otra vista de tu calendario:
1. Desliza rápidamente el dedo hacia el centro desde el borde inferior.Elige una de las opciones que puedes ver en la parte superior de la pantalla: Día, Semana laboral, Semana, Mes.
La semana laboral es de lunes a viernes.
Agregar y eliminar eventos
Agregar un evento
A continuación te mostramos la manera más rápida de agregar un evento:
1Elige la fecha que quieras. Puedes obtener una fecha rápidamente si pulsas la flecha abajo junto al encabezado del calendario, como se muestra aquí.
Pulsa o haz clic en una franja temporal vacía del calendario, agarra los controladores superior e inferior con el mouse o con el dedo para ajustar la duración, y agrega los detalles necesarios.
2. Para agregar información, pulsa o haz clic en la flecha del cuadro y, a continuación, pulsa o haz clic en Agregar detalles. Puedes invitar a personas, convertir este evento en recurrente o cambiar tu estado.
Si no encuentras una franja vacía, puedes agregar un evento de este modo:
1. Desliza rápidamente el dedo hacia el centro desde el borde inferior.(Si usas un mouse, haz clic con el botón secundario en la aplicación).
2. Pulsa o haz clic en Nuevo.3. Especifica el nombre, fecha, hora y ubicación del evento o reunión.
Si es un evento que se repite, pulsa o haz clic en Mostrar más y pulsa o haz clic en el cuadro Frecuencia para elegir la opción.
Eliminar un evento
Esta es la forma de eliminar un evento:
1. En la aplicación Calendario, pulsa o haz clic en el evento que quieras eliminar.2. Pulsa o haz clic en el botón Eliminar evento de la pantalla.
Invitar a alguien a un evento o reunión
1. Desliza rápidamente el dedo hacia el centro desde el borde inferior.(Pulsa o haz clic en Nuevo.
2. Especifica la fecha, hora y ubicación del evento o reunión.3. En el campo Quién, escribe los nombres o las direcciones de correo electrónico de las
personas a las que quieres invitar.
Si vas a crear una reunión desde tu cuenta de Outlook, es posible que puedas ver las fechas en las que los usuarios están disponibles u ocupados, y programar una reunión en función de su disponibilidad. Para ello, pulsa o haz clic en Asistente para programación. Esto solo está disponible si en tu trabajo se usa Microsoft Exchange Server 2010, Microsoft Exchange Server 2010 SP1 o Microsoft Exchange Server 2013 Preview. Para obtener esta información, consulta con el administrador.
4. Si quieres que este evento sea periódico, pulsa o haz clic en Mostrar más y especifica la información necesaria.
5. Pulsa o haz clic en el botón Enviar invitación
Configuración de Calendario
Ver u ocultar los cumpleaños
Sigue este procedimiento para mostrar u ocultar los cumpleaños en Calendario:
1. Desliza el dedo rápidamente desde el borde derecho de la pantalla y, a continuación, pulsa Configuración.
2. Pulsa o haz clic en Opciones y en Calendario de cumpleaños elige Mostrar u Ocultar.
Aunque no puedas agregar los cumpleaños directamente a la aplicación Calendario, hay otras formas de ver los cumpleaños de tus contactos.
Conecta tu cuenta de Facebook con tu cuenta Microsoft. Para aprender cómo hacerlo, consulta Cómo agregar una cuenta a su cuenta Microsoft.
Agrega tu cuenta de Outlook.com a Calendario. Si tienes los cumpleaños de tus contactos en su información de contacto, deberías ver sus cumpleaños. Si no es así, puedes editar su información de contacto. Para aprender cómo hacerlo, consulta Administración de lista de contactos en Outlook.com.
O cultar un calendario o cambiar su color
1. Desliza el dedo rápidamente desde el borde derecho de la pantalla y, a continuación, pulsa Configuración.Pulsa o haz clic en Opciones.
2. Pulsa o haz clic en el calendario que quieres cambiar y haz lo siguiente:o Bajo el nombre del calendario, cambia la configuración de Mostrar a Ocultar.o Bajo la configuración, usa la lista para cambiar el color del calendario.o Bajo la configuración, usa la lista para cambiar el color del calendario.
Métodos abreviados de teclado
Esto son los métodos abreviados de teclado de Calendario.