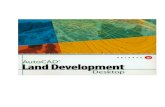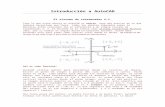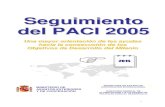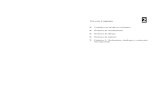Ayuda de AutoCAD 2005
-
Upload
andres-felipe-herrera-londono -
Category
Documents
-
view
543 -
download
6
Transcript of Ayuda de AutoCAD 2005

Ayuda de AutoCAD 2005
Lista de comandos
La Lista de comandos proporciona una amplia referencia sobre todos los comandos y variables de sistema de AutoCAD. Para desplazarse por la Lista de comandos, utilice la ficha Contenido situada en la parte izquierda de la ventana de Ayuda.
Comandos : 3D, A, B, C, D, E, F, G, H, I, J, K, L, M, N, O, P, Q, R, S, T, U, V, W, X, Y, Z.
Modificadores de comando Variables de sistema
Utilidades
Comandos
Un comando se puede iniciar mediante uno de los métodos siguientes:
Haga clic en el nombre de comando en un menú, en una barra de herramientas, en la barra de estado o en un menú contextual.
Escriba el nombre o el alias del comando en la solicitud de comando y pulse INTRO o BARRA ESPACIADORA.
El archivo acad.pgp muestra una lista de los alias de los comandos. Para tener acceso a
acad.pgp, en el menú Herr., haga clic en Personalizar Editar archivos personalizados
Parámetros del programa (acad.pgp).
En esta Lista de comandos, junto con la descripción de cada comando se muestra una sección en la que se detalla cómo acceder al mismo y las formas concretas en que se puede iniciar.
ARCHIVAR (Comando)
Conceptos Procedimientos Referencia

Empaqueta los archivos del conjunto de planos actual para archivarlos
Línea de comando: archivar
Se muestra el cuadro de diálogo Archivar conjunto de planos.
Si se escribe -archivar en la solicitud de comando, ARCHIVAR muestra solicitudes en la línea de comando
SALVABMP (Comando)
Conceptos Procedimientos Referencia
Guarda los objetos designados en un archivo con un formato de mapa de bits independiente del dispositivo
Línea de comando: salvabmp
Se mostrará el cuadro de diálogo Crear archivo de trama (un cuadro de diálogo de selección de archivos estándar). Escriba el nombre del archivo en el cuadro de diálogo.
Designe objetos o <todos los objetos y ventanas>: Pulse INTRO para seleccionar todos los objetos y ventanas o utilice un método de selección y pulse INTRO
AutoCAD crea un archivo de mapa de bits que contiene los objetos seleccionados. El archivo refleja lo que se muestra en pantalla.
Nota Cuando la variable de sistema FILEDIA está establecida en 0 (Des), muestra solicitudes en la línea de comando.

Comentarios?
SALVAR3DS (Comando)
Conceptos Procedimientos Referencia
Exporta a un archivo 3D Studio (3DS)
Puede utilizar los datos de geometría y modelizado de AutoCAD con 3D Studio convirtiendo dibujos a formato 3ds con SALVAR3DS.
SALVAR3DS exporta tan sólo aquellos objetos de AutoCAD con características de superficie. Una línea o un arco deben tener una altura de objeto que no sea cero. Un trazo o una polilínea deben tener un grosor o una altura de objeto que no sea cero. Los círculos, las mallas poligonales y las mallas policara se exportan siempre. Los sólidos y las caras 3D deben tener al menos tres vértices exclusivos. En caso necesario, la geometría se triangula para la exportación. Los objetos AME® (Advanced Modeling Extension®) y AutoSurf® deben convertirse en mallas antes de utilizar SALVAR3DS.
SALVAR3DS convierte las vistas guardadas de AutoCAD en cámaras 3D Studio y las luces de los modos Fotorrealista o Trazado de rayos fotográfico en el equivalente más cercano de 3D Studio. Las luces puntuales se convierten en luces generales. Los focos y las luces distantes pasan a ser focos 3D Studio.
Si el nombre de algún objeto de AutoCAD coincide con un nombre que ya existe en el dibujo 3D Studio, al nombre de AutoCAD se le asigna un número en secuencia para resolver el conflicto. Es probable que el nombre deba truncaras para incluir el número de secuencia.
Línea de comando: salvar3ds
Designe objetos: Utilice un método de selección de objetos
AutoCAD muestra el cuadro de diálogo Archivo de salida 3D Studio (un cuadro de diálogo de selección de archivos estándar). Una vez escrito el nombre para el nuevo

archivo, AutoCAD muestra el cuadro de diálogo Opciones de exportación de archivos 3D Studio.
SALVASTL (Comando)
Conceptos Procedimientos Referencia
Almacena un sólido en un archivo ASCII o binario
Línea de comando: salvastl
Designe un sólido para salida estereolitográfica (STL):
Designe objetos: Utilice un método de selección de objetos y pulse INTRO cuando haya terminado
¿Crear un archivo STL binario? [Sí/No] <Sí>: Escriba s, escriba n o pulse INTRO
Escriba s o pulse INTRO para crear un archivo binario. Indique n para crear un archivo ASCII.
AutoCAD muestra el cuadro de diálogo Crear archivo STL (un cuadro de diálogo de selección de archivos estándar).
AutoCAD crea el archivo y añade la extensión de archivo .stl. El formato de archivo STL es compatible con aparatos de estereolitografía (SLA). Los datos del sólido se transmiten al SLA como una representación con facetas del modelo. Las facetas se componen de un conjunto de triángulos (sin normales de dirección externa) que aproximan las caras del modelo. A partir de estos datos con facetas, la estación de trabajo SLA produce un conjunto de contornos que definen una serie de capas representativas de la parte que se va a construir.
La variable de sistema FACETRES determina el modo en el que AutoCAD triangula el sólido. Si FACETRES se establece en un valor superior, se creará una malla más fina que representa el modelo con más precisión y también se generará un archivo mucho mayor. El modelo se debe incluir en el octante XYZ positivo del SCU.

SALVAWMF (Comando)
Conceptos Procedimientos Referencia
Guarda los objetos en un metarchivo de Windows
Línea de comando: salvawmf
Se muestra el cuadro de diálogo de selección de archivos estándar Crear archivo WMF. Escriba un nombre de archivo. AutoCAD añade la extensión de archivo .wmf.
Designe objetos: Utilice un método de selección de objetos y pulse INTRO cuando haya acabado
Los objetos designados se guardan en un archivo con formato de metarchivo de Windows.
Nota Si el dibujo tiene enlazados uno o más objetos de trama y la aplicación de imágenes (ism.arx) está cargada, la resolución máxima del archivo WMF resultante es 2K por 2K. La aplicación de la imagen se carga la primera vez que ejecuta IMAGEN, AJUSTARIMG, ENLAZARIMG, DELIMITARIMG, MARCOIMG o CALIDADIMG.
VISTA (Comando)
Conceptos Procedimientos Referencia

Guarda y restablece vistas guardadas
Una vista es una parte de un dibujo que se muestra en una ventana. Para un acceso más cómodo, las vistas pueden guardarse y recuperarse por su nombre. Las vistas se guardan por separado en el espacio modelo y en el espacio papel.
Nota El comando VISTA no se puede utilizar de forma transparente.
Menú Ver: Vistas guardadas
Línea de comando: vista
Se muestra el cuadro de diálogo Vistas.
Si se escribe -vista en la solicitud de comando, VISTA mostrará solicitudes en la línea de comando.
VISTADIN (Comando)
Conceptos Procedimientos Referencia
Define la proyección paralela o las vistas en perspectiva
Para facilitar la visualización de un modelo desde cualquier punto del espacio, VISTADIN utiliza una metáfora cámara-objetivo. La línea de mira, o punto de mira, es la línea entre la cámara y el motivo.
VISTADIN utiliza los objetos que el usuario designa o un bloque especial denominado DBLOQVISTA para mostrar la imagen preliminar. La imagen previa muestra los cambios realizados en la vista. Cuando finalice la ejecución del comando, AutoCAD regenerará el dibujo en función de la vista establecida.

Los modos transparentes de ZOOM, VISTAEREA y
ENCUADRE, así como las barras de desplazamiento, no están disponibles en VISTADIN. Al definir una vista en perspectiva, los comandos ZOOM, ENCUADRE, ZOOM y ENCUADRE transparentes y VISTAEREA, así como las barras de desplazamiento, dejan de estar disponibles mientras se utiliza la vista.
Línea de comando: vistadin
Designe objetos o <utilizar DBLOQVISTA>:
Indique una opción
[Cámara/obJetivo/Distancia/Puntos/eNcuadre/Zoom/lAdeo/deLim/Ocultar/DES/Deshacer]: Designe un punto con el dispositivo señalador o introduzca una opción
Designación de objetos
Designa los objetos que se utilizan en la imagen de vista preliminar al cambiar las vistas. Si se seleccionan demasiados objetos el arrastre de imágenes y la actualización serán más lentos. DBLOQVISTAAl pulsar INTRO en la solicitud Designe objetos, AutoCAD utiliza DBLOQVISTA para mostrar una vista preliminar de la imagen. Si lo desea, puede crear su propio bloque de DBLOQVISTA en un área de 1×1×1 unidades, con su origen en la esquina inferior izquierda. En la siguiente ilustración se muestra un ejemplo de utilización de DBLOQVISTA por defecto para establecer la vista (ajustándola mediante el desplazamiento del cursor gráfico).
Designación de puntosGira la vista bajo la cámara. El punto que designe con el dispositivo señalador es un punto inicial para la operación de arrastre. La línea de mira del usuario varía alrededor

del punto de destino conforme mueve el dispositivo señalador.
Indique la dirección y magnitud de los ángulos: Introduzca ángulos entre 0 y 360 grados, o designe un punto con el dispositivo señalador
Designe ambos ángulos, separados por una coma. Los ángulos deben ser positivos. El ángulo de dirección indica la parte delantera de la vista y el ángulo de magnitud determina el giro de la vista. CámaraDetermina una nueva posición para la cámara, girándola en la dirección del punto de mira. El alcance de la rotación viene determinado por dos ángulos.
Precise ubicación de cámara, o indique ángulo en plano XY< del eje X>,
o [Conmutar el ángulo desde)] <actual>: Designe un punto XYZ, escribac, introduzca un ángulo o pulse INTRO
Ubicación de cámara
Establece la posición de la cámara conforme al punto especificado.
Ángulo en el plano XY
Establece la posición de la cámara en un ángulo por encima o por debajo del plano XY. Un ángulo de 90 grados mira hacia abajo desde arriba y un ángulo de –90 grados mira hacia arriba desde abajo. Un ángulo de cámara de 0 grados coloca la cámara paralela al plano XY del sistema de coordenadas personales (SCP).
Cuando se conmuta el modo de entrada de ángulos o se precisa el ángulo desde el plano XY, AutoCAD vuelve a la solicitud anterior.
Conmutar el ángulo en
Conmuta entre dos modos de entrada de ángulos. Si se indica un ángulo en la línea de comando, se bloquea el movimiento del cursor y, por tanto, sólo se podrán ver las posiciones disponibles para ese ángulo. La opción de conmutar desbloquea el movimiento del cursor en el ángulo y el cursor puede utilizarse para girar la cámara.
Ángulo a partir del eje X en el plano XY
Establece la posición de la cámara en un ángulo en el plano XY relativo al eje X del SCP actual. Este ángulo mide de –180 a 180 grados. Un ángulo de rotación de 0 grados mira hacia abajo desde eje X del SCP, hacia el origen.

La ilustración muestra la cámara girada hacia la izquierda desde su posición inicial, sin que se altere el ángulo desde el plano XY.
Conmutar el ángulo desde
Conmuta entre dos modos de entrada de ángulos. Si se indica un ángulo en la línea de comando, se bloquea el movimiento del cursor y, por tanto, sólo se podrán ver las posiciones disponibles para ese ángulo. La opción de conmutar desbloquea el movimiento del cursor en el ángulo y el cursor puede utilizarse para girar la cámara. ObjetivoDetermina una nueva posición para el objetivo girándolo alrededor de la cámara. El efecto es equivalente al de girar la cabeza para ver partes diferentes del dibujo desde una posición ventajosa. El alcance de la rotación viene determinado por dos ángulos.
Precise ubicación de cámara, o indique ángulo en plano XY< del eje X>,
o [Conmutar el ángulo desde] <actual>: Designe un punto XYZ, escribac, introduzca un ángulo o pulse INTRO
Ángulo en el plano XY
Establece la posición del objetivo en un ángulo por encima o por debajo del plano XY. Un ángulo de 90 grados mira hacia abajo desde arriba y un ángulo de –90 grados mira hacia arriba desde abajo. Un ángulo de objetivo de 0 grados supone que el objetivo es paralelo al plano XY del SCP.
Una vez se ha conmutado el modo de entrada de ángulos o se ha precisado el ángulo desde el plano XY, AutoCAD vuelve a la solicitud anterior.
Conmutar el ángulo en
Conmuta entre dos modos de entrada de ángulos. Si se indica un ángulo en la línea de comando, se bloquea el movimiento del cursor y, por tanto, sólo se podrán ver las posiciones disponibles para ese ángulo. La opción de activar-desactivar desbloquea el movimiento del cursor en el ángulo y el cursor puede utilizarse para girar el objetivo.
Ángulo a partir del eje X en el plano XY
Establece la posición del objetivo en un ángulo en el plano XY relativo al eje X del SCP actual. Este ángulo mide de –180 a 180 grados. Un ángulo de rotación de 0 grados indica que el observador mira hacia abajo en la dirección del eje X del SCP, hacia el origen.

La figura muestra el efecto que se produce al mover el objetivo de izquierda a derecha, sin alterar el ángulo desde el plano XY.
Conmutar el ángulo desde
Conmuta entre dos modos de entrada de ángulos. Si se indica un ángulo en la línea de comando, se bloquea el movimiento del cursor y, por tanto, sólo se podrán ver las posiciones disponibles para ese ángulo. La opción de activar-desactivar desbloquea el movimiento del cursor en el ángulo y el cursor puede utilizarse para girar el objetivo. DistanciaDesplaza la cámara hacia dentro o hacia fuera a lo largo de la línea de mira en relación con el objetivo. Esta opción se convierte en visión en perspectiva y hace que los objetos más alejados de la cámara parezcan más pequeños que los más cercanos. Un icono especial de perspectiva sustituye al icono del sistema de coordenadas. AutoCAD solicita la nueva distancia de la cámara al objetivo.
Precise nueva distancia de motivo de cámara <actual>: Introduzca una distancia o pulse INTRO
En la parte superior del área de dibujo hay una barra deslizante con valores comprendidos entre 0x y 16x, donde 1x representa la distancia actual. Si la barra deslizante se mueve a la derecha, se incrementa la distancia entre la cámara y el objetivo. Si se mueve a la izquierda, la distancia se reduce. Para desactivar la visualización de la perspectiva, elija la opción DES de la solicitud VISTADIN.
Si los puntos del motivo y de la cámara están juntos, o si ha especificado una distancia focal larga, es posible que vea muy poco del dibujo cuando especifique una nueva distancia. Si ve poco o nada de su dibujo, pruebe con el valor máximo de escala (16x) o indique una distancia mayor. Para ampliar el dibujo sin activar la vista en perspectiva, utilice la opción Zoom de VISTADIN.
En la figura siguiente se muestra el efecto producido al desplazar la cámara a lo largo de la línea de mira en relación al motivo, permaneciendo constante el campo visual. PuntosUbica los puntos de cámara y objetivo mediante coordenadas X,Y y Z. Se pueden utilizar filtros de puntos XYZ. Debe especificar estos puntos en una vista que no esté en perspectiva. Si la vista en perspectiva está activada, AutoCAD la desactivará mientras se precisan las nuevas ubicaciones de la cámara y el objetivo; a continuación, mostrará de

nuevo la imagen preliminar en perspectiva.
Precise punto del motivo <actual>: Designe un punto o pulse INTRO
Para ayudar a especificar una nueva línea de mira, AutoCAD dibuja una línea elástica desde la posición actual de la cámara hasta el cursor en cruz. AutoCAD solicitará una nueva ubicación para la cámara.
Precise punto de cámara <actual>: Designe un punto, escriba los ángulos de dirección y magnitud o pulse INTRO
Una línea elástica conecta el punto de mira con el cursor en cruz para ayudarle a situar la cámara con respecto al motivo. En la ilustración se muestra el cambio de vista que se produce al intercambiar los puntos de la cámara y el objetivo. Los parámetros lente y distancia son los mismos en cada uno de los casos.
Para obtener más información acerca de la introducción de ángulos de dirección y de magnitud, véase la sección Designación de puntos. EncuadreCambia la imagen sin variar el nivel de ampliación.
Precise punto base de desplazamiento: Designe un punto
Precise segundo punto: Designe un punto ZoomSi la vista en perspectiva está desactivada, aumenta o reduce dinámicamente el tamaño aparente de los objetos en la ventana gráfica actual.
Precise factor de escala de zoom <actual>: Indique una escala o pulse INTRO
En la parte superior del área de dibujo hay una barra deslizante con los valores comprendidos entre 0x y 16x, correspondiendo 1x a la escala actual. Si se desplaza la barra deslizante hacia la derecha, la escala aumenta. Si se desplaza hacia la izquierda, la escala disminuye.
Si la perspectiva está activada, Zoom ajusta la distancia focal de la cámara, lo que varía el campo de visión y hace que se vea más o menos dibujo a una distancia cámara-motivo determinada. La distancia focal por defecto es 50 mm, que simula lo que se vería con una cámara de 35 mm y un objetivo de 50 mm. El aumento de la distancia focal es similar a cambiar a un teleobjetivo. La disminución de la distancia focal aumenta el campo visual, como lo hace un objetivo gran angular.

Precise distancia focal <50.000mm>: Indique un valor o pulse INTRO
En la parte superior del área de dibujo hay una barra deslizante con valores comprendidos entre 0x y 16x, donde 1x corresponde a la distancia focal. Si se desplaza la barra deslizante hacia la derecha aumenta la distancia focal. Si se desplaza la barra hacia la izquierda disminuye la distancia focal.
LadeoLadea o inclina la vista alrededor de la línea de mira. AutoCAD mide el ángulo de ladeo en sentido contrario a las agujas del reloj, con 0 grados a la derecha.
Precise ángulo de giro de vista <actual>: Indique un ángulo o pulse INTRO DelimitarDelimita la vista, oscureciendo las partes del dibujo que se encuentran detrás o delante del plano delimitador frontal. Los planos delimitadores anterior y posterior son paredes invisibles que el usuario puede colocar perpendicularmente a la línea de mira entre la cámara y el motivo.
Indique opción de delimitador [Posterior/Anterior/Des] <Des>: Introduzca una opción o pulse INTRO
Posterior
Oscurece los objetos situados detrás del plano delimitador posterior.
Precise distancia de motivo o [ACT/DES] <actual>: Indique una distancia, introduzca una opción o pulse INTRO
Distancia del motivo
Sitúa el plano delimitador posterior y activa el delimitador posterior. Una distancia positiva coloca el plano delimitador entre el motivo y la cámara. Una distancia negativa lo coloca más allá del motivo. Puede utilizar la barra deslizante para arrastrar el plano delimitador.
Activada
Activa el delimitador posterior en la distancia de delimitación actual.
Desactivada
Desactiva el delimitador posterior.

Frontal
Oscurece los objetos situados entre la cámara y el plano delimitador anterior.
Precise distancia del motivo o [Ojo/ACT/DES] <actual>: Indique una distancia, escriba o o pulse INTRO
Distancia del motivo
Sitúa el plano delimitador anterior y activa el delimitador anterior. Una distancia positiva coloca el plano delimitador entre el motivo y la cámara. Una distancia negativa lo coloca más allá del motivo. Puede utilizar la barra deslizante para arrastrar el plano delimitador.
Ojo
Sitúa el plano delimitador anterior en la cámara.
Activada
Activa el delimitador anterior. Esta opción está disponible solamente cuando la vista en perspectiva está desactivada.
Desactivada
Desactiva el delimitador anterior. Esta opción está disponible solamente cuando la vista en perspectiva está desactivada.
Desactivada
Desactiva los planos delimitadores anterior y posterior. Si la vista en perspectiva está activada, la delimitación anterior permanece activada en la posición de la cámara. Ocultar
Suprime las líneas ocultas de los objetos designados para facilitar la visualización. AutoCAD considera los círculos, sólidos, trazos, regiones, segmentos de polilíneas amplias, caras 3D, mallas poligonales y aristas extruidas de objetos con grosor distinto de cero como superficies opacas que ocultan objetos. Esta supresión de líneas ocultas es más
rápida que la que se realiza mediante el comando OCULTA, pero no se

puede imprimir. DES
Desactiva la vista en perspectiva. La opción Distancia activa la vista en perspectiva. Deshacer
Anula los efectos de la última acción de VISTADIN. Es posible deshacer varias operaciones de VISTADIN.
VISTAEREA (Comando)
Conceptos Procedimientos Referencia
Abre la ventana Vista aérea
La ventana Vista aérea es una herramienta de navegación. Muestra una vista de todo el dibujo en una ventana aparte de forma que es posible emplazarla y trasladarla a un área específica. Con la ventana Vista aérea abierta, es posible utilizar el zoom y encuadrar sin seleccionar una opción del menú o indicar un comando.
En espacio papel, la ventana Vista aérea muestra sólo objetos del espacio papel, incluidos los bordes de la ventana gráfica. La actualización en tiempo real de la ventana de AutoCAD desde la ventana Vista aérea no está disponible en el espacio papel.
Menú Ver: Vista aérea
Línea de comando: vistaerea
Se muestra la ventana Vista aérea.
VLISP (Comando)
Conceptos Procedimientos
Referencia

Muestra el entorno de desarrollo interactivo (IDE) de Visual LISP
Menú Herramientas: AutoLISP Editor de Visual LISP
Línea de comando: vlisp
AutoCAD muestra el IDE de Visual LISP®. Utilice Visual LISP para desarrollar, probar y depurar programas de AutoLISP®.
Nota AutoCAD utiliza VLIDE para transferir el control a Visual LISP. Realiza la misma función que el comando VLISP.
VMULT (Comando)
Conceptos Procedimientos Referencia
Crea y controla las ventanas gráficas de presentación
Cuando se trabaja en la ficha de presentación, VMULT controla la creación y visualización de las ventanas gráficas de la presentación. Cuando trabaje en la ficha
Modelo, podrá utilizar VENTANAS para crear ventanas gráficas de modelo.

Menú Ver: Ventanas 1 Ventana, 2 Ventanas, 3 Ventanas, 4 Ventanas
Línea de comando: vmult
Especifique esquina de ventana o [ACT/DES/Ajustar/Trazado sombreado/Bloquear/Objeto/Poligonal/Restituir/2/3/4] <Ajustar>: Escriba una opción o designe un punto
En una presentación se pueden crear tantas ventanas gráficas como se desee, pero sólo
pueden estar activas 64 a la vez (véase MAXACTVP). Los objetos que están en espacio modelo sólo son visibles en las ventanas gráficas activas. Las ventanas gráficas que no están activas aparecen en blanco. Utilice las opciones ACT y DES para controlar si las ventanas gráficas están activas.
Esquina de ventanaEspecifica la primera esquina de una ventana gráfica rectangular.
Designe esquina opuesta: ACTActiva una ventana gráfica seleccionada. Una ventana gráfica activa muestra objetos en espacio modelo. La variable de sistema MAXACTVP controla el número máximo de ventanas gráficas que pueden estar activas a la vez. Si el dibujo contiene más ventanas gráficas que el número especificado en MAXACTVP, deberá desactivar una para que se active otra.
Designe objetos: Seleccione una o más ventanas gráficas DESInactiva una ventana gráfica seleccionada. Los objetos en espacio modelo no se muestran en una ventana gráfica inactiva.
Designe objetos: Seleccione una o más ventanas gráficas AjustarCrea una ventana gráfica que se ajusta a la presentación hasta los bordes del área que se puede imprimir. Cuando el fondo de papel y el área que se puede imprimir se encuentran desactivados, la ventana gráfica ocupa la pantalla.
Trazado sombreado

Determina el trazado de las ventanas gráficas en las presentaciones.
¿Sombrear trazado? [Como se muestra/Estructura alámbrica/Oculto/Modelizado] <Como se muestra>: Introduzca una opción de trazado sombreado
Como se muestra
Especifica que una ventana gráfica se debe imprimir tal y como se visualiza.
Estructura alámbrica
Especifica que una ventana gráfica se debe imprimir como una estructura alámbrica, independientemente de la visualización actual.
Oculto
Especifica que una ventana gráfica se debe imprimir con las líneas ocultas eliminadas, independientemente de la visualización actual.
Modelizado
Especifica que una ventana gráfica se debe imprimir modelizada, independientemente de la visualización actual.
Designe objetos: Seleccione una o más ventanas gráficas BloquearCuando se trabaja en el espacio modelo, impide que se modifique el factor de escala de zoom en la ventana gráfica seleccionada.
Bloqueo en vista de ventana [ACT/DES]: Escriba act o des
Designe objetos: Seleccione una o más ventanas gráficas ObjetoPrecisa una polilínea cerrada, elipse, spline, región o círculo que convertirá en una ventana gráfica. La polilínea precisada debe estar cerrada y tener al menos tres vértices. Puede intersecarse a sí misma, además de contener un arco y segmentos de línea.
Designe objeto para ventana de delimitador: Seleccione un objeto PoligonalCrea una ventana gráfica con forma irregular mediante los puntos especificados. Las solicitudes son similares a las que aparecen cuando se precisa un contorno delimitador poligonal de referencias externas (refx), aunque al crear un contorno poligonal de ventana puede precisar arcos.

Precise punto inicial: Indique un punto
Precise punto siguiente o [Arco/Cerrar/Longitud/desHacer]: Designe un punto o escriba una opción
Arco
Añade segmentos de arco a la ventana gráfica poligonal.
[ángUlo/cEntro/Cerrar/Dirección/líNea/Radio/Segundo pto./desHacer/Punto final del arco] <punto final>: Escriba una opción o pulse INTRO
Para obtener una descripción de las opciones para la creación de segmentos de arco, véase Arco.
Cerrar
Cierra el contorno. Si pulsa INTRO después de designar al menos tres puntos, AutoCAD cerrará el contorno automáticamente.
Longitud
Dibuja un segmento de línea de una longitud específica con el mismo ángulo que el segmento anterior. Si el segmento precedente es un arco, AutoCAD dibuja el segmento de línea nuevo tangente a dicho segmento de arco.
Deshacer
Elimina la línea o segmento de arco más reciente añadido a la polilínea. RestituirRestablece las configuraciones de las ventanas gráficas guardadas con el comando
VENTANAS.
Indique nombre de configuración de ventana o [?] <*Active>: Escriba ? o un nombre, o pulse INTRO
Precise primera esquina o [Ajustar] <Ajustar>: Designe un punto o pulse INTRO
Primera esquina

Coloca y determina el tamaño de las nuevas ventanas gráficas utilizando el método de selección de ventanas; AutoCAD ajusta las ventanas gráficas al área seleccionada.
Ajustar
Ajusta el tamaño de las ventanas gráficas de forma que ocupen toda el área de dibujo. 2Divide el área especificada en sentido horizontal o vertical en dos ventanas gráficas de igual tamaño.
Indique organización de ventana [Horizontal/Vertical] <Vertical>: Escriba h o pulse INTRO
Precise primera esquina o [Ajustar] <Ajustar>: Designe un punto o pulse INTRO
Primera esquina
Coloca y determina el tamaño de las nuevas ventanas gráficas utilizando el método de selección de ventanas; AutoCAD ajusta las ventanas gráficas al área seleccionada.
Ajustar
Ajusta el tamaño de las ventanas gráficas de forma que ocupen toda el área de dibujo. 3Divide el área especificada en tres ventanas gráficas.
Indique organización de ventana
[Horizontal/Vertical/Superior/INferior/IZquierda/<Derecha>: Escriba una opción o pulse INTRO
Las opciones Horizontal y Vertical dividen el área especificada en tercios. Las demás opciones dividen el área en tres ventanas gráficas: una grande y dos más pequeñas. Las opciones Superior, Inferior, Izquierda y Derecha especifican la posición de la ventana grande.
Precise primera esquina o [Ajustar] <Ajustar>: Designe un punto o pulse INTRO

Primera esquina
Coloca y determina el tamaño de las nuevas ventanas gráficas utilizando el método de selección de ventanas; AutoCAD ajusta las ventanas gráficas al área seleccionada.
Ajustar
Ajusta el tamaño de las ventanas gráficas de forma que ocupen toda el área de dibujo. 4Divide el área especificada en sentido horizontal y vertical, formando cuatro ventanas gráficas del mismo tamaño.
Precise primera esquina o [Ajustar] <Ajustar>: Designe un punto o pulse INTRO
Primera esquina
Coloca y determina el tamaño de las nuevas ventanas gráficas utilizando el método de selección de ventanas; AutoCAD ajusta las ventanas gráficas al área seleccionada.
Ajustar
Ajusta el tamaño de las ventanas gráficas de forma que ocupen toda el área de dibujo.
TRASLADADC (Comando)
Conceptos Procedimientos Referencia
Línea de comando: trasladadc
Indique nombre de ruta <actual>:

La ruta o el nombre de archivo de dibujo especificado se carga en la vista en árbol de la ficha Carpetas de DesignCenter.
En la solicitud, puede introducir una ruta en cualquiera de los siguientes formatos:
Ruta de carpeta: c:\archivos de proyecto\electrical
Ruta de carpeta y nombre de archivo: c:\archivos de proyecto\electrical\circuit2.dwg
Ruta de red UNC (convención universal de asignación de nombres): \\servidor1\proyecto_campus
Se abre DesignCenter con la ficha Carpetas activa y se carga la ruta o el archivo de dibujo que se ha especificado.
TRASLADADC admite dominios o grupos de trabajo remotos si tiene un dominio o grupo de trabajo de destino asignado a una letra de unidad.
IMPORTAR (Comando)
Conceptos Procedimientos Referencia
Importa archivos en varios formatos
Barra de herramientas Insertar:
Línea de comando: importar
Se muestra el cuadro de diálogo Importar archivo de texto (un cuadro de diálogo de selección de archivos estándar).
En Archivos de tipo, seleccione el tipo de formato que desee importar. En Nombre de archivo, elija el archivo que desee importar. AutoCAD importará el archivo al dibujo de AutoCAD. Se dispone de los siguientes tipos de entrada:
WMF: metarchivo de Windows (véase CARGAWMF)

SAT: archivo de objetos sólidos ACIS (véase ACISIN)
3DS: archivo de 3D Studio (véase CARGAR3DS)
En el caso de los archivos WMF, al seleccionar Opciones en el menú Herramientas de este cuadro de diálogo, se muestra el cuadro de diálogo Opciones de entrada WMF. Es posible mostrar este cuadro de diálogo directamente utilizando el comando WMFOPS.
Si FILEDIA = 0, AutoCAD mostrará la siguiente solicitud en la línea de comando:
Escriba el nombre del archivo de importación: Escriba la ruta y el nombre del archivo
EDITARLM (Comando)
Conceptos Procedimientos Referencia
Modifica varias líneas paralelas.
A varias líneas paralelas se las denomina líneas múltiples. EDITARLM controla las intersecciones entre líneas múltiples.
Menú Modificar: Objeto Línea múltiple
Línea de comando: editarlm
Se muestra el cuadro de diálogo Herramientas de edición de líneas múltiples.
Comentarios?
EDITATABLA (Comando)
Conceptos Procedimientos Referencia

Edita el texto de una celda de tabla
Dispositivo señalador: Haga doble clic en una celda de la tabla.
Menú contextual: Con una tabla seleccionada y una o más celdas de la misma designada, haga clic con el botón derecho y, a continuación, haga clic en Editar texto de celda en el menú contextual.
Línea de comando: editatabla
Designe una celda de la tabla: Haga clic en una celda de la tabla y escriba texto o utilice la barra de herramientas o el menú contextual para realizar cambios
EDITATR (Comando)
Conceptos Procedimientos Referencia
Edita los atributos en una referencia a bloque
Barra de herramientas Modificar II:
Menú Modificar: Objeto Atributo Editar
Línea de comando: editatr

Designe un bloque:
Se solicitará que designe un bloque en el área de dibujo. Tras seleccionar un bloque con atributos, se muestra el Editor de atributos mejorado.
Si el bloque seleccionado no incluye atributos o si se designa un objeto que no es un bloque, aparecerá un mensaje de error en el que se le pedirá que defina otro bloque.
EDITDBLCLC (Comando)
Conceptos Procedimientos Referencia
Controla la acción de doble clic
Línea de comando: editdblclc
Modo de edición con doble clic [ACT/DES] <ACT>:
Si la edición con doble clic está activada, puede aparecer un cuadro de diálogo de entre varios, según el tipo de objeto seleccionado.
Al hacer doble clic en la mayoría de los objetos, se muestra la paleta Propiedades correspondiente. No obstante, al hacer doble clic en algunos tipos de objetos aparecen editores específicos que son más potentes, recomendables y utilizados con más frecuencia. Entre estos objetos se incluyen:
Atributo: muestra el cuadro de diálogo Editar definición de atributos ( DDEDIC).
Atributo dentro de un bloque: muestra el Editor de atributos mejorado ( EDITATR).
Bloque: muestra el cuadro de diálogo Edición de referencias ( EDITREF). Sombreado: muestra el cuadro de diálogo Editar sombreado ( EDITSOMB). Texto de la directriz: muestra el Editor de texto de líneas múltiples ( DDEDIC). Línea múltiple: muestra el cuadro de diálogo Herramientas de edición de líneas
múltiples ( EDITARLM).

Texto de líneas múltiples: muestra el Editor de texto de líneas múltiples ( DDEDIC).
Texto: muestra el cuadro de diálogo Editar texto ( DDEDIC).
RefX: muestra el cuadro de diálogo Edición de referencias ( EDITREF).
Nota El comando EDITDBLCLC y la variable de sistema PICKFIRST deben estar activos (esta última establecida en 1, el valor por defecto) para que funcione el doble clic.
EDITPOL (Comando)
Conceptos Procedimientos Referencia
Edita polilíneas y mallas poligonales tridimensionales
Barra de herramientas Modificar II:
Menú Modificar: Objeto Polilínea
Menú contextual: Designe la polilínea que desea editar, haga clic con el botón derecho en el área de dibujo y seleccione Editar polilínea.
Línea de comando: editpol
Designe polilínea o [Múltiple]: Utilice un método de selección de objetos o introduzca m
MúltiplePermite seleccionar más de un objeto.
Las solicitudes restantes dependerán de si ha seleccionado una polilínea 2D, una polilínea 3D o una malla poligonal 3D.
Si el objeto designado es una línea o un arco, AutoCAD mostrará la siguiente solicitud:

El objeto designado no es una polilínea.
¿Lo quiere transformar en una? <S>: Escriba s o n, o pulse INTRO
Si escribe s, el objeto se convertirá en una polilínea 2D de un segmento único que es posible editar. Esta operación se puede utilizar para unir líneas y arcos en una polilínea. Si la variable de sistema PEDITACCEPT se establece en 1, se suprime la solicitud y el objeto se convierte automáticamente en una polilínea.
Selección de polilíneas 2DSi selecciona una polilínea 2D, AutoCAD mostrará la siguiente solicitud:
Indique una opción [Cerrar/Juntar/Grosor/Editar vértices/curVar/sPline/estadoPreviocurva/generarTlínea/desHacer]: Escriba una opción o pulse INTRO para finalizar la ejecución del comando
Si la polilínea designada es una polilínea cerrada, la opción Cerrar se sustituye por la de Abrir en la solicitud. Se puede editar una polilínea 2D si su normal es paralela y está en la misma dirección que el eje Z del SCP actual.
Cerrar
Crea un segmento de cierre de la polilínea conectando el último segmento con el primero. AutoCAD considera la polilínea abierta, a menos que se cierre con la opción Cerrar.
Abrir
Elimina el segmento de cierre de la polilínea. AutoCAD considera la polilínea cerrada, a menos que se abra utilizando la opción Abrir.
Juntar
Añade líneas, arcos o polilíneas al extremo de una polilínea abierta y suprime la transformación en curva de una polilínea transformada en curva. Para juntar objetos con una polilínea, sus puntos finales han de tocarse, a menos que utilice la opción Múltiple en la primera solicitud de EDITPOL. En este caso puede juntar polilíneas que no se toquen si la distancia de aproximación tiene un valor lo suficientemente amplio como para incluir los puntos finales.
Designe objetos: Utilice un método de selección de objetos
Si anteriormente se han seleccionado varios objetos mediante la opción Múltiple,

AutoCAD mostrará la siguiente solicitud:
Indique la distancia de aproximación o [Tipo de junta]<0.0000>: Escriba una distancia o t
Tipo de junta
Define el método para juntar las polilíneas designadas.
Indique una opción de edición de vértices
Indique el tipo de junta [Alargar/aÑadir/aMbos}<Alargar>: Escriba a, ñ o m
Alargar
Junta las polilíneas designadas alargando o recortando los segmentos hasta los puntos finales más cercanos.
Añadir
Junta las polilíneas designadas añadiendo un segmento recto entre los puntos finales más cercanos.
Ambos
Junta las polilíneas designadas alargando o recortando en caso de que sea posible. En caso de que no lo sea, junta las polilíneas designadas añadiendo un segmento recto entre los puntos finales más cercanos.
Anchura
Especifica un nuevo grosor uniforme para toda la polilínea.
Precise nuevo grosor para todos los segmentos:
Puede utilizar la opción Anchura de Editar vértices para cambiar los grosores iniciales y finales de los segmentos.
Editar vértices

Marca el primer vértice de la polilínea dibujando una X en la pantalla. Si ha especificado una dirección de tangente para este vértice, aparecerá también una flecha dibujada en esa dirección. AutoCAD muestra la solicitud siguiente:
[sigUiente/Precedente/Cortar/Insertar/Desplazar/Regenerar/Alisar/Tangente/Grosor/Salir] <actual>: Introduzca una opción o pulse INTRO
Si se pulsa INTRO se acepta el valor actual por defecto: sigUiente o Precedente.
Siguiente
Desplaza la marca X hasta el vértice siguiente. El marcador no envuelve la polilínea desde el principio hasta el final aunque ésta esté cerrada.
Previo
Desplaza la marca X hasta el vértice anterior. La marca no envuelve la polilínea de principio a fin, ni siguiera cuando la polilínea está cerrada.
Partir
Guarda la posición del vértice marcado mientras se desplaza el marcador X a cualquier otro vértice.
Indique una opción [sigUiente/Precedente/Ejecutar/Salir] <actual>: Escriba una opción o pulse INTRO
Si uno de los vértices designados se encuentra al final de la polilínea, tendrá como resultado una polilínea truncada. Si ambos vértices designados son puntos finales de la polilínea o si se ha designado un sólo vértice y éste es un punto final, no se puede utilizar Cortar.
Siguiente
Desplaza la marca X hasta el vértice siguiente. El marcador no envuelve la polilínea desde el principio hasta el final aunque ésta esté cerrada.
Previo
Desplaza la marca X hasta el vértice anterior. La marca no envuelve la polilínea de

principio a fin, ni siguiera cuando la polilínea está cerrada.
Ejecutar
Suprime los segmentos y vértices que se encuentren entre los dos vértices designados y vuelve al modo Editar vértices.
Salir
Permite salir de Cortar y volver al modo Editar vértices.
Insertar
Añade un nuevo vértice a la polilínea después del vértice marcado.
Precise ubicación del nuevo vértice: Indique un punto (1)
Desplazar
Desplaza el vértice marcado.
Precise nueva ubicación del vértice marcado: Indique un punto (1)
Regenerar
Regenera la polilínea.
Alisar
Guarda la posición del vértice marcado mientras se desplaza el marcador X a cualquier otro vértice.
Si desea suprimir un segmento de arco que conecte dos segmentos rectos de una polilínea y, a continuación, extender los segmentos rectos hasta que se intersequen, utilice el

comando EMPALME con un radio de empalme de 0.
Indique una opción [sigUiente/Precedente/Ejecutar/Salir] <actual>: Escriba una opción o pulse INTRO
Siguiente
Desplaza la marca X hasta el vértice siguiente.
Previo
Desplaza la marca X hasta el vértice anterior.
Ejecutar
Suprime todos los segmentos y vértices entre los dos vértices que especifique, los reemplaza con segmentos de línea rectos, y vuelve al modo Editar vértices. Si se especifica sólo un vértice al escribir Ejecutar sin desplazar el marcador X, el segmento que sigue al vértice pasará a ser recto si se trata de un arco.
Salir
Permite salir de Alisar y volver al modo Editar vértices.
Tangente
Enlaza una dirección tangente con el vértice marcado para usarla posteriormente en la transformación en curvas. AutoCAD muestra la solicitud siguiente:
Precise dirección de la tangente de vértice: Designe un punto o introduzca un ángulo
Anchura
Cambia los grosores inicial y final del segmento que sigue inmediatamente al vértice marcado.
Precise grosor inicial para siguiente segmento <actual>: Designe un punto, introduzca un valor o pulse INTRO
Precise grosor final del siguiente segmento <anchura inicial>: Designe un punto,

introduzca un valor o pulse INTRO
Es preciso que genere de nuevo la polilínea para ver el nuevo grosor.
Salir
Sale del modo Editar vértices.
Ajustar
Crea una polilínea ajustada en arco, una curva suave formada por arcos que unen cada par de vértices. La curva recorre todos los vértices de la polilínea y utiliza cualquier dirección de tangente que especifique.
sPline
Utiliza los vértices de la polilínea seleccionada como puntos de apoyo, o marco, de una curva que se aproxima a una B-Spline. Esta curva, denominada polilínea de transformación en curva spline, recorre los puntos de apoyo inicial y final, a menos que la polilínea original fuese cerrada. La curva se dirige hacia los otros puntos pero no pasa por ellos necesariamente. Cuantos más puntos de apoyo especifique en una parte concreta del marco, más tensión ejercerán sobre la curva. AutoCAD puede generar polilíneas ajustadas en splines cuadráticas y cúbicas.
Las polilíneas ajustadas en spline son muy distintas de las curvas que se obtienen con la opción Curvar. Esta opción crea pares de arcos que recorren todos los puntos de apoyo. Ambas curvas son distintas de las curvas B-spline verdaderas creadas con el comando SPLINE.
Si la polilínea original incluía segmentos de arco, éstos se alisarán cuando se forme el marco de la curva spline. Si el marco tiene grosor, la curva spline resultante forma una conicidad exacta desde el grosor del primer vértice hasta el grosor del último vértice. Toda la información sobre los grosores intermedios se ignora. Una vez adaptada la curva spline, el marco, si se muestra, aparecerá con grosor cero y un tipo de línea CONTINUOUS. Las especificaciones de tangente sobre los vértices de los puntos de apoyo no tienen efecto en la transformación de curva Spline.

Cuando una spline se ajusta a una polilínea, el marco del ajuste de spline se almacena para que pueda llamarlo un proceso posterior de recuperación del estado previo. Puede devolver la curva spline a la polilínea de marco utilizando la opción Estadopreviocurva de EDITPOL. Esta opción funciona en el ajuste de curvas de la misma forma que con las curvas Spline.
Normalmente, los marcos de spline no aparecen en pantalla. Si desea visualizarlos, establezca la variable de sistema SPLFRAME en 1. La próxima vez que se regenere el dibujo, AutoCAD dibujará el marco y la spline.
La mayoría de los comandos de edición actúan de la misma forma cuando se aplican a polilíneas ajustadas en spline o a curvas ajustadas.
DESPLAZA, BORRA, COPIA, SIMETRIA, GIRA y ESCALA operan en la spline y en su marco, independientemente de si éste está visible o no.
ALARGA cambia el marco mediante la adición de un nuevo vértice en la intersección de la línea inicial o final del marco con la geometría de contornos.
PARTE, RECORTA y DESCOMP suprimen el marco y generan una polilínea sólo con la spline ajustada, que concuerda con las curvas ajustadas, en las que el ajuste de la curva es permanente.
EQDIST genera una polilínea sólo con la spline ajustada, lo que constituye un comportamiento adecuado con las curvas ajustadas.
DIVIDE, GRADÚA, la opción Objeto de AREA, SOMBREA, EMPALME y CHAFLAN sólo tienen en cuenta la spline ajustada, no el marco.
ESTIRA vuelve a adaptar la spline al marco estirado después de que se haya estirado una curva de este tipo.
La opción Juntar de EDITPOL recupera el estado previo de la spline y descarta la información correspondiente de la polilínea original y de todas las polilíneas añadidas. Una vez realizada la operación Juntar, es posible ajustar una nueva curva Spline a la polilínea resultante.
Las opciones de Editar vértices de EDITPOL producen el siguiente efecto:
Las opciones sigUiente y Precedente mueven el marcador X sólo a los puntos del marco de la spline, independientemente de si están visibles o no.
La opción Cortar descarta la spline. Las opciones Insertar, Desplazar, Alisar y Grosor se reajustan automáticamente a

la spline.
La opción Tangente no afecta a las splines.
La referencia a objetos muestra solamente la propia curva ajustada en spline, no el marco. Si desea forzar el cursor a los puntos de apoyo del marco, utilice EDITPOL para recuperar primero el marco de la polilínea.
La variable de sistema SPLINETYPE controla el tipo de curva spline aproximada. Si el valor de SPLINETYPE es 5, aproxima una B-spline cuadrática. Si el valor de SPLINETYPE es 6, aproxima una B-spline cúbica.
Puede examinar o modificar la finura o el grosor de la aproximación de spline con la variable de sistema SPLINESEGS o utilizar AutoLISP®. El valor por defecto es 8. Si se define un valor mayor, se dibujará un mayor número de segmentos de línea y la aproximación a la curva spline ideal será más precisa. La curva spline generada ocupa más espacio en el archivo de dibujo y su generación lleva más tiempo.
Si asigna a SPLINESEGS un valor negativo, AutoCAD genera segmentos usando el valor absoluto del ajuste y después aplica un tipo de curva ajustada a dichos segmentos. Las curvas ajustadas utilizan arcos como segmentos que se aproximan. El uso de arcos tiene como resultado la generación de una curva más suave cuando se precisen unos cuantos segmentos; sin embargo, es posible que la generación de la curva lleve más tiempo.
Para cambiar el número de segmentos utilizado para ajustar una curva spline existente, cambie SPLINESEGS y vuelva a convertir la curva en curva spline. No es necesario recuperar antes el estado previo a curva.
Estadopreviocurva
Elimina los vértices adicionales insertados mediante una curva ajustada o spline y alisa todos los segmentos de la polilínea. Conserva la información sobre la tangente asignada a los vértices de la polilínea para utilizarla en posteriores solicitudes de ajuste de curvas. Si edita una polilínea transformada en curva spline con comandos como PARTE o RECORTA, no podrá utilizar la opción estadoPreviocurva.
GenerarTlínea
Genera el tipo de línea en un patrón continuo mediante los vértices de la polilínea. Cuando se desactiva, esta opción genera el tipo de línea empezando y acabando con un

trazo en cada vértice. No se aplica a polilíneas con segmentos cónicos.
Indique opción de generación de tipo de línea de polilínea [ACT/DES] <actual>: Escriba ACT o DES o pulse INTRO
Deshacer
Anula operaciones hasta el comienzo de la sesión de EDITPOL. Selección de polilíneas 3DSi selecciona una polilínea 3D, AutoCAD mostrará la siguiente solicitud:
Indique una opción [Cerrar/Editar vértices/curva sPline/estadoPreviocurva/desHacer]: Escriba una opción o pulse INTRO
Si la polilínea designada está cerrada, la opción Cerrar se sustituirá en la solicitud por la de Abrir.
Cerrar
Crea un segmento de cierre de la polilínea conectando el último segmento con el primero. AutoCAD considera la polilínea abierta, a menos que se cierre mediante la opción Cerrar.
Abrir
Elimina el segmento de cierre de la polilínea. AutoCAD considera la polilínea cerrada, a menos que se abra mediante la opción Abrir.
Editar vértices
Ejecuta diferentes tareas de edición en un vértice de la polilínea y en segmentos que se encuentran a continuación de éste.
Indique una opción de edición de vértices
[sigUiente/Precedente/Cortar/Insertar/Desplazar/Regenerar/Alisar/Salir] <actual>: Introduzca una opción o pulse INTRO
Si se pulsa INTRO se acepta el valor actual por defecto: sigUiente o Precedente.
Siguiente
Desplaza la marca X hasta el vértice siguiente. El marcador no envuelve la polilínea

desde el principio hasta el final aunque ésta esté cerrada.
Previo
Desplaza la marca X hasta el vértice anterior. La marca no envuelve la polilínea de principio a fin, ni siguiera cuando la polilínea está cerrada.
Partir
Guarda la posición del vértice marcado mientras se desplaza el marcador X a cualquier otro vértice.
Indique una opción [sigUiente/Precedente/Ejecutar/Salir] <actual>: Escriba una opción o pulse INTRO
Siguiente
Desplaza la marca X hasta el vértice siguiente. El marcador no envuelve la polilínea desde el principio hasta el final aunque ésta esté cerrada.
Previo
Desplaza la marca X hasta el vértice anterior. El marcador no envuelve la polilínea desde el principio hasta el final aunque ésta esté cerrada.
Ejecutar
Suprime los segmentos y vértices que se encuentren entre los dos vértices designados y vuelve al modo Editar vértices.
Salir
Permite salir de Cortar y volver al modo Editar vértices.
Si uno de los vértices especificados se encuentra en un extremo de la polilínea, el resultado es una polilínea truncada. Si ambos vértices especificados están en los puntos finales de la polilínea, o si solamente se ha especificado un vértice y éste está en el punto final, no se podrá utilizar el modo Cortar.
Insertar
Añade un nuevo vértice a la polilínea después del vértice marcado.
Precise ubicación del nuevo vértice: Indique un punto

Desplazar
Desplaza el vértice marcado.
Precise nueva ubicación del vértice marcado: Indique un punto
Regenerar
Regenera la polilínea.
Alisar
Guarda la posición del vértice marcado mientras se desplaza el marcador X a cualquier otro vértice.
Indique una opción [sigUiente/Precedente/Ejecutar/Salir] <actual>: Escriba una opción o pulse INTRO
Siguiente
Desplaza la marca X hasta el vértice siguiente.
Previo
Desplaza la marca X hasta el vértice anterior.
Ejecutar
Suprime todos los segmentos y vértices entre los dos vértices que especifique, los reemplaza con segmentos de línea rectos, y vuelve al modo Editar vértices. Si designa un sólo vértice escribiendo ejecutar sin desplazar la marca X, el segmento siguiente al vértice se convertirá en una recta si se trata de un arco.
Salir
Permite salir de Alisar y volver al modo Editar vértices.
Para suprimir un segmento de arco que conecte dos segmentos rectos de una polilínea y, a continuación, extender los segmentos rectos hasta que se intersequen, utilice el comando EMPALME con un radio de empalme de 0.
Salir
Sale del modo Editar vértices.

Curva spline
Ajusta una curva B-Spline 3D a sus puntos de apoyo. La variable de sistema SPLFRAME controla la precisión y visualización de los puntos de apoyo de la curva B-spline 3D, cuyas curvas sólo se pueden aproximar mediante segmentos de línea. AutoCAD ignora los valores negativos para segmentos de curva spline.
estadoPrevio curva
Elimina los vértices adicionales insertados mediante una curva ajustada o spline y alisa todos los segmentos de la polilínea. Mantiene la información sobre la tangente asignada a los vértices de la polilínea para utilizarla en posteriores peticiones de transformación de curvas. Si edita una polilínea transformada en curva spline con comandos como PARTE o RECORTA, no podrá utilizar la opción estadoPreviocurva.
Deshacer
Anula operaciones hasta el comienzo de la sesión de EDITPOL. Selección de mallas poligonales 3DSi se designa una malla poligonal, AutoCAD mostrará la siguiente solicitud:
Indique una opción [Editar vértices/Amoldar superficie/estadoPrevio superficie/cerrarM/cerrarN/desHacer]: Escriba una opción o pulse INTRO para finalizar la ejecución del comando
Si la malla poligonal está cerrada actualmente en la dirección M o N cerrarM y cerrarN se sustituyen por abrirM y abrirN.
Editar vértices
Edita vértices individuales de una malla poligonal que se puede ver como una matriz M × N rectangular, donde M y N son las cotas especificadas en 3DMALLA. Las variables SURFTAB1 y SURFTAB2 almacenan los valores de M y N para SUPREGLA, SUPTAB, SUPREV y SUPLADOS.
Indique una opción [sigUiente/Precedente/Izquierda/dErecha/Arriba/aBajo/Desplazar/Regenerar/Salir] <actual>: Escriba una opción o pulseINTRO
Si se pulsa INTRO se acepta el valor actual por defecto: sigUiente o Precedente.

Siguiente
Desplaza la marca X hasta el vértice siguiente. La marca no envuelve la malla de principio a fin, ni siquiera cuando la malla está cerrada.
Previo
Desplaza la marca X hasta el vértice anterior. La marca no envuelve la malla de principio a fin, ni siquiera cuando la malla está cerrada.
Izquierdo
Desplaza el marcador X hasta el vértice anterior en la dirección N. La marca no envuelve la malla de principio a fin, ni siquiera cuando la malla está cerrada.
Derecho
Desplaza el marcador X hasta el vértice siguiente en la dirección N. La marca no envuelve la malla de principio a fin, ni siquiera cuando la malla está cerrada.
Superior
Desplaza el marcador X hasta el vértice siguiente en la dirección M. La marca no envuelve la malla de principio a fin, ni siquiera cuando la malla está cerrada.
Abajo
Desplaza el marcador X hasta el vértice anterior en la dirección M. La marca no envuelve la malla de principio a fin, ni siquiera cuando la malla está cerrada.
Desplazar
Cambia de posición el vértice y desplaza la marca de edición.
Precise nueva ubicación del vértice marcado: Indique un punto
Regenerar
Regenera la malla poligonal.
Salir

Sale del modo Editar vértices.
Amoldar superficie
Ajusta una superficie suavizada. La variable de sistema SURFTYPE controla el tipo de superficie que ajusta esta opción. Los tipos de superficies incluyen B-spline cuadrática, B-spline cúbica y Bézier.
EstadoPrevio superficie
Restablece la malla poligonal de puntos de apoyo original.
CerrarM
Cierra las polilíneas de dirección M-si la malla poligonal está abierta en la dirección M.
AbrirM
Abre las polilíneas de dirección M si la malla poligonal está cerrada en la dirección M.
CerrarN
Cierra las polilíneas de dirección N si la malla poligonal está abierta en la dirección N.
AbrirN
Abre las polilíneas de dirección N- si la malla poligonal está cerrada en la dirección N.
Deshacer
Anula operaciones hasta el comienzo de la sesión de EDITPOL.
EDITREF (Comando)
Conceptos
Procedimientos
Referencia

Selecciona una referencia para su edición
EDITREF solicita al usuario que elija una referencia externa o una referencia a bloque para editarla desde el dibujo actual. Es posible efectuar pequeños cambios en los bloques o en las referencias externas sin necesidad de abrir el dibujo de referencia ni descomponer y redefinir el bloque.
Barra de herramientas Editref:
Menú Modificar: Editar refX y bloques in situ Editar referencia
Línea de comando: editref
Seleccionar referencia: Seleccione una referencia externa o un bloque en el dibujo actual
AutoCAD muestra el cuadro de diálogo Edición de referencias.
Si escribe -editref en la solicitud de comando, EDITREF muestra solicitudes en la línea de comando.
EDITSOLIDO (Comando)
Conceptos Procedimientos Referencia

Modifica caras y aristas de objetos sólidos 3D
Menú Modificar: Editar sólidos
Línea de comando: editsolido
Comprobación automática de edición de sólidos: SOLIDCHECK=actual
Indique una opción de edición de sólidos
[Cara/Arista/Cuerpo/Deshacer/Salir] <Salir>: Introduzca una opción o pulse INTRO
CaraEdita las caras de sólidos 3D mediante la extrusión, desplazamiento, rotación, desfase, inclinación, borrado, copia o cambio del color de las caras designadas.
Indique una opción de edición de caras [eXtruir/Desplazar/Girar/dEsfasar/Inclinar/sUprimir/Copiar/cOlor/desHacer/Salir] <Salir>: Introduzca una opción o pulse INTRO
Extruir
Extruye las caras planas designadas de un objeto sólido 3D hasta una altura determinada o a lo largo de un eje de extrusión. Es posible seleccionar varias caras a la vez.
Designe caras o [desHacer/Eliminar]: Precise una o más caras o introduzca una opción
Designe caras o [desHacer/Eliminar/Todas]: Precise una o más caras o introduzca una opción
Deshacer
Cancela la designación de las últimas caras añadidas al conjunto de selección. A continuación, AutoCAD muestra la solicitud previa. Si se han suprimido todas las caras, AutoCAD muestra el siguiente mensaje:
La selección de cara se ha deshecho completamente.
Eliminar
Elimina del conjunto de selección las caras previamente designadas. A continuación, AutoCAD presenta la siguiente solicitud:
Elimine caras o [desHacer/Añadir/Todas]: Designe una o más caras (1), introduzca una

opción o pulse INTRO
Deshacer
Cancela la selección de las últimas caras suprimidas del conjunto de selección. A continuación, AutoCAD muestra la solicitud previa. Si no hay ninguna cara designada actualmente, AutoCAD mostrará el siguiente mensaje:
La selección de cara se ha deshecho completamente.
Añadir
Añade caras al conjunto de selección.
Designe caras o [desHacer/Eliminar/Todas]: Precise una o más caras (1) o introduzca una opción
Deshacer: Cancela la designación de las últimas caras añadidas al conjunto de selección. A continuación, AutoCAD muestra la solicitud previa.
Eliminar: Elimina las caras designadas previamente. A continuación, AutoCAD muestra la solicitud previa.
Todas: Designa todas las caras y las añade al conjunto de selección. A continuación, AutoCAD muestra la solicitud previa.
Todos
Designa todas las caras y las añade al conjunto de selección.
Todos
Designa todas las caras y las añade al conjunto de selección.
Una vez que se han designado las caras o elegido una opción, AutoCAD presenta la siguiente solicitud:
Designe caras o [desHacer/Eliminar/Todas]: Indique una o más caras (1), introduzca una opción o pulse INTRO

Precise altura de extrusión o [Eje de extrusión]: Indique una distancia o escriba e
Altura de extrusión
Determina la altura y la dirección de extrusión. Si se indica un valor positivo, la cara se extruirá en la dirección de su normal. Pero si se introduce un valor negativo, se extruirá la cara en la dirección opuesta a su normal.
Precise ángulo de inclinación para extrusión <0>: Introduzca un ángulo entre –90 y +90 grados o pulse INTRO
Si se inclina la cara designada con un ángulo positivo, la inclinación será hacia dentro; y si el ángulo es negativo, hacia fuera. El ángulo por defecto, 0, extruye la cara perpendicular a su plano. Todos los objetos designados del conjunto de selección se inclinan en la misma medida. La precisión de un ángulo de inclinación o de una altura grandes puede hacer que el objeto se incline hacia un punto antes de alcanzar la altura de extrusión.
Camino
Establece un eje para el eje de extrusión conforme a una línea o curva precisadas. Todos los perfiles de la cara designada se extruyen a lo largo del eje de extrusión elegido para crear la extrusión.
Seleccione eje de extrusión: Utilice un método de selección de objetos
Las líneas, los círculos, los arcos, las elipses, los arcos elípticos, las polilíneas o las splines pueden ser ejes de extrusión. El eje de extrusión no debe estar en el mismo plano que la cara, ni debe tener áreas de curvatura elevada.
La cara extruida comienza en el plano del perfil y termina en un plano perpendicular al eje de extrusión en su punto final. Uno de los puntos finales del eje de extrusión debe estar en el plano del perfil; en caso contrario, AutoCAD desplazará el eje al centro del

perfil.
Si el eje de extrusión es una spline, el eje deberá ser perpendicular al plano del perfil en uno de los puntos finales del eje. De lo contrario, AutoCAD gira el perfil para que sea perpendicular al eje de extrusión de la spline. Si uno de los extremos de la spline se encuentra en el plano de la cara, AutoCAD girará la cara alrededor del punto; de lo contrario, AutoCAD trasladará el eje de extrusión de la spline al centro del perfil y girará los perfiles alrededor de su centro.
En el caso de que el eje de extrusión contenga segmentos que no son tangentes, AutoCAD extruirá el objeto a lo largo de cada segmento y, a continuación, ingletea en la unión a lo largo del plano que biseca el ángulo formado por los segmentos. Si el eje de extrusión está cerrado, el perfil se encontrará en el plano del inglete. Con ello se permite que coincidan las secciones inicial y final del sólido. Si el perfil no se encuentra en el plano del inglete, AutoCAD gira el eje de extrusión hasta que se encuentre en el mismo.
Desplazar
Desplaza la cara seleccionada de un objeto sólido 3D a una altura o distancia específica. Es posible seleccionar varias caras a la vez.
Designe caras o [desHacer/Eliminar]: Precise una o más caras o introduzca una opción
Las descripciones de las opciones Deshacer, Eliminar, Añadir y Todas coinciden con las descripciones de las opciones correspondientes de Extruir. Una vez designadas las caras o elegida una opción, AutoCAD presenta la siguiente solicitud:
Designe caras o [desHacer/Eliminar/Todas]: Indique una o más caras (1), introduzca una opción o pulse INTRO
Precise un punto base de desplazamiento: Designe un punto base (2)
Precise un segundo punto de desplazamiento: Designe un punto (3) o pulse INTRO
Los dos puntos precisados definen un vector de desplazamiento que indica hasta dónde va a mover AutoCAD la cara designada y en qué dirección. AutoCAD utiliza el primer punto como punto base y coloca una única copia respecto al mismo. Si se precisa un solo punto, normalmente indicado como una coordenada, y después se pulsa INTRO, AutoCAD utilizará la coordenada como nueva ubicación.
Girar

Gira una o más caras o una serie de características de un sólido alrededor de un eje especificado.
Designe caras o [desHacer/Eliminar]: Precise una o más caras o introduzca una opción
Las descripciones de las opciones Deshacer, Eliminar, Añadir y Todas coinciden con las descripciones de las opciones correspondientes de Extruir. Una vez designadas las caras o elegida una opción, AutoCAD presenta la siguiente solicitud:
Designe caras o [desHacer/Eliminar/Todas]: Indique una o más caras, introduzca una opción o pulse INTRO
Precise un punto de eje o [Eje por objeto/Vista/ejeX/ejeY/ejeZ] <2puntos>: Introduzca una opción, designe un punto o pulse INTRO
Punto de eje, 2 puntos
Utiliza dos puntos para definir el eje de rotación. Si se pulsa INTRO en la solicitud principal de girar, se mostrarán las solicitudes siguientes. Si se designa un punto, se omite la solicitud que solicita el primer punto.
Precise el primer punto en el eje de rotación: Designe un punto (1)
Precise el segundo punto en el eje de rotación: Designe un punto (2)
Precise ángulo de rotación o [Referencia]: Especifique un ángulo o escriba r
Ángulo de rotación
Gira el objeto alrededor del eje seleccionado la medida precisada respecto a la orientación actual.
Referencia
Precisa el ángulo de referencia y el ángulo nuevo.
Precise el ángulo (inicial) de referencia <0>: Indique el ángulo inicial
Precise el ángulo final: Indique el ángulo final
La diferencia entre el ángulo inicial y el final es el ángulo de rotación calculado.

Eje por objeto
Alinea el eje de rotación con un objeto existente. Se pueden designar los siguientes objetos:
Línea: alinea el eje con la línea designada.
Círculo: alinea el eje con el eje 3D del círculo (perpendicular al plano del círculo pasando por el centro de éste).
Arco: alinea el eje con el eje 3D del arco (perpendicular al plano del arco pasando por el centro de éste).
Elipse: alinea el eje con el eje 3D de la elipse (perpendicular al plano de la elipse pasando por el centro de ésta).
Polilínea 2D: alinea el eje con el eje 3D formado por los puntos inicial y final de la polilínea.
Polilínea 3D: alinea el eje con el eje 3D formado por los puntos inicial y final de la polilínea.
Polilínea LW: alinea el eje con el eje 3D formado por los puntos inicial y final de la polilínea.
Spline: lo alinea con el eje 3D formado por los puntos inicial y final de la spline.
Designe una curva que se va a usar para el eje: Utilice un método de selección de objetos
Precise ángulo de rotación o [Referencia]: Especifique un ángulo o escriba r
Ángulo de rotación
Gira el objeto alrededor del eje seleccionado la medida precisada respecto a la orientación actual.
Referencia
Precisa el ángulo de referencia y el ángulo nuevo.
Precise el ángulo (inicial) de referencia<0>: Indique el ángulo inicial
Precise el ángulo final: Indique el ángulo final
La diferencia entre el ángulo inicial y el final es el ángulo de rotación calculado.
Vista
Alinea el eje de rotación con la línea de mira de la ventana gráfica actual que pasa por el

punto designado.
Precise el origen de rotación <0, 0, 0>: Designe un punto
Precise ángulo de rotación o [Referencia]: Especifique un ángulo o escriba r
Ángulo de rotación
Gira el objeto alrededor del eje seleccionado la medida precisada respecto a la orientación actual.
Referencia
Precisa el ángulo de referencia y el ángulo nuevo.
Precise el ángulo (inicial) de referencia<0>: Indique el ángulo inicial
Precise el ángulo final: Indique el ángulo final
La diferencia entre el ángulo inicial y el final es el ángulo de rotación calculado.
Eje X, eje Y, eje Z
Alinea el eje de rotación con el eje (X, Y o Z) que pasa por el punto designado.
Precise el origen de rotación <0, 0, 0>: Designe un punto
Precise ángulo de rotación o [Referencia]: Especifique un ángulo o escriba r
Ángulo de rotación
Gira el objeto alrededor del eje seleccionado la medida precisada respecto a la orientación actual.
Referencia
Precisa el ángulo de referencia y el ángulo nuevo.
Precise el ángulo (inicial) de referencia<0>: Indique el ángulo inicial
Precise el ángulo final: Indique el ángulo final
La diferencia entre el ángulo inicial y el final es el ángulo de rotación calculado.

Equidistancia
Desfasa caras en la misma medida, a una distancia precisada o hasta un punto determinado. Un valor positivo aumenta el tamaño o volumen del sólido y uno negativo los disminuye.
Designe caras o [desHacer/Eliminar]: Designe una o más caras o introduzca una opción (1)
Las descripciones de las opciones Deshacer, Eliminar, Añadir y Todas coinciden con las descripciones de las opciones correspondientes de Extruir. Una vez designadas las caras o elegida una opción, AutoCAD presenta la siguiente solicitud:
Designe caras o [desHacer/Eliminar/Todas]: Indique una o más caras, introduzca una opción o pulse INTRO
Precise la distancia de desfase: Indique una distancia
Precise un valor positivo para aumentar el tamaño del sólido o un valor negativo para disminuirlo.
Nota Los agujeros incluidos dentro de un desfase de objeto sólido más pequeño que el volumen del sólido se agrandan.
Inclinación
Aplica un valor de inclinación a las caras con un ángulo. La rotación del ángulo de inclinación viene determinada por la secuencia de designación del punto base y del segundo punto a lo largo del vector seleccionado.
Designe caras o [desHacer/Eliminar]: Precise una o más caras o introduzca una opción
Las descripciones de las opciones Deshacer, Eliminar, Añadir y Todas coinciden con las descripciones de las opciones correspondientes de Extruir. Una vez designadas las caras o elegida una opción, AutoCAD presenta la siguiente solicitud:
Designe caras o [desHacer/Eliminar/Todas]: Indique una o más caras (1), introduzca una opción o pulse INTRO
Precise el punto base: Designe un punto base (2)

Precise otro punto en el eje de inclinación: Designe un punto (3)
Precise ángulo de inclinación: Indique un ángulo entre –90 y +90 grados
Si se inclina la cara designada con un ángulo positivo, la inclinación será hacia dentro; y si el ángulo es negativo, hacia fuera. El ángulo por defecto, 0, extruye la cara perpendicular a su plano. Todos los objetos designados del conjunto de selección se inclinan en la misma medida.
Suprimir
Suprime o elimina caras, incluidos empalmes y chaflanes.
Designe caras o [desHacer/Eliminar]: Precise una o más caras
Las descripciones de las opciones Deshacer, Eliminar, Añadir y Todas coinciden con las descripciones de las opciones correspondientes de Extruir. Una vez designadas las caras o elegida una opción, AutoCAD presenta la siguiente solicitud:
Designe caras o [desHacer/Eliminar/Todas]: Indique una o más caras (1), introduzca una opción o pulse INTRO
Validación de sólido iniciada.
Validación de sólido finalizada.
Copiar
Copia las caras como una región o un cuerpo. Si designa dos puntos, AutoCAD utiliza el primero como punto base y coloca una única copia respecto al mismo. Si designa un solo punto, normalmente indicado como una coordenada, y después pulsa INTRO, AutoCAD utilizará la coordenada como nueva ubicación.
Designe caras o [desHacer/Eliminar]: Precise una o más caras
Las descripciones de las opciones Deshacer, Eliminar, Añadir y Todas coinciden con las descripciones de las opciones correspondientes de Extruir. Una vez designadas las caras o elegida una opción, AutoCAD presenta la siguiente solicitud:
Designe caras o [desHacer/Eliminar/Todas]: Indique una o más caras (1), introduzca una

opción o pulse INTRO
Precise un punto base de desplazamiento: Designe un punto base (2)
Precise un segundo punto de desplazamiento: Designe un punto (3)
Color
Modifica el color de las caras.
Designe caras o [desHacer/Eliminar]: Precise una o más caras
Las descripciones de las opciones Deshacer, Eliminar, Añadir y Todas coinciden con las descripciones de las opciones correspondientes de Extruir. Una vez designadas las caras o elegida una opción, AutoCAD presenta la siguiente solicitud:
Designe caras o [desHacer/Eliminar/Todas]: Indique una o más caras, introduzca una opción o pulse INTRO
AutoCAD muestra el cuadro de diálogo Seleccionar color.
Deshacer
Anula las acciones efectuadas desde el comienzo de la sesión de EDITSOLIDO.
Salir
Permite salir de las opciones de edición y muestra la solicitud Indique una opción de edición de sólidos. AristaModifica objetos sólidos 3D cambiando el color de aristas individuales o copiándolas.
Indique una opción de edición de aristas [Copiar/cOlor/desHacer/Salir] <Salir>: Introduzca una opción o pulse INTRO
Copiar
Copia aristas 3D. Todas las aristas de sólidos 3D se copian como líneas, arcos, círculos, elipses o splines.
Designe aristas o [desHacer/Eliminar]: Precise una o más aristas o introduzca una opción

Una vez designadas las aristas o elegida una opción, AutoCAD presenta la siguiente solicitud:
Designe aristas o [desHacer/Eliminar]: Precise una o más aristas (1) o pulse INTRO
Precise un punto base de desplazamiento: Designe un punto base (2)
Precise un segundo punto de desplazamiento: Designe un punto (3)
Deshacer
Cancela la designación de las últimas aristas añadidas al conjunto de selección. A continuación, AutoCAD muestra la solicitud previa. Si se han suprimido todas las aristas, AutoCAD muestra el siguiente mensaje:
La selección de aristas se ha deshecho completamente
Eliminar
Elimina del conjunto de selección las aristas designadas previamente. A continuación, AutoCAD muestra la solicitud previa.
Eliminar aristas o [desHacer/Añadir]: Designe una o más aristas, introduzca una opción o pulse INTRO
Deshacer
Cancela la designación de las últimas aristas añadidas al conjunto de selección. A continuación, AutoCAD muestra la solicitud previa. Si no hay ninguna arista designada actualmente, AutoCAD muestra el siguiente mensaje:
La selección de aristas se ha deshecho completamente
Añadir
Agrega aristas al conjunto de selección.
Designe aristas o [desHacer/Eliminar]: Precise una o más aristas o introduzca una opción
Deshacer:cancela la designación de las últimas aristas añadidas al conjunto de selección. A continuación, AutoCAD muestra la solicitud previa.
Eliminar: elimina las aristas designadas con anterioridad. A continuación,

AutoCAD muestra la solicitud previa.
Color
Cambia el color de las aristas.
Designe aristas o [desHacer/Eliminar]: Precise una o más aristas o introduzca una opción
Las descripciones de las opciones Deshacer, Eliminar, Añadir y Todas coinciden con las descripciones de las opciones correspondientes de Copiar. Una vez seleccionadas las aristas o introducida una opción, AutoCAD mostrará el cuadro de diálogo Seleccionar color.
Deshacer
Anula las acciones efectuadas desde el comienzo de la sesión de EDITSOLIDO.
Salir
Permite salir de las opciones de edición y muestra la solicitud Indique una opción de edición de sólidos. CuerpoModifica el objeto sólido en su totalidad estampando otras figuras geométricas en el sólido, separando el sólido en objetos sólidos individuales, aplicándole funda, borrando o comprobando el sólido designado.
Indique una opción de edición de cuerpo [sEñal/seParar sólidos/Funda/Limpiar/Comprobar/desHacer/Salir] <Salir>: Introduzca una opción o pulse INTRO
Estampar
Estampa un objeto en el sólido designado. El objeto que se va a estampar debe intersecar una o más caras del sólido designado para que el estampado sea correcto. La señal se limita a los siguientes objetos: arcos, círculos, líneas, polilíneas 2D y 3D, elipses, splines, regiones, cuerpos y sólidos 3D.
Designe un sólido 3D: Indique un objeto (1)
Designe objeto que estampar: Indique un objeto (2)
Suprimir el objeto de origen [Sí/No] <N>: Escriba s o pulse INTRO
Designe objeto que estampar: Indique un objeto o pulse INTRO

Separar sólidos
Separa objetos sólidos 3D con volúmenes desunidos convirtiéndolos en objetos sólidos 3D independientes.
Designe un sólido 3D: Indique un objeto
Nota Cuando se separan sólidos, no se separan los objetos booleanos que forman un único volumen.
Funda
La aplicación de funda crea una pared hueca y delgada con un grosor indicado. Se puede precisar un grosor de pared constante para todas las caras. También se pueden excluir caras de la pared designándolas. Un sólido 3D sólo puede tener una funda. AutoCAD crea caras nuevas desfasando las existentes de sus posiciones originales.
Designe un sólido 3D: Indique un objeto
Eliminar caras o [desHacer/Añadir]: Precise una o más caras o introduzca una opción
Las descripciones de las opciones Deshacer, Eliminar, Añadir y Todas coinciden con las descripciones de las opciones correspondientes de Extruir. Una vez designadas las caras o elegida una opción, AutoCAD presenta la siguiente solicitud:
Elimine caras o [desHacer/Añadir/Todas]: Designe una cara (1), introduzca una opción o pulse INTRO
Indique la distancia de desfase de funda: Indique una distancia
Si se precisa un valor positivo, se crea una funda desde el exterior del perímetro; si el valor precisado es negativo, se crea una funda desde su interior.
Limpiar
Elimina las aristas o vértices compartidos que tengan la misma definición de superficie o curva a cualquier lado de la arista o del vértice. Elimina todas las aristas y vértices redundantes, los estampados y la geometría no utilizada.

Designe un sólido 3D: Indique un objeto (1)
Comprobar
Valida el objeto sólido 3D como un sólido ShapeManager válido, independientemente del parámetro de SOLIDCHECK.
Designe un sólido 3D: Indique un objeto
Este objeto es un sólido ShapeManager válido.
Deshacer
Deshace la acción de edición.
Salir
Permite salir de las opciones de edición y muestra la solicitud Indique una opción de edición de sólidos. Deshacer
Deshace la acción de edición. Salir
Permite salir del comando EDITSOLIDO.
EDITSOMB (Comando)
Conceptos Procedimientos Referencia
Modifica un sombreado o un relleno de gradiente existente

Barra de herramientas Modificar II:
Menú Modificar: Objeto Sombreado
Menú contextual: Designe el objeto de sombreado que desee editar, haga clic con el botón derecho en el área de dibujo y elija Editar sombreado.
Línea de comando: editsomb
Designe objeto de sombreado: Utilice un método de selección de objetos
Se muestra el cuadro de diálogo Editar sombreado.
Si introduce -editsomb en la solicitud de comando, EDITSOMB mostrarásolicitudes en la línea de comando.
EDITSPLINE (Comando)
Conceptos Procedimientos Referencia
Edita una spline o una polilínea transformada en curva spline
Barra de herramientas Modificar II:
Menú Modificar: Objeto Spline
Menú contextual: Designe la spline que desee editar, haga clic con el botón derecho en el área de dibujo y elija Editar Spline.
Línea de comando: editspline
Designe spline:

Indique una opción [Ajustar datos/Cerrar/Desplazar vértices/Precisar/Invertir/Deshacer]:
Al seleccionar un objeto spline o una polilínea transformada en spline, aparecen pinzamientos en los puntos de apoyo.
Si la curva Spline seleccionada está cerrada, la opción Cerrar cambia a Abrir. Si la curva Spline seleccionada no tiene datos de ajuste, no estará disponible la opción Ajustar datos. Ajustar datos comprende todos los puntos de ajuste, la tolerancia de ajuste y las tangentes asociadas con las splines creadas con el comando SPLINE.
Una curva Spline puede perder sus datos de ajuste si
utiliza la opción Limpiar mientras edita datos de ajuste
Precisa la spline elevando el orden, añadiendo un punto de apoyo o cambiando la ponderación de un punto de apoyo
Cambia la tolerancia de ajuste Desplaza un punto de apoyo
Recorta, parte, estira o alarga la spline
Nota EDITSPLINE convierte automáticamente polilíneas spline en objetos spline. Una polilínea spline se puede convertir incluso si se la designa e inmediatamente después se sale del comando EDITSPLINE.
Ajustar datosEdita los datos de ajuste mediante las opciones siguientes:
Indique una opción de datos de ajuste
[añaDIr/Cerrar/sUprimir/Desplazar/Limpiar/Tangentes/tOlerancia/Salir] <Salir>: Introduzca una opción o pulse INTRO
Nota Si la spline designada está cerrada, AutoCAD sustituye la opción Cerrar por la opción Abrir.
Añadir
Añade puntos de ajuste a una spline.
Precise punto de apoyo <salir>: Designe un punto de apoyo o pulse INTRO
Precise nuevo punto <salir>: Designe un punto o pulse INTRO
Precise nuevo punto <salir>: Designe un punto o pulse INTRO

Cuando se designa un punto, AutoCAD resalta este punto y el siguiente, e interpreta que el nuevo punto se designará entre los resaltados. Utilice la opción Deshacer para suprimir el último punto añadido. Si se designa el último punto en una spline abierta sólo se resaltará ese punto; AutoCAD añadirá el punto nuevo después del último. Si selecciona el primer punto de una curva Spline abierta, existirá la opción de emplazar el punto nuevo antes o después del primer punto.
Precise nuevo punto o [Después/Antes] <salir>: Designe un punto, introduzca una opción o pulse INTRO
Precise nuevo punto <salir>: Designe un punto o pulse INTRO
AutoCAD añade el punto y vuelve a ajustar la spline de acuerdo con el nuevo conjunto de puntos.
Abrir/Cerrar
Si la spline designada está cerrada, AutoCAD sustituye la opción Cerrar por la opción Abrir.
Cerrar
Cierra una curva spline abierta y hace que sea tangente continua (suave) en sus puntos finales. Si los puntos inicial y final de la spline coinciden, esta opción hace que la spline tenga tangente continua en ambos puntos.
Abrir
Abre una spline cerrada. Si el punto de inicio de la spline y el punto final coincidían antes de utilizar la opción Cerrar para hacer que tenga tangente continua en los dos puntos, la opción Abrir devuelve la spline a su estado original. Los puntos inicial y final siguen siendo los mismos, pero pierden su continuidad tangencial (curvatura suave).
Si la curva spline estaba abierta (su punto inicial y su punto final no eran el mismo) antes de utilizar la opción Cerrar para convertirla en tangente continua donde se juntan el punto inicial y el final, esta opción devuelve la spline a su estado original abierto y elimina la continuidad de la tangente.

Suprimir
Elimina puntos de ajuste de la spline y la vuelve a ajustar de acuerdo con los puntos restantes.
Precise punto de apoyo <salir>: Designe un punto de apoyo o pulse INTRO
Desplazar
Desplaza los puntos de ajuste a una nueva ubicación.
Precise nueva ubicación o [siGuiente/Previo/Designar punto/Salir] <G>: Designe un punto, introduzca una opción o pulse INTRO
Nueva ubicación
Desplaza el punto designado a la nueva ubicación que se precise. AutoCAD muestra de nuevo la solicitud anterior.
Siguiente
Desplaza la designación al punto siguiente.
Previo
Desplaza la designación al punto anterior.
Designar punto
Selecciona un punto del conjunto de puntos de ajuste.
Precise punto de apoyo <salir>: Designe un punto de ajuste o pulse INTRO
Salir
Devuelve a la solicitud Indique una opción de datos de ajuste.
Limpiar
Elimina los datos de ajuste de la spline de la base de datos de dibujo. Una vez limpiados

los datos de ajuste de la spline, AutoCAD vuelve a mostrar la solicitud principal de EDITSPLINE sin la opción Ajustar datos.
Tangentes
Edita las tangentes inicial y final de una spline.
Precise tangente inicial o [Defecto sistema]: Designe un punto, introduzca una opción o pulse INTRO
Precise tangente final o [Defecto sistema]: Designe un punto, introduzca una opción o pulse INTRO
Si la spline está cerrada, la solicitud será Precise tangente o [Defecto sistema].
La opción Defecto sistema calcula las tangentes por defecto de los extremos.
Se puede designar un punto o utilizar el modo de referencia a objetos Tangente o Perpendicular que hace que la curva spline sea tangente o perpendicular a los objetos existentes.
Tolerancia
Vuelve a ajustar la curva Spline a los puntos existentes con los valores de tolerancia nuevos.
Indique tolerancia de ajuste <actual>: Escriba un valor o pulse INTRO
Salir
Vuelve a la solicitud principal de EDITSPLINE. Abrir/CerrarSi la curva spline seleccionada está cerrada, la opción Cerrar cambia a Abrir.
Cerrar
Cierra una curva spline abierta y hace que sea tangente continua (suave) en sus puntos finales. Si el punto de inicio y final de la spline coinciden, esta opción hace que la curva spline tenga tangente continua en ambos puntos.
Abrir

Abre una spline cerrada. Si el punto de inicio de la spline y el punto final coincidían antes de utilizar la opción Cerrar para hacer que tenga tangente continua en los dos puntos, la opción Abrir devuelve la spline a su estado original. Los puntos inicial y final siguen siendo los mismos, pero pierden su continuidad tangencial (curvatura suave).
Si la curva spline estaba abierta (su punto inicial y su punto final no eran el mismo) antes de utilizar la opción Cerrar para convertirla en tangente continua donde se juntan el punto inicial y el final, esta opción devuelve la spline a su estado original abierto y suprime la continuidad de la tangente. Desplazar vérticesVuelve a ubicar los vértices de control de una curva spline y limpia los puntos de ajuste.
Precise nueva ubicación o [siGuiente/Previo/Designar punto/Salir] <G>: Designe un punto, introduzca una opción o pulse INTRO
Nueva ubicación
Desplaza el punto designado a la nueva ubicación que se precise.
Una vez precisada la nueva ubicación para el punto designado, AutoCAD volverá a calcular y mostrará la spline con un nuevo conjunto de puntos de apoyo.
Siguiente
Desplaza la designación al punto siguiente. La señal de puntos no envuelve la curva Spline de principio a fin aunque ésta esté cerrada.
Previo
Desplaza la designación al punto anterior. El marcador de puntos no envuelve la spline de principio a fin, aunque ésta esté cerrada.
Designar punto
Designa un punto del conjunto de puntos de apoyo.
Precise punto de apoyo <salir>: Designe punto o pulse INTRO
Salir
Vuelve a la solicitud principal de EDITSPLINE. PrecisarAjusta con precisión la definición de una curva Spline.
Indique una opción de precisión [Añadir punto apoyo/Elevar orden/Grosor/Salir]

<Salir>: Introduzca una opción o pulse INTRO
Añadir punto de apoyo
Aumenta el número de puntos de apoyo que controlan una parte de una curva spline.
Precise un punto en la spline <salir>: Designe un punto o pulse INTRO
AutoCAD añade un nuevo punto de apoyo cerca del que se ha designado, entre los dos puntos de apoyo que afectan a esa parte de la spline.
Elevar orden
Aumenta el número de puntos de apoyo de la spline.
Indique nuevo orden <actual>: Escriba un número entero o pulse INTRO
Si se indica un valor superior al valor actual aumenta el número de puntos de control uniformemente a lo largo de la curva Spline para tener un control más localizado. El valor máximo para el orden es 26.
Grosor
Cambia el grosor en varios puntos de apoyo de la spline. Un grosor mayor situará la spline más cerca del punto de apoyo.
Indique nuevo peso (actual= actual) o [siGuiente/Previo/Designar punto/Salir] <G>: Escriba un valor, introduzca una opción o pulse INTRO
Nuevo grosor
Vuelve a calcular la spline basada en el nuevo valor de grosor en el punto de apoyo designado. Cuanto mayor sea el valor del número, más se acercará la curva spline al punto de apoyo.
Siguiente
Desplaza la designación al punto siguiente. La señal de puntos no envuelve la curva Spline de principio a fin aunque ésta esté cerrada.
Previo

Desplaza la designación al punto anterior. El marcador de puntos no envuelve la spline de principio a fin, aunque ésta esté cerrada.
Designar punto
Designa un punto del conjunto de puntos de apoyo.
Precise punto de apoyo <salir>: Designe punto o pulse INTRO
Salir
Devuelve a la solicitud principal Precisar.
Salir
Vuelve a la solicitud principal de EDITSPLINE. InvertirInvierte la dirección de la spline. Esta opción sirve fundamentalmente para aplicaciones de terceros. DeshacerCancela la última operación de edición.
EDPAISAJE (Comando)
Conceptos Procedimientos Referencia
Edita un objeto paisajístico
Un objeto paisajístico es un objeto de entidad extendido que tiene asignada una imagen de mapa de bits. El objeto se puede manipular directamente en el dibujo o en el cuadro de diálogo Nuevo objeto paisajístico. La geometría del objeto depende de si se seleccionan para él una o dos caras y de si su vista está alineada o no. Estas elecciones se llevan a cabo en función de los requisitos del modelizado.
Cada objeto paisajístico tiene pinzamientos en la base, en la parte superior y en cada esquina. Utilice el pinzamiento inferior para desplazar el objeto, los pinzamientos

superiores para ajustar la altura y los pinzamientos de la esquina inferior para asignar la escala, y si no está alineado con la vista, para girarlo. Puede utilizar los modos de edición de pinzamientos estándar de AutoCAD para estirar, ajustar la escala y girar objetos paisajísticos.
Con dos comandos relacionados, NVPAISAJE y BIBPAISAJE, se pueden crear objetos paisajísticos y mantener bibliotecas de objetos paisajísticos.
Barra de herramientas Render:
Menú Ver: Render Editar objeto paisajístico
Línea de comando: edpaisaje
Designe un objeto paisajístico: Utilice un método de selección de objetos
Al seleccionar un objeto paisajístico, AutoCAD muestra el cuadro de diálogo Editar objeto paisajístico.
Comentarios?