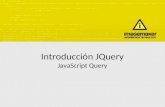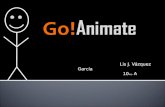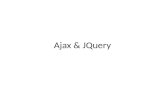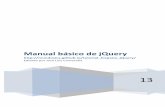Ayuda de Adobe® Edge Animate CC · jQuery se ha añadido siempre como una dependencia de la...
Transcript of Ayuda de Adobe® Edge Animate CC · jQuery se ha añadido siempre como una dependencia de la...

Junio 2015
Es posible que algunos vínculos redirijan a contenido en inglés.
Ayuda de Adobe® Edge Animate CC

ContenidoNovedades 1
Resumen de las nuevas funciones 2Creative Cloud 9
Uso de la aplicación de escritorio de Creative Cloud para administrar aplicaciones y servicios 10Examinar, sincronizar y gestionar activos 22Añadir fuentes de Typekit 28Creative Cloud Market 34Creative Cloud Extract 38Bibliotecas Creative Cloud 41
Creación de contenido e importación de activos 47Uso de Web Fonts 48Añadir audio a las animaciones 49Añadir vídeo a las animaciones 54Importación de hojas de Sprite 58Elementos de hipervínculo a artículos de Adobe DPS 62
Creación de animaciones con la línea de tiempo 64Utilización de la herramienta Pin, los fotogramas y las transiciones en las animaciones 65Cree activos e impórtelos en su proyecto de Edge Animate 68Crear animaciones anidadas con símbolos 87Animar HTML existente 89Añadir interactividad con JavaScript 90
Uso de trazados de movimiento 93Resumen de las nuevas funciones 94
Composición y diseño 100Navegadores antiguos de destino 101
Integración y publicación 103Publicar el contenido 104
Requisitos del sistema 106Requisitos del sistema 107

Novedades
1

Resumen de las nuevas funcionesAdobe Edge Animate CC (versión 2015)
Ir al principio
La versión de 2015 de Adobe Edge Animate CC incluye compatibilidad con la integración de texto en lamisma ventana, lo que le permite escribir y modificar texto directamente en el escenario. Esta versióntambién incluye numerosas correcciones de errores, fallos y de estabilidad general de Edge Animate.
Novedades y modificacionesAdobe Edge Animate CC (versión 2015) | Junio de 2015
Texto integradoAdobe Edge Animate CC 2014.1.1 | Noviembre de 2014Adobe Edge Animate CC 2014.1 | Octubre de 2014
Disminución del tiempo de ejecución en un 55%Actualización de composicionesEliminación de dependencias de las bibliotecas de otros fabricantesGuardado de imágenes, medios y scripts en carpetas personalizadasCambios en el cuadro de diálogo Guardar comoNueva opción de precargador
Adobe Edge Animate CC (versión 2015) | Junio de 2015
Texto integrado
En las versiones anteriores de Edge Animate, se solía introducir el texto en una ventana emergente queaparecía más adelante en el escenario. En esta versión, puede escribir texto directamente en el escenario.También se pueden dar formato a partes de texto (denominadas extensiones de texto), lo que en versionesanteriores no era posible.
Para añadir un elemento de texto a la composición, siga los siguientes pasos:
1. Haga clic en el icono “T” del menú.
2

Opción “Texto” del menú
2. Haga clic en el lugar que quiera insertar el texto, dentro del escenario.
3. Escriba el texto deseado.
En este caso, el cuadro de texto se ajusta automáticamente al texto que introduzca. Si quiere definir supropio cuadro de texto y, luego, escribir el texto, haga lo siguiente:
1. Haga clic en el icono “T” del menú. El cursor cambia a “+” en el escenario.
2. Arrastre el cursor en el escenario para delimitar el cuadro de texto.
3. Escriba el texto deseado.
Para dar formato a una parte del texto de forma diferente a la del resto, seleccione el texto deseado y utiliceel panel Propiedades para modificarlo según precise.
Extensiones de texto
Las extensiones de texto se mantienen al transformar el texto (si se gira o se ajusta el tamaño).
Extensiones de texto giradas
3

Ir al principio
Ir al principio
Adobe Edge Animate CC 2014.1.1 | Noviembre de 2014
La versión 2014.1.1 de Adobe Edge Animate CC incluye numerosas correcciones de errores, incluido el errorde bloqueo al usar la línea del tiempo y al reorganizar los elementos. Esta versión también incluyecorrecciones de varios problemas de audio y vídeo, y del flujo de trabajo de desplazamiento de efectos enAdobe Muse, junto con las API, que incorporan nuevos tiempos de ejecución (getSymbolTypeName ysymbol.seek).
Adobe Edge Animate CC 2014.1 | Octubre de 2014
Disminución del tiempo de ejecución en un 55%
Las versiones anteriores del tiempo de ejecución de Edge Animate solían depender de jQuery internamente.jQuery se ha añadido siempre como una dependencia de la composición, independientemente de si utilizarealmente alguna de las API de jQuery o no. Esta dependencia se ha quitado del último tiempo de ejecuciónde Edge Animate, lo que conlleva un menor tamaño de carga y un menor número de descargas necesariaspara ejecutar las composiciones.
El requisito de un precargador de JS independiente también se ha quitado en esta versión. Edge Animateahora genera un único archivo JS de la composición, que contiene el DOM completo y todo el código de lacomposición de Edge Animate.
Tamaño de carga reducido
El tamaño de carga es menor en comparación con las versiones anteriores
4

Número menor de descargas
El número de descargas de archivos para ejecutar sus composiciones es menor
Actualización de composiciones
Las composiciones creadas con versiones anteriores de Edge Animate se actualizan automáticamentecuando se abren con esta estructura. La composición actualizada junto con los archivos asociados se guardaen una carpeta independiente en la raíz de la carpeta del proyecto.
Por ejemplo, si la composición anterior se encuentra en la carpeta /user/MyProject, la composiciónactualizada estará en /user/MyProject_upgraded. Los activos a los que se hace referencia directamente en lacomposición se copian automáticamente en la carpeta de actualizaciones. Es posible que deba copiarmanualmente el resto de los activos que no se utilicen directamente en la composición (por ejemplo, losarchivos CSS adicionales y los activos que se utilicen únicamente mediante scripts).
Asimismo, debido a los nuevos cambios en el tiempo de ejecución que se describen a continuación, lasdependencias de jQuery de las composiciones anteriores se añaden como scripts del usuario a la bibliotecaen la composición actualizada.
Nota: dado que el nuevo tiempo de ejecución ya no depende de jQuery, puede intentar eliminar jQuery delas composiciones y probarlas si no utiliza ninguna de las API de jQuery.
Eliminación de dependencias de las bibliotecas de otros fabricantes
El tiempo de ejecución de Edge Animate ya no requiere jQuery para ejecutar sus composiciones. Sinembargo, aún puede utilizar algunas API de jQuery que estén disponibles en Edge Animate. Para obtenermás detalles, consulte la documentación de referencia de la API de Edge Animate.
Guardado de imágenes, medios y scripts en carpetas personalizadas
Edge Animate ahora le permite especificar rutas de archivo adicionales para que pueda asignar las carpetasnecesarias de cada tipo de activo mientras publica las composiciones en la Web. Dado que ahora puedeespecificar una ruta relativa de los activos, puede compartirlos en varias composiciones fácilmente.
5

Cuadro de diálogo Configuración de publicación con la opción Organización de activos
Las rutas de archivo son relativas al directorio de destino. Si escribe una ruta de archivo absoluta o utiliza elbotón Examinar para asignar una carpeta de otra unidad (que no sea la del directorio de destino), semostrará un error.
Error en la ruta de activos
Cambios en el cuadro de diálogo Guardar como
En las versiones anteriores de Edge Animate, cuando se guarda una composición, todos los archivos HTMLy JS se guardan en el mismo directorio. Si guarda varias composiciones en la carpeta, se complicará laasignación de los activos a las composiciones correspondientes.
6

En esta versión de Edge Animate, el cuadro de diálogo Guardar como incluye una nueva opción, Guardar enuna carpeta, que se selecciona de forma predeterminada para las composiciones que no se hayanguardado. Por lo tanto, de forma predeterminada, las composiciones ahora se guardan en una carpetaindependiente con el nombre de la composición, junto con los archivos y los activos relacionados.
Opción Guardar en una carpeta
En el cuadro de diálogo Guardar como, si selecciona una carpeta con el ratón o el teclado y la opciónGuardar en una carpeta está seleccionada, se creará una subcarpeta en la carpeta seleccionadaanteriormente.
Nueva opción de precargador
Para reducir el número de descargas, el DOM de precargador se incluye directamente en el HTML de lacomposición. Sin embargo, si desea que el DOM de precargador sea un archivo JS independiente, habilite laopción Publicar DOM precargado como un archivo distinto en Configuración de publicación tal y como semuestra a continuación:
7

Los términos de Creative Commons no cubren las publicaciones en Twitter™ y Facebook.
Avisos legales | Política de privacidad en línea
Opción de precargador en el cuadro de diálogo Configuración de publicación
8

Creative Cloud
9

OBTENER ASISTENCIA TÉCNICA > AYUDA DE CREATIVE CLOUD
Uso de la aplicación de escritorio de Creative Cloud paraadministrar aplicaciones y serviciosSe aplica a Creative CloudContenidoDescarga aplicaciones, comparte archivos, busca fuentes e imágenes de stock y mucho más... desde la aplicación de escritorio de Creative Cloud.En esta página
Descarga e instalación de aplicaciones
La aplicación de escritorio de Adobe Creative Cloud es tu plataforma central para administrar las docenas de aplicaciones y servicios que seincluyen en tu abono a Creative Cloud. También puedes sincronizar y compartir archivos, administrar miles de fuentes, acceder a bibliotecas deimágenes y activos de diseño de stock, así como mostrar y descubrir trabajos creativos en la comunidad. La aplicación de escritorio de CreativeCloud es tu ventana a este maravilloso mundo creativo.
A continuación, te mostramos cómo descargar, instalar y actualizar tus aplicaciones a través de la aplicación de escritorio de Creative Cloud.También puedes buscar aplicaciones por popularidad, categoría y versión.
La aplicación de escritorio de Creative Cloud se instala automáticamente cuando se descarga el primer producto de Creative Cloud. Si ya tienesinstalado Adobe Application Manager, se actualiza automáticamente a la aplicación de escritorio de Creative Cloud.
Si no tienes la aplicación de escritorio de Creative Cloud instalada, puedes descargarla manualmente desde la página de la Aplicación de escritoriode Creative Cloud.
Sugerencia:
si quieres descargar aplicaciones móviles en tu dispositivo móvil, consulta el catálogo de aplicaciones móviles.
1. Para acceder a la aplicación de escritorio de Creative Cloud, haz clic en el icono de Creative Cloud, situado en la barra de tareas (enWindows) o en la barra de menús de Apple (en Mac OS).
Sugerencia:
de forma predeterminada, la aplicación de escritorio de Creative Cloud se ejecuta cuando inicias sesión en el ordenador. Si no puedes ver elicono de Creative Cloud, es posible que hayas salido de la aplicación. Puedes reiniciarla de este modo:
10

Windows: selecciona Inicio > Programas > Adobe Creative Cloud.Mac OS: selecciona Ir a > Aplicaciones > Adobe Creative Cloud > Adobe Creative Cloud.
2. Si no está seleccionada, haz clic en la ficha Apps. Las aplicaciones instaladas recientemente en el ordenador aparecen en la parte superiordel panel. La lista puede incluir versiones anteriores instaladas.
3. Desplázate hacia abajo para ver más aplicaciones. También puedes filtrarlas por categoría o versión del software.
11

4. Haz clic en Instalar o Actualizar.
5. Para descargar e instalar una versión anterior de una aplicación, selecciona Versión anterior y elige una versión en el menú Instalar.
Sugerencia:
según la velocidad de descarga de tu red, es posible que tarde algún tiempo en descargar la aplicación.
Para obtener información detallada, por ejemplo, sobre cómo iniciar una aplicación, consulta Descarga e instalación de las aplicaciones de CreativeCloud.
Sincronización y uso compartido de archivos
Sincroniza archivos de tu ordenador con Creative Cloud y accede a ellos desde cualquier lugar. Los archivos estarán disponibles al instante entodos los ordenadores y dispositivos conectados, así como en tu carpeta de Creative Cloud Files. Para sincronizar archivos, descarga e instalala aplicación de escritorio de Creative Cloud en todos los ordenadores.
12

Para sincronizar archivos, realiza una de las siguientes acciones:
Copia, pega o mueve archivos al directorio o carpeta Creative Cloud Files de tu ordenador.
Puedes abrir el directorio o carpeta Creative Cloud Files desde la aplicación de escritorio de Creative Cloud. Solo tienes que hacer clic en laficha Activos, luego, haz clic en el panel Archivos y, a continuación, selecciona Abrir carpeta.
En la aplicación, elige Archivo > Guardar o Archivo > Guardar como y dirígete al directorio o carpeta de Creative Cloud Files de tuordenador.
Siempre dispondrás de los archivos originales en tu ordenador o dispositivo. Los archivos se sincronizan con todos los dispositivos conectados pormedio de Creative Cloud.
Puedes verlos online en la página de Creative Cloud Assets. Una vez sincronizados los archivos, no es preciso que estés conectado a Internet, ypuedes ver los archivos en la carpeta o en el directorio de Creative Cloud Files del ordenador.
Para obtener información sobre cómo trabajar con archivos cargados en Creative Cloud, consulta Gestión de activos y archivos.
Añadir fuentes de Typekit
Puedes usar las fuentes de Typekit en todas las aplicaciones de Creative Cloud y en otras aplicaciones de escritorio.
Elige una tipografía de uno de los numerosos partners diseñadores de Typekit y sincronízala con tu escritorio mediante Creative Cloud. Las fuentessincronizadas pueden utilizarse en todas las aplicaciones de Creative Cloud y en otras aplicaciones de escritorio.
13

Debes disponer de un abono de Creative Cloud de pago o de una cuenta de Typekit válida para sincronizar fuentes con el ordenador desobremesa.
El panel Fuentes muestra las fuentes sincronizadas con el ordenador. Para sincronizar fuentes, haz lo siguiente:
1. En la aplicación de escritorio de Creative Cloud, haz clic en la ficha Activos y, a continuación, en el panel Fuentes.
2. Haz clic en Añadir fuentes de Typekit. Se abrirá una ventana de Typekit en el navegador.
Si es la primera vez que usas Typekit, haz clic en Soy nuevo en Typekit y sigue las indicaciones que te ayudarán a configurar tu cuenta.
3. En la ventana de Typekit, desplaza el ratón sobre una tarjeta de fuentes y, a continuación, haz clic en + Utilizar fuentes.
4. Selecciona las fuentes de la familia seleccionada y haz clic en Sincronizar fuentes seleccionadas.
¿Tienes alguna pregunta sobre la sincronización de las fuentes? Aquí te indicamos paso a paso lo que tienes que hacer.
Búsqueda de recursos en Adobe Stock
Puedes buscar activos de imágenes en Adobe Stock justo desde la aplicación de escritorio de Creative Cloud.
Adobe Stock es un servicio que proporciona a los diseñadores y empresas acceso a 40 millones de imágenes, ilustraciones y gráficos vectorialescertificados, de gran calidad, y exentos de derechos de autor; justo lo que nuestros usuarios necesitan para completar sus proyectos creativos.Puedes adquirir imágenes individuales según las vayas necesitando o puedes adquirir una suscripción de varias imágenes.
14

1. En la ficha Stock, escribe las palabras clave para realizar la búsqueda de imágenes de stock y haz clic en Ir.
2. Si se te solicita la fecha de nacimiento, introdúcela y haz clic en Actualizar.
Podrás observar una página del sitio web de Adobe Stock que mostrará las imágenes de stock relacionadas con tu búsqueda.
Adobe Stock y las Bibliotecas Creative Cloud
15

Puedes añadir a tus bibliotecas la vista previa de las imágenes con marca de agua desde el sitio web de Adobe Stock. En las aplicaciones deCreative Cloud que sean compatibles con las Bibliotecas (Photoshop, Illustrator, InDesign, Premiere Pro y After Effects), solo tienes que arrastrarla imagen de stock con marca de agua desde el panel Bibliotecas hasta tu proyecto creativo. Cuando hayas elegido la imagen adecuada, puedescomprar la licencia de dicha imagen de stock desde el panel Bibliotecas de la aplicación de escritorio de Creative Cloud.
Al comprar la licencia de una imagen, las aplicaciones de Creative Cloud compatibles con los activos vinculados a las bibliotecas (como Photoshop,Illustrator e InDesign) actualizarán automáticamente todas las instancias vinculadas de la imagen con la versión de alta resolución, con licencia ysin marca de agua que hayas adquirido.
Para obtener más información, consulta Uso de Adobe Stock.
Búsqueda de activos de diseño con Market
Creative Cloud Market es una colección de contenido certificado de alta calidad diseñado por y para creativos. Desde Market, los suscriptores deCreative Cloud pueden acceder de forma gratuita, desde un dispositivo móvil o de escritorio (a través de las aplicaciones conectadas de CreativeCloud), a una amplia selección de gráficos vectoriales, iconos, patrones, kits de interfaz de usuario y mucho más. Asimismo, los suscriptores deCreative Cloud podrán descargar de forma gratuita hasta 500 activos por mes. Este nuevo servicio permite a los creativos encontrar recursos quepodrán modificar y manipular para usar como base de su proceso creativo.
16

Para obtener más información, consulta Activos de Creative Cloud Market.
Publicación y descubrimiento de contenido con Behance
Muestra y descubre trabajos creativos en Behance. Como miembro, puedes crear un portafolio de tu trabajo y difundirlo fácilmente a un grannúmero de usuarios. Asimismo, puedes descubrir los trabajos creativos más recientes de diseñadores de todo el mundo explorando trabajospopulares o destacados en distintos campos.
Inicia sesión o regístrate para acceder a las opciones de fuente de actividades, portafolio, así como compartir y descubrir nuevos trabajos deBehance. Si ya dispones de una cuenta, se te pedirá que inicies sesión. Si aún no dispones de una cuenta, el registro es rápido y sencillo.Incluso aunque no tengas una cuenta de Behance, puedes explorar los proyectos y el trabajo en curso desde la aplicación de escritorio deCreative Cloud a través del panel Comunidad.
17

Para obtener más información, consulta Compartir en Behance o visita el Foro de la comunidad de Adobe Behance..
Inicio y fuente de actividades
El flujo de actividad del panel Inicio de la aplicación de escritorio de Creative Cloud muestra tus interacciones con Creative Cloud. Aquí puedes verlos eventos y actividades como, por ejemplo, la disponibilidad, las actualizaciones y el estado de instalación de las nuevas aplicaciones.
18

Iniciar sesión para activar Creative Cloud
Activación y desactivación de Creative Cloud
Para activar Creative Cloud, solo tienes que iniciar sesión en Creative Cloud con tu Adobe ID. Al iniciar sesión, se activa la licencia de CreativeCloud, así como todas las aplicaciones y servicios instalados que están asociados a tu Adobe ID. A continuación, podrás empezar a usar lasaplicaciones y servicios.
Para iniciar sesión, haz clic en el icono de Creative Cloud que aparece atenuado en la barra de tareas (en Windows) o en la barra demenús de Apple (en Mac OS). Introduce tu Adobe ID (suele ser tu dirección de correo electrónico) y tu contraseña, y haz clic en Iniciar sesión. (Si se abre la aplicaciónde escritorio de Creative Cloud, significa que has iniciado sesión correctamente).
A partir de ese momento, ya puedes utilizar los servicios de Creative Cloud, instalar las aplicaciones e iniciar las aplicaciones de CreativeCloud que ya hayas instalado.
Para desactivar Creative Cloud, cierra sesión. Al cerrar sesión, se desactivan todas las aplicaciones y servicios instalados de Creative Cloud queestán asociados a tu Adobe ID en el mismo equipo. Las aplicaciones siguen estando instaladas, pero no están conectadas a una licencia válida.Para reactivar la licencia y utilizar las aplicaciones y servicios, vuelve a iniciar sesión.
Para cerrar sesión, abre la aplicación de escritorio de Creative Cloud, haz clic en el icono de la rueda dentada y elige Preferencias. Luego,haz clic en General y, a continuación, haz clic en Cerrar sesión.
Las aplicaciones y servicios de Creative Cloud que están asociados a tu Adobe ID se desactivarán en ese equipo.
Para obtener más información, consulta Inicio y cierre de sesión para activar las aplicaciones de Creative Cloud.
Preferencias
Para abrir el cuadro de diálogo Preferencias en la aplicación de escritorio de Creative Cloud, haz clic en el icono de la rueda dentada yselecciona Preferencias.
19

El cuadro de diálogo Preferencias te ofrece diferentes opciones para personalizar y trabajar con Creative Cloud; entre las que se incluyen el cambiodel idioma de instalación del software, los ajustes en la configuración de los servicios de Creative cloud, así como el cierre de sesión en caso deque necesites desactivar temporalmente tu cuenta.
Para desactivar todas las aplicaciones y servicios de Creative Cloud asociados a tu Adobe ID, haz clic en General y, a continuación, haz clicen Cerrar sesión. Al cerrar sesión, se desactivan todas las aplicaciones y servicios instalados de Creative Cloud que están asociados a tuAdobe ID.Para activar las actualizaciones automáticas, selecciona Mantener actualizado Creative Cloud para escritorio.Para cambiar el idioma o la ubicación de instalación del software, selecciona Preferencias > Creative Cloud > Aplicaciones. Paraobtener instrucciones detalladas, consulta Cambiar la configuración de idioma de las aplicaciones de Creative Cloud.Para conectarte a tus trabajos a través del repositorio de activos Adobe Experience Manager (AEM) Assets, selecciona Iniciar sesión enactivos AEM Assets. Para obtener más información, consulta Activos AEM Assets.Utiliza las fichas Archivos, Fuentes y Behance para modificar las diferentes configuraciones.Si quieres que se muestren las notificaciones de Adobe, selecciona la opción Mostrar notificaciones del SO en cada ficha.
Was this helpful?Yes No
By clicking Submit, you accept the Adobe Terms of Use. ^ Volver arriba
Temas similares
Descarga e instalación de las aplicaciones de Creative CloudActualización de las aplicaciones de Creative CloudDesinstalación o eliminación de las aplicaciones de Creative CloudInicio y cierre de sesión para activar las aplicaciones de Creative Cloud
Ayuda de Creative Cloud
Consulta el manual online, examina los tutoriales o recibe ayuda. Más información.
¿Sigue necesitando ayuda?
Pregunte a la comunidad
Publique sus preguntas para que le respondan expertos en la materia.
Pregunta a la comunidad
20

Obtener ayuda
Tutoriales, manuales y otros usuarios que podrán echarle una mano.
Obtén asistencia técnica
Cambiar regiónEspaña (Cambiar)Seleccionar región
Al seleccionar una región, se cambia el idioma y el contenido en Adobe.com.
Americas Brasil Canada - English Canada - Français Latinoamérica México United States Europe, Middle East and Africa Africa -English België Belgique Belgium - English Česká republika Cyprus - English Danmark Deutschland Eastern Europe -English Eesti España France Greece - English Hrvatska Ireland Israel - English Italia Latvija Lietuva Luxembourg - Deutsch Luxembourg -English Luxembourg - Français Magyarország Malta - English Middle East and North Africa - English Moyen-Orient et Afrique du Nord -Français Nederland Norge Österreich Polska Portugal România Schweiz Slovenija Slovensko Srbija Suisse Suomi Sverige Svizzera TürkiyeUnited Kingdom България Россия Україна ישראל - עברית Asia - Pacific Australia Hong Kong S.A.R. of China India - English NewZealand Southeast Asia (Includes Indonesia, Malaysia, Philippines, Singapore, Thailand, and Vietnam) - English 中国 中國香港特別行政區 台灣 日本 한국 Commonwealth of Independent States Includes Armenia, Azerbaijan, Belarus, Georgia, Kazakhstan, Kyrgyzstan,Moldova, Tajikistan, Turkmenistan, Ukraine, Uzbekistan
Productos Descargas Asistencia e información EmpresaCopyright © 2015 Adobe Systems Software Ireland Ltd. All rights reserved.Privacidad Condiciones de uso Cookies Ad Choices
21

Examinar, sincronizar y gestionar activos
Ir al principio
Archivos
Creaciones móviles
Bibliotecas
Nota:
Examinar activosSincronización o carga de archivosEliminar archivosPlanes y cuota de almacenamientoSolución de problemas
Tu cuenta de Adobe Creative Cloud incluye almacenamiento online, por lo que tus archivos estarán a tudisposición en cualquier lugar, así como en cualquier dispositivo u ordenador. Puedes obtener una vistaprevia de muchos tipos de archivos creativos directamente en un navegador web en tu ordenador, tablet osmartphone. Estos tipos de archivo incluyen: PSD, AI, INDD, JPG, PDF, GIF, PNG, Photoshop Touch eIdeas, entre otros.
Adobe Creative Cloud para escritorio mantiene todos los archivos sincronizados. De este modo, todas lasadiciones, modificaciones o eliminaciones se verán reflejadas en todos los ordenadores y dispositivosconectados. Por ejemplo, si cargas un archivo .ai utilizando la página Creative Cloud Assets, se descargaráautomáticamente en todos los ordenadores conectados.
Examinar activos
Tus activos de Creative Cloud incluyen archivos sincronizados con tu escritorio, activos creados con appspara dispositivos móviles compatibles con Creative Cloud y las Bibliotecas Creative Cloud. Puedes examinartodos tus activos usando la página Creative Cloud Assets, que organiza los activos de la siguiente manera:
muestra los archivos sincronizados con el directorio Creative Cloud Files en el escritorio
muestra los activos creados con las apps para dispositivos móviles compatibles conCreative Cloud
muestra las bibliotecas de diseños que hayas creado
mientras realizas algunas acciones en los activos del escritorio como renombrar, compartir, descargar,reemplazar y guardar (en Archivos), solo puedes ver los activos que hay en Creaciones móviles yBibliotecas, en la página Creative Cloud Assets.
22

Todo: Muestra todos los archivos sincronizados con el directorio Creative CloudFiles
Compartido: Muestra los archivos que comparte con otros usuarios deCreative Cloud
Archivado: Muestra los archivos que se han eliminado
Asimismo, puedes examinar los activos creados con apps para dispositivosmóviles de Creative Cloud en Creaciones móviles, donde se subclasifican enfunción de la app con la que se han creado.
Para obtener más información sobre Bibliotecas, consulta Bibliotecas CreativeCloud.
Ir al principio
Cuando haces clic en una categoría de activos, se expande y se muestran las subcategorías, en el caso deque las hubiera. Por ejemplo, los activos que hay en Archivos se organizan en Todo, Compartido yArchivado.
Sincronización o carga de archivos
Para sincronizar archivos desde tu ordenador, realiza uno de los siguientes procedimientos:
Copia, pega o mueve archivos al directorio Creative Cloud Files de tu escritorio.En la aplicación, selecciona Archivo > Guardar o Archivo > Guardar como y ve aldirectorio Creative Cloud Files.
Para abrir el directorio Creative Cloud Files en la aplicación de escritorio de Creative Cloud, seleccionaActivos > Archivos y haz clic en Abrir carpeta.
23

Nota:
Cargue y gestione sus archivos en Creative Cloudcon el menú Acciones de la página Creative CloudAssets.
Arrastra y suelta los activos de tu escritorio en lapágina de Creative Cloud Assets.
no se sincronizarán los nombres de archivo que contengan caracteres especiales, como |, ", ?, <, >, /,*, o :. Tampoco lo harán aquellos archivos con nombres reservados, como AUX o Com1. Si aparece unerror, cambia el nombre del archivo para que pueda sincronizarse con Creative Cloud. Para obtener másinformación, consulta Error: Los archivos no se sincronizan con Creative Cloud.
Asimismo, puedes cargar archivos directamente en la página Creative Cloud Assets usando uno de lossiguientes métodos.
Reemplazar un archivo
Al volver a cargar el archivo, se crea una versión del mismo y se sustituye el archivo existente por el nuevo.
24

Ir al principio
Creative Cloud también guarda una copia de todos los cambios que realices en los archivos y los sincronizaa través de Photoshop Touch, Adobe Ideas y la aplicación de escritorio de Creative Cloud.
Para sustituir un archivo en la página Creative Cloud Assets, sigue estos pasos:
Nota: el nuevo archivo debe ser del mismo tipo que el del archivo que se sustituye. Por ejemplo, no sepuede sustituir un archivo .PSD por un archivo .AI. Para obtener información sobre las versiones, consulta Preguntas frecuentes sobre las versiones.
1. Busca y abre el archivo para visualizarlo.2. Selecciona Acciones > Reemplazar o arrastra el archivo de la carpeta a la ventana del
navegador.
Eliminar archivos
Puedes eliminar archivos del sitio web de Creative Cloud o de Adobe Touch Apps. También puedes utilizarlos comandos del sistema operativo para eliminar archivos del directorio Creative Cloud Files en tu escritorio.Todas las eliminaciones se sincronizan con tu cuenta y los archivos se guardan en Creative Cloud. Losarchivos originales están siempre en tu ordenador y dispones de una copia en Creative Cloud, de modo quepuedes acceder a ellos en cualquier lugar.
Los archivos guardados siguen ocupando almacenamiento online. Puedes eliminar los archivos de formapermanente o bien restaurarlos desde la carpeta Archivo. La eliminación definitiva de los archivos libera lacuota de almacenamiento.
Eliminación permanente o restauración de archivos
La eliminación permanente de activos es un proceso de tres pasos:
También puedes restaurar un documento archivado:
1. Guarda un archivo del directorio Creative Cloud Files en tu escritorio, en apps paradispositivos móviles compatibles con Creative Cloud o en la página Creative CloudAssets. Los archivos guardados se trasladan a la categoría Archivado en Mis activos >Archivos.
2. En la página Archivado, selecciona los archivos que deseas eliminar permanentementey haz clic en Eliminar permanentemente.
3. En el cuadro de diálogo de confirmación, haz clic en Eliminar permanentemente.
1. En la página Archivado, selecciona los archivos que deseas restaurar y haz clic enRestaurar.
2. En el cuadro de diálogo de confirmación, haz clic en Restaurar.
25

Ir al principio
Estado del almacenamiento en la aplicación deescritorio de Creative Cloud
Estado del almacenamiento en la páginaConfiguración
Nota:
Ir al principio
Pregunta a la comunidad
Publica, debate y formaparte de nuestra increíblecomunidad
Ponte en contacto connosotros
Comienza aquí paraconectar con nuestropersonal
Consulta también
Introducción a Creative CloudAssetsCompartir archivos y carpetas
Planes y cuota de almacenamiento
La cuota de almacenamiento varía en función de tu abono a Creative Cloud.
Plan de abono Cuota de almacenamientogratuito
Plan gratuito 2 GB
Creative Cloud (Plan fotográfico) 2 GB
Creative Cloud (Plan completo y de aplicaciónúnica) 20 GB
Creative Cloud para equipos 100 GB
Puedes consultar el estado de almacenamiento en la ficha Archivos que se encuentra debajo del panelActivos de la aplicación de Creative Cloud para escritorio o en la página Configuración de la página Actividadde Creative Cloud.
Creative Cloud sincroniza hasta 1 GB de desbordamiento de cualquier dispositivo. Después, la aplicaciónpara escritorio deja de sincronizar archivos nuevos y te informa de que has superado la cuota. Los archivosque no se pueden cargar se muestran con un signo de exclamación rojo. Aun así, puedes mover y eliminararchivos, así como cambiarles el nombre. Para seguir sincronizando archivos, elimina otros archivos deforma permanente para liberar espacio.
una pequeña parte del almacenamiento se utiliza con fines administrativos. Por tanto, el espacio dealmacenamiento real será ligeramente inferior al asignado. Varía de 100 KB a 500 KB en función del númerode archivos del usuario.
Solución de problemas
26

Los términos de Creative Commons no cubren las publicaciones en Twitter™ y Facebook.
Avisos legales | Política de privacidad en línea
Colaborar compartiendocarpetasSincronizar y compartirarchivos con colaboradores(vídeo, 10 min)Estado de Adobe CreativeCloudError: Los archivos no sesincronizan con CreativeCloudPreguntas frecuentes sobrelas versiones
27

Añadir fuentes de Typekit
Typekit es un servicio de suscripción que ofrece acceso auna amplia biblioteca de fuentes para su uso en aplicacionesde escritorio y sitios web.
Con tu suscripción a Creative Cloud se incluye un plan de portafoliode Typekit, y los miembros de Creative Cloud con abono gratuitopueden acceder a una selección de fuentes de Typekit para su usoen sistemas de escritorio y sitios web.
Suscríbete a Creative Cloud(abono gratuito, plan completo ode aplicación única) o a un planindependiente de Typekit parasincronizar las fuentes con tuescritorio. Para obtener másinformación, consulta la página deproducto de Typekit y lasopciones de planes de Typekit.
Ir al principio
Ir al principio
Desde la aplicación CreativeCloud para escritorio:
En la ficha Fuentes, haz clic en
Desde una aplicación integradade Typekit:
En el menú de fuente de la
Directamente en el sitio web deTypekit.com:
Usa tu Adobe ID y tu contraseña
IntroducciónBuscar y añadir fuentes desde TypekitUtilizar fuentes sincronizadasGestionar la sincronización de fuentes
Introducción
Puedes seleccionar una tipografía de uno de los numerosos partners diseñadores de tipografías de Typekity, a continuación, sincronizarlas en tu escritorio mediante Creative Cloud o utilizarlas en la Web. Las fuentessincronizadas están disponibles para su uso en todas las aplicaciones de Creative Cloud como, por ejemplo,Photoshop o InDesign, así como otras aplicaciones de escritorio, como MS Word.
La aplicación de Creative Cloud para escritorio debe estar instalada en el ordenador para sincronizar lasfuentes. Si aún no la tienes instalada, descárgala e instálala. Para obtener más información,consulta Creative Cloud en el escritorio.
Typekit está activado de manera predeterminada para que pueda sincronizar las fuentes y usarlas en lasaplicaciones de escritorio.
Llegados a este punto, si ya has seleccionado las fuentes para sincronizarlas en tu navegador web,empezarán a sincronizarse automáticamente con tu ordenador.
Buscar y añadir fuentes desde Typekit
Puedes acceder a la biblioteca de Typekit desde varios lugares. Usa la combinación de los siguientesmétodos que mejor ajuste la selección de la nueva fuente en tu flujo de trabajo existente.
28

Añadir fuentes de Typekit. Seabrirá una ventana del navegadore iniciará sesión en Typekit.com.
aplicación, haz clic en Añadirfuentes de Typekit. Se abriráuna ventana del navegadordirectamente desde la aplicación.
para iniciar sesión enTypekit.com.
Puedes examinar fuentes y aplicar filtros para encontrar las fuentes que deseas. La disponibilidad de unafuente determinada se indica en la tarjeta de fuente.
Disponibilidad indicada en las tarjetas de fuentes
A. Web y escritorio B. Web
Haz clic en una tarjeta de fuente individual para ver más detalles sobre la tipografía, incluidos losdistintos tipos de todos los grosores y estilos disponibles.
29

Haz clic en Utilizar fuentes. En la ventana Utilizar esta familia, especifica dónde te gustaría sincronizarla fuente en tu escritorio o añádela a un kit para usarla en la Web.
Selecciona los estilos que necesites de la familia de fuentes y, a continuación, haz clic en Sincronizarfuentes seleccionadas.
Las fuentes se sincronizarán con todos los equipos donde esté instalada la aplicación de Creative Cloud.Para ver las fuentes, abre la aplicación de Creative Cloud y haz clic en el panel Fuentes.
30

Ir al principio
Trabajar con fuentes deTypekit en InDesign CC
Trabajar con fuentes deTypekit en Premiere ProCC
Trabajar con fuentes deTypekit en Illustrator CC
Trabajar con fuentes deTypekit en After EffectsCC
Trabajar con fuentes deTypekit en PhotoshopCC
Utilizar fuentes sincronizadas
Para utilizar las fuentes que has sincronizado, solo tienes que abrir cualquier aplicación de escritorio e ir almenú de fuentes. Verás las fuentes sincronizadas en la lista de opciones. Algunas aplicaciones de escritorio,como Microsoft Office, pueden requerir un reinicio después de que se sincronice una fuente nueva.
Menú de fuentes de InDesign con las fuentes sincronizadas de Typekit
Para obtener más información sobre cómo trabajar con fuentes de Typekit en una aplicación de CreativeCloud, consulta los siguientes recursos:
31

Ir al principio
Gestionar la sincronización de fuentes
Puedes ver las fuentes sincronizadas de tu ordenador con el panel Fuentes de la aplicación de AdobeCreative Cloud o en la cuenta de Typekit.com.
Quitar fuentes sincronizadas
Para quitar fuentes sincronizadas de tu ordenador:
1. En el panel Fuentes de Adobe Creative Cloud, haz clic en Administrar fuentes. Lapágina Fuentes sincronizadas se abrirá en una ventana del navegador. También puedesiniciar sesión en Typekit.com e ir directamente a tu página Fuentes sincronizadas.
2. A la derecha de las fuentes que ya no desees usar, haz clic en Quitar.
Desactivar Typekit
Puedes activar o desactivar la función Sincronizar fuentes. Si desactivas la función Sincronizar fuentes,dejarán de sincronizarse las fuentes y se eliminarán las que se hayan sincronizado en el equipo.
1. En la aplicación de escritorio de Creative Cloud, elige > Preferencias > CreativeCloud.
2. Haz clic en Fuentes.
3. Para activar o desactivar la sincronización de fuentes,selecciona Activar o Desactivar en la configuración Activar/Desactivar de Typekit.
Usar Typekit sin conexión
Si se queda sin conexión mientras la aplicación de Creative Cloud está activada y con la sesión iniciada, lasfuentes sincronizadas seguirán disponibles para el uso. Los cambios que hagas en la selección desincronización de fuentes en Typekit.com no se reflejarán hasta que se reanude la conectividad.
Si inicias la aplicación de Creative Cloud estando sin conexión, las fuentes no estarán disponibles y noaparecerán en los menús de fuentes estándar.
32

Los términos de Creative Commons no cubren las publicaciones en Twitter™ y Facebook.
Avisos legales | Política de privacidad en línea
Artículos relacionadosSincronizar fuentes con el escritorio | Typekit.comAñadir fuentes a las aplicaciones de escritorio mediante Creative Cloud
33

Creative Cloud Market
Ir al principio
Creative Cloud Market es una colección de contenido protegido de alta calidad diseñada por creativos paracreativos, disponible para todos los usuarios de Creative Cloud de pago, excepto clientes de Planfotográfico. Desde Market, los usuarios de Creative Cloud pueden acceder de forma gratuita, tanto desdeaplicaciones móviles como de escritorio (a través de las aplicaciones conectadas de Creative Cloud), a unaamplia selección de gráficos vectoriales, iconos, patrones, kits de interfaz de usuario y mucho más.Asimismo, los suscriptores de Creative Cloud podrán descargar de forma gratuita hasta 500 activos por mes.Este nuevo servicio te permitirá encontrar activos que podrás modificar y manipular para usar como base detu proceso creativo.
Para tener acceso a Market, primero deberás instalar la aplicación de escritorio de Creative Cloud o una appmóvil compatible, como Adobe Photoshop Sketch. Para obtener información de descarga, consulta CreativeCloud para escritorio. Descubre más en este corto tutorial en vídeo: Acceso a activos de diseño de CreativeCloud Market.
Descubrir y descargar activos creativos
Puedes examinar miles de activos de calidad desde la aplicación de Creative Cloud para escritorio. EligeAssets > Market. También puedes expandir el menú desplegable para buscar por categoría o por palabrasclaves para, de este modo, encontrar los activos más relevantes para tu proyecto.
1. En Creative Cloud para escritorio, elige Assets > Market.
2. Creative Cloud Market incluye una selección de contenido protegido de alta calidad queabarca las categorías siguientes:
Para la colocación: plantillas fotográficas y digitales con capas organizadas ymáscaras profesionales (archivos PSD).Interfaces de usuario: archivos PSD con capas que incluyen kits completos,formularios, gráficos, navegación y widgets para aplicaciones móviles y web(archivos PSD).Formas vectoriales: objetos y formas escalables que se integran con Photoshop,InDesign e Illustrator (archivos SVG).Iconos: serie de pictogramas, contornos, símbolos planos y en 3D para la impresión,la utilización en sitios web y la localización de contenido (archivos PNG/SVG).Patrones: patrones y fondos geométricos, ilustrados y con texturas repetibles(archivos PNG/SVG).Pinceles: pinceles de Photoshop abstractos y de medios naturales de alta calidad(archivos ABR/TPL).
Para filtrar activos, selecciona una categoría desde el menú emergente Market.
34

3. Para buscar activos, haz clic en y especifica un término de búsqueda.
Es posible filtrar y ordenar los resultados de búsqueda.
4. Haz clic en una miniatura de un recurso para ver información adicional junto con losdetalles del recurso.
5. Haz clic en Descargar y escoge una biblioteca en la que descargar el activo. Tambiénpuedes crear una biblioteca nueva. Para obtener más información, consulta BibliotecasCreative Cloud.
Además de la biblioteca, los activos también se descargan automáticamente a la carpeta
35

Ir al principio
Descargas de Market de la carpeta de Creative Cloud Files principal.
Preguntas frecuentes
¿Cómo obtengo Creative Cloud Market?
Creative Cloud Market está disponible para todos los abonados a Creative Cloud de pago, excepto paralos clientes de planes fotográficos (Plan fotográfico de Photoshop y Plan fotográfico de Creative Cloud).Durante un tiempo limitado, Adobe Creative Cloud Market es accesible para todos los miembros deCreative Cloud a través de la aplicación de iPad Adobe Sketch. Los miembros que dispongan de abonogratuito a Creative Cloud y los miembros de planes fotográficos podrán examinar los activos de Marketmediante Creative Cloud para escritorio, pero no podrán descargar contenido. Para descargar y utilizarcontenido de Creative Cloud Market, actualiza al Plan de aplicación única o al Plan completo de CreativeCloud.
¿Por qué los clientes de Plan fotográfico no tienen acceso a Creative Cloud Market?
Creative Cloud Market es un nuevo beneficio que se ha añadido a determinados planes de pago deCreative Cloud y que no está incluido en las autorizaciones para clientes del Plan fotográfico. Algunosservicios de Creative Cloud, como Creative Cloud Market, Typekit o ProSite, solo están disponibles parael Plan de aplicación única o el Plan completo de Creative Cloud. Para descargar y utilizar contenido deCreative Cloud Market, actualiza al Plan de aplicación única o al Plan completo de Creative Cloud.
¿Necesito un abono a Creative Cloud?
Creative Cloud Market está disponible para los abonados a Creative Cloud de pago. Los usuarios con losabonos de aplicación única y plan completo de cualquier plan (para particulares, equipos, el sectoreducativo o empresas) pueden optar a esta solución. Los usuarios pueden acceder a Creative CloudMarket a través de la aplicación de Creative Cloud para escritorio.
Los usuarios del Plan fotográfico de Creative Cloud no pueden optar al acceso a Market medianteCreative Cloud para escritorio. Los usuarios con abono gratuito podrán examinar los activos de Marketmediante Creative Cloud para escritorio, pero no podrán descargar contenido.
¿Cuentan los activos descargados en la cuota de almacenamiento?
Sí. Los activos descargados se almacenan en la carpeta de Creative Cloud Files y cuentan para elalmacenamiento. Si superas tu cuota de almacenamiento, ya no podrás descargar más activos a menosque elimines archivos antiguos y liberes espacio. Consulta Gestión y sincronización de archivos.
¿Puedo utilizar los activos en mis proyectos?
36

Los términos de Creative Commons no cubren las publicaciones en Twitter™ y Facebook.
Avisos legales | Política de privacidad en línea
Sí. Los activos son exclusivos y se proporcionan de forma gratuita para la utilización en tus proyectos.
¿Puedo copiar o realizar copias de seguridad de los activos para su utilización en el futuro?
Sí, puedes realizar copias de seguridad de los activos obtenidos de Creative Cloud Market para suutilización en el futuro.
¿Puedo compartir los activos tras descargarlos?
No. Pese a que los activos se proporcionan de forma gratuita a los usuarios con abono a Creative Cloudpara que puedan utilizarlos en sus publicaciones, producciones y proyectos, estos no se puedencompartir ni redistribuir.
¿De dónde procede el contenido que utiliza Adobe en Creative Cloud Market?
El contenido de Adobe mana del grupo de creativos de mayor talento de Behance, la plataforma onlinegratuita líder en el sector utilizada para mostrar y descubrir trabajos creativos.
¿Puede incluirse mi trabajo en Creative Cloud Market?
Para ampliar el alcance de tu trabajo, Adobe recomienda a todos los artistas potenciales utilizar Behancepara publicar su trabajo. Adobe busca y protege el futuro contenido en Behance.
37

Creative Cloud Extract
Utilice Creative Cloud Extract para crear el diseño de Photoshop con el fin de codificarel flujo de trabajo de manera más sencilla. Extract simplifica el proceso para losdiseñadores web y los desarrolladores web y mejora en gran medida la eficiencia a lahora de transformar un diseño web en un código con el que se puede trabajar.
Las composiciones de Photoshop son un método muy utilizado para compartir especificaciones de diseñocon desarrolladores web, quienes después tienen que convertir la interpretación del diseño en HTML y CSS.En un flujo de trabajo normal, los diseñadores crean composiciones de Photoshop para un diseño web odestinado a dispositivos móviles. Después, los diseñadores de producción preparan el archivo PSD para losdesarrolladores, dividen los activos y crean especificaciones de líneas rojas. Los desarrolladores web seencargan de tomar esos activos y elementos de diseño y convertirlos en código.
Extract reinventa este flujo de trabajo y permite que los diseñadores web exporten activos optimizados entiempo récord en Photoshop CC y compartan sus archivos PSD con desarrolladores mediante Creative CloudAssets. Por tanto, pueden desbloquear información de diseño clave y descargar activos en sus navegadores.Posteriormente, los desarrolladores pueden acceder a esta información y aplicarla cuando codifican enDreamweaver CC.
Extract se suministra a través de Creative Cloud y está disponible en diferentes lugares del diseño PSD paracodificar el flujo de trabajo. Al utilizar Extract, tiene la libertad de seleccionar el lugar en el que se encuentremás cómodo con las herramientas y tecnologías y le permite convertir su diseño en realidad.
Los diseñadores pueden trabajar en el entorno conocido de Photoshop CC para definir yextraer activos de imágenes de capas o grupos de capas.Los desarrolladores web pueden acceder al archivo PSD en Creative Cloud Assets yutilizar Extract para exportar activos de imágenes y estilos CSS. Después, se puedenutilizar estos activos y estilos CSS para convertir las composiciones de diseños encódigo.
38

Activos de Extract en Photoshop
Los diseñadores que creancomposiciones de Photoshop puedendefinir y empaquetar rápidamenteactivos de imágenes procedentes decapas individuales o grupos decapas usando una interfaz visualsencilla creada sobre AdobeGenerator. Esto aceleraenormemente el tiempo de creación;por tanto, los diseñadores puedenemplear más tiempo en diseñar.
Extract en Dreamweaver
Los desarrolladores y losdiseñadores web ahora pueden verarchivos PSD en Dreamweaver yemplear las sugerencias de códigoscontextuales para definir fácilmentefuentes, colores y degradados en suCSS. Asimismo, pueden arrastrar ysoltar imágenes optimizadas en lasuperficie de la vista en vivo, copiartexto y mucho más.
Extract en Creative Cloud Assets
Los diseñadores de páginas webtienen la opción de compartirarchivos PSD directamente desdeCreative Cloud Assets para que losdesarrolladores puedan extraerrápidamente la información de diseñoen el navegador (colores,degradados, fuentes, texto, códigoCSS y más), lo que les ayuda aconvertir la composición en código.Además, pueden exportar imágenesPNG, SVG y JPG optimizadas parala Web.
Extract for Brackets (Preview)
La integración de Extract en Bracketssupone disponer de la potencia deExtract en un editor de códigomoderno y ligero. Con Extract forBrackets (Preview), puede extraer lainformación de diseño de un archivoPSD en formato CSS limpio y mínimomediante las sugerencias de códigocontextuales. También puede extraercapas como imágenes, utilizarinformación de un archivo PSD paradefinir variables de preprocesadores,así como visualizar las dimensionesy distancias entre objetos.
Sincronización de archivos
Sincronice y almacene archivosPSD e imágenes extraídas enCreative Cloud Assets para poderacceder a los archivosactualizados en todos susdispositivos
Compartir carpetas
Utilice Creative Cloud Assets paracompartir carpetas y así todo elequipo estará trabajando en elmismo conjunto de archivos.También puede revisar y añadircomentarios a archivos.Asimismo, Creative Cloud Assetsofrece un control básico deversiones.
Sincronización de fuentes
Creative Cloud facilita el acceso afuentes de Typekit y los abonadospueden descargarlas cuando eldiseño lo requiera.
Los desarrolladores y los diseñadores web pueden emplear Extract desde Dreamweaver,una solución propia completa que ofrece sugerencias de códigos contextuales yextracción de activos de manera más directa en el entorno de codificación.
Puede simplificar más el flujo de trabajo de su diseño mediante otros servicios de Creative Cloud a fin demantener sincronizados sus activos, como archivos, fuentes y colores, para que todos tengan acceso a losúltimos diseños.
Pregunta a la
39

Los términos de Creative Commons no cubren las publicaciones en Twitter™ y Facebook.
Avisos legales | Política de privacidad en línea
Más información comunidad Contacto
Tutorial de Creative CloudExtract
Publique, debata y formeparte de nuestra increíble
comunidad
Comience aquí paracontactar
con nuestro personal
Ver ahora > Preguntar ahora > Comenzar ahora >
40

Bibliotecas Creative CloudActualizado en la versión de Adobe Creative Cloud de 2015
Ir al principio
Capturar
Bibliotecas Creative Cloud
Administrar
Puedes organizar los activos de
Reutilizar y crear
Reutiliza y crea diseños e
Lo que puedes hacer con BibliotecasAyuda para Bibliotecas en aplicaciones Creative CloudIntroducción: Trabajar con Bibliotecas Creative Cloud
Añadir a la bibliotecaReutilizar y crearUso compartido y colaboraciónAdobe Stock y las Bibliotecas Creative Cloud
Preguntas frecuentes
Las Bibliotecas Creative Cloud, que cuentan con tecnología Adobe CreativeSync, tepermiten acceder a tus activos favoritos en cualquier parte. Crea imágenes, colores,estilos de texto y mucho más en distintas aplicaciones de escritorio y para dispositivosmóviles de Creative Cloud; después, accede fácilmente a tus creaciones desde otrasaplicaciones de escritorio y para dispositivos móviles con el fin de lograr un flujo detrabajo creativo perfecto.
Para obtener un resumen, puedes ver Introducción a Bibliotecas Creative Cloud.
Lo que puedes hacer con Bibliotecas
41

proporciona un mecanismo paracapturar los activos de diseñodesde diversas aplicaciones, sinlimitarse solo a las de escritorio.Puedes capturar la inspiracióndondequiera que te llegue graciasa la familia de aplicacionesmóviles de Creative Cloud oincluso descargar activos deAdobe Stock o Creative CloudMarket.
diseño en múltiples BibliotecasCreative Cloud. Pueden basarseen proyectos, tipos de activos oincluso en tus favoritos personalesque reutilizas para crear tu estilocaracterístico.
ilustraciones con objetos deBibliotecas Creative Cloud.
Ir al principio
Ayuda para Bibliotecas en aplicaciones Creative Cloud
Apps para dispositivos móviles
Aplicación
Ayudaparaguardaractivos enBibliotecas
Ayuda parautilizar activosde Bibliotecas
Recursos con más información
Shape CC Formasvectoriales N/D Preguntas frecuentes de Adobe
Shape CC
Color CC Temas deColor N/D Preguntas frecuentes de Adobe
Color CC
Brush CC Pinceles N/D Preguntas frecuentes de AdobeBrush CC
IllustratorDraw N/D Imágenes y
formasPreguntas frecuentes de AdobeIllustrator Draw
PhotoshopSketch N/D Pinceles Preguntas frecuentes de Adobe
Photoshop Sketch
Illustrator Line N/D Color y gráficos Preguntas frecuentes de AdobeIllustrator Line CC
Hue CC N/D Preguntas frecuentes de AdobeHue CC
Comp CC N/D Preguntas frecuentes de AdobeComp CC
Premiere Clip N/D Preguntas frecuentes de AdobePremiere Clip
PhotoshopMix N/D Preguntas frecuentes de Adobe
Photoshop Mix
Aplicaciónmóvil deCreativeCloud
N/D Creative Cloud | Preguntasfrecuentes
Aplicaciones de escritorio y para navegadores
42

Ir al principio
Móviles
Puedes añadir activos a tubiblioteca con una familia deaplicaciones de Adobe paradispositivos móviles cada vez másnumerosa. Consulta los recursosde aprendizaje de la aplicaciónmóvil y descubre cómo hacerlo.
Escritorio
Añade activos a BibliotecasCreative Cloud en el ordenadormediante una aplicación deescritorio de Creative Cloud.Arrastra activos al panelBibliotecas de la aplicación deescritorio. También puedes ver yexaminar las bibliotecas en lapágina Creative Cloud Assets.
Consulta los recursos deaprendizaje de la aplicación de
Creative Cloud Market
Descubre y añade activos a lasbibliotecas desde Creative CloudMarket. Utiliza la aplicación deescritorio de Creative Cloud paraexaminar y añadir activos deCreative Cloud Market. Tambiénpuedes añadir activos a unabiblioteca con las apps paradispositivos móviles de Creative.
Aplicación oservicio
Ayudaparaguardaractivos enBibliotecas
Ayudaparautilizaractivos deBibliotecas
Recursos con más información
Aplicaciones de escritorio
Photoshop Bibliotecas Creative Cloud enPhotoshop
Illustrator Bibliotecas Creative Cloud enIllustrator
InDesign Bibliotecas Creative Cloud enInDesign
Premiere Pro Bibliotecas Creative Cloud enPremiere Pro
After Effects Bibliotecas Creative Cloud enAfter Effects
Creative CloudMarket (mediantela aplicación deescritorio deCreative Cloud)
N/D Creative Cloud Market
Navegador
Creative CloudAssets
Ver y administrar (cambiarnombre, eliminar)únicamente
Creative Cloud Assets |Almacenamiento y uso compartidode contenido
Introducción: Trabajar con Bibliotecas Creative Cloud
Añadir a la biblioteca
Bibliotecas Creative Cloud proporciona un mecanismo para capturar los activos de diseño desde diversasaplicaciones sin limitarse solo a las de escritorio. Puedes capturar la inspiración dondequiera que te lleguegracias a la familia de aplicaciones móviles de Creative Cloud o incluso descargar activos de Adobe Stock oCreative Cloud Market.
43

escritorio de Creative Cloud paraobtener más información sobrecómo utilizar las bibliotecas conella.
Escritorio
En una aplicación de escritorioque admita Bibliotecas, abre elpanel Bibliotecas (Windows >Bibliotecas) y arrastra objetos allienzo.
Apps para dispositivos móviles
Selecciona un objeto de labiblioteca para colocarlo en tuproyecto mediante apps paradispositivos móviles.
Explorador
Examina y consulta las bibliotecasde la página Creative CloudAssets. También puedes eliminaruna biblioteca.
Escritorio
Abre el panel de Bibliotecas (Windows > Bibliotecas)en una aplicación de escritorio que admitaBibliotecas Creative Cloud. Ahora, en el menúdesplegable del panel, selecciona Compartir vínculoo Colaborar.
Explorador
En el panel izquierdo de Creative Cloud Assets, hazclic en Bibliotecas. Luego, en el menú de carpetasde la biblioteca, selecciona Enviar vínculoo Colaborar.
Reutilizar y crear
Uso compartido y colaboración
Adobe Stock y las Bibliotecas Creative Cloud
Adobe Stock está perfectamente integrado con las Bibliotecas Creative Cloud. Puedes añadir una vistaprevia con marca de agua de una imagen de stock a cualquiera de tus bibliotecas directamente desde el sitioweb de Adobe Stock. Luego, en las apps de Creative Cloud que sean compatibles con las Bibliotecas(Photoshop, Illustrator, InDesign, Premiere Pro y After Effects), puedes arrastrar la imagen de stock conmarca de agua desde el panel Bibliotecas hasta tu proyecto creativo. Una vez que te hayas convencido deque esa imagen de stock es apropiada para tu proyecto, puedes comprar la licencia directamente desde elpanel Bibliotecas.
Las aplicaciones de Creative Cloud compatibles con los activos enlazados a las bibliotecas, comoPhotoshop, Illustrator e InDesign, llevan la integración a un nivel superior. Al comprar la licencia de la imagende stock, todas las instancias vinculadas de esa imagen que estén incluidas en los documentos abiertos seactualizarán automáticamente a la imagen de stock con licencia y de alta resolución que hayas adquirido, y lamarca de agua desaparecerá.
Para obtener más información, consulta Uso de Adobe Stock.
44

Ir al principio
Preguntas frecuentes
¿Cuántos elementos puedo añadir a una biblioteca?
Una biblioteca puede contener hasta 1000 activos.
¿Existe algún límite en el número de bibliotecas que puedo crear?
No, no existe límite en el número de bibliotecas que puedes crear.
¿Todas las aplicaciones compatibles pueden utilizar todos los activos almacenados enBibliotecas?
Mientras trabajas en una aplicación, puedes ver y utilizar el contenido de Bibliotecas que corresponda a laaplicación que estés utilizando. Por ejemplo, aunque puedes añadir estilos de capa a una biblioteca,estos estilos solo corresponden a Photoshop.
¿Qué tipo de información de color se admite?
Las bibliotecas admiten datos de color para una única muestra o temas de color. Las bibliotecas soloadmiten colores de cuatricromía. No se admiten las tintas planas, pero se añaden a las bibliotecas comocolores de cuatricromía.
¿Se pueden reutilizar los activos almacenados en Bibliotecas en varias aplicaciones de escritoriode Creative Cloud?
La mayoría de los activos se puede reutilizar en distintas aplicaciones de escritorio. Los estilos de capade Photoshop son una excepción destacable puesto que en estos momentos solo se pueden reutilizar enPhotoshop.
Si utilizas un activo de estilo de texto de InDesign en Illustrator o Photoshop, las aplicaciones intentaránasociar las propiedades del activo con las propiedades de los estilos de textos disponibles en laaplicación en la que quieras usarlos. Las propiedades que no se encuentren en la aplicaciónseleccionada se omitirán.
¿Dónde se almacenan los activos?
Tus activos se almacenan localmente en tu dispositivo y se sincronizan con Creative Cloud.
¿Puedo compartir una biblioteca con otras personas?
Sí. Consulta Colaborar en bibliotecas.
Algunas de las aplicaciones móviles integradas con Bibliotecas Creative Cloud, como Brush, Color yShape, aún no son compatibles con la colaboración en bibliotecas. Además, las bibliotecas ajenas que secompartan contigo no te aparecerán como disponibles al trabajar con las aplicaciones móviles. Sinembargo, si compartes una biblioteca con otros usuarios, la biblioteca sí aparecerá como disponible tantoen las aplicaciones de Creative Cloud para escritorio como en las móviles.
¿Necesito un abono a Creative Cloud?
Necesitarás un abono gratuito o de pago a Creative Cloud para utilizar Bibliotecas Creative Cloud.
¿Dónde puedo obtener más información sobre Bibliotecas Creative Cloud?
Puedes obtener más información sobre las bibliotecas con estos recursos:
Tutoriales en vídeo
Introducción a Bibliotecas Creative Cloud (resumen)Bibliotecas Creative Cloud en Illustrator y dispositivos móvilesBibliotecas Creative Cloud en Photoshop y dispositivos móviles
Tutoriales en vídeo donde se muestra Bibliotecas Creative Cloud en aplicaciones para dispositivosmóviles
Shape CCBrush CCColor CCIllustrator DrawPhotoshop Sketch
45

Los términos de Creative Commons no cubren las publicaciones en Twitter™ y Facebook.
Avisos legales | Política de privacidad en línea
46

Creación de contenido e importación de activos
Creación de contenido para animaciónReferencia (12.12.2012)
Creación de un proyecto e importación de contenido (vídeo)Tutorial: Vídeo (12.12.2012)
Crear recursos e importarlos en el proyecto de Edge AnimateTutorial: Vídeo
Uso de hojas de sprites de Flash con Animate (tutorial)Tutorial: Vídeo (12.12.2012)
47

Uso de Web Fonts
Las condiciones de Creative Commons no cubren las publicaciones en Twitter™ y Facebook.
Avisos legales | Política de privacidad en línea
Puede aplicar Edge Web Fonts al texto directamente desde Edge Animate. Cuando selecciona una fuente desde el diálogo Edge Web Fonts, elcódigo correspondiente para trasladar la fuente desde el servidor se incorpora automáticamente al código.
Edge Animate también le permite especificar las fuentes de repuesto cuando hay un problema con la descarga o utilizar Edge Web Fonts en elequipo del usuario.
1. Inserte texto en el lienzo de Edge Animate.
2. En la opción Texto del panel Propiedades, haga clic en el botón “+” situado junto al menú de fuentes.
3. Seleccione la fuente que desea utilizar. Se muestra una vista previa del texto con la fuente aplicada.
Puede filtrar las fuentes del panel según su tipo con los botones situados a la izquierda del panel. Por ejemplo, para verúnicamente fuentes del tipo “sans serif” (sin serifa), haga clic en el botón correspondiente.
4. Haga clic en Añadir fuente.
Las fuentes seleccionadas y aplicadas se añaden a la biblioteca de fuentes de Edge Animate. Haga doble clic en la fuente dela biblioteca de fuentes para especificar las fuentes de repuesto.
En aquellos casos en los que exista un problema con la descarga de fuentes web del servidor, se utilizarán las fuentes derepuesto para la visualización. Las fuentes se eligen en el orden en que aparecen en la lista.
48

Añadir audio a las animaciones
Ir al principio
Adobe Edge Animate ahora es compatible con audio nativo de HTML5 con el elemento <audio>: esto permite añadir sonidos a los proyectos deanimación. Mediante HTML básico y JavaScript, puede controlar la reproducción de audio en las composiciones. También puede enlazarelementos de audio a eventos táctiles y del ratón, así como activar reproducciones de audio en la línea de tiempo. Las capacidades de audio deAdobe Edge Animate se incrustan en el DOM de HTML. Por lo tanto, el sonido se reproduce en cualquier ordenador o dispositivo sin necesidad deutilizar un plug-in.
Puede importar los siguientes tipos de audio a Edge Animate:
.mp3
.ogg/.oga
.wav
.m4a
.aac
Para obtener la mejor compatibilidad entre navegadores, incluya los recursos .mp3 y .ogg de los elementos de audio del proyecto. Para obteneruna descripción detallada de los tipos de audio compatibles, visite Formatos admitidos de audio y vídeo en HTML.
Para crear versiones de repuesto del archivo de audio, puede utilizar una aplicación de conversión de audio como Adobe Audition, que se incluyeen su abono a Creative Cloud.
Añadir audio a las composicionesReproducir y controlar el audioAjuste del audioPrecarga de audioActivación del reproductor de audio predeterminadoUsar audio en dispositivosSugerencias y consideraciones de compatibilidad entre navegadores
Añadir audio a las composiciones
Siga uno de estos procedimientos:
Arrastre y suelte los archivos de audio en el proyecto del sistema de archivos. Así, se crea un “grupo de audio” con el nombredel archivo de audio en la Biblioteca. Este grupo contiene el archivo de audio y el de repuesto para disfrutar de compatibilidadentre navegadores.
Nota: Los archivos de repuesto se agrupan automáticamente en el grupo de audio cuando se sueltan en el proyecto.
49

Ir al principio
Grupo de audio de la biblioteca
Haga clic en Añadir audio en su biblioteca de proyectos y busque el archivo de audio. A continuación, arrastre el grupo deaudio al escenario.
Opción Añadir audio de la biblioteca
Después de añadir audio al proyecto, aparece un “elemento de audio” en el panel Elementos. Cuando selecciona el elemento de audio en elpanel Elementos, aparecen las opciones para controlar la reproducción del audio.
Audio en el panel Elementos.
Reproducir y controlar el audio
Puede reproducir y controlar el audio mediante cualquiera de las siguientes opciones:
Panel PropiedadesReproducción automática: Permite que el archivo de audio se reproduzca automáticamente en la línea de tiempo.Bucle: Hace que el archivo de audio se vuelva a reproducir desde el principio cuando termine.
Opciones de control de audio en el panel Propiedades
Línea de tiempoReproducir: Reproduce el archivo de audio desde la posición actual del cabezal de reproducción.Reproducir desde: Permite especificar el marcador de tiempo desde el que desea reproducir.Pausar: Permite interrumpir la pista de audio. Utilice una función de reproducción para reanudar la reproducción.
50

Ir al principio
Opciones de control de audio en la línea de tiempo
Acciones de audio: Puede utilizar fragmentos de código en Acciones para controlar la reproducción de audio medianteeventos.
Consulte también
Acciones de audio
1. Haga clic en el {} situado junto al elemento de audio en la línea de tiempo para abrir el Editor de acciones.
2. En la lista de eventos que aparece, haga clic en el activador requerido.
3. En la lista "Elegir una opción", haga clic en Audio y después haga clic en la acción deseada.
Acciones de audio en el Editor de acciones
4. En la sección "Elegir un destino", haga clic en Escenario y, a continuación, haga doble clic en el elemento al que debaaplicarse la acción seleccionada.
5. Si es necesario, modifique el código en la ventana de código.
Importante: A veces, el audio se reproduce perfectamente de forma local, pero no se puede reproducir tras cargarlo en el servidor web. En estoscasos, configure el archivo .htaccess de su sitio web para incluir los tipos MIME necesarios para la compatibilidad del audio. Póngase encontacto con el administrador del sitio web para obtener ayuda.
Ajuste del audio
51

Nota:
Ir al principio
Ir al principio
Ir al principio
Puede definir transiciones de fotogramas clave para controlar las transiciones de volumen de la línea de tiempo. Utilice las transiciones devolumen para crear efectos de audio únicos, por ejemplo, intensificar, desvanecer y mezclar varias pistas.
Las transiciones de volumen del audio no están disponibles en la mayoría de dispositivos móviles. Consulte Usar audio en dispositivospara ver las restricciones.
Precarga de audio
Para cargar archivos de audio antes de que se cargue la composición, seleccione "Precargar audio" en la sección Precarga del panelPropiedades del escenario.
Nota: La precarga de audio no está disponible en la mayoría de los dispositivos móviles. Consulte Usar audio en dispositivos para ver lasrestricciones.
Activación del reproductor de audio predeterminado
Puede utilizar el Windows Media Player predeterminado del navegador para mostrar los controles de audio. El reproductor de audio está oculto deforma predeterminada. Para activar la visualización del reproductor, seleccione el elemento de audio y, a continuación, "Activado/a" en el panelPropiedades.
Activación del reproductor de audio predeterminado
La carátula del reproductor la procesa el navegador y aparece de forma diferente en función del navegador en el que se visualice. Por ejemplo, elreproductor que se ve en Chrome es diferente del que se ve en Firefox. Consulte Acciones de audio para aprender a crear controlespersonalizados que puede utilizar para crear su propio reproductor.
Cuando se visualiza el reproductor en el escenario, puede añadir movimiento y transformar las propiedades del reproductor, al igual que añadirlaspara otros objetos. Dado que <audio> es un tipo especial de elemento HTML, solo hay un subconjunto de propiedades disponible que las aplique:
OpacidadRecortePosición y tamañoTransformar
Usar audio en dispositivos
iOS
En Safari para iOS (en todos los dispositivos, incluido iPad), donde los usuarios pueden estar en una red móvil y que se les cobre por unidad dedatos, las acciones de precarga, reproducción automática y reproducción están desactivadas. No se cargan datos hasta que el usuario reproduzcael audio.
Puede utilizar las acciones de audio para llamar a un elemento de audio activado por un evento de usuario. Para obtener más información acercade las acciones de vídeo, consulte Acciones de audio.
52

Los términos de Creative Commons no cubren las publicaciones en Twitter™ y Facebook.
Avisos legales | Política de privacidad en línea
Ir al principio
Los fotogramas clave y el control de volumen configurados mediante la propiedad volumen no se admiten en dispositivos iOS. Los usuariospueden ajustar el volumen con el control de volumen del propio dispositivo.
Antes de iOS 4.0, iPhone y iPod Touch no reproducían audio online. El audio se presentaba en modo de pantalla completa. Ahora, el audio sereproduce online en dispositivos iOS 4.0 y posteriores.
Android
Android normalmente tiene las mismas limitaciones del elemento de audio que iOS.
Sugerencias y consideraciones de compatibilidad entre navegadores
Sincronización de audio
El audio se puede utilizar como sonido coreográfico para las composiciones de escenario. Sin embargo, debido a su naturaleza web, las pistas deaudio pueden perder la sincronización con los elementos en movimiento del escenario. Puede experimentar latencia de reproducción al coordinarel movimiento con sonido, especialmente en las pistas más largas.
Sprites de audio
El uso de sprites de audio permite crear un único archivo de audio con las partes reproducibles separadas. Esta técnica se utiliza para descargartodo el audio en un único archivo y ahorrar así tiempo de descarga.
Para utilizar sprites de audio, convierta su elemento de audio en un símbolo y utilice marcadores de reproducción para llamar a las secciones delsprite.
53

Añadir vídeo a las animaciones
Ir al principio
Edge Animate admite vídeos nativos de HTML5, lo que facilita el uso de sus clips de vídeo favoritos en las composiciones. Puede controlar lareproducción de vídeos con acciones de reproducción básicas y JavaScript. Asimismo, puede vincular elementos de vídeo con eventos táctiles yde ratón para crear una experiencia interactiva completa.
El DOM de HTML admite capacidades de reproducción de vídeo. Esto significa que los vídeos se pueden reproducir en cualquier navegador dedispositivo o escritorio moderno sin necesidad de utilizar ningún plug-in.
Puede importar archivos .mp4 y .ogv a Edge Animate.
Para obtener una compatibilidad óptima entre los distintos navegadores, incluya los recursos .mp4 y .ogv de los elementos de vídeo en elproyecto. Para obtener una descripción detallada de los tipos de vídeo admitidos, visite Formatos admitidos de audio y vídeo en HTML.
Añadir vídeo a las composicionesReproducir y controlar el vídeoPrecargar vídeoActivar el reproductor de vídeo predeterminadoUsar vídeo en dispositivos
Añadir vídeo a las composiciones
Siga uno de estos procedimientos:
Haga clic en Archivo > Importar o arrastre y suelte los archivos de vídeo directamente en el Escenario desde el sistema dearchivos. De este modo, se crea un “grupo de vídeo” con el nombre del archivo de vídeo en la biblioteca. Este grupo de vídeocontiene el archivo de vídeo y los archivos de repuesto que se añadan para disfrutar de la compatibilidad con distintosnavegadores.
Nota: Los archivos de repuesto se agrupan automáticamente en el grupo de vídeo cuando se importan a la composición.
Haga clic en Añadir vídeo en la biblioteca de proyectos y busque el archivo de vídeo. A continuación, arrastre el grupo devídeos desde la biblioteca hasta el Escenario.
Opción Añadir vídeo de la biblioteca
Tras añadir un vídeo a la composición, aparecerá un “elemento de vídeo” en el panel Elementos. Las opciones para controlar la reproducción delvídeo aparecen cuando se selecciona el elemento de vídeo en el panel Propiedades.
54

Ir al principio
Reproducir y controlar el vídeo
Puede reproducir y controlar el vídeo mediante cualquiera de las siguientes opciones:
Panel PropiedadesReproducción automática: Permite que el archivo de vídeo se reproduzca automáticamente en la línea de tiempo y enlos navegadores de escritorio.Bucle: Hace que el archivo de vídeo se vuelva a reproducir desde el principio cuando termine.
Controles de vídeo en el panel Propiedades
Línea de tiempoReproducir: Reproduce el archivo de vídeo desde la posición actual del cabezal de reproducción.Reproducir desde: Permite especificar el marcador de tiempo desde el que desea reproducir el vídeo.Pausar: Permite interrumpir el vídeo. Utilice una función de reproducción para reanudar la reproducción.
Opciones de reproducción de vídeo en la línea de tiempo
Acciones de vídeo: Puede utilizar fragmentos de código en el Editor de acciones para controlar la reproducción de vídeomediante eventos.
Acciones de vídeo
1. Abra el Editor de acciones haciendo clic en el {} que se encuentra junto a Escenario en la línea de tiempo.
2. Haga clic en un activador (evento).
3. En la lista "Elegir una opción", haga clic en Vídeo y después haga clic en la acción deseada.
También puede buscar una acción mediante el cuadro de búsqueda de la sección "Elegir una opción".
55

Ir al principio
Ir al principio
Acciones de vídeo en el Editor de acciones
4. En la sección "Elegir un destino", haga clic en Escenario y, a continuación, haga doble clic en el elemento o el símbolo a losque desea asignar la acción seleccionada.
También puede buscar el elemento o el símbolo mediante el cuadro de búsqueda de la sección "Elegir un destino".
Precargar vídeo
Para cargar archivos de vídeo antes de que se cargue la composición, seleccione "Precargar vídeo" en la sección Precarga del panelPropiedades del escenario.
Nota: La precarga de vídeo no está disponible en la mayoría de los dispositivos móviles. Consulte Usar vídeo en dispositivos para ver lasrestricciones.
Precargar vídeo
Activar el reproductor de vídeo predeterminado
Puede utilizar el reproductor multimedia predeterminado del navegador para mostrar los controles de vídeo. El reproductor de vídeo está oculto deforma predeterminada. Para activar el reproductor predeterminado, seleccione el elemento de vídeo y elija "Controles" en la sección Vídeo delpanel Propiedades.
56

Los términos de Creative Commons no cubren las publicaciones en Twitter™ y Facebook.
Avisos legales | Política de privacidad en línea
Ir al principio
Activación del reproductor de vídeo predeterminado en el panel Propiedades
La carátula del reproductor la procesa el navegador y aparece de forma diferente en función del navegador en el que se visualice. Por ejemplo, elreproductor que se ve en Chrome es diferente del que se ve en Firefox.
Cuando se visualiza el reproductor en el escenario, puede añadir movimiento y transformar las propiedades del reproductor, al igual que las añadea otros objetos.
Usar vídeo en dispositivos
iOS
En Safari para iOS (en todos los dispositivos, incluido iPad), donde los usuarios pueden estar en una red móvil y que se les cobre por unidad dedatos, las acciones de precarga, reproducción automática y reproducción están desactivadas. No se cargan datos hasta que el usuario reproduzcael vídeo.
Puede utilizar las acciones de vídeo para llamar a un elemento de vídeo activado por un evento de usuario. Para obtener más información acercade las acciones de vídeo, consulte Acciones de vídeo.
Android
Android normalmente tiene las mismas limitaciones para vídeos que iOS.
57

Importación de hojas de Sprite
Nota:
Ir al principio
Como diseñador es muy probable que utilice otras muchas herramientas o programas como Adobe Photoshop o Adobe Flash Professional paracrear imágenes complejas y animaciones de personajes. Edge Animate permite reutilizar estas creaciones al admitir la importación de hojas deSprite generadas en estas herramientas.
Una hoja de Sprite es un archivo de imagen que contiene varios gráficos de menor tamaño dispuestos como una cuadrícula en mosaico.Mediante la compilación de varios gráficos en un solo archivo, Edge Animate y otras aplicaciones pueden utilizar los gráficos teniendo que cargarsolamente un archivo. Esta eficacia de carga puede resultar muy útil en situaciones como la creación de animaciones, donde el rendimiento esuna clave importante.
La mayoría de las herramientas permiten exportar las hojas de Sprite solo como archivos de imagen (PNG/JPEG). Adobe Flash Professional CC2014 y posteriores pueden generar hojas de Sprite específicas de Edge Animate. Puede importar ambos tipos de hojas de Sprite, PNG/JPEG ylas que se generan a partir de Flash Professional, en Edge Animate.
Si importa y utiliza hojas de Sprite de tamaño superior a 2048 x 2048 píxeles con composiciones de Edge Animate en dispositivos, podríaobservar problemas de rendimiento.
Importar hojas de Sprite guardadas solo como archivos de imagenImportar hojas de Sprite generadas en Adobe Flash Professional
Importar hojas de Sprite guardadas solo como archivos de imagen
1. Antes de importar las hojas de Sprite en Edge Animate, asegúrese de lo siguiente:
Las dimensiones de las imágenes de la hoja de Sprite son iguales.El relleno entre imágenes es uniforme.
2. Abra Edge Animate. En el panel Símbolos, haga clic con el botón derecho en + y, a continuación, haga clic en Importar hojasde Sprite.
También puede hacer clic en Archivo > Importar hojas de Sprite.
Importar hojas de Sprite desde el panel Símbolos
3. Busque la hoja de Sprite requerida y seleccione el archivo PNG o JPEG. Haga clic en OK.
Aparecerá el cuadro de diálogo “Definir azulejos de Sprite”.
58

Ir al principio
Defina los mosaicos de Sprite: importación de hojas de Sprite en PNG o JPEG
Para previsualizar la animación, haga clic en Vista previa de la animación.Especifique la duración y el FPS. En el caso de archivos PNG y JPEG, el FPS está configurado en 24 de manerapredeterminada. Puede modificar el FPS según sea necesario.Especifique el número de filas y columnas y las opciones de recorte.
4. Haga clic en Importar.
El archivo PNG o JPEG correspondiente a la hoja de Sprite se guarda en el panel Imágenes. Las imágenes que lo forman seguardan como símbolos independientes (denominados spritesheet_name_n) en el panel Símbolos.
5. Arrastre los símbolos necesarios del panel Símbolos al Escenario.
Importar hojas de Sprite generadas en Adobe Flash Professional
1. Asegúrese de que ha generado la hoja de Sprite eligiendo el formato de Edge Animate en Adobe Flash Professional CC(2014 o posterior).
Para obtener información sobre la creación de hojas de Sprite en Adobe Flash Professional CC, consulte la ayuda de AdobeFlash Professional CC.
2. En el panel Símbolos, haga clic con el botón derecho en + y, a continuación, haga clic en Importar hojas de Sprite.
También puede hacer clic en Archivo > Importar hoja de Sprite.
59

Importación de hojas de Sprite desde el panel Símbolos
3. Busque la hoja de Sprite requerida y seleccione el archivo PNG o JPEG. Haga clic en OK.
Aparecerá el cuadro de diálogo “Definir azulejos de Sprite”.
Defina los mosaicos de Sprite: importación de hojas de Sprite de Flash
Para cargar el archivo EAS correspondiente al PNG o JPEG seleccionado, elija "Cargar un archivo EAS".Para previsualizar la animación, haga clic en Vista previa de la animación.Especifique la duración y el FPS. Para archivos de EAS, el FPS se hereda de origen. Puede modificar el FPS según seanecesario.
4. Haga clic en Importar.
El archivo PNG o JPEG correspondiente a la hoja de Sprite se guarda en el panel Imágenes. Las imágenes que lo forman se
60

Los términos de Creative Commons no cubren las publicaciones en Twitter™ y Facebook.
Avisos legales | Política de privacidad en línea
guardan como símbolos independientes (denominados spritesheet_name_n) en el panel Símbolos.
5. Arrastre los símbolos necesarios del panel Símbolos al Escenario.
61

Elementos de hipervínculo a artículos de Adobe DPS
Las revistas electrónicas publicadas con Adobe Digital Publishing Suite (DPS) pueden hacerse más atractivas e interesantes incluyendocomposiciones de Edge Animate en ellas. Edge Animate permite publicar composiciones como archivos OAM que pueden incluirse fácilmente enAdobe InDesign (parte de DPS).
Además, las composiciones de Edge Animate se pueden utilizar como ayudas de navegación dentro de una revista electrónica. Se pueden crearhipervínculos de los elementos de una composición a artículos concretos de la revista en la que se incrustará la animación. Los lectores puedenhacer clic en estos elementos hipervinculados para ir rápidamente al artículo que les interesa.
Puede establecer hipervínculos entre los elementos de una composición y los artículos de Adobe DPS requeridos directamente en Edge Animate.A continuación, puede probar el vínculo publicando la animación como archivos OAM e incrustándolos dentro de los artículos.
Para crear hipervínculos de elementos a los artículos o páginas en un artículo de Adobe DPS:
1. Haga clic en el {} que se encuentra junto a Escenario en la línea de tiempo.
2. Seleccione un activador de la lista que aparece en el Editor de acciones. Se recomienda que elija el eventocompositionready para configurar la navegación.
Editor de acciones con el evento compositionready
3. En la sección "Elegir una acción", haga clic en Adobe DPS y, a continuación, haga clic en Navegar por el artículo. Especifiqueel nombre del artículo y el número de la página a la que desea vincularlo. También puede editar el código para especificarestos detalles como se explica en el paso 5.
62

Los términos de Creative Commons no cubren las publicaciones en Twitter™ y Facebook.
Avisos legales | Política de privacidad en línea
Opciones de acción de Adobe DPS en el Editor de acciones
4. En la sección "Elegir un destino", haga clic en Escenario y, a continuación, haga doble clic en el nombre del elemento queactúe como destino de la acción descrita anteriormente.
5. (Opcional) Edite el código para especificar una de las siguientes acciones:
Nombre del artículo en la publicación requerida en Adobe InDesign y número de página
Ejemplo:
Vínculo relativo a los artículos, como primero, último, siguiente, anterior o actual
Ejemplo:
Para ir a la última página del último artículo de la publicación, utilice navto://relative/last#last
Para obtener más información sobre el uso de los hipervínculos navto relativos, consulte la documentación de Adobe DPS.
1 sym.$("Rectangle").append('<a style="display:block;width:100%;height:100%;" href="navto://my_article_Name#my_page_number"/>');
1 sym.$("Rectangle").append('<a style="display:block;width:100%;height:100%;" href="navto://relative/last#last');
63

Creación de animaciones con la línea de tiempo
Línea de tiempo de Edge AnimateTutorial: Vídeo (13.12.2012)
Creación de animaciones en Edge AnimateTutorial: Vídeo (13.12.2012)
Animación de textoTutorial: Vídeo (13.12.2012)
Aprovechamiento de las líneas de tiempo del símbolo independientesTutorial: Texto (12.12.2012)
Crear un logotipo animadoTutorial: Texto (08.01.2013)
64

Utilización de la herramienta Pin, los fotogramas y las transiciones enlas animaciones
Ir al principio
Crear animaciones con la herramienta PinCreación de animaciones con fotogramas claveEditar fotogramas clave individualesCopiar transicionesMás información
Puede crear animaciones en Edge Animate utilizando métodos de animación tradicionales basados en fotogramas clave. Edge Animate tambiénproporciona un método alternativo basado en la herramienta Pin para crear fotogramas clave.
Crear animaciones con la herramienta Pin
La herramienta Pin fija los valores de las propiedades de los elementos en un punto del tiempo en la línea de tiempo. Cuando se realiza unaedición, la herramienta Pin fija el valor actual mientras se cambian los valores de las propiedades en el cabezal de reproducción. Edge Animategenera los fotogramas clave y las transiciones al cabezal de reproducción o desde este.
Para animar con la herramienta Pin:
1. Defina las propiedades del elemento que desee fijar a un punto del tiempo en la línea de tiempo.
2. Haga clic en el botón Alternar pin en el panel Línea de tiempo.
Alternar pin
Para activar el pin, también puede hacer doble clic en el cabezal de reproducción o presionar la P del teclado.
3. Arrastre el pin de la línea de tiempo al punto de la línea de tiempo en el que quiera fijar las propiedades del elemento.
4. Con las propiedades iniciales fijadas, cambie los valores de las propiedades del elemento.
Debido a que el patrón tipo "chevron" apunta al cabezal de reproducción, los cambios se establecen en la ubicación delcabezal de reproducción.
Adobe Edge Animate añade automáticamente fotogramas clave y transiciones entre el cabezal de reproducción y lasposiciones del pin. No tiene que añadir manualmente fotogramas clave o volver a colocar el cabezal de reproducción en lalínea de tiempo.
5. Para obtener una vista previa de la animación, haga clic en el botón Reproducir en el panel de la línea de tiempo o presionela barra espaciadora del teclado.
Para ver una lección sobre la animación con la herramienta Pin:
1. Seleccione Ventana > Lecciones en Edge Animate.2. Haga clic en Animar II: El pin.
65

Ir al principio
Ir al principio
Ir al principio
Los fotogramas clave especifican el valor de una propiedad en un punto del tiempo. Cuando la animación se lleva a cabo con fotogramas clave,se añade un fotograma clave a dos o más ubicaciones en la línea de tiempo y se definen las propiedades de los distintos elementos en cadalugar. Edge Animate utiliza los valores de la propiedad para animar el contenido entre los fotogramas clave.
Para animar con fotogramas clave:
1. Seleccione el elemento que desee animar en el escenario.
2. Mueva el cabezal de reproducción a la ubicación en la línea de tiempo en la que desea que comience la animación.
3. En el panel de propiedades del elemento, haga clic en el botón Añadir fotograma clave (botón en forma de rombo) que hayjunto a la propiedad que desea cambiar con el tiempo.
Adición de fotogramas clave
4. Mueva el cabezal de reproducción a otra ubicación en la línea de tiempo y cambie el valor de la propiedad.
Edge añade automáticamente un fotograma clave final y crea la transición.
5. Para obtener una vista previa de la animación, haga clic en el botón Reproducir en el panel de la línea de tiempo o presionela barra espaciadora del teclado.
Para ver una lección sobre la animación con fotogramas clave:
1. Seleccione Ventana > Lecciones en Edge Animate.2. Haga clic en Animar I: Fotogramas clave.
Editar fotogramas clave individuales
1. Mueva el cabezal de reproducción a un fotograma clave (icono en forma de rombo) en la línea de tiempo.2. Cambie el valor de la propiedad editable en el lado izquierdo del panel Línea de tiempo.
Copiar transiciones
Puede copiar una transición y pegarla en la línea de tiempo del mismo elemento o de otro elemento.
1. Haga clic en una transición en la línea de tiempo para seleccionarla. Cuando se selecciona esta opción, aparece un borde decolor naranja alrededor de la barra de transición en la línea de tiempo.
2. Presione Ctrl+C (Windows) o Cmd+C (Macintosh) para copiar la transición en el Portapapeles.
También puede cortar la transición desde el elemento con Ctrl+X (Windows) o Cmd+X (Macintosh).
3. Si desea copiar la transición a otro elemento, seleccione el elemento en el escenario.4. Mueva el cabezal de reproducción a la ubicación en la que desea que comience la transición copiada.5. Presione Ctrl+V (Windows) o Cmd+V (Macintosh) para pegar la transición en la línea de tiempo.
Más información
Creación e importación de activosCreación de animación
66

Los términos de Creative Commons no cubren las publicaciones en Twitter™ y Facebook.
Avisos legales | Política de privacidad en línea
Creación de un diseño flexibleCrear un logotipo animado
67

To the top
Adding text to your project (Tutorial)
Excerpted from “Adobe Edge Animate: The Missing Manual”
Learn how to add and animate text in your Adobe Edge project.... Read More
http://shop.oreilly.com/product/0636920027553...
by Chris Grover http://www.oreillynet.com/...
Published by O’Reilly. Copyright @ 2012. All rights reserved.
What's coveredIntroductionChanging Text-Specific PropertiesUsing Web FontsAdding Web Fonts to Your CompositionChanging Other Text PropertiesClipping Text Around the EdgesMaking That Headline Drop InDealing with the TemplateAdding Some BounceCreating a Bounce ManuallyUsing Animate’s Prebuilt BounceBuilding Your First AnimationSetting the StageCreating Art in AnimateRectangles: Building a Basic BoxAligning, Distributing, and Arranging ElementsRulers and Manual GuidesArranging Elements: Z-OrderA Rectangular AnimationAnimating by Adding Property KeyframesRounded Rectangles: More than Meets the EyeA Circle Is a Very Rounded RectangleAdding Drop Shadows to GraphicsImporting ArtChoosing between GIF, JPG, PNG and SVG
Introduction68

To the top
There are three ways to add text to your Animate project:
Use the text tool.In the Tools palette, click the big T (or use the shortcut key T), and then in your document, click and drag tocreate a text box. Initially, you don’t have to worry too much about positioning or sizing the text box. Youcan manage those details later. Just go ahead and start typing. Try the phrase “ON the EDGE.” The text youenter appears on the stage, as shown in Figure 1. If you want to create multiple paragraphs, just press Enter(Return) as you would in your word processor. When you’re done, you can close the text window by pressingEsc or clicking the X button in the upper-right corner.Copy and paste.If you’re working with large blocks of text, you may have already worked up a draft in a word processor orsome other source. In that case, you can copy the text in your word processor, and then in Animate create atext box and press Ctrl+V (Command-V) to paste it into your project. It won’t be formatted exactly as it wasoriginally, but the text will be there. This process maintains some of the major formatting, such as paragraphbreaks.Open HTML with text.Perhaps you have a web page already created in an HTML editor or some other web-building tool. You’d liketo add some animation excitement to the static page. You can open that page in Animate using File Openand then use Animate to make the elements move. You’re limited in what you can do with text imported inthis way. You can’t edit it or change its formatting. In essence, it’s just another graphic element you can usein an animation. One significant advantage to this method is that links within the text are maintained.
Changing Text-Specific Properties
Once you have text in your Animate project, there are several text-specific properties that you can use to changeits appearance, as shown in Figure 2. These properties appear in the Text subpanel. Initially, some of the less-usedoptions may be hidden. Click the button in the lower-left corner of the subpanel to show and hide additionalproperties. The names for each of these tools follow CSS (cascading style sheet) naming conventions, so they arelowercase with hyphens between words.
font-family. You can choose from several different typefaces. You might not find all the same fonts that youhave on your computer. In web design, you’re limited to fonts that are available to your audience unless youhave a way of providing the font with your project. For more details on fonts and typefaces, see the nextsection.color. Click the swatch, and the standard color picker appears where you can set the color for your text.font-size. Dial in font size by number. Next to font-size you see a button called Text Property Unit. Clickthis to change the method for specifying font-size.font-unit. Animate uses three different units for specifying font size: pixels (px) ems (em) and percentage(%). Pixels are equivalent to a single dot on a monitor. An em is roughly the size of the letter M. Most webbrowsers give users the ability to adjust the size of text, so an em is a unit that changes according to thebrowser setting. Percentage is a useful option when designing web content that may be viewed on mobiledevices as well as desktop computers.font-style. Slants the text so it looks like italics.font-weight. Gives you several options such as Thin, Extra Light, Normal, and Extra Bold. The order ofoptions and their accompanying numbers give you hints for comparing the different weights.font-decoration. Use this button to underline text.text-align. Just like your word processor, Animate lets you align text right, center, or left. Alignment affectsall the text in the text box. So if you want to create one paragraph aligned right and one paragraphcentered, they must be in separate text boxes.text-indent. Indents the first line within a text box. You can change the value in pixels. It doesn't accept
69

To the top
To the top
negative numbers to create hanging indents.line-height. Use to set the space between lines of text.letter-spacing. As the name implies, you can adjust the space between letters. Often used to createdistinctive headlines or company logos, this effect should be used sparingly for normal body text.word-spacing. Varies the distance between words. Use carefully or you may end up with awkward, hard-to-read text.
Using Web Fonts
There’s another way to increase the number of typefaces you use in your Animate animations. For years, webdesigners have been using web fonts. For programs, including web browsers, to display a specific font, they needto have access to the font description. Usually, that description resides on the same computer as the program—sometimes called the client. Web fonts work a little differently. For example, with Google’s web fonts(www.google.com/webfonts), the definitions for the fonts are stored on Google’s servers. As a web designer, youcan use these fonts by adding code to your pages that tell browsers where to find the font descriptions.
First, find the web font you want to use. Google web fonts are free and surprisingly easy to use, so they’re a greatcandidate for your first attempt. Here are the steps to selecting a Google web font and grabbing the code youneed to identify it in your project:
1. In your web browser, go to: www.google.com/webfonts. You see a page displaying font samples. There arehundreds, so the widgets on the left help you filter the fonts. The buttons at the bottom of the page directyou to the three steps for a successful web font hunt: Choose, Review, and Use.
2. On the left, below the word Filters, click the drop-down menu. Choose from Serif, Sans-Serif, Display, andHand Writing. The menu uses checkboxes, so you can choose a combination of characteristics. For example,you could use Sans-Serif and Display.
3. If necessary, use the Thickness, Slant, and Width sliders to narrow your font search. With so many choices,it helps to thin the crowd of fonts displayed on the screen.
4. Use the tabs at the top of the font window to change the display to Word,Sentence, or Paragraph.
If you’re looking for a font for headings, the Word or Sentence tab is the bestchoice. If you’re choosing a font for body text, make sure you check its appearancewith the Paragraph option.
5. Click the blue “Add to Collection” button. You can have more than one font in a collection, but for page-rendering speed and good design, you’ll want to limit the number of fonts you use.
6. Click Review. This step may not always be necessary, but as the name implies, on this page you can take acloser look at your font in use as a headline or paragraph.
7. Click Use. A new page loads with instructions for using the fonts on your web site. Part way down the page isa blue box with the heading “Add this code to your website”; see Figure 3.
8. Click the Standard tab and then select and copy the code displayed. With the code stored on your clipboard,you’re ready and loaded for the second part of the process: adding the location for the font description toyour Animate project.
Adding Web Fonts to Your Composition
70

To the top
To the top
Once you’ve chosen a Google or other brand web font and copied the code that identifies it, adding to your projecteasy in Animate. Here are the steps:
1. In the Library panel, on the bar that says Fonts, click the + button, as shown in Figure 4.
The Add Web Fonts dialog box appears.
2. Paste the code that identifies the location of your font in the lower “embed code” text box.
This code is provided by the same organization that hosts the web font. If you followed the previous steps,the code is stored on your clipboard.
3. Type the name of web font in the upper Font Fallback List along with the fonts that should be used if theweb font isn’t available. If the client computer isn’t connected to the Internet, then the web font won’t beavailable.
4. Click the Add Font button. The font now appears in the Font Name drop-down menu when you’re workingwith text.
Changing Other Text Properties
Like any other element in Animate, you probably don’t expect your text to be static all the time. Fortunately foryou, the designer, you don’t have to learn new tools to make your text dance around the screen. The X/Y Positionproperties determine where your text appears, and the W/H Size properties determine the dimensions of the textbox. Keep in mind that the Size properties change the size of the text box, but they don’t change the size of theletters. To change the size of the letters, you can use the font-size properties or the Scale properties. Sometimesyou'll want the size of your text to change depending on the size of the browser window. If that's the case, use %(percentage) for the Text Properties Unit. As with drawings and photos, you can create property keyframes in thetimeline to make text properties change over time.
Remember those fold, spindle, and mutilate tools? You can use the Transform properties on text, too. Go aheadand rotate or skew blocks of text for special effects as you add or remove them from the web page. Use the Scaleproperties to make the text box and the text inside bigger or smaller. Scale works on text the same way it workson a JPEG image: Dial in a percentage, and everything grows or shrinks. Keep in mind that text gets a bit blurrywhen it is enlarged using the Scale property.
Clipping Text Around the Edges
As with other graphic elements on the stage, you can use Clip properties to hide the edges of a text box. It’s a lotlike cropping the edges of photograph. Suppose you want animate a text box so that at first only a pinpoint in themiddle is visible, then it grows to display an entire block of text. Select your text and then look near the bottom ofthe Properties panel. Click the triangle button to expand the Clip subpanel. In the upper-right corner of thesubpanel, click the button to turn on clipping. Edge Animate provides four controls that represent the top, bottom,left, and right edges of the element (Figure 7). Type or scrub in values in pixels (px).
71

To the top
As you make changes, you see the effect they have on your text box. Want to remove clip properties after you’veapplied them? Just right-click (Control-click) the clipped element and choose Remove Clip from the shortcut menu.
Making That Headline Drop In
In most cases, the purpose of text is to communicate a message, so it’s counterproductive to subject youraudience to constantly moving and changing text. That doesn’t mean you can’t have a little bit of fun. For instance,you may want to have the heading on your web page drop down or bounce into place when the page first loads.In this project, you create a banner at the top of the stage. When the web page loads, three words—“ON theEDGE”—drop into place. In this case, you’re animating the phrase “ON the EDGE.” You break the words into threeseparate text boxes, so that you can move each word independently. In other cases, you may want to animate allthe individual letters in a word or phrase. The toughest part of the trick is to get the letter or words to line upproperly once they’re in place. You want letter spacing to look natural, and you want the text to sit evenly on ahorizontal line. Often, when you’re animating words or letters like this, it helps to create a positioning template,and that’s exactly what you do in this project. The positioning template (Figure 8) is visible at design time to helpyou align those moving words and letters. When you’re done building the animation, you can remove the template.
Here are the steps to create a drop-in heading:
1. Create and save a new 550 x 400 document with a white background color. As usual, create a new folder tohold the HTML and JavaScript files for your project.
2. With the Rectangle tool (M), create a rectangle 550px x 100px and place it at X=0, Y=0. Set the backgroundcolor to R=200, G=210, B=250 and A=100%. Set border color to none. Give the rectangle the ID BannerBG.The quickest way to make a rectangle to spec is to drag out a quick box that’s any old shape and then typein the values in Properties. Make sure you click the link next to the W/H Size properties so you can enternonproportional values.
3. In the Elements panel, click the Lock Element button next to BannerBG. A padlock appears next to BannerBG.Now, you can’t accidentally select or move the blue box on the stage.
4. Select the text tool and drag out a text box. Then type ON the EDGE. Set the font to Arial Black; the size to72 px; and the alignment to Centered. This text will serve as a positioning template for the animated text.
5. In Properties, give the text box the name OnEdgeTemplate. As with your graphics, you want to be able toidentify different blocks of text in the timeline and the Elements panel. At this point, the properties for thetext look like Figure 9.
6. Set the text box’s size and location to match the colored rectangle, with the size to 550px x 100px and thelocation to X=0, Y=0. When you’re done, the top of the Animate stage should look like Figure 10. If for somereason the text is behind the blue box, you can change the Z-order in the Elements panel. Just dragOnEdgeTemplate so that it’s above BannerBG.
7. Select OnEdgeTemplate and then press Ctrl+D (c-D). This duplicates the text, though you might not notice
72

right away because it is placed right on top of the previous text. However, you can see OnEdgeTemplateCopyin the Elements panel.
8. Drag OnEdgeTemplateCopy down to the middle of the stage. In the next steps, you’ll use this to createindividual text boxes with separate words: “ON,” “the,” and “EDGE.” Before that, it’s a good idea to finishsetting up the positioning template.
9. Select the original OnEdgeTemplate and then set the Text Color to red (#ff0000). As advertised, this text isbeing used for a positioning template. Later, the bright red color will make it easier to see if the text iscorrectly positioned.
10. In Elements, click the Lock Element button next to OnEdgeTemplate. This locks your positioning template inplace so you can’t accidentally select or move it.
11. Select OnEdgeTemplateCopy and press Ctrl+D (c-D) twice. This creates two more copies of the entire bannertext.
12. Double-click the first OnEdgeTemplateCopy. In the text edit box, delete everything except the word “ON.”Then in Properties, rename the text ON. It’s best to eliminate extra spaces when you’re animating singlewords or letters and you should reduce the width the text box to fit the edited text.
13. Repeat step 12 to make text elements for the and EDGE. You now have three properly labeled words thatyou can identify and animate independently. You may want to resize the text boxes’ width to match thewords, as shown in Figure 11.
14. Drag the word “ON” up so that it is above and slightly to the left of the stage. Drag the word “EDGE” so thatit is above and slightly to the right of the stage. Drag the word the straight up so that it is above the stage.These are the starting positions for each of the words. They should be completely offstage.
15. Select “ON” and change the Rotate property to -30. Select “EDGE” and set the rotation to 30 degrees. Thesetwo words will appear to drop in at an angle from their respective sides.
16. Select all three words and click the Location and Rotate Add Keyframe buttons. The starting positions foreach word are duly recorded in keyframes.
17. Drag the playhead to the half-second mark: 0:00.500. The entire animation will take a second, which isplenty of time for a simple animation like this. You don’t want to bore your audience. Each word will take ahalf-second to complete its move. Each word will start at a different moment.
18. Select “ON” and set the Rotate property back to 0, and move “ON” over the same word in the positioningtemplate. If you want to review the motion, drag the playhead back and forth. If necessary, you can readjustthe start or end point. Just move the playhead into position and tweak the word’s position.
19. Move the playhead to 0:00.250. Then select the word “the” and click the Location Add Keyframe button. Theplan here is to start the word “the” moving before “ON” has finished its movement. However, you want theword “the” to remain motionless for the first quarter-second, so you must create two location keyframes withidentical values at 0:00.000 and 0:00.250.
20. Drag the playhead to 0:00.750, and then move “the” over the same word in the positioning template. Usethe Timeline Zoom slider to get a better view of the timeline. The units of measure at the top of the timelinechange depending on the zoom level. (Figure 11)
No rotation is used for “the”, so this word will appear to drop straight down.
21. Move the playhead to 0:00.500. Select “EDGE” and click the Location and Rotate Add Keyframe buttons.
This keeps “EDGE” in place for the first half-second of the animation.
73

To the top
To the top
To the top
22. Move the playhead to 0:01, and then drag “EDGE” into place over the positioning template.
At the 1-second mark on the timeline, the words have finished their journey, and the first version of theanimation is complete, except for removing the positioning template.
Before you remove the red positioning template, you probably want to preview the animation. Press Homeand then the space bar to get a look. If necessary, you can continue to tweak the starting and ending pointsfor the animated words. For example, you might prefer it if “ON” and “EDGE” drop in first and the word “the”is added last.
Dealing with the Template
The red positioning template isn’t meant to be a permanent part of the animation. So if you’re happy witheverything, you can remove it. First turn off the Lock Element button to make the Template selectable. Then youcan select the template in either the Elements panel or on the stage and press Delete. As an alternative, you couldturn the template into a drop shadow (Figure 13) or glow effect for the text.
For a drop shadow, set the text to a mid-gray tone and then adjust the opacity to taste. Something around30 percent usually works well. You might want to keep the drop shadow hidden until the three words havefinished moving. If that’s the case, set the opacity to zero until that point in the animation, and then bring itup.For a glow effect, choose a yellow or orange color. Use the Scale control to make the text slightly larger thanthe text that drops in place. Again, you’ll probably want to use opacity to control the timing and appearanceof the glow text. You might want the glow effect to fade in and then fade out, adding momentary emphasison the heading.
Adding Some Bounce
If the previous example, where text drops into place, is too sedate for your web page, you might want to consideradding a little bounce to the action. Bounce makes it seem like your web page adheres to the laws of physics. Likea basketball, your text can start with a big bounce and then one or two smaller bounces until it settles into place.You can create your own bounce by adding position keyframes, or you can create a bounce using the Easingproperties that are part of the transition in the timeline.
Creating a Bounce Manually
Open the file and examine the Elements panel—you’ll see the stage with three other elements. “BOUNCE” is theword that you’ll animate. “BounceTemplate” (red text) is the positioning template. As in the previous example, thismarks the final position for the animated text. The ground element is a gray rectangle that’s positioned at thebottom of the stage. You can think of this as the ground on which the text will bounce.
A bouncing motion is created in the timeline by adding keyframes with alternating up and down locations (Figure14). With the playhead still at 0:00, select BOUNCE and click the “Add Keyframe for Y” button in Properties. Thissets the starting point. For the next leg of the journey, drag the playhead to 1:00 and move BOUNCE so that itcovers BounceTemplate.
74

To the top
To the top
Click “Add Keyframe for Y” to add new location keyframes. Drag the playhead to 1.75 and then move BOUNCE upnear the middle of the stage. Move the playhead to 2.25 and then move BOUNCE back over the template. You cancreate a few more bounces using a shorter period for the motion—half a second, then a quarter second. Witheach bounce up, shorten the distance.
When you get tired of a straight up-and-down bounce, you can always add a little rotation to the movement,making it look like the word is bouncing back and forth off of the lower corners. If you reduce the vertical scaleproperty when the text hits the ground, you can create a cartoon-like smooshing action, as if the text werecompressing on impact with the ground.
Using Animate’s Prebuilt Bounce
First, a little background about transitions and the concept of easing. When you animate an element on the stage,by changing properties and creating keyframe properties in the timeline, you create transitions. Those transitionsare shown visually as bars in the timeline. Like the elements on the stage, transitions have properties, too. One ofthe properties is called Easing. In the real world, when objects move, they accelerate and decelerate. You neversee a car begin to move at full speed or come to a stop instantly. The Easing properties help you create morerealistic movement by automatically controlling an element’s transition. It just so happens that one of the easingoptions helps you to create a bouncing motion.
Here are some steps to explore transition properties:
1. Drag the playhead to 0:01, and then drag BOUNCE down so that it covers BounceTemplate. Animate createsa transition in the timeline.
2. In the timeline, click the transition lane next to BOUNCE. The transition in the timeline is highlighted.
3. At the top of the timeline, click the Easing button. The easing panel appears above the timeline. Initially, thetooltip for this button says Easing: Linear, because that is the easing method that’s applied. With lineareasing, the transition is applied at a steady rate from beginning to end.
4. On left side of the Easing panel, click Ease Out. Then, on the right, click Bounce, as shown in Figure 15.When you click Ease out, the panel displays a number of Ease Out methods. The graph gives you a visualrepresentation of the easing method.
5. Click outside of the Easing panel. The panel closes and your easing method is applied to the selectedtransition.
6. Press Home and then the space bar.
When the animation plays, you’ll notice some nice bouncy action at the end of the motion. If you’d appliedEaseInBounce, the bouncing motion would have occurred at the beginning of the transition.
The easing properties for transitions can be a real timesaver. Animate includes a number of differenttransitions, but sometimes the names are a little cryptic. The best way to learn the different easingcharacteristics is to create a practice animation and apply different eases to identical elements andtransitions.
Building Your First Animation
75

1. Start Animate and go to File New to create a new document. When you create a new document, you startoff with an empty stage. You see “Stage” as the only element listed in the Elements and Properties windows.As you see in the Properties panel, the stage has dimension, color, and other properties. You’ll learn moreabout each of these properties later.
2. Create a folder for your project and then choose File Save As to save your file with a name like Hello_Worldor First_Try.
You can create a folder outside of Animate using Windows Explorer or Finder, or you can create a new folderas part of a File Save As command. It’s a good practice to save your Animate project immediately with ahelpful name. That way you won’t end up with a bunch of “untitled” projects that you don’t remember. Also,it makes it easy to save your work early and often with a quick Ctrl+S or Command-S. It’s best to save eachAnimate project in its own folder because Animate creates several files and an edge_includes folder when youfirst save a project.
3. In the Properties window, click the white Background Color swatch. A panel appears where you can choose acolor (Figure 16). If you prefer a strictly visual approach, click the spectrum bar at the left for a basic hueand then click inside the square to fine-tune your selection. In some cases, you may have a specific colorspecification in RGB (red-green-blue) format or as a hexadecimal number.
4. When the color picker appears, choose a dark blue color to represent deep space. If in doubt, try R=30G=45 B=90 A=100 for this project. Animate uses Adobe’s standard method for choosing numbers. When yousee a highlighted number, that means you can either click and then type in a number, or you can click anddrag to “scrub” in a number. Drag right to increase the number, left to decrease.
5. Still in the Stage properties panel, change the Overflow to hidden. The Overflow property controls thevisibility of items when they are viewed in a web browser. On a web page, the stage may represent just aportion of the entire web page. You can control the visibility of elements outside of the stage's rectangle.Change this property to hidden when you don't want to see elements that are offstage.
6. Choose File Import. Using the Import window that appears, find and select an image, like a planet earth, forexample. Click Open to import the image into your project.
After you import a file to your Animate project, it is listed in the Elements window and is displayed on thestage. It’s automatically selected, so you see the properties for the newly imported element in the Propertieswindow. The “planet_earth” has visibility properties at the top of the panel. Right below are Position and Sizeproperties. Below those, you see the Transform properties that let you rotate, skew, and scale elements.Below that, the source file is listed—a handy point to keep in mind when you’re trying to remember, “Whatthe heck was the name of that file anyway?”
7. In the Properties panel, click the ID box at the very top and change planet_earth to World.
As Animate imports graphics, it names them using the file name. In some cases, that may be fine, but oftenyou’ll want to rename the element inside of Animate. Keep in mind this doesn’t change the filename of yourgraphic. The ID World is used when you’re working in Animate. IDs serve an important function in HTMLcode, as you’ll learn later in this book. Notice that in the Elements panel your World appears with its newname. Because it’s on the stage, World also appears in the timeline.
8. In the timeline, make sure the playhead is at 0:00. If you haven’t made any timeline changes since youcreated this project, the playhead is at 0:00, marking the first moment or frame of the animation, as shownin Figure 17. If you need to move the playhead, drag the gold-colored, bottom part of the playhead. The toppart is called the pin. It should follow automatically.
You’ll learn more about the two-part playhead in the following steps.
9. Drag the World past the bottom of the stage. As mentioned in step 5, you can control whether offstage itemsare displayed on the web page. With Overflow set to hidden, when you're in the Animate workspace, offstageelements appear a little darker than usual. When the final project is viewed in a browser, these elements willbe hidden.
10. In the timeline, make sure that the Auto-Keyframe Mode button is pressed. When the Auto-Keyframe Mode
76

button (Figure 17) is pressed, keyframes are automatically created in the timeline as you make changes toelement properties. Keyframe markers look like diamonds.
11. In the timeline, make sure that the Auto-Transition Mode button is pressed. When this button is pressed,Animate creates smooth transitions instead of abrupt changes. In this case, the World graphic will smoothlymove from one position to another.
12. Drag playhead to 0:01 on the timeline. In the timeline, 0:01 marks 1 second into the animation. A red lineextends downward from the playhead, providing a marker for all the element and property layers.
13. With the World still selected, in the Properties panel, go to Position and Size and click the diamond shapedbuttons next to X and Y. Two diamond-shaped keyframes appear in the timeline marking the position for theLeft and Top edge of the World graphic. The X and Y properties set the position of elements on the stage. Byclicking the diamond next to Location in the Properties panel, you manually recorded the World’s location onthe stage. As a result, the World stays in the same X/Y position for the first second of the animation.
14. Click the Toggle Pin button, then drag the bottom, gold part of the playhead to 0:03. To animate an element,you change its properties over a specific period of time. The playhead and the pin let you mark two points intime, as shown in Figure 18.
15. Drag the World graphic so that Earth is visible on the stage. You can center the image on the stage, or youcan choose some other eyepleasing layout.
16. Click the Toggle Pin button, then press the Home key and then press the space bar. When you press Home,the playhead returns to 0:00. Pressing the space bar plays your animation so you can preview the action onthe stage.
17. Move the playhead back to 0:00, and then in the toolbar, click the letter T. The text tool is selected, and thecursor changes to a cross.
18. Click on the stage and type Hello World. When you're done, close the text window by pressing ESC orclicking the X button in the upper-right corner. The words “Hello World” appear on the stage, but they’reprobably not positioned or formatted as you want.
19. In the Properties window, set the ID for the text box to HelloWorld. Naming your text makes it easier toidentify in the timeline and the Elements panel. Animate doesn’t permit space in names, so you need to useHelloWorld or Hello_World.
20. Using the Properties panel, format the text. Change the text color to white or a very light blue. Choose ArialBlack or another bold font. Adjust the size so it nearly fills the screen (72 px works well with Arial Black).Animate notes each change to the text in the timeline, adding property layers and creating keyframes.
21. Position the text. If you’re not sure about the placement, try it centered horizontally and about a third of theway down the stage.
22. With the playhead still at 0:00, set the opacity to 0. The Opacity slider is at the top of the Properties panel.This means the text will not be visible at the beginning of the animation. Only the selection box shows andthat will disappear as soon as you click something else. Don’t worry, though—you can select any element,whether it’s visible or not, by clicking its name in the Elements panel.
23. Make sure Toggle Pin is turned off. When Toggle Pin is off, the button doesn’t appear pushed in and the pinmoves with the playhead.
24. Drag the playhead to 0:02. With the text selected, click the diamond next to Opacity in the Properties panel.As you drag the playhead, you see the World move on the stage. Filmmakers and animators refer to draggingthe playhead as scrubbing, a quick and easy way to review a segment of your animation. Clicking the Opacitydiamond creates a keyframe at the 2-second mark where the text is still invisible.
77

To the top
25. Turn Toggle Pin back on, then drag the playhead to the 0:03 mark. With the pin at 0:02 and the playhead at0:03, you’re ready to create another transition.
26. With the HelloWorld text box selected, set its opacity to 100. Animate creates a transition so that the textgradually changes from 0 to 100 percent opacity between 0:02 and 0:03 in your animation.
27. Drag the pin to the 0:03 mark, then drag the playhead to 0:04. Set the opacity back to 0. The textdisappears again.
28. Press Ctrl+S (Command-S) to save your work.
As explained earlier, Animate saves your animation as a collection of HTML and JavaScript files. The mainHTML file uses the name you provided in step 2, when you first saved your project. So, for example, you maysee Hello_World .html in the project folder. When you imported the planet_earth.png image, Animate createdan images folder and placed a copy of the graphic in the folder. Your simple animation is complete. You canpreview it in Animate by pressing Home and then the space bar. The earth rises into view, and your messagefades in and then fades out (Figure 19). The entire animation takes 4 seconds.
Setting the Stage
As the Bard said a few hundred years ago, “All the world’s a stage.” That’s certainly true in Edge Animate. Asexplained in Chapter 1, when you place an element on the stage, it’s visible to your audience. There are a coupleof ways to hide or remove elements from the stage. If you have the stage Overflow properties set to hidden, thenyou can exit stage right, left, top, or bottom by moving the element off stage.
At least, it’s not visible when viewed in a browser. The stage that you work with in Edge Animate represents aportion of a web page when it’s viewed in a browser. The stage has a limited number of properties. The mostobvious are its dimensions and background color, but you’ll want to understand them all. Here’s the rundownstarting from the top of the Properties panel:
The ID, as you might guess, is the name of your animation. When you save a project, Animate creates a webpage, also known as an HTML document. Most browsers show the ID of the web page in a tab or thewindow’s title bar.Initially, stage dimensions are shown as W (width) and H (height) properties in pixels. No big surprises here.You can type in or scrub in the width and height of the stage. The stage doesn’t have to appear in the upper-left corner of a web page. For example, if your Animate composition is a banner ad, you might create a tall,narrow stage and then position it on the left side of the page. Use the link next to the W and H properties tolock and unlock your stage’s aspect ratio. When Link Width and Height are unbroken, changing onedimension automatically changes the other so that the stage stays proportionate; when the link is broken,you can change W and H independently. You can change the measurement from pixels (px) to a percentage(%). For example, if you set the stage width to 80%, the stage will be 80 percent the size of the webbrowser window that it’s viewed in. This feature is great if you’re developing a page for computers, tablets,and phones. What’s more, if the browser window is resized, the stage automatically adjusts to the new size.The background color is set using a color picker. In the Properties panel, click the color swatch and a colorpicker appears, as shown in Figure 20. Click the bar (also called the spectrum) on the left to choose a hue,and then click in the larger square to fine-tune the shade. The circle is positioned over the selected color,and the swatch in the lower-right corner displays it. The three swatches at top right make it easy to quicklychoose a white, black, or transparent background. If you work with a team, you may be given a color spec inRGB or hexadecimal formats. On the other hand, if you’re calling the shots, you may want to specify a colorfor other designers.
Use Min W and Max W to set the minimum and maximum width for the stage. Web pages aren’t a fixed size.
78

To the top
To the top
Your page may be viewed on a smartphone or a big screen TV. On top of that, your audience may resize thebrowser window. You can gain some control over how your project looks by setting a minimum andmaximum width. You can use pixels to set an absolute value or you can use a percentage for responsivedesigns. Initially, Max W is set to none. To turn it on, click the label and deselect none. At that point thevalue appears in the panel and you can make adjustments.The Overflow menu controls the way elements appear when they’re offstage. Often, you’ll want to set thismenu to hidden, which makes elements outside the stage’s rectangle invisible. The hidden option works wellwhen you want to have elements enter and exit the stage. If you set the menu to visible, elements thatmove beyond the boundary of the stage remain visible as long as there’s room on the web page. The scrolloption places scroll bars at the right and bottom of the stage, making it possible to view elements that moveoutside the specified dimensions of the stage. The auto option automatically adds scroll bars if content existsbeyond the confines of the stage.Use the Autoplay checkbox to tell your animation to automatically run when its web page is loaded in abrowser. If the box is turned off, you must use a JavaScript trigger to run the animation.The Composition ID is used to identify this particular stage and its accompanying timeline. This becomesimportant when you have more than one Animate composition on a single web page. You’ll learn more aboutthis in the JavaScript chapters.The Down-level Stage and Poster properties create alternative elements for web browsers that aren’t HTML5savvy.The Preloader is responsible for loading all the resources needed to display your composition on a web page.Those resources include JavaScript libraries and graphics.
Creating Art in Animate
The next section describes in detail the properties of the rectangle. However, many of these properties are used byother objects, such as blocks of text and artwork that you import into Animate. So when you’re learning all aboutrotating, skewing, and scaling rectangles, keep in mind that you can rotate, skew, and scale text and photos, too.
Rectangles: Building a Basic Box
Using the Rectangle tool (M), you can add blocks of color to the stage. These blocks are great if you want todifferentiate portions of the web page. For example, perhaps you want to make a sidebar. Add a rectangle, andthen you can place text or graphics over the rectangle, setting it off from the rest of the page. Chances are youknow the basic drill for creating a rectangle. Click the Rectangle tool on the Tools palette, and then click and dragon the stage to mark its shape. To create a square, hold the Shift key while you drag. The new element appearson the stage, and it’s automatically selected, so you see eight white squares around the border that representhandles (Figure 21). You can continue to change the size and shape of the rectangle after it’s drawn by draggingthe handles. Here are the basic properties that describe your rectangles:
ID. As soon as you draw a rectangle on the stage, it’s listed in the Elements panel. When the rectangle isselected, its properties appear in the Properties panel. As with all your Animate elements, you probably wantto give your rectangle a meaningful ID, such as LeftSidebar or Header. Otherwise, you’ll be searchingthrough Rectangle1, Rectangle2, and Rectangle3 trying to find the one you want. To rename your rectangle,select it and change the ID at the top of the Properties panel. As an alternative, you can double-click thename in the Elements panel.Tag. Check out Rectangle in the Elements panel and see <div> after the name. Your rectangle isautomatically assigned an HTML <div> tag. Animate uses these tags to identify, position, and transformelements. With other Elements, Edge Animate lets you choose different tags. For example, when you add aphoto to your animation, there are good reasons to use a <img> tag instead of <div>.Position. Underneath the name in the Properties panel, you see the Position and Size properties. The upper-left corner of the stage is referenced as X=0, Y=0. Moving from left to right increases the X value. Movingfrom top to bottom increases the Y value. Initially, your rectangle’s position is referenced by the upper-leftcorner. You can change that reference point, using the “Relative to” tool. It looks like a box with a square ateach corner. Suppose you need to position an element a certain distance from the lower-right corner of thestage: you may want to use the lower-right corner of your element as a reference point. In that case, just
79

To the top
click the lower-right square in the “Relative to” box.Size. Next to the Location properties are the Size properties: W (width) and H (height). These changeautomatically when you drag a rectangle’s handles. You can also type in or scrub in a specific number.Initially for rectangles, the size properties use pixels as the unit of measure. However, you can change frompixels to percentage. So a rectangle with a width of 20% would be 20 percent of the width of the stage. Usethe link next to the W and H properties to lock and unlock the aspect ratio for your rectangle. When the LinkScale is unbroken, changing one dimension automatically changes the other so that the rectangle staysproportionate. When the link is broken, you can change W and H independently.Display. Some elements are always on stage while others may come and go. The Display menu gives you away to easily hide an element until it is needed. Your three choices include: Always On, On, and Off.Overflow. The overflow control for your rectangle works like the one for your stage, except it explicitlyapplies to the rectangle.Opacity. Use the slider near the top of the Properties panel when want to control the Opacity of the entirerectangle. When you want to adjust the opacity of the border or background independently, click their colorswatches (explained under Color) and change the A (alpha property).Color. Rectangles have two basic parts: border color and background color. Border color marks the outeredge of the rectangle, while background color is the color inside the box. (Other programs sometimes callthese properties stroke and fill.) You can assign separate colors to the border and background, or you canmake them transparent by setting the Alpha channel to zero. There are two additional properties for thestroke. You can set the size in pixels (px) and you can choose among a solid stroke, a dashed stroke, adotted stroke, or none—no stroke at all. The toolbar at the top of the workspace gives you another way toquickly change the background and border color of a selected element. It works just like the color picker inthe properties panel.
Aligning, Distributing, and Arranging Elements
The maxim that “everything has its place” is certainly true when it comes to animation. With more than oneelement on the stage, their relationship to each other is critical. Designers often have a specific grid in mind whenthey’re creating printed pages or web pages. It’s best when boxes of text or graphics are aligned with this invisiblegrid. When several elements are aligned, it usually looks best when there’s an equal distance between them. Youcan spend a lot of time eyeballing the stage to try to get everything just right, but fortunately, you don’t have to.
To experiment with Animate’s Arrange, Align, and Distribute tools, you may want to create three or four simpleobjects from the Rectangle and Rounded Rectangle tools like the ones shown in Figure 22. As you drag elementsaround the stage, you’ll notice magenta-colored lines sprouting from the edges and midpoints. These are SmartGuides, and they can help you to quickly align one or more objects while you’re mid-move. In many cases, thatmay be all the help you need.
For more formal alignment needs, turn to the Modify Align menu. For align to work, you need to select at leasttwo elements. One of those elements may be the stage. You can select the elements on the stage or you can usethe Elements panel. To use these commands, select all the elements that you want to align and then choose oneof the options:
Modify Align LeftModify Align Horizontal CenterModify Align RightModify Align TopModify Align Vertical CenterModify Align Bottom You use the Modify Distribute commands to put equal distance between three ormore elements on the stage. You can choose which part of your elements the distribute command uses forthe process and whether the action takes place along the horizontal or vertical axis. The specific commandsare:Modify Distribute LeftModify Distribute Horizontal Center Modify Distribute RightModify Distribute Top
80

To the top
To the top
To the top
Modify Distribute Vertical CenterModify Distribute Bottom
Rulers and Manual Guides
The stage includes rulers that help you place elements with precision. You can show and hide the rulers using theView menu (View Rulers) or with the shortcut key: Ctrl+R (Command-R). The rulers extend beyond the edges ofthe stage, but there are markers that indicate the stage’s current size. For help with alignment chores, createguides by clicking on either the horizontal or vertical ruler and dragging toward the stage. Your guide follows andstays in place when you release the mouse button. If that’s not the perfect spot, you can drag your guide to a newlocation. When you no longer want a guide, you can remove it by dragging it back to the ruler. To avoidinadvertently selecting and moving a guide, use the View Lock Guides command.
This locks them in place until you use View Unlock Guides to free them again. For quick help with alignment work,turn on Snap to Guides (View Snap to Guides).
You can drag multiple guides onto the stage for various alignment duties and you can show and hide all the guidesat once using the View Guides command (Ctrl+; or Command-;).
Arranging Elements: Z-Order
In addition to horizontal and vertical position, there’s another way you can arrange objects on your stage. As youcreate elements, you may notice that new elements appear to be in front of the older elements, and if you drag anew element to the same X/Y position on the stage, it hides an older one. If you’re familiar with Photoshop, youmight think of this positioning as “layers.” In geek-speak, it’s often referred to as the Z-layer or the Z-order,because this third dimension is known as the Z axis.
You can examine the Z-order of the elements on the stage by simply looking at the Elements panel. Elements atthe top of the list are closer to the front. If you want to change the order, just drag an element to a new positionin the panel. Animate also gives you menu commands and shortcut keys to rearrange elements:
Modify Arrange Bring to Front (Ctrl+Shift+] or Shift-Command-])Modify Arrange Bring Forward (Ctrl+] or Command -])Modify Arrange Send Backward (Ctrl+[ or Command -[)Modify Arrange Send to Back (Ctrl+Shift+[ or Shift- Command -[)
A Rectangular Animation
Roll up your sleeves. Enough theory, it’s time for some animation. In this exercise, you create four rectangles. Yougive them names, apply color, and skew them.
Then you position them on the stage and make them move, change shape, and then appear to dissolve. It’s thesort of effect that might be part of a banner ad or the introduction to a more complex animation.
This exercise is divided into two parts. In the first set of steps, you create and position the color bars:
1. Open and save a new Animate project with the name Color_Bars. Don’t forget to create a new folder for yourproject.
2. Set the stage color to white and the dimensions to W=550 px and H=400 px. Animate remembers the last
81

To the top
stage settings you used. So if you followed previous exercises or experimented on your own, you may needto make these changes.
3. In the timeline (Figure 23) make sure that the Auto Keyframe Mode and Auto Transition Mode buttons arepressed. If you move your cursor over the buttons, tooltips show their names. For example, at the top of thetimeline you see: Auto-Keyframe Mode, Auto-Transition Mode, Toggle Pin, and Easing.
4. Draw a rectangle and in the Properties ID, type Red. The ID box appears at the top of the Properties panelwhen the rectangle is selected.
5. In Properties, click the background color and set it to pure red, and set the to none. When you’re done, thehex color number should be #ff0000.
6. Set the rectangle’s size to W=550px and H=100px. The quickest way to accomplish this is to type thedimensions in the Properties panel, but if you’re a mouse master, you can drag the rectangle’s handles. Youmay need to click the “link” button next to W and H to change the width and height independently.
7. Set the Skew (x) to 50 deg (degrees). The horizontal skew is the top setting. A positive number slides the topedge to the left and the bottom edge to the right.
8. Position your red, skewed rectangle in the top-left corner of the stage so that only its point tip is visible. TheLocation properties should be X=-550px, Y=0px. Ideally, just a red triangle shows in the top-left corner ofthe stage.
9. With the Red rectangle selected, press Ctrl+D (Command-D). Change the ID of RedCopy to Green. Then,change the color to match. The hex value for solid green is #00ff00. You can change the background color ofa selected element in the Properties Color subpanel or you can use the color swatches in the toolbar abovethe stage.
10. Line up the top of the green rectangle with the bottom of the red rectangle (Y=100px). Then, hold the Shiftkey down and slide Green to the right until only the tip shows (X=430px).
Holding the Shift key down while you move an element helps to lock it to the horizontal or vertical axis asyou drag it. You can still drag it off axis, but it’s a little “sticky.”
11. Create two more skewed rectangles, naming and coloring them Blue and Yellow. Position the rectangles onalternating sides of the stage. The blue color is #0000ff, and yellow color is #ffff00. When you’re donepositioning the rectangles, the stage should look like Figure 23.
Animating by Adding Property Keyframes
Now that you’ve successfully created and positioned the color bars, it’s time to make them move. Chapter 1showed how the position of elements on the stage is controlled by property keyframes in the timeline. When theAuto-Keyframe Mode button is pressed, as shown in Figure 23, new property keyframes are created whenever youset or change a property. You can also create property keyframes manually by clicking the diamond-shapedbuttons in the Properties panel. You want to lock in the Position, Size, and Opacity properties at the beginning ofyour animation by creating property keyframes. Then you’ll move down the timeline and create different propertykeyframes. The result will be animation magic.
1. Make sure the timeline’s playhead is at 0:00. Select the parallelogram named Red; then in the Propertiespanel, click the diamond-shaped buttons next to X, Y, W, H, and Opacity.
The X and Y properties are in the Position and Size subpanel. They control the position. The W and H buttonscreate keyframes for width and height. The Opacity slider is near the top of the Properties panel. Thediamond buttons add property keyframes and individual property layers in the timeline as you can see inFigure 24. Property keyframes anchor a specific property value at a specific point in time. In the timeline, youshould see property keyframes and property layers for:
82

To the top
LeftTopWidthHeightOpacity
If you don’t see all those keyframes and property timelines under Red, you should create them manually byclicking the diamond button next to the missing property.
2. Repeat step 1 for the Green, Blue, and Yellow color bars to create the property keyframes and propertylayers for each. To speed things up, you can select all three bars first and then click the keyframe buttons.
3. Make sure the Auto-Keyframe Mode and Auto-Transition Mode are on (pressed in) and the other buttons arenot. When Auto-Keyframe is on, Animate automatically creates property keyframes as you change elementson the stage. It’s a two-step process. Move the playhead to a point in time and then change your element’sproperties. You can make changes in the Properties panel or you can make changes on the stage with theSelection and Transform tools.
4. In the timeline, drag the playhead to the 0:02 position. For this step, the pin should be toggled off (notpressed in).
5. Drag each of the rectangles across the stage until the tail end of the skewed rectangle is visible.
At this point, most of the stage is covered by the color bars, with white triangles of the stage showingthrough at the edges. Remember to press the Shift key as you drag if you want to steady the bars’ verticalposition.
6. With all the rectangles selected, in Properties click the Add Key Keyframe for Opacity button. Drag theplayhead back and forth to preview the animation. The opacity for each color bar is set to 100 percent at the2 second point. Scrubbing the playhead gives you a quick look at the action.
7. Drag the playhead to the 0:03 marker. This position represents the point 3 seconds into your animation.
8. Select each rectangle and then change the height (H property) to 300 px and the opacity to 50 percent. Thishas the effect of making the rectangles grow, slicing vertically into one another, and at the same time startto blur. See Figure 25. Keep in mind, you may need to delink the W and H properties to change themindependently.
9. Drag the playhead to the 0:04 marker. Then change each rectangle’s height to 500 px and the opacity to 0percent. The effect is that the rectangles keep growing and blur out of view.
Rounded Rectangles: More than Meets the Eye
OK, Animate pulls a fast one when it comes to the Rectangle, Rounded Rectangle, and Ellipse tools. The dirty littlesecret is that you can create all these shapes using the Rectangle tool and tweaking the properties. The reasonsfor this quirk have to do with the fact that JavaScript code is defining these shapes. You can check this by creatinga shape with each tool and examining their properties. You can turn a rectangle into a rounded rectangle simply byadjusting the Corners Radius properties, as shown in Figure 26. Likewise, you can square off a rounded rectangleusing the same tools. So here’s a look at how they work.
83

To the top
To the top
In a new Animate project, create a rectangle and leave it selected. Choose the Transform Tool (Q), then with themouse, hover over the keyframe diamond in the rounded rectangle properties, and the tooltip explains that it will“Add Keyframe for Border Radii.” The three buttons at the top of the panel are labeled 1, 4, and 8. Below, you seea square made up of buttons where you can individually select the four corners of a rectangle. There’s a numbernext to the corner buttons that’s initially set to 0. A corner radius of zero means your rectangle has nice, sharp-edged corners. Click on the number and drag to the right to round off the corners. The number box accepts onlypositive numbers, so you can’t drag left. Notice that as you drag, the black diamonds at the corners of yourrectangle move to the center. These diamonds are control points for the corner radii. You can manually drag thediamonds on any rectangle to create and adjust rounded corners.
Reset your rectangle so that it’s square, and then click the upper-right corner in the Properties panel. Change theradius setting and this time, you notice that the upper-right corner remains square while the others take on therounded style. When a corner button is pressed in, that deselects the corner from the rounded settings.
Reset the rectangle once more and click the upper-right corner so it pops back out. Then click the 4 button at thetop of the corner properties. Four new number boxes appear next to each corner. Now you can set each cornerindependently with different radius values. This gives you the ability to create irregular shapes even though,technically, they still have four corners. Combine this with the skewing and scaling properties, and you can createsome really interesting amoeba effects. Click the 8 button, and each corner has two control numbers. This givesyou the ability to move the control point off center, making a corner that is flatter on one side compared to theother. Notice that when you adjust the settings, the black diamond control point moves, too. You can alwaysadjust your corners using either the number boxes or the control points in the rectangle.
A Circle Is a Very Rounded Rectangle
You can experiment with the Corners Radius properties by turning Rectangles into ovals and circles. For example,here are the steps to turn a square into a circle:
1. Click the Rectangle tool and, while holding the Shift key, drag out a box. Holding the Shift key downconstrains the rectangle so that all sides are equal.
2. In the Corners properties, click the 1 button. With this setting, all the corners share the same corner radiusvalue.
3. Click and drag the border radius number box until the square turns into a circle, as shown in Figure 27.
It’s possible to drag the number so that the corner radii pass one another at the center, but that’s notnecessary to create a circle. You can change and adjust your circle properties just as you would any otherobject that you create in Animate. By skewing your object, you can create ellipses. By scaling it, you cancreate ovals. And, of course, you can create anything in between a square and an ellipse with the rightsettings.
Adding Drop Shadows to Graphics
Drop shadows not only look cool, they give you a way to visually separate different elements. Apply a drop shadowto a graphic, and you make it look like it’s floating above the stage. Add a shadow to the interior of an element,and you give it a more three-dimensional appearance. Shadows are often used with buttons to create a differentappearance for over, clicked, and selected states. Animate gives you an easy way to create drop shadows andmodify them to your needs and taste.
84

To the top
To the top
For a subtle shadow that sets an element off from the background, try the following steps:
1. Draw three elements on the stage.
2. Select one and then in the Properties panel, scroll down to the Drop Shadow controls shown in Figure 28.
3. Click the color swatch and choose Black.
4. Click the horizontal offset and type 4.
5. Click the vertical offset and type 4.
6. Click the Blur radius and type 14.
7. Click Spread and type 2.
If you want one of the elements to look three dimensional, you can use the same settings but click the Insetbutton. Instead of appearing outside of the element, the shadow is created inside the element. As the nameimplies, the Spread property controls the size of the shadow making it spread in all directions. As with anyother property, you can make the drop shadow change over time. With a little creativity, you can create theimpression of the sun changing position in the sky, with shadows moving and changing shape. Shadows arean important tool for text, too: text is more readable over a busy background when separated by a shadow.
Importing Art
It’s easy enough to create basic shapes and text in Animate, but when it comes to complex artwork, you’llprobably turn to your favorite art creation tools. For elaborate drawings and line art, that may be Adobe Illustrator.For photographs, you may use Photoshop, Lightroom, or iPhoto. Adobe Fireworks may be the ideal companion toolfor Animate because both tools were designed to create Web content. No matter how you create JPEGs, GIFs,PNGs, or SVGs, you can import them into Animate and then animate them by changing their position on the stageand their appearance.
Regardless of the file format, the process for importing artwork is the same. Go to File Import and then find thefile you want to bring into your project. The Missing CD folder 02-2_Sliding_Show has three photos in JPEG format.You can practice by creating a new project complete with a new folder named 02-2_Sliding_Show and import eachof the photos. After you choose File Import, a standard file/folder window opens for your PC or Mac. If you wantto import all three files at once, just Shift-click to select them. As usual, Animate imports the files and, as a handytimesaver, names them based on the filenames. In this case, you’ll find squirrel, farmhouse, and bike in yourElements panel. Each image is also automatically placed at the 0,0 position on the stage. You’ll only see one of theimages though, because they’re covering one another.
Choosing between GIF, JPG, PNG and SVG
The world of 2D computer graphics offers two systems for storing and displaying images: bitmaps (technicallycalled raster graphics) and vector graphics.
Computer programs store bitmaps as a bunch of pixels, identified by color and position. The term Bitmap graphicsdoesn’t refer to just files with the Windows bitmap (.bmp) extension; it refers to all images stored in bitmapformat, including .gif, .jpg, .tiff, and .png.
The good thing about bitmap graphics is that they let you create super-realistic detail with complex colors,
85

gradients, and subtle shadings. On the downside, uncompressed bitmaps typically take up a whopping amount ofdisk space, and they’re not particularly scalable. For example, suppose you have a bitmap image of a car, and youtell a program to increase the size by 500 percent.
The program has to create new pixels for the bigger image, so it duplicates the pixels (colored dots) already in theimage. The results aren’t always pretty. The entire image is likely to appear blurry. The curved edges may becomeblocky or pixelated.
Computers store vector graphics as a bunch of formulas. Compared to raster graphics, vector graphics arerelatively modest in size, and they’re scalable. In other words, if you draw a tiny car and decide to scale it 500percent, your scaled drawing will still have nice, crisp details.
The strengths and weaknesses of each format are important when you’re working with images. Bitmaps are betterfor photorealistic images with lots of colors and shades. Vector graphics are better for line art, charts, diagrams,and images that you’re going to scale to different sizes. Animate can import four types of graphics files—JPG, GIF,PNG, and SVG—however, there are a couple of gotchas that might surprise you.
JPG files, also known as JPEGS, are the familiar bitmap format used on the web and in many cameras. The formatwas developed by the Joint Photographic Experts Group, hence the acronym. JPEGs use what is known as a lossycompression technique to create smaller file sizes. Image editors that work with JPEGs usually let you choose thedegree of compression. If your image will only be viewed on a screen, you can crank up the compression. If it’sheaded to a photo printer and you want it poster size, you’re going to need all those pixels.
GIF files were developed by CompuServe, one of the early online services. The acronym comes from GraphicInterchange Format. GIFs’ popularity seems to be fading compared to JPEGs and PNGs, but you’ll still find them onmany websites. GIFs are bitmaps stored with a lossless compression technique, but use a limited color palette. Theresult is that an image with big swaths of solid colors, like a company logo or a bar graph, might result in a verysmall file. On the other hand, a photographic image won’t compress as well and may not look as good in GIF as,say, in JPEG because of the limited number of colors. GIFs provide a couple of neat tricks. You can createanimated GIFs using simple frame-by-frame animation. Programs like Adobe Fireworks and
Flash make the process fairly easy. GIFs also let you designate parts of the image as transparent. That’s great ifyou’re placing an irregular shape, like an animated character, over an already developed background, like a room’sinterior.
PNG files were developed at a time when there were patent issues regarding GIF. Pronounced “ping,” thisabbreviation stands for Portable Network Graphics. The PNG format was designed to be used on the Web (asopposed to print graphics) and to improve upon features already popular in GIFs. PNGs use a lossless compressiontechnique, provide a bigger color palette, can display animated sequences and can include transparency within theimage. PNGs are well supported among modern web browsers, but there are probably still some older browsersout there that don’t handle the format. The PNG format works well with Animate, in part because both weredeveloped with the Web in mind. SVG files are vector-based. The name stands for Scalable Vector Graphics. Thatmeans rather than recording a pixel-by-pixel map of an image, SVG files contain formulas that describe the lines,curves, shapes, and other details of an image. All modern web browsers support the SVG format, but olderbrowsers’ support for SVG is inconsistent.
If you resize an SVG image when you're working in Animate, it's likely to start looking pixelated—that jagged stair-step appearance that graphics get when they're enlarged. When this modified image is viewed in a browser, thepixelation shows. It's interesting to note that if you don't change the image within Animate, it resizes gracefully ina browser window, when it gets larger and smaller.
Twitter™ and Facebook posts are not covered under the terms of Creative Commons.
Legal Notices | Online Privacy Policy
86

Crear animaciones anidadas con símbolos
Ir al principio
Ir al principio
Ir al principio
Creación de animaciones reutilizables con símbolosCrear un símboloAnimar los elementos de un símboloExportar un símboloImportar un símboloControlar los símbolos con JavaScriptMás información
Cree animaciones anidadas con líneas de tiempo independientes y funciones interactivas. Los símbolos son elementos que contienen su propialínea de tiempo. Puede animar un símbolo como un elemento normal en el escenario; por ejemplo, puede moverlo de izquierda a derecha.También puede animar los elementos individuales que forman el símbolo. En otras palabras, puede crear una animación dentro de otra animación.
Los símbolos se pueden reutilizar y pueden controlarse con API y fragmentos de código creados previamente.
Para ver una lección sobre la animación con símbolos:
1. Seleccione Ventana > Lecciones en Edge Animate.2. Haga clic en Reutilizar.
Crear un símbolo
1. En el panel Elementos, seleccione uno o varios elementos. La selección de varios elementos crea un único símbolo de ellos.
Nota: También puede seleccionar símbolos para crear símbolos anidados.
2. Haga clic con el botón derecho del ratón y seleccione Convertir en símbolo en el menú contextual.3. En el cuadro de diálogo Crear símbolo, defina el nombre de símbolo y haga clic en Aceptar.
Animar los elementos de un símbolo
1. En el panel Elementos, haga clic con el botón derecho del ratón en el símbolo y seleccione Editar símbolo.
También puede hacer clic con el botón derecho del ratón en el símbolo en el escenario.
2. Anime uno o varios de los elementos que componen el símbolo.3. Para salir del modo de edición de símbolos, haga clic en la palabra Escenario que hay en la parte superior de la ventana de
vista previa.4. Para obtener una vista previa de la animación, haga clic en el botón Reproducir en el panel de la línea de tiempo o presione
la barra espaciadora del teclado.
Exportar un símbolo
Puede copiar y pegar un símbolo de un proyecto a otro.
También puede exportar los símbolos y sus propiedades como un solo archivo (.easym) que puede compartir e importar a otra composición.
1. Haga clic con el botón derecho del ratón en el símbolo en el panel Elementos y seleccione Copiar.2. Cambie a otro proyecto.
87

Los términos de Creative Commons no cubren las publicaciones en Twitter™ y Facebook.
Avisos legales | Política de privacidad en línea
Ir al principio
Ir al principio
Ir al principio
3. Haga clic con el botón derecho del ratón en el elemento del escenario en el panel de elementos y seleccione Pegar.
1. Seleccione los símbolos que desee exportar en el escenario o en el panel Biblioteca.2. Haga clic con el botón derecho del ratón y seleccione Exportar símbolo.
Importar un símbolo
1. Haga clic en el botón de signo más (+) situado junto a la pestaña Símbolos de la biblioteca.2. Busque y seleccione el archivo de símbolos (.easym) que se debe importar.
Controlar los símbolos con JavaScript
Se puede utilizar JavaScript para controlar los símbolos. Para obtener más información, consulte:
Adición de interactividad con JavaScript“Trabajo con símbolos” en la Guía de la API de Edge Animate
Más información
Aprovechamiento de las líneas de tiempo del símbolo independientes
88

Animar HTML existente
Los términos de Creative Commons no cubren las publicaciones en Twitter™ y Facebook.
Avisos legales | Política de privacidad en línea
Nota:
Puede animar y añadir interactividad a los elementos de páginas HTML existentes. Debido a que el código de animación creado por EdgeAnimate se almacena en un archivo independiente, se conserva la integridad de la página HTML.
1. Abra una página HTML existente en Edge (Archivo > Abrir).
Edge Animate solo abre código compatible con los estándares. Por ejemplo, si tiene ID duplicados, la herramienta le advierteque el documento tiene ID duplicados y no abre el archivo. Si se producen errores o detecta un comportamiento extraño,pruebe a ejecutar la página HTML a través de un validador HTML.
2. Seleccione un elemento de la página en el escenario.
También puede seleccionar un elemento de la página en el panel Elementos, que muestra el DOM (Modelo de objetos dedocumento) de la página.
3. Anime el elemento. Consulte Crear animaciones.
Existen limitaciones a lo que se puede hacer con elementos HTML. Los elementos HTML no se pueden convertir ensímbolos y no tienen todas las propiedades de otros elementos. Si se producen errores o detecta un comportamiento extraño,pruebe a ejecutar la página HTML a través de un validador HTML.
También puede añadir elementos como divs, texto e importar imágenes en Edge y, a continuación, animar y añadir interactividad a dichoselementos.
89

Añadir interactividad con JavaScript
Ir al principio
Ir al principio
Adición de interactividadDefinir accionesUtilizar el editor de códigoAñadir etiquetas a la línea de tiempoAñadir activadores a la línea de tiempoMás información
Se puede utilizar JavaScript para añadir interactividad a las composiciones. Puede definir acciones para cada elemento mediante un códigointegrado en el editor de código y la biblioteca de fragmentos. Las acciones son funciones que se pueden añadir para manejar un solo evento.
Definir acciones
1. En la línea de tiempo, haga clic en el botón Abrir acciones en el lado izquierdo del nombre de un símbolo o elemento.
También puede hacer clic en el botón Abrir acciones en el lado izquierdo del nombre de un símbolo o elemento en el panelElementos.
2. Seleccione un evento para activar la acción.
El editor de acciones aparece con un editor de código y una lista de fragmentos de código en la parte derecha.
3. Escriba el código para el evento.
Puede escribir su propio código o utilizar los fragmentos de código para añadir funciones comunes. Para obtener másinformación de referencia, consulte la Guía de la API de Edge Animate.
Utilizar el editor de código
El editor de código ofrece una visión completa del código JavaScript de su proyecto. También le permite ver el código sin procesar para el archivode acciones.
1. Seleccione Ventana > Código.
También puede presionar Ctrl+E (Windows) o Cmd+E (Macintosh).
2. Para seleccionar un evento o un elemento, haga clic en el icono de signo más (+) situado a la izquierda del escenario en labarra lateral izquierda.
3. Para editar el archivo completo de JavaScript, haga clic en el botón Código completo situado en la parte superior derecha delpanel.
90

Ir al principio
Ir al principio
Ir al principio
Añadir etiquetas a la línea de tiempo
Puede insertar las etiquetas en la línea de tiempo y, a continuación, utilizarlas como referencias de tiempo en parámetros de función. Puedeutilizar un nombre de etiqueta como un parámetro para cualquier función de reproducción que espere un valor de código de tiempo. Las etiquetaspermiten crear acciones como reproducir o buscar un punto en la línea de tiempo.
Para añadir una etiqueta:
1. Mueva el cabezal de reproducción a la ubicación que desee.
2. Haga clic en el botón Insertar etiqueta en la esquina superior derecha de la línea de tiempo.
También puede presionar Ctrl+L (Windows) o Cmd+L (Macintosh).
3. Especifique un nombre para la etiqueta.
4. Al definir una acción para un elemento en el editor de código, utilice el nombre de la etiqueta como un parámetro defunciones de reproducción que espere un valor de código de tiempo.
Por ejemplo, en lugar de sym.play(1000), puede utilizar sym.play('mylabel').
Añadir activadores a la línea de tiempo
Puede colocar activadores en la línea de tiempo para ejecutar código JavaScript en un punto del tiempo.
Para añadir un activador:
1. Mueva el cabezal de reproducción a la ubicación que desee.
2. Haga clic en el botón Insertar activador en la esquina superior derecha de la línea de tiempo.
También puede presionar Ctrl+T (Windows) o Cmd+T (Macintosh).
Aparece el panel Código.
3. Defina la acción que se realizará en el activador. Para obtener más información de referencia, consulte la Guía de la API deEdge Animate.
Puede modificar el código para el activador en cualquier momento haciendo doble clic en el icono de activador en la línea de tiempo.
Más información
91

Los términos de Creative Commons no cubren las publicaciones en Twitter™ y Facebook.
Avisos legales | Política de privacidad en línea
Adición de interactividadGuía de la API de Edge Animate
92

Uso de trazados de movimiento
Animación en un trazado curvadoTutorial: Vídeo (15.07.2014)
93

Resumen de las nuevas funcionesEdge Animate CC 2.0 (junio de 2013)
Ir al principio
Ir al principio
Actualización a Edge Animate CC disponible
Para obtener más información, consulte el resumen de las nuevas funciones.
Descripción general de las nuevas funcionesTrazados de movimientoPublicación optimizada con el host de CDNPlantillasGestos de barridoHerramienta CuentagotasCódigo de color de los elementosPanel Elementos y saltos en la línea de tiempo
Descripción general de las nuevas funciones
Sarah Hunt, jefa de productos de Edge Animate, proporciona una breve descripción general de las funciones de Edge Animate CC.
Trazados de movimiento
Los trazados de movimiento le permiten añadir movimientos muy expresivos a elementos que siguen un trazado en curva personalizado. Con estafunción, puede emular experiencias del mundo real mediante movimientos fluidos, basados en la física, que no se logran con movimiento lineal.
Para controlar el movimiento de un elemento con los trazados de movimiento, siga estos pasos:
1. Seleccione el elemento del escenario y, a continuación, haga clic en la opción Trazados de movimiento del panel depropiedades contextual del menú desplegable Posición y tamaño.
Opción Trazados de movimiento del panel de propiedades contextual
Para establecer los trazados de movimiento como método predeterminado de movimiento para elementos nuevos en lacomposición, seleccione la opción “Trazados de movimiento” en la configuración predeterminada del diseño.
94

Utilización de Trazados de movimiento como opción predeterminada para los nuevos elementos
2. Cree una transición de la forma habitual con fotogramas clave o la herramienta Pin. Al hacerlo, se observa una línea dibujadaentre dos puntos de ancla (representados por triángulos) como se muestra a continuación:
Elemento “Bee” que se va a mover
Trazado del elemento “Bee”
Haga clic en cualquier punto de la línea para ver los controladores que puede arrastrar para definir el trazado mediante lacurva de Bézier. Utilice la opción de orientación automática para controlar la dirección del objeto cuando se mueve a lo largodel trazdo.
Haga clic en el trazado para ver los controladores de edición
95

Ir al principio
Trazado de movimiento definido usando la curva de Bézier
Para añadir un punto de ancla, coloque el puntero del ratón sobre el trazado y haga clic. Para eliminar un punto de ancla, coloque el puntero del ratón sobre el ancla y, a continuación, pulse Cmd/Ctrl y haga clica la vez.Para convertir una curva de Bézier en un punto nítido, haga clic en el punto de ancla y, a continuación, pulse Opción/Alt yhaga clic a la vez.Para desvincular los dos controladores que se encuentran en ambos lados de un punto de ancla y poder moverlos demanera independiente, pulse Opción/Alt y haga clic a la vez, y arrastre.
Los fotogramas clave de ubicación en la línea de tiempo representan dos trazados de movimiento independientes. Agregue un fotograma clavepara dividir el trazado en dos o elimine un fotograma clave para crear un trazado contiguo. La aceleración se puede aplicar a los trazados demovimiento y el efecto de suavizado se reproduce por trazado.
Para dividir un trazado de movimiento, añada un fotograma clave a la línea de tiempo.Para crear un trazado de movimiento contiguo, elimine un fotograma clave de ubicación de la línea de tiempo.Para dividir dos trazados de movimiento contiguos en el espacio, pulse Cmd/Ctrl y haga clic a la vez, y arrastre hasta un anclade fotograma clave contiguo.Para conectar dos anclas finales de trazados de movimiento independientes, arrastre las anclas a la vez; de este modo seajustarán para conectar la ubicación.
El objeto está ligado al trazado por el origen de la transformación. El origen de la transformación se puede ajustar para que el objeto pueda seguirel trazado desplazado del centro.
Trazados de movimiento y diseños interactivos
En la implementación actual, los trazados de movimiento no se pueden definir para utilizar diseños basados en porcentajes. Para evitar esto,defina su objeto en trazado dentro de un grupo, principal o símbolo y defina el principal para usar posiciones basadas en porcentajes. Tambiénpuede utilizar este método para definir el trazado de movimiento relativo a la parte superior/derecha/abajo/izquierda.
Tutorial
Haga clic en Ventana > Lecciones y, a continuación, haga clic en Trazados de movimiento para realizar un ejercicio práctico y guiado sobre cómousar trazados de movimiento en una composición de Animate.
Publicación optimizada con el host de CDN
96

Ir al principio
Puede enviar más rápido su contenido con los archivos de ejecución de Adobe Content Deliver Network (CDN). Para ello, seleccione la opciónAlojar archivos de ejecución en Adobe CDN en la Configuración de publicación. Los proyectos se descargan con más rapidez gracias alalmacenamiento en caché, que no le supondrá ningún coste.
Si el contenido debe ejecutarse sin conexión, anule la selección en la opción Configuración de publicación. Esta opción se activa de formapredeterminada.
Publicación con el host de CDN
Plantillas
Ahora podrá cargar, guardar y volver a utilizar las plantillas que se encuentran en una galería de plantillas. Esta función le permite cargar unacomposición Animate para patrones de archivo comunes.Las plantillas pueden capturar imágenes, texto, símbolos, fuentes y los cambiospersonalizados en su composición actual. Puede cargar plantillas desde el cargador de plantillas visuales.
Acceda al menú de las plantillas desde la pantalla de bienvenida (“Crear con plantilla”) o desde el menú Archivo. Desde la galería de plantillaspuede importar, eliminar y crear una composición nueva a partir de una plantilla.
Creación a partir de una opción de plantilla en el menú Archivo
Los archivos de plantilla tienenla extensión .antmpl y se pueden distribuir libremente y almacenar en cualquier lugar del sistema de archivos.
97

Ir al principio
Ir al principio
Gestos de barrido
Ahora puede enlazar elementos con acciones de barrido de izquierda y derecha para experiencias orientadas a móviles. Puede asignar la acciónde barrido a cualquier elemento de su composición. Puede asignar movimientos de barrido al escenario o aplicarlos a varios elementos para crearexperiencias móviles únicas.
Haga clic con el botón derecho en el elemento de la línea de tiempo, haga clic en las opción Abrir acciones para <elemento> del menú y, acontinuación, haga clic en swipeleft o swiperight.
Gestos de barrido
Herramienta Cuentagotas
La nueva herramienta Cuentagotas se introduce en los paneles de selección de color. Seleccione el icono cuentagotas para tomar muestras decolores en el escenario.
Herramienta Cuentagotas
98

Los términos de Creative Commons no cubren las publicaciones en Twitter™ y Facebook.
Avisos legales | Política de privacidad en línea
Ir al principio
Código de color de los elementos de la línea de tiempo
Código de color del panel Elementos
Ir al principio
Código de color de los elementos
Ahora puede asignar colores a los distintos elementos de su composición para identificarlos fácilmente y trabajar con ellos. Puede hacer clic en lapaleta de colores en el panel Elementos o en la línea de tiempo para asignar colores. Estos colores se reflejan también en las transiciones de lalínea de tiempo.
Panel Elementos y saltos en la línea de tiempo
Ahora, se puede desplazar por el panel de elementos y por la línea de tiempo para ver los elementos seleccionados (si el panel se estádesplazando).
99

Composición y diseño
Creación de un diseño flexible(10.12.2012)
Cree diseños de páginas web interactivos fluidosTutorial: Vídeo
100

Navegadores antiguos de destino
Ir al principio
Ir al principio
Compatibilidad de los navegadores antiguos con imágenes de pósterCompatibilidad de los navegadores antiguos con Google Chrome Frame
Adobe Edge Animate utiliza estándares web como HTML5, CSS3 y JavaScript para definir la animación y la interactividad. Es posible que partede la funcionalidad no funcione o no se muestre en navegadores antiguos que no admitan estos estándares. Aún puede utilizar navegadoresantiguos como destino mediante la creación de imágenes de póster. También puede utilizar la extensión Google Chrome Frame para InternetExplorer para los usuarios de Windows.
Compatibilidad de los navegadores antiguos con imágenes de póster
Defina un estado de repuesto de su proyecto en forma de una imagen de póster o sus propias ilustraciones. Cuando los visitantes vean el contenido en un navegador web heredado, se mostrará la imagen de póster.
1. En el panel Línea de tiempo, coloque el cabezal de reproducción en el estado final de todas las animaciones.
2. En el panel Elementos, seleccione el elemento Escenario.
3. En el panel Propiedades, haga clic en el botón Capturar escenario como imagen de póster (icono de la cámara).
4. En el cuadro de diálogo Capturar una imagen de póster que aparece, haga clic en Capturar.
5. En el panel Propiedades, haga clic en el botón Editar de la propiedad del escenario de nivel inferior.
6. Haga clic en el botón Insertar. La imagen capturada aparece en el escenario de nivel inferior.
Para utilizar sus propias ilustraciones, arrastre la imagen desde el panel Biblioteca al escenario de nivel inferior.
7. Para volver al escenario principal, haga clic en la ruta del escenario en la parte superior de la ventana de vista previa.
Compatibilidad de los navegadores antiguos con Google Chrome Frame
Google Chrome Frame es una extensión que puede instalarse en versiones anteriores de Internet Explorer. Habilita tecnologías HTML5 como lasque usa Edge Animate.
Consulte también Enable open web technologies in Internet Explorer (Habilitar tecnologías web abiertas en Internet Explorer) en el sitio web deGoogle Developers.
1. Seleccione Archivo > Configuración de publicación.2. En el cuadro de diálogo Configuración de publicación, asegúrese de que Web está seleccionado como el destino de
publicación.3. Seleccione la opción Utilizar Google Frame para IE 6, 7 y 8.
101

Los términos de Creative Commons no cubren las publicaciones en Twitter™ y Facebook.
Avisos legales | Política de privacidad en línea
4. Acepte la opción predeterminada del programa de instalación de Chrome Frame "Sin mensajes".5. Haga clic en Guardar para guardar la configuración de la publicación y volver a la composición.
102

Integración y publicación
API de tiempo de ejecución de Adobe Edge AnimateReferencia (12.12.2012)
Publicación e integraciónTutorial: Vídeo (13.12.2012)
API de Twitter y Edge AnimateReferencia (12.12.2012)
Mejore sus publicaciones de DPS con animaciones HTML mediante Adobe EdgeTutorial: Texto (12.12.2012)
Utilización de archivos de Animate en InDesign o MuseTutorial: Vídeo (13.12.2012)
Complemente su sitio de WordPress con Edge AnimateTutorial: Vídeo
Crear una aplicación PhoneGap Build con Edge AnimateTutorial: Vídeo
Utilización del archivo de Edge Animate en InDesign o MuseTutorial: Vídeo (13.12.2012)
Ampliación de Edge Animate con componentes web de tercerosReferencia (12.12.2012)
103

Publicar el contenido
Ir al principio
Ir al principio
Ir al principio
Publicación e integraciónOptimizar el contenido para la WebPublicar como paquete de implementación de Animate (.oam)Publicar en Apple iBooks AuthorMás información
Para publicar el contenido:
1. Especifique la configuración de la publicación. Consulte a continuación para obtener más información.2. Seleccione Archivo > Publicar.
Optimizar el contenido para la Web
1. Seleccione Archivo > Configuración de publicación.2. En el cuadro de diálogo Configuración de publicación, asegúrese de que Web está seleccionado como el destino de
publicación.3. Anote o cambie el directorio de destino.4. Establezca la preferencia Frameworks vía CDN.
Seleccione esta opción para descargar los activos jQuery asociados de la composición de una red de entrega de contenido(CDN). Deje la opción sin seleccionar para empaquetar los activos con la composición.
5. Establezca la preferencia Publicar contenido como código HTML estático.
Seleccione esta opción para generar formato HTML en lugar de insertar contenido de Edge Animate en el documento através de JavaScript. Esta opción mejora el uso y la accesibilidad de SEO en algunas plataformas.
6. Haga clic en Guardar para guardar la configuración de la publicación, o bien haga clic en Publicar.
Publicar como paquete de implementación de Animate (.oam)
Seleccione esta opción de exportación para crear un archivo de paquete del proyecto para su uso en otras herramientas de Adobe. Lassiguientes herramientas admiten paquetes de implementación de Animate: Adobe Digital Publishing Suite (DPS), InDesign CS6, DreamweaverCS6 y Muse.
1. Seleccione Archivo > Configuración de publicación.2. En el cuadro de diálogo Configuración de publicación, asegúrese de que está seleccionado Paquete de implementación de
Animate como destino de publicación.3. Anote o cambie el directorio de destino.4. (Opcional) Especifique una imagen de póster.5. Haga clic en Guardar para guardar la configuración de la publicación, o bien haga clic en Publicar.
Publicar en Apple iBooks Author
1. Seleccione Archivo > Configuración de publicación.2. En el cuadro de diálogo Configuración de publicación, asegúrese de iBook/OS X está seleccionado como destino de
publicación.
104

Los términos de Creative Commons no cubren las publicaciones en Twitter™ y Facebook.
Avisos legales | Política de privacidad en línea
Ir al principio
3. Anote o cambie el directorio de destino.4. (Opcional) Especifique una imagen de póster.5. Haga clic en Guardar para guardar la configuración de la publicación, o bien haga clic en Publicar.
Más información
Mejore sus publicaciones de DPS con animaciones HTML mediante Adobe Edge
105

Requisitos del sistema
106

Requisitos del sistema
Ir al principio
Ir al principio
ContenidoEdge Animate CC (versión de 2015)Edge Animate CC (2014 y 2014.1)Requisitos del sistema para Edge Animate CCRequisitos del sistema para Edge Animate 1.5Requisitos del sistema para Edge Animate 1.0
Edge Animate CC (versión de 2015)
WindowsProcesador Intel® Pentium® 4 o AMD Athlon® 64Sistema operativo Microsoft Windows® 7, Windows 8 o Windows 8.11 GB de RAM200 MB de espacio disponible en el disco duro para la instalaciónPantalla con resolución de 1280 x 800 y tarjeta de vídeo de 16 bitsEs preciso disponer de conexión a Internet y estar registrado para poder activar elsoftware, validar las suscripciones y acceder a los servicios en línea.*
Mac OSProcesador Intel MulticoreMac OS X v10.9 o posterior1 GB de RAM200 MB de espacio disponible en el disco duro para la instalaciónPantalla con resolución de 1280 x 800 y tarjeta de vídeo de 16 bitsEs preciso disponer de conexión a Internet y estar registrado para poder activar elsoftware, validar las suscripciones y acceder a los servicios online.*
* AVISO A LOS USUARIOS: Es preciso estar conectado a Internet, disponer de un Adobe ID y aceptar elcontrato de licencia para activar y usar este producto. El producto puede integrarse con determinadosservicios en línea de Adobe o alojados por terceros y dar acceso a ellos. Los servicios de Adobe estándisponibles únicamente para usuarios de 13 años en adelante y exigen la aceptación de condicionesadicionales de uso, así como de la política de privacidad en línea de Adobe (consultehttp://www.adobe.com/es/aboutadobe/legal.html).
Es posible que las aplicaciones y los servicios no estén disponibles en todos los países o idiomas, y puedenestar sujetos a cambios o cancelaciones sin previo aviso.
Pueden aplicarse tasas o tarifas de suscripción adicionales.
Edge Animate CC (2014 y 2014.1)
107

Ir al principio
Ir al principio
Ir al principio
WindowsProcesador Intel® Pentium® 4 o AMD Athlon® 64Sistema operativo Windows® 7, Windows 8 o Windows 8.11 GB de RAM200 MB de espacio disponible en el disco duro para la instalaciónPantalla con resolución de 1280 x 800 y tarjeta de vídeo de 16 bits
Mac OSProcesador Intel MulticoreSistema operativo Mac OS X v10.7, v10.8 o v10.91 GB de RAM200 MB de espacio disponible en el disco duro para la instalaciónPantalla con resolución de 1280 x 800 y tarjeta de vídeo de 16 bits
Requisitos del sistema para Edge Animate CC
WindowsProcesador Intel® Pentium® 4 o AMD Athlon® 64Sistema operativo Windows® 7 o Windows 81 GB de RAM200 MB de espacio disponible en el disco duro para la instalaciónPantalla con resolución de 1280 x 800 y tarjeta de vídeo de 16 bits
Mac OSProcesador Intel MulticoreSistema operativo Mac OS X v10.7 y posteriores1 GB de RAM200 MB de espacio disponible en el disco duro para la instalaciónPantalla con resolución de 1280 x 800 y tarjeta de vídeo de 16 bits
Requisitos del sistema para Edge Animate 1.5
WindowsProcesador Intel® Pentium® 4 o AMD Athlon® 64Sistema operativo Windows® 7, Windows 8 o Windows 8.11 GB de RAM200 MB de espacio disponible en el disco duro para la instalaciónPantalla con resolución de 1280 x 800 y adaptador de gráficos de 16 bits.
Mac OSProcesador Intel MulticoreSistema operativo Mac OS X v10.6, v10.7, v10.8 o v10.91 GB de RAM200 MB de espacio disponible en el disco duro para la instalaciónPantalla con resolución de 1280 x 800 y adaptador de gráficos de 16 bits.
108

Los términos de Creative Commons no cubren las publicaciones en Twitter™ y Facebook.
Avisos legales | Política de privacidad en línea
Requisitos del sistema para Edge Animate 1.0
WindowsProcesador Intel® Pentium® 4 o AMD Athlon® 64Sistema operativo Windows® 7 o Windows 81 GB de RAM200 MB de espacio disponible en el disco duro para la instalaciónPantalla con resolución de 1280 x 800 y adaptador de gráficos de 16 bits.
Mac OSProcesador Intel MulticoreSistema operativo Mac OS X v.10.6, v10.7 o v10.81 GB de RAM200 MB de espacio disponible en el disco duro para la instalaciónPantalla con resolución de 1280 x 800 y adaptador de gráficos de 16 bits.
109