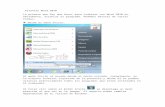Avanzar con Word 2010
Transcript of Avanzar con Word 2010

MÓDULO 5MÓDULO 5MÓDULO 5MÓDULO 5....---- AVANZARAVANZARAVANZARAVANZAR CON WORDCON WORDCON WORDCON WORD
VERSIÓN MICROSOFT OFFICE 2010VERSIÓN MICROSOFT OFFICE 2010VERSIÓN MICROSOFT OFFICE 2010VERSIÓN MICROSOFT OFFICE 2010

Módulo 5.- Avanzar con Word Microsoft Office 2010
2
Contenido
FICHA 001.- CREAR UNA TABLA..................................................................................................... 4
FICHA 002.- PROPIEDADES DE LA TABLA....................................................................................... 7
FICHA 003.- SELECCIONAR CELDAS, FILAS, COLUMNAS Y TABLAS ................................................ 9
FICHA 004.- TELÉFONOS Y CUMPLEAÑOS ................................................................................... 10
FICHA 005.- MENÚ ESCOLAR ....................................................................................................... 12
FICHA 006.- CONSTRUIR UNA TABLA: CALENDARIO ................................................................... 13
FICHA 007.- CONSTRUIR UNA TABLA: FACTURA ......................................................................... 14
FICHA 008.- APLICAR COLUMNAS ............................................................................................... 16
FICHA 009.- COLUMNAS Y BORDES ............................................................................................. 17
FICHA 010.- EL CORRECTOR ORTOGRÁFICO ................................................................................ 19
FICHA 011A.- CORREGIR EN CASTELLANO .................................................................................. 21
FICHA 011B.- CORREGIR EN CATALÁN ........................................................................................ 22
FICHA 012.- TRABAJAR CON FORMAS ......................................................................................... 23
FICHA 013.- PRACTICAR LAS FORMAS ......................................................................................... 25
FICHA 014.- ORGANIGRAMA ....................................................................................................... 26
FICHA 015.- INSERTAR IMÁGENES .............................................................................................. 27
FICHA 016.- TRES MANERAS DE INSERTAR IMÁGENES ............................................................... 28
FICHA 017.- INSERTAR IMÁGENES, AVIÓN .................................................................................. 29
FICHA 018.- INSERTAR IMÁGENES, EL OLIVO .............................................................................. 30
FICHA 019.- INSERTAR IMÁGENES, SISTEMA SOLAR ................................................................... 31
FICHA 020.- INSERTAR IMÁGENES, LA PEDRERA ......................................................................... 35
FICHA 021.- NOTICIAS DE ACTUALIDAD ...................................................................................... 39
FICHA 022.- WORDART ................................................................................................................ 40
FICHA 023.- HACER UN CARTEL ................................................................................................... 41
FICHA 024.- CARTEL DE CLASES ................................................................................................... 42
FICHA 025.- CONFIGURACIÓN PÁGINA ....................................................................................... 43
FICHA 026.- ENCABEZADO Y PIE DE PÁGINA ............................................................................... 44
FICHA 027.- NUMERAR PÁGINAS ................................................................................................ 46
FICHA 028.- PEGADO ESPECIAL ................................................................................................... 47
FICHA 029.- MAYÚSCULAS Y MINÚSCULAS ................................................................................. 48
CUESTIONARIOS .......................................................................................................................... 49

Módulo 5.- Avanzar con Word Microsoft Office 2010
3
TABLAS .................................................................................................................................... 49
COLUMNAS .............................................................................................................................. 49
CORRECTOR ORTOGRÁFICO .................................................................................................... 50
FORMAS................................................................................................................................... 50
INSERTAR IMÁGENES .............................................................................................................. 51
WORDART ............................................................................................................................... 51
DISEÑO DE PÁGINA ................................................................................................................. 52

Módulo 5.- Avanzar con Word Microsoft Office 2010
4
FICHA 001.- CREAR UNA TABLA
Las tablas son cuadros de doble entrada (tienen filas y columnas) que nos pueden servir para hacer el cuadro del menú familiar semanal, hacernos un listado de los teléfonos de emergencia para colgar en casa o bien para ordenar todo aquello que debe ir en columnas y filas.
Crear una Tabla
1. En la cinta de opciones: Insertar >Tabla > Insertar tabla
2. En la ventana que saldrá hay que poner el número de filas y el número de columnas que deseamos, después haremos "clic" en Aceptar.

Módulo 5.- Avanzar con Word Microsoft Office 2010
5
Trabajar con la tabla
Podemos ir de una celda a otra haciendo "clic" con el ratón dentro de ellas.
Una vez dentro (veremos el cursor intermitente) podremos escribir lo que queramos.
Conforme vayamos escribiendo, Word irá ampliando el tamaño de la celda.
El signo + que aparece en la parte superior izquierda nos permite arrastrarla a la posición deseada.
El cuadro blanco de la parte inferior derecha nos permite cambiar el tamaño de la tabla
Modificar la medida de las filas y las columnas
Para cambiar la medida nos situaremos sobre la línea divisoria de la columna (o de la fila). Veremos que el cursor cambia de forma. En este momento haremos "clic" y, sin soltar, arrastraremos hasta obtener el tamaño deseado.
Herramientas de tabla
Trabajaremos más cómodamente si activamos las Herramientas de tabla.
Una vez hemos creado la tabla aparecerá la siguiente cinta de opciones, donde elegiremos: Presentación.
Si ponemos el cursor sobre cada uno de los iconos podremos, aparecerá una etiqueta con ayuda sobre su función
Más...
Otra manera de crear tablas
Esta opción permite construir tablas con pocas filas y columnas, pero es muy rápida de ejecutar.
1. Haz "clic" en el lugar de la página en que quieras situar la nueva tabla.

Módulo 5.- Avanzar con Word Microsoft Office 2010
6
2. En la cinta de opciones está el botón “Insertar”. "Clica" en la opción tabla.
3. Se desplegará una ventana con filas y columnas. Arrastrando el cursor encima podrás seleccionar el número de filas y columnas que desees.
4. Suelta el botón del ratón y observa como la nueva tabla aparece

Módulo 5.- Avanzar con Word Microsoft Office 2010
7
FICHA 002.- PROPIEDADES DE LA TABLA
Cambiar el alto de las filas y el ancho de las columnas
En la cinta de opciones elegiremos dentro de Herramientas de tabla/ Presentación y haremos clic en la flecha de la esquina inferior derecha que abre: Propiedades de Tabla
“Clicando” en la pestaña adecuada accederemos a las propiedades de toda la tabla, de la celda, de la fila o de una celda concreta
Podremos cambiar por ejemplo el alto o (seleccionar un alto exacto)
Eliminar filas y columnas
1. Seleccionar las filas o columnas a eliminar.
2. En la cinta de opciones. Elige en: Herramientas de tabla / Presentación
Unir celdas
Seleccionar las celdas a unir y “clicar” en el botón de combinar celdas

Módulo 5.- Avanzar con Word Microsoft Office 2010
8
Dividir celdas
Seleccionar la celda a dividir y “clicar” en el botón de dividir celdas A continuación seleccionaremos el número de filas y columnas que deseemos.
Dividir la tabla
Situar el cursor en la fila a partir de la que queramos dividir la tabla (esta será la primera fila de la nueva tabla).
Más...
Crea una tabla de 4 filas y 4 columnas y practica las propiedades de la tabla

Módulo 5.- Avanzar con Word Microsoft Office 2010
9
FICHA 003.- SELECCIONAR CELDAS, FILAS, COLUMNAS Y TABLAS Crear una tabla
Se llama tabla a un conjunto de filas y columnas que forma cuadros, llamados celdas, que se llenan con texto y gráficos. El texto se ajusta automáticamente dentro de cada celda de la tabla para que pueda añadirse o eliminarse texto sin alterar las columnas.
Haz “clic” en la cinta de opciones: Insertar / Tabla / Insertar Tabla
Es importante saber seleccionar las celdas, las filas o las columnas para poder dar formato.
Seleccionar una celda
“Clica” en la parte inferior izquierda de la celda cuando el cursor se transforme en flecha
Seleccionar una fila
Sitúa el cursor al comienzo de la fila y haz “clic” cuando el cursor se transforme en flecha.
Seleccionar una columna
Sitúa el cursor sobre la columna y haz “clic” cuando aparezca la flecha
Seleccionar una tabla
Haz clic sobre el recuadro de la parte superior izquierda
Más...
Crea una tabla de 4 filas y 4 columnas y practica la selección.

Módulo 5.- Avanzar con Word Microsoft Office 2010
10
FICHA 004.- TELÉFONOS Y CUMPLEAÑOS
1. En la cinta de opciones elige: Insertar / Tabla / Insertar tabla
2. Crea una tabla de 9 filas y 3 columnas
3. Rellena la tabla con los datos de la parte inferior
4. Para ajustar el ancho y alto de la filas, arrastra la línea de separación con el ratón
5. En la cinta de opciones. Elige en: Herramientas de tabla / Diseño
Pon el sombreado de la primera fila, un color azul claro
6. En la cinta de opciones. Elige en: Herramientas de tabla- Presentación
Ordena automáticamente por nombres (no olvides seleccionar antes)

Módulo 5.- Avanzar con Word Microsoft Office 2010
11
Relación de teléfonos y cumpleaños
Nombre y apellidos Teléfono Cumpleaños
María López 93.335.40.01 25.02.90
Eva Gual 93.335.40.02 02.03.57
Alberto Ramírez 93.335.40.02 10.06.78
Rosa Fernández 93.335.40.03 07.12.88
Ramón Ferrer 93.335.40.04 25.12.50
Juana Albertí 93.335.40.05 23.11.32
Anna Marqués 93.335.40.06 14.10.61
Carmen Guilera 93.335.40.07 22.08.66
Guarda el documento en tu carpeta con el nombre “Ejercicio de Word 004”
Más...
Crea una tabla con los nombres, teléfonos y fechas de aniversario de tus compañeros de grupo de aprendizaje o de tus familiares

Módulo 5.- Avanzar con Word Microsoft Office 2010
12
FICHA 005.- MENÚ ESCOLAR
1. Crea una tabla de 6 columnas y 4 filas: Insertar > Tabla > Insertar Tabla. 2. En la cinta de opciones elige: Herramientas de Tabla > Presentación 3. Entra los datos de la parte inferior. Pon los formatos adecuados 4. Ajusta la altura de las filas de manera uniforme (todas
iguales a la mayor) 5. Centra los textos en las celdas usando la opción alineación: Selecciona las
celdas a alinear, despliega las opciones y elige la deseada.
Menú semanal de la escuela
Lunes Martes Miércoles Jueves Viernes
Primero Sopa de pasta
Arroz blanco Ensaladilla Sopa vegetal
Ensalada verde
Segundo Pescado con verdura
Croquetas de pollo con patatas
Bistec de ternera con garbanzos
Pescado con ensalada verde
Espaguetis con salchichas
Postre Manzana Flan Naranja Yogurt Pera
Guarda el documento en tu carpeta con el nombre “Ejercicio de Word 005”
Más...
Crea una tabla con el menú semanal de tu casa

Módulo 5.- Avanzar con Word Microsoft Office 2010
13
FICHA 006.- CONSTRUIR UNA TABLA: CALENDARIO
Crea la tabla (cuenta las filas y columnas necesarias) En la cinta de opciones: Insertar / Tabla / Insertar tabla
1. Construye la tabla con el número de filas y columnas necesarias desde el principio. No olvides poner el título primero.
2. Para unir celdas (nombre de los meses y año) usa el botón Combinar (primero hay que seleccionar las celdas a unir)
3. Los sombreados se ponen con el botón color de sombreado
4. Para que no aparezcan los bordes en las celdas que separan los meses tendrás que usar el botón de bordes y ocultarlos
5. Usa los formatos según tu criterio (tamaño letra)
6. El contenido de las celdas está centrado horizontalmente y verticalmente
Calendario del trimestre
AÑO 2012
OCTUBRE NOVIEMBRE DICIEMBRE
L M M J V S D L M M J V S D L M M J V S D D
1 2 3 1 2 3 4 5 6 7
1 2 3 4 5 5
4 5 6 7 8 9 10 8 9 10 11 12 13 14 6 7 8 9 10 11 12 12
11 12 13 14 15 16 17 15 16 17 18 19 20 21 13 14 15 16 17 18 19 19
18 19 20 21 22 23 24 22 23 24 25 26 27 28 20 21 22 23 24 25 26 26
25 26 27 28 29 30 31 29 30
27 28 29 30 31
Guarda el documento en tu carpeta con el nombre “Ejercicio de Word 006”
Más
Construye el calendario de todos los meses del año.

Módulo 5.- Avanzar con Word Microsoft Office 2010
14
FICHA 007.- CONSTRUIR UNA TABLA: FACTURA
Crea la tabla siguiente. Insertar> Tabla > Insertar tabla
1. Las líneas de puntos indican la celdas que han sido unidas. Para unir celdas has de seleccionarlas y pulsar en el botón
2. Puedes controlar el grosor de los bordes en
3. El tipo de bordes en
MODELO DE FACTURA
Fecha 25-10-2012
Cliente:
D. Virgilio Pérez Cáceres
Domicilio:
C/ Sagasta 47,Bajo derecha
REF. DESCRIPCIÓN CANTIDAD PRECIO
UNIDAD
PRECIO FORMA
PAGO
4 Estantería 3x4 3 25 75 Contado
7 Estantería 5x8 5 65 325 Contado
8 Mesa despacho 2x2
2 350 2.800 Contado
10 Mesa estudio 2x1
4 98 392 Contado
11 Mesita Small 8 78 624 Contado
14 Silla director 12 12 144 Contado
17 Silla normal 18 25 450 Contado
21 Sillón New 9 56 504 Contado
FIRMA: Total 5.314 €
Impuestos (16%) 850,24 €
TOTAL FACTURA 6.164,24 €

Módulo 5.- Avanzar con Word Microsoft Office 2010
15
Puedes poner el símbolo del Euro (€) pulsando la tecla AltGr + E (si no funciona prueba AltGr + 5)
Guarda el documento en tu carpeta con el nombre “Ejercicio de Word 007”

Módulo 5.- Avanzar con Word Microsoft Office 2010
16
FICHA 008.- APLICAR COLUMNAS
Abre el documento “Los hobbits”
Aplica los formatos y las columnas: Cinta de opciones- Diseño de Página- Columnas. Recuerda seleccionar antes de aplicar columnas
No te preocupes si no te coincide exactamente con el ejemplo, la disposición de las líneas puede diferir un poco de un ordenador a otro.
Utiliza letra Arial, tamaño 12 y no olvides justificar.
Los Hobbits
Cuando llegó al Mundo el potente fuego de Arien, El Sol, y apareció la raza de los hombres, apareció también en el este el pueblo mediano que se llamó Hobbit. Eran gentes que vivían en túneles y agujeros excavados en la tierra y se suponían
emparentados con los hombres; sin embargo, eran de constitución más pequeña que los enanos y su vida tenía una duración aproximada de cien años.
Se conoce de esta raza desde el año 1050 de la Tercera Edad. Vivieron en el Bosque Verde hasta que una fuerza maligna lo penetró y convirtió en Bosque Negro. Los hobbits emigraron hacia occidente y llegaron a Eriador, tierra llana y fértil, donde descubrieron a los elfos y a los hombres.
Medían entre sesenta centímetros y metro y medio de estatura. Tenían los dedos largos; poseían un semblante alegre, el cabello castaño rizado y peculiares grandes pies que llevaban descalzos. Era un pueblo tranquilo y
modesto, que no se destacaba precisamente por su espíritu aventurero. Les encantaba la buena comida y bebida, y vestían colores chillones. Su única excentricidad era el arte de fumar la hierba para pipa, lo cual consideraban su contribución a la cultura mundial. Se dividían en tres familias: los pelosos, los albos y los fuertes.
Buena parte de los hobbits de Eriador se concentraron en los territorios de los hombres cercanos a la ciudad de Bree. En el año 1601, la mayoría de los hobbits de Bree iniciaron
nuevamente una movida hacia occidente buscando las tierras fértiles que se extendían al otro lado del Brandivino. Allí fundaron La Comarca, región que fue reconocida como patria de los hobbits, y cuya cronología se inicia en esa época. Eran un pueblo tranquilo y con mucha suerte. Hasta el año 2747 no tuvieron ningún tipo de enfrentamiento armado. Fue en ese año que ocurrió un tímido ataque de los orcos, que llamaron batalla de los Campos Verdes
Guarda el documento en tu carpeta con el nombre “Ejercicio de Word 008”

Módulo 5.- Avanzar con Word Microsoft Office 2010
17
FICHA 009.- COLUMNAS Y BORDES
Abre el texto del “El señor de los anillos”
Aplica los formatos y las columnas. Diseño de página / Columnas
LOS ELFOS
Eru, conocido como Ilúvatar, creó la raza más hermosa y más sabia que ha existido jamás. Ilúvatar declaró que los elfos tendrían y crearían más belleza que cualquier criatura terrena y que experimentarían la mayor felicidad y la más profunda aflicción. Serían inmortales y siempre jóvenes. No conocerían la enfermedad ni la peste, pero sus cuerpos serían como la Tierra en sustancia y podrían ser destruidos. Podrían
sucumbir por la acción del fuego o del acero en la guerra, ser asesinados e incluso morir de pena.
Tienen el mismo tamaño que los hombres, pero son más fuertes de espíritu y de cuerpo y no se debilitan con la edad, al contrario, se hacen más sabios y hermosos.
LOS ORCOS
Se dice que en la Primera Edad de las Estrellas, Melkor cometió la mayor blasfemia al capturar a muchos de los recién aparecidos elfos y encerrarlos en sus calabozos.
Recurriendo a atroces torturas logró horripilantes formas de vida a partir de las cuales creó la raza de los orcos, que resultó tan repulsiva como bella era la de los elfos.
Los orcos fueron formas nacidas del dolor y del odio. Estas criaturas sólo obtenían
alegría del sufrimiento ajeno, y la sangre que fluía en su interior era negra y fría. Su atrofiado cuerpo resultaba repugnante: eran encorvados, patizambos y rechonchos. Tenían los brazos largos y recios como los monos del sur y la piel negra como la madera chamuscada. Los afilados colmillos que asomaban por sus bocas eran amarillos, la lengua roja y gruesa, y las ventanas de la nariz, al igual que el rostro en general, anchas y achatadas. Los ojos eran hendiduras carmesí, semejantes a dos
finas aberturas de una rejilla negra tras la cual ardieran las ascuas.
Eran fieros guerreros que temían más a su señor que a cualquier enemigo; y quizá les resultaba preferible la muerte al tormento de la vida orca. Eran caníbales y despiadados, vasallos del Señor de la Oscuridad, por lo que temían a la luz pues los debilitaba y quemaba. Veían de noche y vivían en repugnantes mazmorras y túneles.

Módulo 5.- Avanzar con Word Microsoft Office 2010
18
LOS ENANOS
Aulë conocía el alcance de la vileza de Melkor, Señor dominador de toda la Tierra Media, y por eso otorgó a los enanos perseverancia, un espíritu indómito, tenacidad para el trabajo y capacidad para resistir penalidades.
Eran valientes en el combate y tenían un orgullo y una fuerza de voluntad inquebrantables. Se dedicaban a la minería, a la construcción y a la metalurgia. Tallaban la piedra prodigiosamente, siendo unos maravillosos orfebres. Utilizaban
barba larga y medían entre un metro veinte y un metro cincuenta de estatura. Puesto que su tarea era larga, se les concedió una larga vida (dos siglos y medio); sin embargo, eran mortales y podían morir en el combate. Tenían un lenguaje propio llamado khuzdul, que preservaban celosamente del resto de las razas. Los enanos siempre estuvieron agradecidos a Aulë y lo reconocían como su creador, pero quien les dio la verdadera vida fue Ilúvatar.
Guarda el documento en tu carpeta con el nombre “Ejercicio de Word 009”

Módulo 5.- Avanzar con Word Microsoft Office 2010
19
FICHA 010.- EL CORRECTOR ORTOGRÁFICO
El procesador de textos nos facilita un completo corrector ortográfico y gramatical
en las cuatro lenguas del estado.
Explicaremos el funcionamiento del corrector en castellano a modo de ejemplo,
servirá para usarlo de la misma manera en català, galego y euskera.
Escoger el idioma
Primero hay que seleccionar el texto que queremos corregir.
Definimos el idioma: Revisar / Idioma / Establecer idioma de corrección.
En nuestro caso, español
internacional.
Corrector ortográfico
En Revisar clicaremos en:
Si el texto contiene faltas de ortografía las encontraremos subrayadas en
rojo (subrayado que no se visualiza al imprimir). Para hacer la corrección,
haremos clic con el botón derecho del ratón sobre la palabra a corregir.
Seguidamente se desplegará un menú que nos
presentará posibles alternativas. Habrá que
escoger la buena haciendo clic en ella.
El corrector tiene un pequeño margen de
error, no puede distinguir entre palabras que
tengan dos sentidos (hasta/asta,
quién/quien...). También se puede dar el caso
que utilicemos palabras (apellidos, palabras poco frecuentes...) que no
tenga el diccionario y por lo tanto el programa las subraya como una falta
aunque estén correctas... En este caso debemos omitir la corrección…

Módulo 5.- Avanzar con Word Microsoft Office 2010
20
Consejos sobre el uso del corrector
El corrector también subraya palabras en color verde, no son necesariamente faltas de
ortografía sino avisos de posibles errores sintácticos. Por ejemplo:
Hemos olvidado poner mayúscula al principio del párrafo.
Es una palabra que se puede escribir o acentuar de dos maneras distintas...

Módulo 5.- Avanzar con Word Microsoft Office 2010
21
FICHA 011A.- CORREGIR EN CASTELLANO
1. Seleccionar primero el texto a
corregir.
2. Seleccionar el idioma de corrección.
3. No olvides desmarcar la casilla de
No revisar la ortografía ni la
gramática.
4. Hacer clic con el botón derecho del
ratón sobre las palabras marcadas
en:
a. Rojo: faltas de ortografía.
b. Verde: posibles faltas o sugerencias.
c. Azul: errores de acentuación
En el menú que aparece, seleccionar la opción correcta.
Documentos a corregir
Encontrarás los textos en la carpeta materiales.
Corrígelos y guárdalos en tu carpeta, con la opción Guardar como....
• Los niños de Extremadura.doc
• Por una senda van los hortelanos.doc
• Leyendas urbanas.doc
• La princesa y el frijol.doc
Más...
Ten presente que si tienes activado el corrector cuando escribas tus textos,
verás aparecer subrayado los errores de escritura que cometas y te será
una útil herramienta de aprendizaje

Módulo 5.- Avanzar con Word Microsoft Office 2010
22
FICHA 011B.- CORREGIR EN CATALÁN
1. Seleccionar primero el texto a
corregir.
2. Seleccionar el idioma de
corrección.
3. No olvides desmarcar la casilla de
No revisar la ortografía ni la
gramática.
4. Hacer clic con el botón derecho
del ratón sobre las palabras
marcadas en:
o Rojo: faltas de ortografía.
o Verde: posibles faltas o sugerencias.
o Azul: errores de acentuación
o En el menú que aparece,
seleccionar la opción correcta.
Documentos a corregir
Encontrarás los textos en la carpeta materiales. Son textos en catalán, por
tanto tendrás que activar el corrector ortográfico en Catalán.
Corrígelos y guárdalos en tu carpeta, con la opción Guardar como...
• Cançó manyaga.doc
• La sardana.doc
• Dites relacionades amb les estacions.doc
• Memòria prohibida.doc
Más...
Ten presente que si tienes activado el corrector cuando escribas tus textos,
verás aparecer subrayado los errores de escritura que cometas y te será
una útil herramienta de aprendizaje.

Módulo 5.- Avanzar con Word Microsoft Office 2010
23
FICHA 012.- TRABAJAR CON FORMAS
Las formas son dibujos predefinidos que nos permitirán mejorar nuestro trabajo.
En la cinta de opciones vete a: Insertar /Formas/ Flechas de Bloque.
Lleva el cursor a la hoja, haz clic y sin soltar desplaza el cursor, veras como
se dibuja la forma. No te preocupes por la posición ya que puedes luego
arrastrarla donde quieras.
Para incluir texto en las cajas pulsar el botón derecho, y haz clic en agregar
texto.
La opción de poner el texto en vertical la encontrarás en Herramientas de
dibujo/Formato / Dirección del texto. Primero has de escribir el texto en la
posición normal y seleccionarlo.

Módulo 5.- Avanzar con Word Microsoft Office 2010
24
En la barra de herramientas de dibujo encontrarás una serie de botones
que te permitirán mejorar la forma.
Mediante el botón de la barra de dibujo podrás hacer girar las autoformas
que crees.

Módulo 5.- Avanzar con Word Microsoft Office 2010
25
FICHA 013.- PRACTICAR LAS FORMAS
Realiza este ejercicio, vete a: Insertar/ Formas /Flechas de bloque
Selecciona la opción que te interese y dibújala en la hoja. No te preocupes
por la posición ya que puedes luego arrástrala donde quieras.
Para incluir texto en las cajas pulsar el botón derecho, y haz clic en agregar
texto.
La opción de poner el texto en vertical la encontrarás en Herramientas de
dibujo/Formato / Dirección del texto. Primero has de escribir el texto y
seleccionarlo.
Para rellenar de color la Forma has de ir a Herramientas de dibujo/
Formato/ Relleno de forma. Puedes seleccionar el color de relleno o el de
la línea exterior.
Guarda el documento en tu carpeta con el nombre Ejercicio de Word 013.

Módulo 5.- Avanzar con Word Microsoft Office 2010
26
FICHA 014.- ORGANIGRAMA
Vete a Insertar/Smart Art/Jerarquía/Organigrama
Selecciona la opción Organigrama. No te preocupes por la posición ya que
puedes luego arrástrala donde quieras.
Escribe el texto en la parte derecha de la ventana
Para cambiar el formato, con el elemento seleccionado, aparecerán las
opciones: Herramientas de SmartArt /Diseño y Formato
Guarda el documento en tu carpeta con el nombre Ejercicio de Word 014.

Módulo 5.- Avanzar con Word Microsoft Office 2010
27
FICHA 015.- INSERTAR IMÁGENES
En un texto podemos también insertar una imagen que nos guste, como una foto, o un
dibujo.
Para insertar una imagen iremos a la Cinta de opciones y clicaremos en
Insertar
Nos aparecerán estas opciones:
• Imagen: para ir a cualquier directorio (carpeta) donde tengamos imágenes o
fotografías que hemos introducido o elaborado nosotros.
• Imágenes prediseñadas: haremos clic aquí para ir al fondo de imágenes que
tiene el programa.

Módulo 5.- Avanzar con Word Microsoft Office 2010
28
FICHA 016.- TRES MANERAS DE INSERTAR IMÁGENES
Primera manera: imágenes prediseñadas son aquellas imágenes que incorporan
los programas como Microsoft Word, Microsoft Power Point. Menú Insertar /
Imágenes prediseñadas.
Segunda manera: desde Internet existen sitios Web que contienen un gran
número de imágenes entre las que escoger.
Existen muchas páginas en Internet donde podemos encontrar imágenes como
por ejemplo: www.flickr.com
o Entrar en la categoría que nos interese y una vez hayamos seleccionado
la imagen que más nos guste podemos copiar la imagen y pegarla en
nuestro texto.
Tercera manera: insertar imágenes desde archivo, permite insertar dibujos
realizados por nosotros mismos, con un programa como el Paint,
Menú Insertar / Imagen
• Se abre una ventana como esta,
en la que debemos abrir el dibujo
realizado. Para ello, hay que
buscar.
• Podemos escanear fotografías,
guardarlas en una carpeta e
insertarlas de la manera explicada
antes.

Módulo 5.- Avanzar con Word Microsoft Office 2010
29
FICHA 017.- INSERTAR IMÁGENES, AVIÓN
Abre el fichero de texto El avión.doc. que encontrarás en la Carpeta de
materiales.
Encontrarás la imagen avion.jpg en la Carpeta Materiales,
insértala usando el botón:
La NASA echará a volar avión solar de gran altura
La NASA da los últimos retoques a un avión solar experimental de 15 millones de
dólares para echarlo a volar sobre el cielo de Hawai el próximo 5 de julio y del cual
espera alcance todas las marcas de altura. Helios es el nombre del aparato diseñado
por la NASA y la empresa privada AeroVironment , que pretende desarrollar aviones
no tripulados con fines comerciales y gubernamentales. Los científicos de este
proyecto esperan que el prototipo del Helios, parecido a un bumerán de alas
traslúcidas de 76 metros de longitud, les ayude a comprender como volar en Marte y
hasta de comienzo a una nueva generación de satélites. El Helios, piloteado a
distancia, es el primer paso hacia un avión capaz de desplazarse a 30 mil 500 metros, ó
seis mil por encima de la actual marca mundial para aviones autopropulsados y más de
tres veces la altura normal de los vuelos comerciales, sostiene la NASA. La matriz de
células solares que lleva sobre sus gigantescas alas le permitirá a Helios mantenerse a
esa altura durante meses, operando del mismo modo que un satélite de bajo costo
capaz de aterrizar para ser reparado.
Guarda el documento en tu carpeta con el nombre Ejercicio de Word 017

Módulo 5.- Avanzar con Word Microsoft Office 2010
30
FICHA 018.- INSERTAR IMÁGENES, EL OLIVO
Abre el texto El olivo.doc, lo encontrarás en la Carpeta de materiales.
Encontrarás la imagen Olivo.jpg en la Carpeta Materiales,
insértala usando el botón
El olivo
Familia: Oleaceae
Lugar de origen: Región mediterránea.
Etimología: Olea, proviene del latín y significa aceite, por ser su fruto productor del mismo.
Europaea, alude a su procedencia.
Descripción: Árbol siempre verde de 4-8 m de altura con el tronco corto, tortuoso, de corteza
grisácea, muy fisurada. Ramificación abundante. Hojas coriáceas, elípticas, oblongas o
lanceoladas, de 3-9 cm de longitud, cortamente pecioladas, de color verde fuerte en el haz y
blanquecinas en el envés. Ramillas y yemas igualmente blanquecinas. Flores en racimillos
axilares más cortos que las hojas, con muchas flores pequeñas, blanquecinas, olorosas, con 2
estambres. Florece en Abril-Mayo. Fruto en drupa ovoide carnosa, de 1-3.5 cm de longitud, de
color verde o negro, con una sola semilla.
Datos de cultivo: Se multiplica por semillas y esquejes. Es planta rústica que admite suelos
pobres y soporta bien la sequÍa. Admite muy bien el trasplante y el recorte. Cultivado para la
obtención de aceite. Utilizado como ornamental, normalmente como ejemplar aislado, aunque
hoy en día se está abusando de su cultivo, a pesar de los problemas de alergia de su polen.
o Guarda el documento en tu con el nombre Ejercicio de Word 018.

Módulo 5.- Avanzar con Word Microsoft Office 2010
31
FICHA 019.- INSERTAR IMÁGENES, SISTEMA SOLAR
Abre el texto El sistema solar.doc, que encontrarás en la Carpeta de
materiales.
Encontrarás las imágenes en la Carpeta Materiales, insértalas
usando el botón :
El sistema solar
Tal como se conoce actualmente, el Sistema Solar ocupa un diminuto espacio situado
cerca del borde de uno de los brazos de la Vía Láctea, a unos 33000 años luz del
centro. Para dar una vuelta completa alrededor de este centro, el sol necesita entre
225 y 250 millones de años terrestres. Sin embargo, de ser ciertos los cálculos de
algunos astrónomos, los límites exteriores del Sistema Solar se extenderían mucho
más allá de la órbita de Plutón, en una especie de esfera llamada "nube de Oort".
El sol
La alta temperatura del Sol lo hace un cuerpo gaseoso o, más exactamente, un plasma,
cuarto estado de la materia. Sin embargo, comparado con otras estrellas, el sol tiene
tamaño y temperatura promedios. Teóricamente, en el núcleo solar (temperatura:
aprox. 15.000.000 C) ocurren reacciones termonucleares (cuatro átomos de hidrógeno
se combinan para formar un átomo de helio), pero se calcula que cada segundo el Sol
pierde 4.000.000 T de materia en forma de radiación. La atmósfera solar o heliosfera
se filtra a través del medio interplanetario en una corriente constante de protones y
electrones conocida como "viento solar". Las mediciones realizadas por la onda Ulises
mostraron que el viento solar es más rápido (800 Km/seg) en las regiones polares del
Sol en el ecuador. La superficie solar está cubierta por una fina estructura celular

Módulo 5.- Avanzar con Word Microsoft Office 2010
32
(granulación) y en ella aparecen, entre otros fenómenos, las prominencias
espectaculares erupciones gaseosas; las manchas solares, que sen oscuras contra la
fotosfera debido a que su temperatura es varios miles de grados más baja que la del
espacio circundante; las llamaradas, que producen radiación electromagnética
acompañada por emisión de partículas.
Mercurio
Es el más pequeño de los planetas interiores del Sistema Solar. Debido a su gran
proximidad al Sol y a las elevadas temperaturas que prevalecen sobre su superficie, su
atmósfera es insignificante. Los numerosos cráteres producidos por impactos de
meteoritos que saturan su corteza le asemejan a la luna. A pesar de su lenta rotación,
su gran masa metálica produce un débil pero apreciable campo magnético (1/100 del
de la tierra). Su elevada densidad es sorprendente para un cuerpo tan pequeño. La
diferencia entre temperatura entre sus regiones diurna y nocturna, consecuencia de su
proximidad al Sol y lenta rotación, es la mayor de todos los cuerpos conocidos del
Sistema Solar. Los datos del radiotelescopio de Arecibo, en PR, parecen haber
confirmado la presencia de hielo en los polos de Mercurio, descubrimiento
sorprendente por las elevadísimas temperaturas del planeta.
Venus

Módulo 5.- Avanzar con Word Microsoft Office 2010
33
Después del Sol y la Luna, es el cuerpo que aparece más brillante en el cielo. Cada
diecinueve meses se acerca a la Tierra como ningún otro planeta del Sistema Solar. Su
atmósfera atrapa el calor de la superficie y provoca por ello temperaturas altísimas.
Imágenes del Venera 15 y Venera 16 indican que tiene gran actividad volcánica y más
cadenas montañosas que cualquier otro planeta, excepto la Tierra. Los volcanes están
agrupados de una manera análoga a los terrestres, lo que implica que Venus pudiera,
como la Tierra, tener una corteza delgada sobre roca derretida. La ausencia de campo
magnético es atribuida a su lenta rotación (su día es más largo que su año); esta
rotación es, además contraria a la del Sol y a la de la mayoría de los cuerpos del
Sistema Solar.
La Tierra
Es el más denso de los planetas conocidos. Muchas de sus características (grandes
masas de agua, escasez de cráteres en la superficie, atmósfera compuesta
principalmente de nitrógeno y oxigeno) no aparecen en ningún otro cuerpo del

Módulo 5.- Avanzar con Word Microsoft Office 2010
34
Sistema Solar. Que se sepa, solo en la Tierra coexisten de manera estable los estados
sólidos, líquido y gaseoso del agua, y es el único lugar donde existe vida, al menos
como la conoce la ciencia humana.
Organiza el texto y las imágenes según tu criterio, no se trata de que te
quede exactamente igual que en el modelo, sino de que quede bien.
Guarda el documento en tu carpeta con el nombre Ejercicio de Word 019.

Módulo 5.- Avanzar con Word Microsoft Office 2010
35
FICHA 020.- INSERTAR IMÁGENES, LA PEDRERA
Abre el texto La pedrera.doc, que encontrarás en la Carpeta de materiales.
Encontrarás las imágenes en la Carpeta Materiales, insértalas
usando el botón:
LA PEDRERA
Este edificio, llamado también Casa Milá, es más conocido por su nombre catalán La
Pedrera, (que en castellano significa "la cantera") forma en que fue bautizado
popularmente por el sorprendente aspecto pétreo de su fachada. Fue construido entre
1906-1910.
La fachada de esta construcción, que semeja un gran precipicio, se ondula sobre la
confluencia de dos calles como si se tratara de un edificio aislado. Los grandes bloques
de piedra que conforman el revestimiento exterior, fueron tallados en el mismo lugar
de la construcción dándoles una textura rugosa de piedra natural.

Módulo 5.- Avanzar con Word Microsoft Office 2010
36
Sobre las formas contorneadas de la fachada cuelgan, como si fueran plantas que
hubieran nacido espontáneamente sobre la abrupta superficie de piedra, unas rejas de
hierro forjado que forman los balcones. Gaudí, perfeccionista y meticuloso al máximo,
supervisaba personalmente la construcción de las rejas en la misma forja, donde
permanecía, a veces, hasta las diez de la noche, con el consiguiente disgusto de los
trabajadores.
Uno de los patios por el que se accedía tanto a las cocheras y cuadras de caballos
situadas en el sótano (posteriormente transformadas en garaje) como a la escalera del
piso principal ocupado inicialmente por sus propietarios, los Sres. Milá. La negativa de
estos últimos a que se colocara sobre la fachada un grupo escultórico en bronce, de la
Virgen rodeada de arcángeles, de 4,5 m de altura, hizo que Gaudí se distanciara de los
propietarios que no le permitieron acabar su proyecto.
Estos modernísimos y estilizados arcos están situados en la parte superior del edificio y
se comunican con la zona de chimeneas del tejado.

Módulo 5.- Avanzar con Word Microsoft Office 2010
37
LAS CHIMENEAS
Gaudí decía que si el humo sube retorciéndose, se le ayudaba en su salida dándole a
las chimeneas forma helicoidal. Las formas de su parte superior recuerdan a yelmos
medievales. Gaudí estudiaba las distintas formas decorativas haciendo construir
maquetas a escala 1:10 y en ocasiones incluso a tamaño natural.
A las terrazas o azoteas de la parte superior se accede mediante ocho escaleras de
caracol que están decoradas exteriormente con fragmentos de baldosas de mármol.
Esta forma de recubrimiento, tan característica en Gaudí, le permitía adaptarlo a las
formas curvas que surgían de su genial fantasía.

Módulo 5.- Avanzar con Word Microsoft Office 2010
38
Estas otras chimeneas, que parecen vigilar como fieros guerreros, están decoradas con
trozos de cristal de botella.
Organiza el texto y las imágenes según tu criterio, no se trata de que te
quede exactamente igual que en el modelo, sino de que quede bien.
Guarda el documento en tu carpeta con el nombre Ejercicio de Word 020.

Módulo 5.- Avanzar con Word Microsoft Office 2010
39
FICHA 021.- NOTICIAS DE ACTUALIDAD
Confeccionar una página con noticias de actualidad
Confecciona un documento resumen de la prensa del día
Entra en la página de un periódico, captura textos e imágenes y compón tu
propia portada del periódico.
Aquí tienes algunas direcciones de periódicos (copia y pega la dirección en
tu navegador)
o www.elpais.es
o www.elmundo.es
o www.elperiodico.com
o ......
Guarda el documento en tu carpeta con el nombre Ejercicio de Word 021

Módulo 5.- Avanzar con Word Microsoft Office 2010
40
FICHA 022.- WORDART
Para incluir efectos de texto en nuestros documentos, utilizaremos WordArt. En esta
galería se encuentran efectos prediseñados que podrán ser incorporados en sus
documentos. Estos efectos incorporan formas, colores, modelos de sombras etc...
Para incorporar a nuestro documento un efecto deberemos en primer lugar
situar el cursor en el lugar del documento donde deseemos incluir el diseño y
elegir la opción Insertar / WordArt.
Inmediatamente aparecerá en pantalla el cuadro de
diálogo WordArt, donde seleccionamos uno de los estilos
y haremos Clic en Aceptar.
Escribimos el texto al que deseamos aplicar el efecto seleccionado.
También podremos elegir la fuente, tamaño del texto y los atributos de Negrita
y Cursiva, aceptamos
Una vez insertado el texto aparece la siguiente Barra de herramientas de
dibujo, con ella podremos trabajar en el estilo de WordArt

Módulo 5.- Avanzar con Word Microsoft Office 2010
41
FICHA 023.- HACER UN CARTEL
Vamos a hacer un cartel de un cumpleaños, inserta las imágenes y sigue este ejemplo,
no hace falta que sea idéntico, es sólo una guía.
DOMINGO 25 DE JUNIO
A LAS 17.00 HORAS
EN LA SALA DEL AULA DE CULTURA
ENTRADA GRATUÍTA
IMAGEN
INSERTAR>IMÁGENES
PREDISEÑADAS
TÍTULO.
INSERTAR>WORDART
LETRA: COMIC SANS
TEXTO
INSERTAR>CUADRO DE TEXTO

Módulo 5.- Avanzar con Word Microsoft Office 2010
42
FICHA 024.- CARTEL DE CLASES
Vamos a hacer otro ejercicio con los elementos aprendidos hasta ahora.
En este caso te proponemos hacer un cartel para anunciar clases particulares.
Hazlo un poco como te guste, pero inserta al menos una imagen, un Wordart,
un cuadro de texto y una imagen prediseñada, cambia los formatos de letras,
etc… a tu gusto.
Guarda el documento en tu carpeta con el nombre de Ejercicio de Word 024.

Módulo 5.- Avanzar con Word Microsoft Office 2010
43
FICHA 025.- CONFIGURACIÓN PÁGINA
Cambiar el tamaño la página
El formato de papel estándar más usado es el A4. Word nos permite ajustar el
tamaño del papel a lo que necesitemos.
Clica en Diseño de Página
Clica en Tamaño y selecciona la medida del papel.
Cambiar los márgenes de la página
Clica el menú Diseño de Página/ Márgenes

Módulo 5.- Avanzar con Word Microsoft Office 2010
44
FICHA 026.- ENCABEZADO Y PIE DE PÁGINA
1. Los encabezados y los pies de página se encuentran en los márgenes superior e
inferior. El texto que escribimos en el encabezado o en el pie se repite en todas
las páginas del documento. Esto nos puede resultar útil a la hora de preparar
mejor un texto.
2. Observa que todas las fichas de trabajo que estas usando, disponen de un
encabezado y pie de página. En el pie se suele poner el número de página.
Escribir en el encabezado
Clica el menú Insertar/ Encabezado, verás distintas opciones automáticas
de encabezado

Módulo 5.- Avanzar con Word Microsoft Office 2010
45
Escribe dentro del área limitada por la línea discontinua. Se
pueden utilizar todas las herramientas de texto: alineación,
estilo de letra, negrita.....clica en
Escribir en el pie de página
Clica el menú Insertar / Pie de página. Clica en el área limitada por la línea
discontinua, y ya puedes escribir en él
Cuando hayas terminado, clica en y volverás al modo normal
para escribir en el texto.
Hay más herramientas en
Insertar fecha, insertar hora...etc....

Módulo 5.- Avanzar con Word Microsoft Office 2010
46
FICHA 027.- NUMERAR PÁGINAS
El número de página se coloca en el encabezado o en el pie de página, la posición más
común es el pie, centrado y alineado a la derecha, aunque puedes ponerlo donde
quieras.
Insertar el número de página
Abre el menú Insertar y selecciona la opción Número de página.
Aparecerán estas opciones
La numeración es automática, se irá añadiendo a las páginas ya escritas y a
las que podamos añadir...

Módulo 5.- Avanzar con Word Microsoft Office 2010
47
FICHA 028.- PEGADO ESPECIAL
En el módulo de introducción del procesador de texto, vimos como podíamos copiar
texto de una parte del texto a otra, o a otro documento distinto.
Sin embargo, hay veces que si copiamos un texto con demasiados formatos, o textos
copiados de internet, vienen con demasiados formatos incluidos, para ahorrarnos
trabajo, vamos a ver la opción pegado especial.
Lo primero que debemos hacer es seleccionar el texto a copiar, por ejemplo
desde una página web de nuestro periódico favorito.
Después debemos seleccionar Inicio/ Pegar/Pegado Especial
De las opciones que tenemos, marcamos texto sin formato
Así tendremos un texto sin formato alguno para poder trabajar con él.

Módulo 5.- Avanzar con Word Microsoft Office 2010
48
FICHA 029.- MAYÚSCULAS Y MINÚSCULAS
En muchas ocasiones nos interesará cambiar un texto completo de mayúsculas a
minúsculas o al contrario, de minúsculas a mayúsculas (por ejemplo puede que nos
hayamos equivocado al tener activada la tecla Bloq.Mayús.)
Para no tener que borrar el texto entero y volver a escribirlo, disponemos de una
opción en el procesador de texto que nos ayuda en estos casos.
Lo primero que debemos hacer es seleccionar el texto a cambiar, después
clicamos en el menú Inicio / Fuente
De las opciones que nos ofrece, escogeremos la que mejor nos convenga,
dependiendo de si queremos realizar un cambio u otro.
Prueba a cambiar algún trozo de texto escrito con esta opción.

Módulo 5.- Avanzar con Word Microsoft Office 2010
49
CUESTIONARIOS
TABLAS 1. ¿Qué es una tabla?
a. Un conjunto de celdas y columnas en las que se introducen datos de distintos tipos y se pueden organizar
b. Una serie de registros de una base de datos c. Una cuadrícula para insertar imágenes
2. ¿Cómo se puede crear una tabla?
a. Insertar� Imagen�Tabla b. Insertar� Tabla � Insertar tabla c. Insertar� Cuadro de texto� Tabla
3. Para dividir una celda tenemos que:
a. Seleccionar la tabla y pulsar Ctrl+c b. Seleccionar la tabla e ir a Herramientas de tabla�Presentación� Dividir Celda c. Seleccionar la tala e ir a Herramientas de tabla� Presentación
4. Para darle color de fondo a una celda debemos seguir los siguientes pasos:
a. Herramientas de tabla� Presentación� Autoajustar
b. Herramientas de tabla �Diseño � Sombreado
c. Diseño de página � Color de página �Sombreado
COLUMNAS 1. Para utilizar columnas tenemos que...
a. Seleccionar el texto e ir a Diseño de página� Columnas b. Ir a Diseño de página �Columnas c. Ir a Insertar � Tabla �Columnas
2. ¿Cuantas columnas podemos utilizar?
a. 2
b. varias
c. 11 como máximo
3. ¿Podemos separar las columnas con una línea?
4. si
5. no

Módulo 5.- Avanzar con Word Microsoft Office 2010
50
CORRECTOR ORTOGRÁFICO 1. Podemos usar el corrector ortográfico...
a. Colocando el cursor en el texto y pulsando el botón derecho del ratón
b. Clicando en: Revisar�Ortografía y gramática
c. Ambas son correctas
2. Si queremos usar un idioma distinto del castellano iremos a:
a. Revisar�Traducir
b. Revisar� Ortografía y gramática
c. Revisar�Idioma �establecer idioma de corrección
3. Las palabras que aparecen subrayadas en rojo nos indican
a. Errores ortográficos y gramaticales
b. Errores de estilo
c. Errores de formato
4. Si no desactivamos la casilla no revisar la ortografía ni la gramática
a. No pasa nada
b. No se podrá revisar el texto
c. La revisión es más rápida
FORMAS 1. Las formas se localizan en:
a. Insertar �Formas
b. Revisar�Formas
c. Inicio �Formas
2. Como podemos insertar una flecha de bloque
a. Insertar �Formas
b. Insertar � Formas �Formas usadas recientemente
c. Insertar�Formas �Flechas de bloque
3. Para crear un organigrama debemos...
a. Ir a SmartArt � Jerarquía �Organigrama
b. Ir a Formas �Formas básicas �rectángulo
c. Ir a Insertar �Cuadro de Texto
4. ¿Dónde encontramos los útiles “bocadillos”?
a. Insertar �Formas�Llamadas
b. SmartArt� Organigrama
c. Insertar� Formas� Formas básicas

Módulo 5.- Avanzar con Word Microsoft Office 2010
51
INSERTAR IMÁGENES
1. Las imágenes se pueden insertar...
a. Desde una carpeta de nuestro ordenador
b. Desde un repositorio de imágenes prediseñadas de Word
c. Ambas son correctas
2. Para insertar una imagen prediseñada...
a. Insertar� Imágenes Prediseñadas
b. Insertar� Imagen
c. Insertar � Formas
3. Una imagen o dibujo que hemos hecho, podemos insertarla...
a. No podemos
b. Usando insertar imagen y abriendo la carpeta donde se haya guardado
c. Insertar� Imágenes Prediseñadas
WORDART
1. ¿WordArt es?
a. Un programa de dibujo artístico
b. Efectos de texto prediseñados
c. Un editor de texto
2. ¿para usar WordArt debemos ir a?
a. Insertar�WordArt
b. Insertar�SmartArt
c. Inicio�Estilos
3. Para cambiar el formato de un texto WordArt debemos...
a. Clicar en el texto e ir a Inicio� Fuente
b. Clicar en el texto e ir a Herramientas de dibujo� Formato
c. No se puede modificar

Módulo 5.- Avanzar con Word Microsoft Office 2010
52
DISEÑO DE PÁGINA
1. Si queremos cambiar el tamaño A-4 de nuestra página debemos...
a. Cerrar el documento y abrirlo de nuevo
b. Ir a Diseño de página � Tamaño y elegir entre las opciones
c. Ir a Archivo�Insertar� Salto de página
2. Para insertar un encabezado de página tenemos que...
a. Ir a Insertar � Encabezado y elegir uno
b. Ir a Diseño de Página�Márgenes
c. Ir a Inicio �Estilos
3. Numeraremos páginas yendo a...
a. Insertar�Pie de Página
b. Insertar� Número de Página
c. Escribiendo el número al final de cada página
4. Para seguir escribiendo normal después de completar el pie...
a. Hacemos clic en otro lugar de la página
b. Vamos a Archivo� Cerrar
c. Hacemos clic en el botón “cerrar encabezado y pie de página”

Módulo 5.- Avanzar con Word Microsoft Office 2010
53
Créditos:
2012. Fundación Esplai. Avanzar con Word. Microsoft Office 2010. Elaboración: Manuel Da Silva. Centro Cultural Valladares . Coordinación y corrección: Cristina Espinosa. Fundación Esplai
AVISO LEGAL: Esta obra está sujeta a una licencia Reconocimiento-No comercial 3.0 de Creative Commons. Se permite la reproducción, modificación, distribución y comunicación pública siempre que se cite al
autor y no se haga un uso comercial de la obra original ni derivada. La licencia completa se puede consultar en http://creativecommons.org/licenses/by-nc/3.0/es/legalcode.es