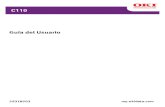Avançat - oki.com · En funció del sistema operatiu o del model que utilitzeu, les descripcions...
Transcript of Avançat - oki.com · En funció del sistema operatiu o del model que utilitzeu, les descripcions...

AvançatAquest manual és compatible amb els models següents.
Manual d'usuari

- 2 -
�� Quant a aquest manual
Termes utilitzats en aquesta documentacióEn aquest manual es fan servir els termes següents:
Nota
● Indica informació important relacionada amb les operacions. Cal que llegiu bé els apartats amb aquesta marca.
Nota
● Indica informació addicional relacionada amb les operacions. Cal que llegiu bé els apartats amb aquesta marca.
Referència
● Indica l'indret que cal consultar per tal d'obtenir informació relacionada o més detallada.
ADVERTIMENT ● Un advertiment ofereix informació addicional que, si s’ignora, podria comportar lesions personals.
ATENCIÓ ● Una precaució ofereix informació addicional que, si s'ignora, podria comportar un danys o un funcionament incorrecte de l'equip.
Símbols utilitzats en aquesta documentacióEn aquest manual es fan servir els símbols següents.
Símbols Descripció[ ] ● Indica els noms dels menús de la pantalla.
● Indica els noms dels menús, les finestres i els quadres de diàleg en l’ordinador." " ● Indica els missatges de la pantalla i el text introduït.
● Indica els noms de fitxers de l'ordinador. ● Indica els títols de referència.
Botó/tecla < > Indica un botó del maquinari del tauler de control o bé una tecla del teclat de l'ordinador.> Indica com canviar un paràmetre en concret des del menú de la impressora o de l'ordinador.La impressora Indica la impressora que vols utilitzar o seleccionar.

- 3 -
Notació utilitzada en aquest manualSi no s'esmenta cap descripció especial que indiqui el contrari, per als exemples del Windows inclosos en aquesta documentació s'utilitza el Windows 7, per als exemples del Mac OS X s'utilitza el Mac OS X 10.8. El nom utilitzat per a la impressora és B731.
En funció del sistema operatiu o del model que utilitzeu, les descripcions d'aquest document poden variar.

- 4 -
ContingutQuant a aquest manual ............................................................................2
Termes utilitzats en aquesta documentació ................................................................... 2
Símbols utilitzats en aquesta documentació .................................................................. 2
Notació utilitzada en aquest manual ............................................................................ 3
1. Funcions d'impressió còmodes ............................................ 7Descripció de les funcions d'impressió ........................................................7
Per al controlador d'impressora PCL del Windows .......................................................... 7
Per al controlador d'impressora PS del Windows ............................................................ 9
Per al controlador d'impressora XPS del Windows ........................................................ 10
Per al controlador d'impressora PS del Mac OS X ......................................................... 11
Impressió amb diverses funcions .............................................................14Impressió en sobres ................................................................................................ 14
Impressió en etiquetes ............................................................................................ 16
Impressió en paper de mida personalitzada ................................................................ 17
Impressió manual ................................................................................................... 23
Combinació de diverses pàgines en un full de paper (Impressió de diverses pàgines) ....... 24
Impressió dúplex .................................................................................................... 26
Ajustament d'escala a les pàgines ............................................................................. 27
Intercalació de pàgines ............................................................................................ 28
Definició de l'ordre de les pàgines ............................................................................. 29
Impressió de fullet .................................................................................................. 30
Impressió de la portada ........................................................................................... 31
Impressió de pòster ................................................................................................ 31
Canvi de la qualitat d'impressió (Resolució) ................................................................ 32
Emfatització de les línies fines .................................................................................. 32
Selecció automàtica de safata ................................................................................... 33
Canvi automàtic de safata ........................................................................................ 34
Estalvi de tòner ...................................................................................................... 36
Impressió segura .................................................................................................... 37
Impressió segura xifrada ......................................................................................... 39
Impressió de filigranes ............................................................................................ 40
Impressió de superposició ........................................................................................ 41
Emmagatzematge de les dades d'impressió ................................................................ 42
Desament de la configuració dels controladors ............................................................ 44
Canvi de la configuració per defecte dels controladors .................................................. 44
Ús dels tipus de lletra de la impressora ...................................................................... 45
Ús dels tipus de lletra de l'ordinador .......................................................................... 46

- 5 -
Contingut
Ús de la memòria intermèdia de la impressora ............................................................ 47
Impressió a fitxer ................................................................................................... 47
Baixada de fitxers PS .............................................................................................. 48
Impressió dels errors PS .......................................................................................... 48
Canvi del mode d'emulació ....................................................................................... 49
2. Canvidelaconfiguraciódelaimpressora .......................... 50Comprovació de la configuració actual ......................................................50
Impressió de la informació d'impressió ...................................................................... 50
Canvi de la configuració del menú de la impressora ...................................51Menú de Configuració .............................................................................................. 51
Admin Setup .......................................................................................................... 51
Estadístiques d'impressions ...................................................................................... 52
Menú d'arrencada ................................................................................................... 52
Llista dels menús de configuració ............................................................53Impressió des de la memòria USB ............................................................................. 54
Treball segur d'impressió ......................................................................................... 54
Configuració ........................................................................................................... 55
Informació d'impressió ............................................................................................ 57
Menús ................................................................................................................... 58
Admin Setup .......................................................................................................... 74
Estadístiques d'impressions ...................................................................................... 91
AirPrint™ ............................................................................................................... 91
Configuració sense fils ............................................................................................. 92
Habilitació de les comunicacions amb cable ................................................................ 92
Menú d'arrencada ................................................................................................... 93
3. Ús del programari d'utilitat ................................................ 95Descripció general de les utilitats ............................................................95
Utilitats comunes a Windows i a MAC OS X ................................................................. 95
Utilitats del Windows ............................................................................................... 95
Utilitats del Mac OS X .............................................................................................. 96
Instal·lació de les utilitats .......................................................................97Instal·lació des del disc Software DVD-ROM ................................................................ 97
Utilitats comunes a Windows i a MAC OS X ...............................................98Pàgina web ............................................................................................................ 98
Ajustament del color amb la utilitat PS Gamma Adjuster .............................................100
Utilitats del Windows ........................................................................... 102Configuration Tool ..................................................................................................102
PDF Print Direct .....................................................................................................105

- 6 -
Contingut
Configuració de l'idioma del tauler de control .............................................................106
OKI LPR Utility.......................................................................................................107
Network Extension .................................................................................................109
Utilitats del Mac OS X .......................................................................... 111Panel Language Setup ............................................................................................111
Configuració de la targeta de xarxa ..........................................................................112
4. Configuraciódelaxarxa .................................................. 113Opcions de configuració de la xarxa ....................................................... 113Canvi de la configuració de la xarxa des de la pàgina web ........................ 133
Informació sobre el límit de vida útil dels consumibles i errors per correu electrònic (avís per correu electrònic) .....................................................................................133
Control de l'accés per mitjà de l'adreça IP (filtre IP) ...................................................134
Control de l'accés per mitjà de l'adreça MAC (Filtre d'adreces MAC) ..............................135
Impressió sense controlador d'impressora (Direct Print) ..............................................135
Xifratge de la comunicació per mitjà d'SSL/TLS ..........................................................136
Xifratge de la comunicació per mitjà d'IPSec ..............................................................138
Ús deSNMPv3 ........................................................................................................141
Ús d'IPv6 ..............................................................................................................141
Ús d'IEEE802.1X ....................................................................................................143
Altres operacions ................................................................................ 147Inicialització de la configuració de la xarxa ................................................................147
Ús de DHCP ..........................................................................................................147
5. Solució de problemes ....................................................... 149Inicialització ....................................................................................... 149
Inicialització d'un disc dur .......................................................................................149
Inicialització de la memòria flaix ..............................................................................151
Reinicialització de la configuració de la impressora......................................................151
Eliminació o actualització dels controladors d'impressora .......................... 152Eliminació d'un controlador .....................................................................................152
Actualització d'un controlador ..................................................................................153
Índex .................................................................................... 155

- 7 -
1
Funcions d'impressió còm
odes
1. Funcions d'impressió còmodesEn aquest capítol es descriuen les operacions avançades d'impressió.
�� Descripció de les funcions d'impressióPCL, PS i XPS són 3 controladors d'impressora per a Windows i PS és per a Mac OS X.
Les funcions d'impressió depenen del controlador.
Per al controlador d'impressora PCL del Windows
Pestanya [Configuració (Setup)]
9 0
Element Descripció
Size (Size) Selecciona la mida del paper per al document.
Origen (Source) Selecciona una safata de paper
Weight (Weight) Selecciona el pes i el tipus de paper que voleu fer servir.
Mode d'acabat (Finishing Mode)
Inclou opcions per a impressió de fullets i pòsters i s'utilitza per a controlar el disseny del document en el paper.
Orientació (Orientation)
Selecciona l'orientació del document.
Impressió a dues cares (dúplex) (2-Sided Printing (Duplex))
Defineix la impressió a dues cares.
Paràmetres del controlador (Driver Setting)
Desa la configuració aplicada al controlador.
Vista preliminar (Preview)
Mostra la imatge d'impressió.
9 Quant a (About) Mostra la versió del controlador de la impressora.
0 Valor per defecte (Default)
Restableix els paràmetres predeterminats del controlador de la impressora només per a aquesta pestanya.

- 8 -
Descripció de les funcions d'impressió
1
Funcions d'impressió còm
odes
Pestanya [Opcions de treball (Job Options)]
0
9
Element Descripció
Qualitat (Quality)
Controla la resolució de la impressora.
Estalvi de tòner (Toner Saving)
Estalvia tòner disminuint les còpies i la densitat de la impressió.
Tipus de treball (Job Type)
Selecciona un tipus de treball.
Escala (Scale) Defineix un percentatge per ampliar o reduir la imatge impresa.
Mode d'impressió (Print Mode)
Controla com s'envien les dades a la impressora.
Filigranes (Watermarks)
Defineix la impressió de Filigranes.
Superposició (Overlays)
Defineix la impressió de Superposició.
Tipus de lletra (Fonts)
Realitza la configuració relacionada amb els tipus de lletra True Type i els tipus de lletra de la impressora.
9 Opcions avançades (Advanced)
Defineix els paràmetres avançats.
0 Valor per defecte (Default)
Restableix els paràmetres predeterminats del controlador de la impressora només per a aquesta pestanya.
Pestanya [Imatge (Image)]
Element Descripció
Inhabilita la impressió en escala de grisos (Disable grayscale printing)
Imprimeix un document en blanc i negre però no en escala de grisos.
Brillantor (Brightness)
Especifica la brillantor dels resultats de la impressió.
Contrast (Contrast)
Especifica el contrast dels resultats de la impressió.
Valor per defecte (Default)
Restableix els paràmetres predeterminats del controlador de la impressora només per a aquesta pestanya.

- 9 -
Descripció de les funcions d'impressió
1
Funcions d'impressió còm
odes
Per al controlador d'impressora PS del Windows
Pestanya [Format (Layout)]
Element Descripció
Orientació (Orientation)
Selecciona l'orientació del document.
Impressió per les dues cares (Print on Both Sides)
Defineix la impressió a dues cares.
Ordre de les pàgines (Page Order)
Selecciona l'ordre de les pàgines del document.
Format de la pàgina (Page Format)
Defineix la impressió de fullet i el número de pàgines que s'imprimiran en un full de paper.
Vista preliminar (Preview)
Mostra la imatge d'impressió.
Opcions avançades (Advanced)
Defineix els paràmetres avançats.
Pestanya [Paper/Qualitat (Paper/Quality)]
Element Descripció
Selecció de safata (Tray Selection)
Selecciona una safata de paper.
Opcions avançades (Advanced)
Defineix els paràmetres avançats.

- 10 -
Descripció de les funcions d'impressió
1
Funcions d'impressió còm
odes
Pestanya [Opcions de treball (Job Options)]
9
Element Descripció
Qualitat (Quality)
Controla la resolució d'impressió.
Estalvi de tòner (Toner Saving)
Estalvia tòner disminuint les còpies i la densitat de la impressió.
Tipus de treball (Job Type)
Selecciona un tipus de treball i el número de còpies que s'imprimiran.
Encaixa-ho en la pàgina (Fit to Page)
Imprimeix un document adaptant-se a les diferents mides de paper.
Filigranes (Watermarks)
Defineix la impressió de Filigranes.
Superposicions (Overlays)
Defineix la impressió de Superposició.
Opcions avançades (Advanced)
Defineix els paràmetres avançats.
Quant a (About) Defineix els paràmetres avançats. Mostra la versió del controlador de la impressora.
9 Valor per defecte (Default)
Restableix els paràmetres predeterminats del controlador de la impressora només per a aquesta pestanya.
Per al controlador d'impressora XPS del Windows
Pestanya [Setup]
Element Descripció
Media Selecciona la mida i el pes del paper i una safata per al document.
Finishing Mode Inclou opcions per a impressió de fullets i pòsters i s'utilitza per a controlar el disseny del document en el paper.
Orientation Selecciona l'orientació del document.
2-Sided Printing (Duplex)
Defineix la impressió a dues cares.
Driver Settings Desa la configuració aplicada al controlador.
About Mostra la versió del controlador de la impressora.
Default Restableix els paràmetres predeterminats del controlador de la impressora només per a aquesta pestanya.
Preview Mostra la imatge d'impressió.

- 11 -
Descripció de les funcions d'impressió
1
Funcions d'impressió còm
odes
Pestanya [Job Options]
Element Descripció
Print Quality Controla la resolució d'impressió.
Skip blank pages Habilita la impressió d'un document sense pàgines en blanc.
Job Settings Selecciona el nombre de còpies que voleu imprimir.
Scale Defineix un percentatge per ampliar o reduir la imatge impresa.
Watermarks Defineix la impressió de Filigranes.
Default Restableix els paràmetres predeterminats del controlador de la impressora només per a aquesta pestanya.
Per al controlador d'impressora PS del Mac OS X
Tauler [Printer Features (Printer Features)]
Element Descripció
Configuració de funcions (Feature Sets)
Defineix les diverses funcions.
Opcions (Options) Defineix les opcions relacionades amb la funció seleccionada.
Tauler [Alimentació del paper (Paper Feed)]
Element Descripció
Totes les pàgines des de (All Pages From)
Selecciona una safata de paper.Si escolliu [Selecció automàtica], la impressora seleccionarà automàticament una safata que contingui la mida de paper correcta.
Primera pàgina de (First Page From)
Seleccioneu aquesta opció si voleu imprimir la primera pàgina des d'una safata específica.
Restant de (Remaining From)
Seleccioneu aquesta opció si voleu imprimir les pàgines restants des d'una safata específica.

- 12 -
Descripció de les funcions d'impressió
1
Funcions d'impressió còm
odes
Tauler [Cover Page (Cover Page)]
Element Descripció
Imprimir la portada (Print Cover Page)
Defineix la impressió de la portada.
Cover Page Type (Cover Page Type)
Defineix la cadena de caràcters per a la impressió de la portada.
Informació de facturació (Billing Info)
Aquesta funció no està disponible.
Tauler [Format (Layout)]
Element Descripció
Pàgines per full (Pages per Sheet)
Selecciona el número de còpies que s'imprimiran en un full de paper.
Direcció de la composició (Layout Direction)
Selecciona el disseny quan s'imprimeixen diverses pàgines en un full de paper.
Vora (Border) Selecciona la vora quan s'imprimeixen diverses pàgines en un full de paper.
Doble cara (Two-Sided)
Seleccioneu aquesta opció per a impressió dúplex.
Invertir orientació de la pàgina (Reverse page orientation)
Seleccioneu aquesta opció si voleu invertir l'orientació de la pàgina.
Girar horitzontalment (Flip horizontally)
Seleccioneu aquesta opció si voleu girar la pàgina horitzontalment.
Tauler [Gestió del paper (Paper Handling)]
Element Descripció
Ordenar les pàgines (Collate pages)
Seleccioneu aquesta opció si les dades que s'han d'intercalar es creen des de l'ordinador.
Pages to Print (Pages to Print)
Selecciona les pàgines que s'han d'imprimir.
Ordre de les pàgines (Page Order)
Selecciona l'ordre de les pàgines que s'han d'imprimir.
Ajustar les dimensions a la mida del paper (Scale to fit paper size)
Seleccioneu aquesta opció perquè la impressió encaixi en la mida del paper. En funció de la configuració, és possible que la imatge d'impressió no s'imprimeixi correctament.
Mida del paper de destinació (Destination Paper Size)
Seleccioneu aquesta opció si voleu ampliar o reduir la mida de la imatge que ha d'encaixar amb la mida del paper de sortida.
Només reduir (Scale down only)
Seleccioneu aquesta opció si voleu reduir la mida de la imatge que ha d'encaixar amb la mida del paper de sortida.
Tauler [Coincidència de color (Color Matching)]
Element Descripció
ColorSync (ColorSync)
Defineix les funcions de ColorSync.
A la impressora (In printer)
Realitza la coincidència de color a la impressora.
Profile (Profile) Selecciona el perfil.

- 13 -
Descripció de les funcions d'impressió
1
Funcions d'impressió còm
odes
Tauler [Nivells de subministrament (Supply Levels)]
Element Descripció
Consumibles (Consumables)
Mostra l'estat d'ús dels consumibles.
Tauler [Resum (Summary)]
Element Descripció
Configuració (Settings)
Mostra la llista de paràmetres de les funcions. Feu clic a per visualitzar els detalls.
Referència
● Per obtenir més informació sobre les opcions de configuració del controlador de la impressora, consulteu l'ajuda en línia.

- 14 -
Impressió amb diverses funcions
1
Funcions d'impressió còm
odes
�� Impressió amb diverses funcionsNota
● Aquesta secció explica com utilitzar el Bloc de notes del Windows o l'Editor de texts de Mac OS X. En funció de l'aplicació utilitzada o del controlador de la impressora, la descripció pot variar.
Impressió en sobresPer imprimir en sobres, cal que canvieu la mida del paper i que feu servir la safata multiusos amb l'apiladora cara amunt.
Definiu la mida del paper de la safata multiusos al tauler de control i després configureu les opcions d'impressió, com ara la mida del paper i la safata de paper, amb el controlador de la impressora.
Nota
● En aquest tipus d'impressió poden aparèixer deformacions o arrugues en els sobres. Abans de la impressió final, feu una impressió de prova per descartar possibles problemes.
● Quan carregueu sobres a la safata multiusos, carregueu-los cara amunt amb l'orientació següent.
- C5, C6, DL, Com-9, Com-10 i Monarch es carreguen amb la solapa plegada i amb l'orientació que indica el següent dibuix.
Com10, Com-9, Monarch,
DL, C5, C6
Nota
● La impressió dúplex no es pot seleccionar per als sobres.
Referència
● Per obtenir informació del tipus de sobres que es poden utilitzar, consulteu el Manual d'usuari (Configuració).
● Per imprimir en sobres també es pot utilitzar la impressió manual. Per obtenir informació detallada sobre la impressió manual, consulteu "Impressió manual" P.23.
1 Carregueu paper a la safata multiusos.Referència
● Consulteu l'apartat "Càrrega de paper" en el Manual d'usuari (Configuració).
2 Obriu l'apiladora cara amunt situada a la part posterior de la impressora.Nota
● Si sempre imprimiu sobres des de la safata multiusos, registreu el paper al tauler de control. Si només imprimiu una vegada, continueu amb els
procediments d'impressió mitjançant el controlador de la impressora.
3 Premeu la tecla <Fn> al tauler de control.
4 Premeu les tecles <9>, <0> i després premeu el botó <ENTER(ENRERE)>.
5 Premeu el botó de desplaçament per seleccionar [Sobre*] i després premeu el botó <ENTER(ENRERE)>.* Seleccioneu un tipus de sobre.
6 Premeu el botó <ON LINE(EN LÍNIA)> per sortir del mode de menús.
7 Obriu el fitxer que voleu imprimir a l'ordinador.
8 Configureu la mida del paper, l'origen del paper i l'orientació amb el controlador de la impressora i comenceu a imprimir.
Per al controlador d'impressora PCL/XPS del Windows
1 En el menú [File], seleccioneu [Print].
2 Feu clic a [Preferences].
3 A la pestanya [Configuració], seleccioneu [Sobre*] a [Size].* Seleccioneu un tipus de sobre.
4 Seleccioneu [Safata multiusos] a [Origen].
5 Seleccioneu l'orientació a [Orientació]. - Seleccioneu [Vertical] per als sobres amb obertura lateral.
- Seleccioneu [Landscape] per als sobres amb obertura superior.
6 Si és necessari, configureu altres opcions i comenceu la impressió.

- 15 -
Impressió amb diverses funcions
1
Funcions d'impressió còm
odes
Per al controlador d'impressora PS del Windows
1 En el menú [File], seleccioneu [Print].
2 Feu clic a [Preferences].
3 A la pestanya [Format], seleccioneu l'orientació a [Orientació].
- Seleccioneu [Vertical] per als sobres amb obertura lateral.
- Seleccioneu [Landscape] per als sobres amb obertura superior. Feu clic a [Opcions avançades] i seleccioneu [Gira] per a [Page Rotate] a la pantalla d'opcions avançades.
4 Seleccioneu la pestanya [Paper/Qualitat].
5 Seleccioneu [Multi-Purpose Tray] a [Origen].
6 Feu clic a [Opcions avançades].
7 Feu clic a [Mida del paper] i seleccioneu [Sobre*] a la llista desplegable.* Seleccioneu un tipus de sobre.
8 Feu clic a [OK].
9 Si és necessari, configureu altres opcions i comenceu la impressió.
Per al controlador d'impressora PS del Mac OS X
1 En el menú [File], seleccioneu [Page Setup].
2 Seleccioneu [Sobre*] a [Mida del paper].* Seleccioneu un tipus de sobre.
3 Seleccioneu l'orientació a [Orientació] i després feu clic a [OK].
- Seleccioneu [Vertical] per als sobres amb obertura lateral i marqueu la casella de selecció [Page Rotate] de la funció [Opcions de treball] definida al tauler [Printer Features].
- Seleccioneu [Landscape] per als sobres amb obertura superior.
4 En el menú [File], seleccioneu [Print].
5 Seleccioneu [Alimentació del paper] al menú del tauler.
6 Seleccioneu [All Pages From] i després seleccioneu [Multi Purpose Tray].
7 Si és necessari, configureu altres opcions i comenceu la impressió.
Nota
● Si el quadre de diàleg d'impressió no inclou les opcions que esperàveu visualitzar, feu clic al botó [Show Details] de la part inferior del diàleg.

- 16 -
Impressió amb diverses funcions
1
Funcions d'impressió còm
odes
Impressió en etiquetesPer imprimir en etiquetes, cal que canvieu la configuració del tipus de suport i que feu servir la safata multiusos i l'apiladora cara amunt.
Definiu la mida i el tipus de paper per a la safata multiusos al tauler de control. A continuació, configureu els valors d'impressió, com ara la mida del paper i la safata de paper, al controlador de la impressora.Nota
● La impressió dúplex no es pot seleccionar per a les etiquetes.
Referència
● Per obtenir informació sobre les etiquetes, consulteu el Manual d'usuari (Configuració).
● Per imprimir en etiquetes també es pot utilitzar la impressió manual. Per obtenir informació detallada sobre la impressió manual, consulteu "Impressió manual" P.23.
1 Carregueu paper a la safata multiusos.Referència
● Consulteu l'apartat "Càrrega de paper" en el Manual d'usuari (Configuració).
2 Obriu l'apiladora cara amunt situada a la part posterior de la impressora.Nota
● Si sempre imprimiu etiquetes des de la safata multiusos, registreu el paper al tauler de control.
● Si només imprimiu una vegada, continueu amb els procediments d'impressió mitjançant el controlador de la impressora.
● Si la impressora està en el mode d'estalvi d'energia, premeu el botó <POWER SAVE> per a restaurar des del mode.
3 Premeu la tecla <Fn>.
4 Escriviu <9> i <0> amb el teclat numèric de deu tecles i després premeu el botó <ENTER(ENRERE)>.
5 Premeu el botó de desplaçament per seleccionar la mida de paper
de l'etiqueta i premeu el botó <ENTER(ENRERE)>.
6 Premeu el botó <BACK(ENRERE)> i assegureu-vos de visualitzar [ConfigSafata multiusos].
7 Premeu el botó de desplaçament per seleccionar [Tipus de mitjà] i després premeu el botó <ENTER(ENRERE)>.
8 Premeu el botó de desplaçament per seleccionar [Etiquetes] i després premeu el botó <ENTER(ENRERE)>.
9 Premeu el botó <ON LINE(EN LÍNIA)> per sortir del mode de menús.
10 Obriu el fitxer que voleu imprimir a l'ordinador.
11 Configureu la mida del paper i la safata amb el controlador de la impressora.
Per al controlador d'impressora PCL/XPS del Windows
1 En el menú [File], seleccioneu [Print].
2 Feu clic a [Preferences].
3 A la pestanya [Configuració], seleccioneu la mida de paper de l'etiqueta a [Size].
4 Seleccioneu [Safata multiusos] a [Origen].
5 Si és necessari, configureu altres opcions i comenceu la impressió.
Per al controlador d'impressora PS del Windows
1 En el menú [File], seleccioneu [Print].
2 Feu clic a [Preferences].
3 Seleccioneu la pestanya [Paper/Qualitat].
4 Seleccioneu [Multi-Purpose Tray] a [Origen del paper].
5 Feu clic a [Opcions avançades].
6 Feu clic a [Mida del paper] i després seleccioneu la mida de paper de l'etiqueta a la llista desplegable.
7 Feu clic a [OK].
8 Si és necessari, configureu altres opcions i comenceu la impressió.

- 17 -
Impressió amb diverses funcions
1
Funcions d'impressió còm
odes
Per al controlador d'impressora PS del Mac OS X
1 En el menú [File], seleccioneu [Page Setup].
2 Seleccioneu la mida de paper de l'etiqueta a [Mida del paper] i feu clic a [OK].
3 Seleccioneu [Print] al menú [File].
4 Seleccioneu [Alimentació del paper] al menú del tauler.
5 Seleccioneu [Totes les pàgines des de] i després trieu [Safata multiusos].
6 Si és necessari, configureu altres opcions i comenceu la impressió.
Nota
● Si el quadre de diàleg d'impressió no inclou les opcions que esperàveu visualitzar, feu clic al botó [Show Details] de la part inferior del diàleg.
Impressió en paper de mida personalitzada
Al controlador de la impressora podeu registrar una mida de paper personalitzada per poder imprimir en paper no estàndard, com ara pancartes.
● Interval de mides personalitzades que es por definir
Amplada: 76,2 a 216 mm
Longitud: de 127 a 1321 mm
Les mides de paper que es poden alimentar depenen de la safata.
Nota
● Registreu les mides de paper com a vertical i carregueu el paper en orientació vertical.
● Per a suports de pancarta superiors a 356 mm de llarg, utilitzeu l'apiladora cara amunt.
● Aquesta funció potser no està disponible en algunes aplicacions.
● Si la longitud del paper és superior a 356 mm, la qualitat de la impressió no està garantida.
● Si la longitud del paper és tan llarga que no pot col·locar-se al suport per a paper de la safata multiusos, subjecteu-lo amb la mà.
● Quan utilitzeu la safata 1 o la safata 2/3/4, seleccioneu el botó <ENTER(ENRERE)> al tauler de control>[Menús]>[Configuraciódelasafata]>[Config.(Safata en ús)]>[Mida del paper]>[Personalitzat] abans de dur a terme el procediment següent.
● Si les imatges no s'imprimeixen correctament en papers de grans dimensions, si seleccioneu [Normal(600x600)] per a [Qualitat d'impressió], el controlador d'impressora PS permetrà que la imatge s'imprimeixi correctament.
● No es recomana l'ús de paper amb una amplada inferior als 100 mm. Si ho feu, el paper es podria encallar.
Referència
● Per a més informació sobre les mides del paper que es poden carregar a cada safata o utilitzar en la impressió dúplex, consulteu el Manual d'usuari (Configuració).
● L'opció [Canvi automàtic de safata] està activada per defecte. Si la safata es queda sense paper durant la impressió, la impressora automàticament comença a utilitzar el paper d'una altra safata. Si només voleu subministrar paper personalitzat des d'una safata en concret, desactiveu el canvi automàtic de safata. Per canviar de safata automàticament, consulteu "Canvi automàtic de safata" P.34.

- 18 -
Impressió amb diverses funcions
1
Funcions d'impressió còm
odes
� Especificacióde mides personalitzades
Per carregar un paper de mida personalitzada, cal que abans de la impressió registreu l'amplada i la longitud del paper. L'interval de mides que podeu configurar variarà en funció de la safata de paper.
Safata Interval de mides disponiblesSafata 1 Amplada:
de 148 a 216 mmLongitud:de 210 a 356 mm
Safata 2/3/4 (Opcional)
Amplada:de 148 a 216 mmLongitud:de 210 a 356 mm
Safata multiusos
Amplada:76,2 a 216 mmLongitud:de 127 a 1321 mm
Nota
● Només podeu configurar els paràmetres de [Personalitzat] si [Mida del paper] està configurat a [Personalitzat].
● L'interval de mides disponibles per a la impressió dúplex és el mateix que per a la safata 2.
1 Premeu el botó <ENTER(ENRERE)> al tauler de control.
2 Premeu el botó de desplaçament diverses vegades per seleccionar [Menús] i després premeu el botó <ENTER(ENRERE)>.
3 Comproveu que [Configuraciódelasafata] estigui seleccionat i premeu el botó <ENTER(ENRERE)>.
4 Premeu el botó de desplaçament diverses vegades per seleccionar [Config.(Nomsafata)] de la safata de paper en la qual heu carregat el paper i després premeu el botó <ENTER(ENRERE)>.
5 Comproveu que [Mida del paper] estigui seleccionat i premeu el botó <ENTER(ENRERE)>.
6 Premeu el botó de desplaçament diverses vegades per seleccionar [Personalitzat] i després premeu el botó <ENTER(ENRERE)>.
7 Premeu el botó <BACK(ENRERE)>.
8 Premeu el botó de desplaçament per seleccionar [Dimensió X] i després premeu el botó <ENTER(ENRERE)>.
9 Introduïu el valor de l'amplada de paper que voleu amb el teclat numèric de deu tecles i premeu el botó <ENTER(ENRERE)>.
10 Premeu el botó <BACK(ENRERE)>.
11 Premeu el botó de desplaçament per seleccionar [Dimensió Y] i després premeu el botó <ENTER(ENRERE)>.
12 Introduïu el valor de la longitud del paper que voleu amb el teclat numèric de deu tecles i premeu el botó <ENTER(ENRERE)>.
13 Premeu el botó <ON LINE(EN LÍNIA)> per sortir del mode de menús.
Per al controlador d'impressora PCL del Windows
1 Feu clic a [Start] i seleccioneu [Devices and Printers].
2 Feu clic amb el botó dret a la icona Your printer i seleccioneu el tipus de controlador que voleu especificar a [Printing preferences].

- 19 -
Impressió amb diverses funcions
1
Funcions d'impressió còm
odes
3 A la pestanya [Configuració (Setup)], feu clic a [Opcions d'alimentació de paper... (Paper Feed Options...)].
4 Feu clic a [Mida personalitzada... (Custom Size...)].
5 Escriviu un nom i les dimensions.
a Escriviu un nom per a la nova mida al quadre [Nom (Name)].
b Escriviu les seves dimensions als quadres [Amplària (Width)] i [Llargària (Length)].
6 Feu clic a [Afegeix (Add)] per desar la mida de paper personalitzada a la llista i després feu clic a [OK (OK)].Podeu desar fins a 32 mides personalitzades.
7 Premeu [OK] fins que el quadre de diàleg [Printing preferences] es tanqui.
8 Obriu el fitxer que voleu imprimir des de l'aplicació.
9 Seleccioneu la mida del paper registrat amb el controlador de la impressora i comenceu a imprimir des del quadre de diàleg d'impressió.
Referència
● Per obtenir informació sobre com seleccionar un paper amb el controlador de la impressora, consulteu el Manual d'usuari (Configuració).

- 20 -
Impressió amb diverses funcions
1
Funcions d'impressió còm
odes
Per al controlador d'impressora PS del Windows
1 Feu clic a [Start] i seleccioneu [Devices and Printers].
2 Feu clic amb el botó dret a la icona Your printer i seleccioneu el tipus de controlador que voleu especificar a [Printing preferences].
3 A la pestanya [Format (Layout)], feu clic a [Opcions avançades (Advanced)].
4 Feu clic a [Mida del paper (Paper Size)] i seleccioneu [PostScript Custom Page Size (PostScript Custom Page Size)] a la llista desplegable.
5 Escriviu les dimensions als quadres [Amplària (Width)] i [Height (Height)] i premeu [OK (OK)].
Nota
● [Offsets Relative to Paper Feed Direction] no està disponible.
6 Premeu [OK (OK)] fins que el quadre de diàleg [Printing preferences] es tanqui.
7 Obriu el fitxer que voleu imprimir des de l'aplicació.
8 En el controlador de la impressora, seleccioneu [PostScript Custom Page Size] per a la mida de paper i comenceu la impressió.
Referència
● Per obtenir informació sobre com seleccionar un paper amb el controlador de la impressora, consulteu el Manual d'usuari (Configuració).

- 21 -
Impressió amb diverses funcions
1
Funcions d'impressió còm
odes
Per al controlador d'impressora XPS del Windows
1 Feu clic a [Start] i seleccioneu [Devices and Printers].
2 Feu clic a la icona de una impressora a [PrintersandFaxes] i després feu clic a [Propietats del servidor d'impressió] a la barra superior.
3 A la pestanya [Forms], seleccioneu la casella de selecció [Create a new form].
4 Escriviu un nom i les dimensions.
a Escriviu un nom per a la nova mida al quadre [Name].
b Escriviu les seves dimensions als quadres [Width] i [Length)].
5 Feu clic a [OK].
6 Obriu el fitxer que voleu imprimir des de l'aplicació.
7 Seleccioneu la mida del paper registrat i comenceu a imprimir amb el controlador de la impressora.
Referència
● Per obtenir informació sobre com seleccionar un paper amb el controlador de la impressora, consulteu el Manual d'usuari (Configuració).

- 22 -
Impressió amb diverses funcions
1
Funcions d'impressió còm
odes
Per al controlador d'impressora PS del Mac OS XNota
● Al controlador d'impressora PS del Mac OS X, es pot definir unes mides de paper fora de l'interval disponible. Tanmateix, la imatge no s'imprimirà correctament. Definiu una mida de paper dins dels intervals disponibles.
1 Obriu el fitxer que voleu imprimir.
2 En el menú [File], seleccioneu [Page Setup].
3 Seleccioneu [Administrar mides personalitzades (Manage Custom Sizes)] a [Mida del paper (Paper Size)].
4 Feu clic a [+] per afegir un element a la llista de mides de paper personalitzades.
5 Feu doble clic a [Sense títol (Untitled)] per introduir un nom per a la mida de paper personalitzada.
6 Escriviu les dimensions als quadres [Amplària (Width)] i [Height (Height)].
7 Feu clic a [OK (OK)].
8 Feu clic a [OK].
9 En el menú [File], seleccioneu [Print].
10 Si és necessari, configureu altres opcions i comenceu la impressió.
Nota
● Si el quadre de diàleg no inclou les opcions que esperàveu visualitzar, feu clic al botó [Mostra els detalls] de la part inferior del diàleg.
Referència
● Per obtenir informació sobre com seleccionar un paper amb el controlador de la impressora, consulteu el Manual d'usuari (Configuració).

- 23 -
Impressió amb diverses funcions
1
Funcions d'impressió còm
odes
Impressió manualPer imprimir un document podeu alimentar el paper manualment a la safata multiusos. La impressora imprimeix un full de paper cada vegada.
Cada vegada que s'imprimeix una pàgina, apareix el missatge "Install Paper MPTray %MEDIA_SIZE% Press ONLINE Button". Premeu el botó <ON LINE(EN LÍNIA)> per continuar la impressió.
1 Carregueu paper a la safata multiusos.Referència
● Consulteu l'apartat "Càrrega de paper" en el Manual d'usuari (Configuració).
2 Obriu el fitxer que voleu imprimir.
3 Configureu les opcions d'impressió manual al controlador de la impressora i comenceu a imprimir.
Per al controlador d'impressora PCL/XPS del Windows
1 En el menú [File], seleccioneu [Print].
2 Feu clic a [Preferences].
3 A la pestanya [Configuració], seleccioneu [Safata multiusos] a [Origen].
4 Feu clic a [Opcions d'alimentació de paper...].
5 Marqueu la casella de selecció [Utilitza la safata multiusos com a alimentador manual] i després feu clic a [OK].
6 Si és necessari, configureu altres opcions i comenceu la impressió.
7 Si apareix un missatge al tauler de control que sol·licita que carregueu paper a la safata multiusos, premeu el botó <ON LINE(EN LÍNIA)>.Si imprimiu un document amb diverses pàgines, el mateix missatge apareix cada vegada que s'imprimeix una pàgina.
Per al controlador d'impressora PS del Windows
1 En el menú [File], seleccioneu [Print].
2 Feu clic a [Preferences].
3 Seleccioneu la pestanya [Paper/Qualitat].
4 Seleccioneu [Multi-Purpose Tray] a [Origen del paper].
5 Feu clic a [Opcions avançades].
6 Feu clic a [Multipurpose tray is handled as manual feed] de la llista desplegable i seleccioneu [Sí].
7 Feu clic a [OK].
8 Si és necessari, configureu altres opcions i comenceu a imprimir des del quadre de diàleg d'impressió.
9 Si apareix un missatge al tauler de control que sol·licita que carregueu paper a la safata multiusos, premeu el botó <ON LINE(EN LÍNIA)>.Si imprimiu un document amb diverses pàgines, el mateix missatge apareix cada vegada que s'imprimeix una pàgina.

- 24 -
Impressió amb diverses funcions
1
Funcions d'impressió còm
odes
Per al controlador d'impressora PS del Mac OS X
1 En el menú [File], seleccioneu [Print].
2 Seleccioneu [Alimentació del paper] al menú del tauler.
3 Seleccioneu [Totes les pàgines des de] i després trieu [Safata multiusos].
4 Seleccioneu [Printer Features] al menú del tauler.
5 Seleccioneu [Insert Option] a [Configuraciódefuncions].
6 Marqueu la casella de selecció [Multipurpose tray is handled as manual feed].
7 Si és necessari, configureu altres opcions i comenceu la impressió.
8 Si apareix un missatge al tauler de control que sol·licita que carregueu paper a la safata multiusos, premeu el botó <ON LINE(EN LÍNIA)>.Si imprimiu un document amb diverses pàgines, el mateix missatge apareix cada vegada que s'imprimeix una pàgina.
Nota
● Si el quadre de diàleg d'impressió no inclou les opcions que esperàveu visualitzar, feu clic al botó [Show Details] de la part inferior del diàleg.
Combinació de diverses pàgines en un full de paper (Impressió de diverses pàgines)
Diverses pàgines d'un document es poden imprimir en una sola cara d'un full de paper.
1 2
3 4
Nota
● Aquesta funció redueix l'escala de la mida de la pàgina del document per a la impressió. És possible que el centre de la imatge impresa no estigui ubicat al centre del paper.
● Aquesta funció potser no està disponible en algunes aplicacions.
Per al controlador d'impressora PCL/XPS del Windows
1 Obriu el fitxer que voleu imprimir.
2 En el menú [File], seleccioneu [Print].
3 Feu clic a [Preferences].
4 A la pestanya [Configuració], seleccioneu el nombre de pàgines que voleu imprimir a cada full a [Mode d'acabat].
5 Feu clic a [Opcions].
6 Especifiqueu els paràmetres per [Pages per sheet], [Marges de la pàgina], [Format de la pàgina] i [Marge d'enquadernació] i després feu clic a [OK].
7 Si és necessari, configureu altres opcions i comenceu la impressió.

- 25 -
Impressió amb diverses funcions
1
Funcions d'impressió còm
odes
Per al controlador d'impressora PS del Windows
1 Obriu el fitxer que voleu imprimir.
2 En el menú [File], seleccioneu [Print].
3 Feu clic a [Preferences].
4 A la pestanya [Format], seleccioneu el nombre de pàgines que voleu imprimir a cada full a [Pàgines per full].
5 Especifiqueu la configuració següent. - Seleccioneu la casella de verificació [Dibuixavores] per dibuixar les vores entre les pàgines de cada full.
- Seleccioneu [Opcions avançades]>[Format de pàgines per full] per definir el disseny de les pàgines a cada full.Nota
● [Dibuixavores] i [Format de pàgines per full] no estan disponibles en algunes versions del Windows.
6 Si és necessari, configureu altres opcions i comenceu la impressió.
Per al controlador d'impressora PS del Mac OS X
1 Obriu el fitxer que voleu imprimir.
2 En el menú [File], seleccioneu [Print].
3 Seleccioneu [Format] al menú del tauler.
4 Seleccioneu el nombre de pàgines que voleu imprimir a cada full a [Pàgines per full].
5 Especifiqueu els paràmetres per [Vora] i [Direcció de la composició].
6 Si és necessari, configureu altres opcions i comenceu la impressió.
Nota
● Si el quadre de diàleg d'impressió no inclou les opcions que esperàveu visualitzar, feu clic al botó [Show Details] de la part inferior del diàleg.

- 26 -
Impressió amb diverses funcions
1
Funcions d'impressió còm
odes
ImpressiódúplexPodeu imprimir a ambdues cares d'un full de paper.
● Mides de paper que es poden utilitzar per a la impressió dúplex
A4, A5, B5, Carta, Legal 13, Legal 13.5, Legal 14, Executive, Statement, 16K (197x273 mm, 195x270 mm, 184x260 mm), Mida personalitzada
● Pes de paper que es pot utilitzar per a la impressió dúplex
de 64 a 220 g/m2
No utilitzeu un pes del suport diferent del que s'indica. El paper s'encalla.
Nota
● Aquesta funció potser no està disponible en algunes aplicacions.
Nota
● L'amplada i la longitud de la mida personalitzada es poden utilitzar per a la impressió dúplex de la següent manera.
- Amplada: de 148 a 216 mm
- Longitud: de 210 a 356 mm
Per al controlador d'impressora PCL/XPS del Windows
1 Obriu el fitxer que voleu imprimir.
2 En el menú [File], seleccioneu [Print].
3 Feu clic a [Preferences].
4 A la pestanya [Configuració], seleccioneu [Marge llarg] o [Marge curt] a [Impressió a dues cares].
5 Si és necessari, configureu altres opcions i comenceu la impressió.
Per al controlador d'impressora PS del Windows
1 Obriu el fitxer que voleu imprimir.
2 En el menú [File], seleccioneu [Print].
3 Feu clic a [Preferences].
4 A la pestanya [Format], seleccioneu [Orientació horitzontal] o [Orientació vertical] a [Impressió per les dues cares].
5 Si és necessari, configureu altres opcions i comenceu la impressió.
Per al controlador d'impressora PS del Mac OS X
1 Obriu el fitxer que voleu imprimir.
2 En el menú [File], seleccioneu [Print].
3 Seleccioneu [Format] al menú del tauler.
4 Seleccioneu [Long-Edge binding] o [Vora curta] a [Doble cara] al tauler [Format].
5 Si és necessari, configureu altres opcions i comenceu la impressió.
Nota
● Si el quadre de diàleg d'impressió no inclou les opcions que esperàveu visualitzar, feu clic al botó [Show Details] de la part inferior del diàleg.

- 27 -
Impressió amb diverses funcions
1
Funcions d'impressió còm
odes
Ajustament d'escala a les pàgines
Podeu imprimir les dades formatades per a una mida de pàgina en una mida de pàgina diferent sense necessitat de modificar les dades de la impressió.
A4
B5
Nota
● Aquesta funció potser no està disponible en algunes aplicacions.
Per al controlador d'impressora PCL/XPS del Windows
1 Obriu el fitxer que voleu imprimir.
2 En el menú [File], seleccioneu [Print].
3 Feu clic a [Preferences].
4 A la pestanya [Configuració], feu clic a [Opcions d'alimentació de paper...].
5 Marqueu la casella de selecció [Canvia les dimensions del document perquè encaixialapàginadelaimpressora] a [Encaixa-hoenlapàgina].
6 Seleccioneu un valor d'escala a [Conversion] i feu clic a [OK].
7 Si és necessari, configureu altres opcions i comenceu la impressió.
Per al controlador d'impressora PS del Windows
1 Obriu el fitxer que voleu imprimir.
2 En el menú [File], seleccioneu [Print].
3 Feu clic a [Preferences].
4 A la pestanya [Opcions de treball], marqueu la casella de selecció [Canvia les dimensions del document perquè encaixialapàginadelaimpressora] a [Encaixa-hoenlapàgina].
5 Si la mida del paper després de l'escala es pot seleccionar, seleccioneu-la.
6 Si és necessari, configureu altres opcions i comenceu la impressió.
Per al controlador d'impressora PS del Mac OS X
1 Obriu el fitxer que voleu imprimir.
2 En el menú [File], seleccioneu [Print].
3 Seleccioneu [Gestió del paper] al menú del tauler.
4 Marqueu la casella de selecció [Ajustar les dimensions a la mida del paper].
5 Seleccioneu la mida de paper que voleu utilitzar a [Mida del paper de destinació].
6 Si és necessari, configureu altres opcions i comenceu la impressió.
Nota
● Si el quadre de diàleg no inclou les opcions que esperàveu visualitzar, feu clic al botó [Mostra els detalls] de la part inferior del diàleg.

- 28 -
Impressió amb diverses funcions
1
Funcions d'impressió còm
odes
Intercalació de pàginesPodeu imprimir còpies de diversos conjunts d'un document de múltiples pàgines.
Nota
● Aquesta funció potser no està disponible en algunes aplicacions.
● Si voleu utilitzar aquesta funció amb el controlador d'impressora PS del Windows, desactiveu el mode d'intercalació de pàgines a l'aplicació.
Per al controlador d'impressora del Windows
1 Obriu el fitxer que voleu imprimir.
2 En el menú [File], seleccioneu [Print].
3 Feu clic a [Preferences].
4 Seleccioneu la pestanya [Opcions de treball].
5 Seleccioneu el número de còpies per imprimir a la llista desplegable [Còpies] i marqueu la casella de selecció [Intercala].
6 Si és necessari, configureu altres opcions i comenceu la impressió.
Per al controlador d'impressora PS del Mac OS X
1 Obriu el fitxer que voleu imprimir.
2 En el menú [File], seleccioneu [Print].
3 Introduïu el número de còpies que s'han d'imprimir a [Còpies].
4 Seleccioneu [Paper Handling] al menú del tauler i desmarqueu la casella de selecció [Ordenar les pàgines].
5 Seleccioneu [Printer Features] al menú del tauler.
6 Seleccioneu [Opcions de treball] a [Configuraciódefuncions].
7 Marqueu la casella de selecció de [Collate].
8 Si és necessari, configureu altres opcions i comenceu la impressió.
Nota
● Si el quadre de diàleg no inclou les opcions que esperàveu visualitzar, feu clic al botó [Mostra els detalls] de la part inferior del diàleg.
● Seleccioneu el quadre [Collate] per imprimir sense utilitzar la memòria de la impressora.

- 29 -
Impressió amb diverses funcions
1
Funcions d'impressió còm
odes
Definiciódel'ordredelespàgines
Segons les vostres necessitats, les pàgines es poden imprimir en ordre ascendent o descendent.
Si utilitzeu l'apiladora cara avall, definiu la impressió en ordre descendent per tal d'apilar els paper en el mateix ordre que les pàgines.
Si utilitzeu l'apiladora cara amunt, definiu la impressió en ordre descendent per tal d'apilar els paper en el mateix ordre que les pàgines.
Nota
● L'ordre descendent no està disponible amb el controlador d'impressora PCL/XPS del Windows.
● Si l'apiladora cara amunt no està oberta, les pàgines impreses sortiran a l'apiladora cara avall.
Per al controlador d'impressora PS del Windows
1 Obriu el fitxer que voleu imprimir.
2 En el menú [File], seleccioneu [Print].
3 Feu clic a [Preferences].
4 A la pestanya [Format], seleccioneu [Ascendent] o [Descendent] a [Ordre de les pàgines].
5 Si és necessari, configureu altres opcions i comenceu la impressió.
Nota
● Si no apareix [Page Order], feu clic a [Start]>[Devices and Printers]> clic amb el botó dret del ratolí a la icona Your Printer > seleccioneu [Properties]>[Your Printer(PS)]>[Advanced] >[Enable advanced printing features].
Per al controlador d'impressora PS del Mac OS X
1 Obriu el fitxer que voleu imprimir.
2 En el menú [File], seleccioneu [Print].
3 Seleccioneu [Gestió del paper] al menú del tauler.
4 Seleccioneu [Normal] o [Inverteix] a [Ordre de les pàgines] al tauler [Gestió del paper].
5 Si és necessari, configureu altres opcions i comenceu la impressió.
Nota
● Si el quadre de diàleg d'impressió no inclou les opcions que esperàveu visualitzar, feu clic al botó [Show Details] de la part inferior del diàleg.

- 30 -
Impressió amb diverses funcions
1
Funcions d'impressió còm
odes
Impressió de fulletPodeu imprimir documents de diverses pàgines amb les pàgines enumerades i ordenades per tal que la impressió final es pugui plegar en un format de fullet.
12
135
7911
Nota
● Aquesta funció potser no està disponible en algunes aplicacions.
● Aquesta funció no està disponible amb el controlador d'impressora PCL del Windows PCL i Mac OS X.
● Les filigranes només s'imprimeixen correctament amb aquesta funció.
● Aquesta funció no és vàlida si utilitzeu el mode d'impressió segura xifrada des d'un ordinador client que comparteix la impressora amb un servidor d'impressora.
Per al controlador d'impressora PS del Windows
1 Obriu el fitxer que voleu imprimir.
2 En el menú [File], seleccioneu [Print].
3 Feu clic a [Preferences].
4 A la pestanya [Format], seleccioneu [Fullet] a [Format de la pàgina].Si voleu imprimir les línies de la vora, marqueu la casella de selecció [Draw Borders] per tal de dibuixar les vores.
5 Si és necessari, configureu altres opcions i comenceu la impressió.
Nota
● Si genereu un fullet de mida A5 amb papers de mida A4, seleccioneu [A4] com a mida de paper.
● Per crear un fullet enquadernat pel cantó dret (el cantó dret s'enquaderna quan la primera pàgina es la portada), feu clic a [Opcions avançades] a la pestanya [Format] i seleccioneu [On Right Edge] per [Vora d'enquadernació de fulletó]. [Vora d'enquadernació de fulletó] no es pot utilitzar en algunes versions del Windows.
● Si no podeu utilitzar aquesta funció, feu clic a [Start]>[Devices and Printers]> clic amb el cotó dret a la icona Your printer > seleccioneu [Properties]>[Your Printer(PS)]>[Advanced]> marqueu la casella de selecció [Enable advanced printing features].
Per al controlador d'impressora XPS del Windows
1 Obriu el fitxer que voleu imprimir.
2 En el menú [File], seleccioneu [Print].
3 Feu clic a [Preferences].
4 A la pestanya [Setup], seleccioneu [Booklet] a [Finishing Mode].
5 Feu clic a [Options] i seleccioneu les opcions d'impressió de fullet si es necessari.
- [Signature]: Especifiqueu el número de pàgines per cara de cada full de paper.
- [Right to Left]: Imprimeix el fullet amb l'obertura de pàgines cap a la dreta.
6 Feu clic a [OK].
7 Si és necessari, configureu altres opcions i comenceu la impressió.
Nota
● Si genereu un fullet de mida A5 amb papers de mida A4, seleccioneu [A4] com a mida de paper.

- 31 -
Impressió amb diverses funcions
1
Funcions d'impressió còm
odes
Impressió de la portadaPodeu alimentar la primera pàgina d'un treball d'impressió des d'una safata i la resta de pàgines des d'una altra safata. Aquesta funció és útil si es vol utilitzar un tipus de paper per a la portada i un altre tipus de paper per a la resta de pàgines.
Nota
● Aquesta funció no està disponible amb el controlador d'impressora PCL/PS del Windows:
Per al controlador d'impressora XPS del Windows
1 Obriu el fitxer que voleu imprimir.
2 En el menú [File], seleccioneu [Print].
3 Feu clic a [Preferences].
4 A la pestanya [Setup], feu clic a [Paper Feed Options...].
5 Marqueu la casella de selecció [Use differentsourceforfirstpage].
6 Seleccioneu una safata d'origen a [Source] i feu clic a [OK].Si és necessari, seleccioneu un pes del paper a la llista desplegable [Weight].
7 Si és necessari, configureu altres opcions i comenceu la impressió.
Per al controlador d'impressora PS del Mac OS X
1 Obriu el fitxer que voleu imprimir.
2 En el menú [File], seleccioneu [Print].
3 Seleccioneu [Alimentació del paper] al menú del tauler.
4 Seleccioneu [Primera pàgina de] i trieu les safates d'origen de la primera pàgina i de les pàgines restants.
5 Si és necessari, configureu altres opcions i comenceu la impressió.
Nota
● Si el quadre de diàleg no inclou les opcions que esperàveu visualitzar, feu clic al botó [Mostra els detalls] de la part inferior del diàleg.
Impressió de pòsterPodeu imprimir un pòster dividint un únic document en parts i imprimint-lo en diversos fulls de paper. Cada part s'amplia i s'imprimeix en fulls de paper separats. Podeu combinar els fulls separats per crear un pòster.
1 2
3 4
Nota
● Aquesta funció no està disponible amb el controlador d'impressora PCL/PS del Windows ni amb el controlador d'impressora PS del Mac OS X.
Nota
● Si creeu un pòster de mida A4 amb dos papers de mida A5, seleccioneu [A5] per a la mida del paper i [2] a [Enlarge], respectivament.
Per al controlador d'impressora XPS del Windows
1 Obriu el fitxer que voleu imprimir.
2 En el menú [File], seleccioneu [Print].
3 Feu clic a [Preferences].
4 A la pestanya [Setup], seleccioneu [Poster Print] a [Finishing Mode].
5 Feu clic a [Options].
6 Definiu els valors per a [Enlarge], [Add Crop Marks] o [Add Overlap] si cal i premeu [OK].
7 Si és necessari, configureu altres opcions i comenceu la impressió.

- 32 -
Impressió amb diverses funcions
1
Funcions d'impressió còm
odes
Canvi de la qualitat d'impressió (Resolució)
La qualitat de la impressió es pot canviar segons les necessitats.Nota
● [Normal(600x600)] pot donar millors resultats per a la impressió sobre mides grans de paper amb el controlador de la impressora PS o amb el controlador d'impressora PS del Mac OS X.
Per al controlador d'impressora del Windows
1 Obriu el fitxer que voleu imprimir.
2 En el menú [File], seleccioneu [Print].
3 Feu clic a [Preferences].
4 Seleccioneu la pestanya [Opcions de treball].
5 Seleccioneu un nivell de qualitat d'impressió a [Qualitat].
6 Si és necessari, configureu altres opcions i comenceu la impressió.
Per al controlador d'impressora PS del Mac OS X
1 Obriu el fitxer que voleu imprimir.
2 En el menú [File], seleccioneu [Print].
3 Seleccioneu [Printer Features] al menú del tauler.
4 Seleccioneu [Opcions de treball] a [Configuraciódefuncions].
5 Seleccioneu un nivell de qualitat d'impressió a [Qualitat].
6 Si és necessari, configureu altres opcions i comenceu la impressió.
Nota
● Si el quadre de diàleg no inclou les opcions que esperàveu visualitzar, feu clic al botó [Mostra els detalls] de la part inferior del diàleg.
EmfatitzaciódeleslíniesfinesLes línies fines i els caràcters petits es poden imprimir amb més nitidesa.
En algunes aplicacions, si aquesta funció està activada, els espais entre els codis de barres poden ser massa estrets. Si això passa, desactiveu aquesta funció.
Nota
● Aquesta funció no està disponible amb el controlador d'impressora PCL/XPS del Windows:
Nota
● Aquesta funció està activada per defecte.
Per al controlador d'impressora PS del Windows
1 Obriu el fitxer que voleu imprimir.
2 En el menú [File], seleccioneu [Print].
3 Feu clic a [Preferences].
4 Seleccioneu la pestanya [Opcions de treball].
5 Feu clic a [Opcions avançades].
6 Marqueu la casella de selecció [Ajusta leslíniesultrafines] i després feu clic a [OK].
7 Si és necessari, configureu altres opcions i comenceu la impressió.

- 33 -
Impressió amb diverses funcions
1
Funcions d'impressió còm
odes
Per al controlador d'impressora PS del Mac OS X
1 Obriu el fitxer que voleu imprimir.
2 En el menú [File], seleccioneu [Print].
3 Seleccioneu [Printer Features] al menú del tauler.
4 Seleccioneu [Opcions de treball] a [Configuraciódefuncions].
5 Marqueu la casella de selecció [Ajusta leslíniesultrafines].
6 Si és necessari, configureu altres opcions i comenceu la impressió.
Nota
● Si el quadre de diàleg no inclou les opcions que esperàveu visualitzar, feu clic al botó [Mostra els detalls] de la part inferior del diàleg.
Selecció automàtica de safataPodeu configurar el controlador de la impressora perquè canviï automàticament les safates d'alimentació de paper amb la mateixa mida del paper que s'ha carregat.
Primer, configureu la safata multiusos al tauler de control perquè la selecció automàtica estigui disponible. A continuació, definiu la selecció automàtica de la safata amb el controlador de la impressora.
Nota
● Assegureu-vos de definir una mida de paper per a la Safata 1, Safata 2/3/4 (opcional) i la safata multiusos. Les mides de paper disponibles varien segons cada safata. Per a més informació, consulteu el Manual d'usuari (Configuració).
Nota
● A la configuració per defecte, [Ús de la safata] està definit en [No fer servir]. En la configuració per defecte, la funció de commutació automàtica de safates no admet la safata multiusos.
● Si una impressora està en el mode d'estalvi d'energia, premeu el botó <POWER SAVE> per a restaurar des del mode.
1 Premeu la tecla <Fn>.
2 Escriviu <9> i <5> amb el teclat numèric de deu tecles i després premeu el botó <ENTER(ENRERE)>.
3 Premeu el botó de desplaçament per seleccionar [Sinocoincideix] i després premeu el botó <ENTER(ENRERE)>.
4 Premeu el botó <ON LINE(EN LÍNIA)> per sortir del mode de menús.
5 Especifiqueu una safata de paper al controlador de la impressora i comenceu a imprimir.
Per al controlador d'impressora PCL/XPS del Windows
1 Obriu el fitxer que voleu imprimir.
2 En el menú [File], seleccioneu [Print].
3 Feu clic a [Preferences].
4 A la pestanya [Configuració], seleccioneu [Auto] a [Origen].
5 Si és necessari, configureu altres opcions i comenceu la impressió.

- 34 -
Impressió amb diverses funcions
1
Funcions d'impressió còm
odes
Per al controlador d'impressora PS del Windows
1 Obriu el fitxer que voleu imprimir.
2 En el menú [File], seleccioneu [Print].
3 Feu clic a [Preferences].
4 Seleccioneu la pestanya [Paper/Qualitat].
5 Seleccioneu [Selecció automàtica] a [Origen del paper].
6 Si és necessari, configureu altres opcions i comenceu la impressió.
Per al controlador d'impressora PS del Mac OS X
1 Obriu el fitxer que voleu imprimir.
2 En el menú [File], seleccioneu [Print].
3 Seleccioneu [Alimentació del paper] al menú del tauler.
4 Seleccioneu [Totes les pàgines des de] i trieu [Selecció automàtica].
5 Si és necessari, configureu altres opcions i comenceu la impressió.
Nota
● Si el quadre de diàleg d'impressió no inclou les opcions que esperàveu visualitzar, feu clic al botó [Show Details] de la part inferior del diàleg.
Canvi automàtic de safataLes safates d'alimentació de paper es poden commutar automàticament.
Si la safata es queda sense paper durant la impressió, la impressora busca automàticament una altra safata amb la mateixa mida de paper configurada al controlador de la impressora i, seguidament, comença a utilitzar-ne el paper.
Aquesta funció és ideal per a treballs d'impressió molt grans que utilitzen la mateixa mida de paper.
Primer, configureu la safata multiusos al tauler de control perquè la selecció automàtica estigui disponible. A continuació, definiu la commutació automàtica de la safata amb el controlador de la impressora.
Nota
● Assegureu-vos de definir els mateixos valors (mida de paper, tipus de suport, pes del suport) per a cadascuna de les safates utilitzades per a la commutació automàtica de safates. Les mides de paper disponibles varien segons cada safata. Per a més informació, consulteu el Manual d'usuari (Configuració).
Nota
● A la configuració per defecte, [Tray Usage] és [Do Not Use]. En la configuració per defecte, la funció de commutació automàtica de safates no admet la safata multiusos.
● Si una impressora està en el mode d'estalvi d'energia, premeu el botó <POWER SAVE> per a restaurar des del mode.
1 Premeu la tecla <Fn>.
2 Escriviu <9> i <5> amb el teclat numèric de deu tecles i després premeu el botó <ENTER(ENRERE)>.
3 Premeu el botó de desplaçament per seleccionar [Sinocoincideix] i després premeu el botó <ENTER(ENRERE)>.
4 Premeu el botó <ON LINE(EN LÍNIA)> per sortir del mode de menús.
5 Configureu l'origen del paper al quadre de diàleg d'impressió.

- 35 -
Impressió amb diverses funcions
1
Funcions d'impressió còm
odes
Per al controlador d'impressora PCL/XPS del Windows
1 Obriu el fitxer que voleu imprimir.
2 En el menú [File], seleccioneu [Print].
3 Feu clic a [Preferences].
4 A la pestanya [Configuració], feu clic a [Opcions d'alimentació de paper...].
5 Marqueu la casella de selecció [Canvi automàtic de safata] a [Opcions d'alimentació de paper...] i després feu clic a [OK].
6 Si és necessari, configureu altres opcions i comenceu la impressió.
Per al controlador d'impressora PS del Windows
1 Obriu el fitxer que voleu imprimir.
2 En el menú [File], seleccioneu [Print].
3 Feu clic a [Preferences].
4 Feu clic a [Properties] a la pestanya [Format].
5 Feu clic a [Tray Switch] a [Printer Features] i seleccioneu [Activar] a la llista desplegable.
6 Feu clic a [OK].
7 Si és necessari, configureu altres opcions i comenceu la impressió.
Per al controlador d'impressora PS del Mac OS X
1 Obriu el fitxer que voleu imprimir.
2 En el menú [File], seleccioneu [Print].
3 Seleccioneu [Printer Features] al menú del tauler.
4 Seleccioneu [Insert Option] a [Configuraciódefuncions].
5 Seleccioneu el quadre [Tray Switch].
6 Si és necessari, configureu altres opcions i comenceu la impressió.

- 36 -
Impressió amb diverses funcions
1
Funcions d'impressió còm
odes
Estalvi de tònerPodeu imprimir els documents fent servir menys tòner.
Aquesta funció controla la quantitat de tòner aclarint la imatge de tota la pàgina.
Podeu definir la quantitat per estalviar tòner en 2 passos.
[Printer Settings]: En funció de la configuració de la impressora.
[Desactivat]: Imprimeix utilitzant tòner normal.
[Nivellbaixd'estalvi]: Imprimeix estalviant tòner amb nivell baix
[Nivell alt d'estalvi]: Imprimeix estalviant tòner amb nivell altNota
● El nivell de densitat de les imatges impreses amb aquesta funció pot variar segons el document que s'estigui imprimint.
Per al controlador d'impressora PCL/XPS del Windows
1 Obriu el fitxer que voleu imprimir.
2 En el menú [File], seleccioneu [Print].
3 Feu clic a [Preferences].
4 Seleccioneu la pestanya [Opcions de treball].
5 Seleccioneu un valor adequat a [Estalvi de tòner].
6 Si és necessari, configureu altres opcions i comenceu la impressió.
Per al controlador d'impressora PS del Windows
1 Obriu el fitxer que voleu imprimir.
2 En el menú [File], seleccioneu [Print].
3 Feu clic a [Preferences].
4 Seleccioneu la pestanya [Opcions de treball].
5 Seleccioneu un valor adequat a [Estalvi de tòner].
6 Si és necessari, configureu altres opcions i comenceu la impressió.

- 37 -
Impressió amb diverses funcions
1
Funcions d'impressió còm
odes
Per al controlador d'impressora PS del Mac OS X
1 Obriu el fitxer que voleu imprimir.
2 En el menú [File], seleccioneu [Print].
3 Seleccioneu [Printer Features] al menú del tauler.
4 Seleccioneu [Opcions de treball] a [Configuraciódefuncions].
5 Seleccioneu un valor adequat a [Estalvi de tòner].
6 Si és necessari, configureu altres opcions i comenceu la impressió.
Nota
● Si el quadre de diàleg d'impressió no inclou les opcions que esperàveu visualitzar, feu clic al botó [Show Details] de la part inferior del diàleg.
Impressió seguraPodeu assignar una contrasenya a un treball d'impressió per tal que només es pugui efectuar la impressió si la contrasenya s'introdueix al tauler de control.
Nota
● Si les dades de la cua no es poden desar a la memòria o al disc dur perquè no hi ha prou memòria, apareixerà un missatge indicant que les dades no són vàlides.
● Aquesta funció no està disponible amb el controlador d'impressora XPS del Windows ni amb el controlador d'impressora PS del Mac OS X.
Per al controlador d'impressora PCL del Windows
1 Obriu el fitxer que voleu imprimir.
2 En el menú [File], seleccioneu [Print].
3 Feu clic a [Preferences].
4 Seleccioneu la pestanya [Opcions de treball].
5 Seleccioneu [Impressió segura] a [Tipus de treball].
6 Introduïu un nom de treball al quadre [Job Name] i una contrasenya al quadre [Númerod'identificaciópersonal(PIN)].Si marqueu la casella de selecció [Request Job Name for each print job], apareixerà un missatge sol·licitant el nom del treball quan envieu el treball d'impressió a la impressora.
7 Feu clic a [OK].
8 Si és necessari, configureu altres opcions i comenceu la impressió.El treball d'impressió s'envia a la impressora, però no s'imprimeix.
9 Premeu la tecla <Fn>.
10 Escriviu <2> amb el teclat numèric de deu tecles i premeu el botó <ENTER(ENRERE)>.

- 38 -
Impressió amb diverses funcions
1
Funcions d'impressió còm
odes
11 Introduïu la contrasenya definida al pas 6 al quadre [Contrasenya] i després premeu el botó <ENTER(ENRERE)> per iniciar una cerca del treball.
- Si heu introduït un número equivocat, premeu la tecla <CLEAR(ESBORRA)>.
- Per aturar la cerca del treball, premeu la tecla <CANCEL(CANCEL·LA)>.
12 Assegureu-vos que [Imprimeix] estigui seleccionat i després premeu el botó <ENTER(ENRERE)>.Si seleccioneu [Delete], el treball d'impressió es cancel·larà.
13 Introduïu el nombre de còpies i després premeu el botó <ENTER(ENRERE)>.
Nota
● Si heu oblidat la contrasenya definida per a un treball i el treball transmès no s'imprimeix a la impressora, el treball es manté a la impressora. Per a més informació sobre com eliminar els treballs desats a la impressora, consulteu "Eliminació de treballs innecessaris d'una memòria o disc dur" P.105
Per al controlador d'impressora PS del Windows
1 Obriu el fitxer que voleu imprimir.
2 En el menú [File], seleccioneu [Print].
3 Feu clic a [Preferences].
4 Seleccioneu la pestanya [Opcions de treball].
5 Seleccioneu [Impressió segura] a [Tipus de treball].
6 Introduïu un nom de treball al quadre [Job Name] i una contrasenya al quadre [Númerod'identificaciópersonal(PIN)].Si marqueu la casella de selecció [Request Job Name for each print job], apareixerà un missatge sol·licitant el nom del treball quan envieu el treball d'impressió a la impressora.
7 Feu clic a [OK].
8 Si és necessari, configureu altres opcions i comenceu la impressió.El treball d'impressió s'envia a la impressora, però no s'imprimeix.
9 Premeu la tecla <Fn>.
10 Escriviu <2> amb el teclat numèric de deu tecles i premeu el botó <ENTER(ENRERE)>.
11 Introduïu la contrasenya definida al pas 6 al quadre [Contrasenya] i després premeu el botó <ENTER(ENRERE)> per iniciar una cerca del treball.
- Si heu introduït un número equivocat, premeu la tecla <CLEAR(ESBORRA)>.
- Per aturar la cerca del treball, premeu la tecla <CANCEL(CANCEL·LA)>.
12 Assegureu-vos que [Imprimeix] estigui seleccionat i després premeu el botó <ENTER(ENRERE)>.Si seleccioneu [Delete], el treball d'impressió es cancel·larà.
13 Introduïu el nombre de còpies i després premeu el botó <ENTER(ENRERE)>.
Nota
● Si heu oblidat la contrasenya definida per a un treball i el treball transmès no s'imprimeix a la impressora, el treball es manté a la impressora. Per a més informació sobre com eliminar els treballs desats a la impressora, consulteu "Eliminació de treballs innecessaris d'una memòria o disc dur" P.105.

- 39 -
Impressió amb diverses funcions
1
Funcions d'impressió còm
odes
ImpressióseguraxifradaAbans d'enviar els documents d'un ordinador a la impressora, podeu xifrar-los. D'aquesta manera, evitareu qualsevol accés no autoritzat a informació confidencial.
El document no s'imprimeix i s'emmagatzema en format xifrat a la impressora fins que introduïu al tauler de control la contrasenya registrada.
El treball d'impressió emmagatzemat a la impressora s'elimina automàticament després de la impressió o si no s'ha imprès un cop transcorregut un cert període de temps. Si es produeix un error mentre les dades s'envien o es detecta que una persona sense autorització està intentant accedir al treball, el treball d'impressió s'elimina automàticament.
Nota
● Si les dades de la cua no es poden desar a la memòria o al disc dur perquè no hi ha prou memòria, apareixerà un missatge indicant que les dades no són vàlides.
● Si les dades de la cua no es poden desar a la memòria o al disc dur perquè no hi ha prou memòria, apareixerà un missatge indicant que les dades no són vàlides i el treball d'impressió no començarà. En aquest cas, escurçar el període d'emmagatzematge d'un treball d'impressió especificat en un controlador d'impressora evita que les dades de la cua augmentin.
● Aquesta funció no està disponible amb el controlador d'impressora XPS del Windows ni amb el controlador d'impressora PS del Mac OS X.
● Si utilitzeu aquesta funció, desmarqueu la casella de selecció [Cua de treballs]. Per obtenir més informació, consulteu "Ús de la memòria intermèdia de la impressora" P.47.
● [Properties] per a una impressora del controlador d'impressora PS del Windows > [Device Settings] > [Print only encrypted data] no es pot habilitar amb Windows Vista i posteriors.
● El període de temps en què una impressora està desactivada no s'inclou en el període d'emmagatzematge de la impressora.
● Si una impressora es desactiva automàticament mitjançant el mode d'inactivitat, el període de temps en què una impressora ha estat en mode inactiu no s'inclou en el període d'emmagatzematge de la impressora.
Per al controlador d'impressora PCL del Windows
1 Obriu el fitxer que voleu imprimir.
2 En el menú [File], seleccioneu [Print].
3 Feu clic a [Preferences].
4 Seleccioneu la pestanya [Opcions de treball].
5 Seleccioneu [Impressió segura xifrada].
6 Introduïu una contrasenya al quadre [Contrasenya] i configureu altres opcions, si és necessari.Referència
● Per obtenir informació detallada sobre les opcions, consulteu les descripcions en pantalla del controlador.
7 Feu clic a [OK].
8 Si és necessari, configureu altres opcions i comenceu la impressió.El treball d'impressió s'envia a la impressora, però no s'imprimeix.
9 Premeu la tecla <Fn>.
10 Escriviu <1> amb el teclat numèric de deu tecles i premeu el botó <ENTER(ENRERE)>.
11 Introduïu la contrasenya definida al pas 6 en el quadre [Contrasenya] i després premeu el botó <ENTER(ENRERE)> per iniciar una cerca del treball.
- Si heu introduït un número equivocat, premeu la tecla <CLEAR(ESBORRA)>.
- Per aturar la cerca del treball, premeu la tecla <CANCEL(CANCEL·LA)>.
12 Assegureu-vos que [Imprimeix] estigui seleccionat i després premeu el botó <ENTER(ENRERE)>.Si seleccioneu [Delete], eliminareu el treball d'impressió i, a més, també eliminareu tots els treballs que estiguin xifrats amb la mateixa contrasenya.

- 40 -
Impressió amb diverses funcions
1
Funcions d'impressió còm
odes
Per al controlador d'impressora PS del Windows
1 Obriu el fitxer que voleu imprimir.
2 En el menú [File], seleccioneu [Print].
3 Feu clic a [Preferences].
4 Seleccioneu la pestanya [Opcions de treball].
5 Seleccioneu [Impressió segura xifrada].
6 Introduïu una contrasenya al quadre [Contrasenya] i configureu altres opcions, si és necessari.Referència
● Per obtenir informació detallada sobre les opcions, consulteu les descripcions en pantalla del controlador.
7 Feu clic a [OK].
8 Si és necessari, configureu altres opcions i comenceu la impressió.El treball d'impressió s'envia a la impressora, però no s'imprimeix.
9 Premeu la tecla <Fn>.
10 Escriviu <1> amb el teclat numèric de deu tecles i premeu el botó <ENTER(ENRERE)>.
11 Introduïu la contrasenya definida al pas 6 en el quadre [Contrasenya] i després premeu el botó <ENTER(ENRERE)> per iniciar una cerca del treball.
- Si heu introduït un número equivocat, premeu la tecla <CLEAR(ESBORRA) >.
- Per aturar la cerca del treball, premeu la tecla <CANCEL(CANCEL·LA)>.
12 Assegureu-vos que [Imprimeix] estigui seleccionat i després premeu el botó <ENTER(ENRERE)>.Si seleccioneu [Delete], eliminareu el treball d'impressió i, a més, també eliminareu tots els treballs que estiguin xifrats amb la mateixa contrasenya.
ImpressiódefiligranesPodeu imprimir una filigrana a més del text de l'arxiu imprès.
Nota
● Aquesta funció no està disponible amb el controlador d'impressora PS del Mac OS X.
● Les filigranes no s'imprimeixen correctament quan s'imprimeixen fullets.
Per al controlador d'impressora del Windows
1 Obriu el fitxer que voleu imprimir.
2 En el menú [File], seleccioneu [Print].
3 Feu clic a [Preferences].
4 Seleccioneu la pestanya [Opcions de treball].
5 Feu clic a [Filigrana].
6 Feu clic a [Nova].
7 Especifiqueu un text, una mida, un angle, un rivet i una posició per a la filigrana i, després, feu clic a [OK].
8 Feu clic a [OK].
9 Si és necessari, configureu altres opcions i comenceu la impressió.
Nota
● Per defecte, les filigranes s'imprimeixen al damunt del text o de les imatges dels documents amb el controlador d'impressora PS del Windows. Per imprimir el fons dels documents, marqueu el quadre [Print in background] a la finestra [Filigrana]. Si [Print in background] està marcat a la finestra [Filigrana], la filigrana potser no s'imprimeix en funció de l'aplicació que utilitzeu. Si es dóna el cas, desmarqueu [Print in background].

- 41 -
Impressió amb diverses funcions
1
Funcions d'impressió còm
odes
Impressió de superposicióPodeu imprimir superposicions, com ara logotips o formularis, en els documents.
Per poder utilitzar aquesta funció, cal que la impressora estigui equipat amb un disc dur opcional.
Nota
● Aquesta funció no està disponible amb el controlador d'impressora XPS del Windows ni amb el controlador d'impressora PS del Mac OS X.
● Per utilitzar aquesta funció en un controlador d'impressora Windows PS, cal que inicieu sessió com a administrador a l'ordinador.
Referència
● Per a més informació sobre l'eina Configuration Tool i com instal·lar-la, consulteu "Configuration Tool" P.102.
1 Creeu una superposició amb l'eina Configuration Tool i registreu-la a la impressora.Referència
● "Impressió de la informació d'impressió" P.50.
2 Definiu la superposició al controlador de la impressora i comenceu a imprimir.
Per al controlador d'impressora PCL del WindowsNota
● Una superposició és un grup de formularis. En una superposició es poden registrar tres formularis. Les formes s'imprimeixen superposades en l'ordre en què s'han registrat. El formulari registrat en darrera instància s'imprimeix a la part superior.
1 Obriu el fitxer que voleu imprimir.
2 En el menú [File], seleccioneu [Print].
3 Feu clic a [Preferences].
4 Seleccioneu la pestanya [Opcions de treball].
5 Feu clic a [Vector] del [Mode d'impressió].
6 Feu clic a [Superposició].
7 Marqueu la casella de selecció [Imprimeixutilitzantsuperposicionsactives].
8 Feu clic a [Defineixsuperposicions].
9 Escriviu un nom per a la superposició a [Nom de superposició].
10 Introduïu l'identificador del formulari que heu registrat a l'eina Configuration Tool a [Valorsd'identificació].
11 Seleccioneu a la llista desplegable [Imprimeixalespàgines] les pàgines del document on voleu imprimir la superposició.
12 Feu clic a [Afegeix].
13 Feu clic a [Close].
14 Seleccioneu a [Superposicions definides] la superposició que voleu utilitzar i feu clic a [Afegeix].
15 Feu clic a [OK].
16 Si és necessari, configureu altres opcions i comenceu la impressió.
Referència
● "Configuration Tool" P.102.

- 42 -
Impressió amb diverses funcions
1
Funcions d'impressió còm
odes
Per al controlador d'impressora PS del WindowsNota
● Una superposició és un grup de formularis. Es poden registrar tres formularis en una superposició.
1 Feu clic a [Start] i seleccioneu [Devices and Printers].
2 Feu clic amb el botó dret a la icona Your printer i seleccioneu el tipus de controlador que voleu especificar a [Printing preferences].
3 Seleccioneu la pestanya [Opcions de treball].
4 Feu clic a [Superposició].
5 Seleccioneu [Use Overlay] de la llista desplegable i feu clic a [Nova].
6 Introduïu al quadre [Form Name] el nom exacte de la superposició que heu registrat a l'eina Configuration Tool i feu clic a [Afegeix].
7 Escriviu un nom per a la superposició al quadre [Nom de superposició].
8 Seleccioneu de la llista desplegable [Imprimeixalespàgines] la pàgina del document on voleu imprimir la superposició.
9 Feu clic a [OK].
10 Seleccioneu a [Superposicions definides] la superposició que voleu utilitzar i feu clic a [Afegeix].
11 Feu clic a [OK].
12 Feu clic a [OK] per tancar el quadre de diàleg de configuració de la impressora.
13 Obriu el fitxer que voleu imprimir des de l'aplicació.
14 Inicieu la impressió des del quadre de diàleg d'impressió.
Referència
● "Configuration Tool" P.102.
Emmagatzematge de les dades d'impressió
Podeu emmagatzemar dades d'impressió a la targeta de memòria o al disc dur instal·lats a la impressora i imprimir-les quan us calgui des del tauler de control. Per fer-ho, només cal que introduïu una contrasenya.
Nota
● Si les dades de la cua no es poden desar a la memòria o al disc dur perquè no hi ha prou memòria, apareixerà un missatge indicant que les dades no són vàlides.
● Aquesta funció no està disponible amb el controlador d'impressora XPS del Windows ni amb el controlador d'impressora PS del Mac OS X.
Per al controlador d'impressora PCL del Windows
1 Obriu el fitxer que voleu imprimir.
2 En el menú [File], seleccioneu [Print].
3 Feu clic a [Preferences].
4 Seleccioneu la pestanya [Opcions de treball].
5 Marqueu [Desar per tornar a imprimir].
6 Introduïu un nom de treball al quadre [Job Name] i una contrasenya al quadre [Númerod'identificaciópersonal(PIN)].Si marqueu la casella de selecció [Sol·licita un nom de treball per a cada treball d'impressió], apareixerà un missatge sol·licitant el nom del treball quan envieu el treball a la impressora.
7 Feu clic a [OK].
8 Si és necessari, configureu altres opcions i comenceu la impressió.El treball d'impressió s'envia a la impressora, però no s'imprimeix.
9 Premeu la tecla <Fn>.
10 Escriviu <2> amb el teclat numèric de deu tecles i premeu el botó <ENTER(ENRERE)>.
11 Introduïu la contrasenya definida al pas 6 en el quadre [Contrasenya] i després premeu el botó <ENTER(ENRERE)> per iniciar una cerca del treball.

- 43 -
Impressió amb diverses funcions
1
Funcions d'impressió còm
odes
- Si heu introduït un número equivocat, premeu la tecla <CLEAR(ESBORRA)>.
- Per aturar la cerca del treball, premeu la tecla <CANCEL(CANCEL·LA)>.
12 Assegureu-vos que [Print] estigui seleccionat i després premeu el botó <ENTER(ENRERE)>.Si seleccioneu [Suprimeix], el treball d'impressió s'eliminarà.
13 Introduïu el nombre de còpies i després premeu el botó <ENTER(ENRERE)>.
Referència
● L'eina Configuration Tool permet eliminar les dades d'impressió desades. Per obtenir més informació, consulteu "Eliminació de treballs innecessaris d'una memòria o disc dur" P.105.
Per al controlador d'impressora PS del Windows
1 Obriu el fitxer que voleu imprimir.
2 En el menú [File], seleccioneu [Print].
3 Feu clic a [Preferences].
4 Seleccioneu la pestanya [Opcions de treball].
5 Marqueu [Desar per tornar a imprimir].
6 Introduïu un nom de treball al quadre [Job Name] i una contrasenya al quadre [Númerod'identificaciópersonal(PIN)].Si marqueu la casella [Request Job Name for each print job], apareixerà un missatge sol·licitant el nom del treball quan envieu el treball a la impressora.
7 Feu clic a [OK].
8 Si és necessari, configureu altres opcions i comenceu la impressió.El treball d'impressió s'envia a la impressora, però no s'imprimeix.
9 Premeu la tecla <Fn>.
10 Escriviu <2> amb el teclat numèric de deu tecles i premeu el botó <ENTER(ENRERE)>.
11 Introduïu la contrasenya definida al pas 6 en el quadre [Contrasenya] i després premeu el botó <ENTER(ENRERE)> per iniciar una cerca del treball.
- Si heu introduït un número equivocat, premeu la tecla <CLEAR(ESBORRA)>.
- Per aturar la cerca del treball, premeu la tecla <CANCEL(CANCEL·LA)>.
12 Assegureu-vos que [Print] estigui seleccionat i després premeu el botó <ENTER(ENRERE)>.Si seleccioneu [Suprimeix], el treball d'impressió s'eliminarà.
13 Introduïu el nombre de còpies i després premeu el botó <ENTER(ENRERE)>.
Referència
● L'eina Configuration Tool permet eliminar les dades d'impressió desades. Per obtenir més informació, consulteu "Eliminació de treballs innecessaris d'una memòria o disc dur" P.105.

- 44 -
Impressió amb diverses funcions
1
Funcions d'impressió còm
odes
Desament de la configuraciódels controladors
La configuració del controlador de la impressora es pot desar.
Nota
● Aquesta funció no està disponible amb el controlador d'impressora PS del Windows ni amb el controlador d'impressora PS del Mac OS X.
Per al controlador d'impressora PCL/XPS del Windows
� Desamentdelaconfiguració
1 Feu clic a [Start] i seleccioneu [Devices and Printers].
2 Feu clic amb el botó dret a la icona Your printer i seleccioneu el tipus de controlador que voleu especificar a [Printing preferences].
3 Configureu les opcions d'impressió que voleu desar.
4 A la pestanya [Configuració], feu clic a [Desa] a [Driver Settings].
5 Especifiqueu un nom per a la configuració que voleu desar i després feu clic a [OK].Si marqueu la casella de selecció [Keep form information.], la configuració del paper a la pestanya [Setup] també es desarà.
6 Feu clic a [OK] per tancar el quadre de diàleg de configuració de la impressora.
Nota
● Podeu emmagatzemar fins a 14 formes.
� Úsdelaconfiguraciódesada
1 Obriu el fitxer que voleu imprimir.
2 En el menú [File], seleccioneu [Print].
3 Feu clic a [Preferences].
4 A la pestanya [Configuració], seleccioneu a [Driver Settings] la configuració que voleu utilitzar.
5 Inicieu la impressió.
Canvidelaconfiguracióperdefecte dels controladors
Podeu definir la configuració d'impressió que feu servir normalment com a configuració per defecte del controlador d'impressora.
Per al controlador d'impressora del Windows
1 Feu clic a [Start] i seleccioneu [Devices and Printers].
2 Feu clic amb el botó dret a la icona Your printer i seleccioneu el tipus de controlador que voleu canviar a [Printing preferences].
3 Configureu les opcions d'impressió que voleu fer servir com a configuració per defecte del controlador.
4 Feu clic a [OK].
Per al controlador d'impressora PS del Mac OS X
1 Obriu un fitxer.
2 En el menú [File], seleccioneu [Print].
3 Configureu les opcions d'impressió que voleu fer servir com a configuració per defecte del controlador.
4 Seleccioneu [Save Current Settings as Preset...] a [Presets].
5 Escriviu un nom per a la configuració i feu clic a [OK].
6 Feu clic a [Cancel·la].Nota
● Per utilitzar la configuració desada, seleccioneu el nom a [Presets] en el quadre de diàleg.

- 45 -
Impressió amb diverses funcions
1
Funcions d'impressió còm
odes
Ús dels tipus de lletra de la impressora
Podeu imprimir els documents mitjançant els tipus de lletra d'impressora preinstal·lades substituint-les per tipus de lletra TrueType a l'ordinador.
Nota
● Els tipus de lletra d'impressora no dupliquen exactament l'aparença dels tipus de lletra TrueType que es visualitzen a la pantalla.
● Aquesta funció no està disponible amb el controlador d'impressora XPS del Windows ni amb el controlador d'impressora PS del Mac OS X.
● Per utilitzar aquesta funció amb el controlador d'impressora Windows PS, cal que inicieu sessió com a administrador a l'ordinador.
● Aquesta funció no està disponible en algunes aplicacions.
Per al controlador d'impressora PCL del Windows
1 Obriu el fitxer que voleu imprimir.
2 En el menú [File], seleccioneu [Print].
3 Feu clic a [Preferences].
4 Seleccioneu la pestanya [Opcions de treball].
5 Feu clic a [Tipus de lletra].
6 Marqueu la casella de selecció [Substitució del tipus de lletra].
7 Especifiqueu a [Taula de substitució de tipus de lletra] quin tipus de lletra d'impressora voleu utilitzar en comptes de les lletres TrueType.
8 Feu clic a [OK].
9 Si és necessari, configureu altres opcions i comenceu la impressió.
Per al controlador d'impressora PS del Windows
1 Feu clic a [Start] i seleccioneu [Devices and Printers].
2 Feu clic amb el botó dret a la icona Your printer i després seleccioneu [Printer properties] >[Your Printer(PS)].
3 Seleccioneu la pestanya [Device Settings].
4 Especifiqueu a [Taula de substitució de tipus de lletra] quin tipus de lletra d'impressora voleu utilitzar en comptes de les lletres TrueType.Per especificar la substitució del tipus de lletra, feu clic a cada tipus de lletra TrueType i seleccioneu de la llista desplegable el tipus de lletra d'impressora que voleu substituir.
5 Feu clic a [OK].
6 Obriu el fitxer que voleu imprimir.
7 En el menú [File], seleccioneu [Print].
8 Feu clic a [Preferences].
9 A la pestanya [Format], feu clic a [Opcions avançades].
10 Seleccioneu [Substitueixambeltipusde lletra del dispositiu] a [Fitxerdetipus de lletra TrueType] i després feu clic a [OK].
11 Si és necessari, configureu altres opcions i comenceu la impressió.

- 46 -
Impressió amb diverses funcions
1
Funcions d'impressió còm
odes
Ús dels tipus de lletra de l'ordinador
Podeu imprimir els documents mitjançant els tipus de lletra TrueType de l'ordinador per conservar l'aparença del tipus de lletra a la pantalla de l'ordinador.
Nota
● Aquesta funció no està disponible amb el controlador d'impressora XPS del Windows ni amb el controlador d'impressora PS del Mac OS X.
Per al controlador d'impressora PCL del Windows
1 Obriu el fitxer que voleu imprimir.
2 En el menú [File], seleccioneu [Print].
3 Feu clic a [Preferences].
4 Seleccioneu la pestanya [Opcions de treball].
5 Feu clic a [Tipus de lletra].
6 Desmarqueu la casella de selecció [Substitució del tipus de lletra], seleccioneu un dels tipus de lletres següents i feu clic a OK].
- [Baixa-hocomatipusdelletradecontorn]
La impressora crea les imatges de tipus de lletra.
- [Baixa-hocomatipusdelletrademapa de bits]
El controlador de la impressora crea les imatges de tipus de lletra.
7 Si és necessari, configureu altres opcions i comenceu la impressió.
Per al controlador d'impressora PS del Windows
1 Obriu el fitxer que voleu imprimir.
2 En el menú [File], seleccioneu [Print].
3 Feu clic a [Preferences].
4 A la pestanya [Format], feu clic a [Opcions avançades].
5 Feu clic a [FitxerdetipusdelletraTrueType] i seleccioneu [Descarrega com a tipus de lletra transferible] a la llista desplegable.
6 Feu clic a [OK].
7 Si és necessari, configureu altres opcions i comenceu la impressió.

- 47 -
Impressió amb diverses funcions
1
Funcions d'impressió còm
odes
Ús de la memòria intermèdia de la impressora
Podeu posar un treball d'impressió a la cua en el disc dur instal·lat a la impressora.
Aquesta funció allibera memòria de l'ordinador de manera que pot gestionar altres tasques més ràpidament, mentre la impressora funciona de fons.
Nota
● Si les dades de la cua no es poden desar al disc dur perquè no hi ha prou memòria, apareixerà un missatge indicant que les dades no són vàlides.
● Aquesta funció no està disponible amb el controlador d'impressora XPS del Windows ni amb el controlador d'impressora PS del Mac OS X.
Per al controlador d'impressora PCL del Windows
1 Obriu el fitxer que voleu imprimir.
2 En el menú [File], seleccioneu [Print].
3 Feu clic a [Preferences].
4 Seleccioneu la pestanya [Opcions de treball].
5 Feu clic a [Opcions avançades].
6 Marqueu la casella de selecció [Cua de treballs] i feu clic a [OK].
7 Inicieu la impressió.
Per al controlador d'impressora PS del Windows
1 Obriu el fitxer que voleu imprimir.
2 En el menú [File], seleccioneu [Print].
3 Feu clic a [Preferences].
4 Seleccioneu la pestanya [Opcions de treball].
5 Feu clic a [Opcions avançades].
6 Marqueu la casella de selecció [Cua de treballs] i després feu clic a [OK].
7 Inicieu la impressió.
ImpressióafitxerPodeu imprimir un document en un fitxer sense necessitat d'imprimir-lo en paper.
Nota
● Heu d'haver iniciat sessió com a administrador a l'ordinador.
Per al controlador d'impressora del Windows
1 Feu clic a [Start] i seleccioneu [Devices and Printers].
2 Feu clic amb el botó dret a la icona Your printer i seleccioneu el tipus de controlador que voleu utilitzar a [Printer properties].
3 Seleccioneu la pestanya [Ports].
4 Seleccioneu [FILE:] a la llista de ports i després feu clic a [OK].
5 Inicieu la impressió.
6 Escriviu el nom d'un fitxer i després feu clic a [OK].
Per al controlador d'impressora PS del Mac OS X
1 Obriu el fitxer que voleu imprimir.
2 En el menú [File], seleccioneu [Imprimeix].
3 Feu clic a [PDF] al quadre de diàleg d'impressió i seleccioneu un format de fitxer.
4 Escriviu el nom d'un fitxer, seleccioneu on el voleu desar i després feu clic a [Desa].

- 48 -
Impressió amb diverses funcions
1
Funcions d'impressió còm
odes
BaixadadefitxersPSPodeu baixar fitxers PostScript a la impressora i imprimir-los.
Nota
● Aquesta funció només està disponible si s'utilitza una xarxa TCP/IP.
● L'eina OKI LPR Utility no està disponible amb el controlador d'impressora PS del Mac OS X.
Per a l'OKI LPR Utility
1 Inicieu l'OKI LPR Utility.
2 Seleccioneu [Download] al menú [Remote Print].
3 Seleccioneu el fitxer que voleu baixar i feu clic a [Obre].Un cop completada la baixada, el fitxer PostScript s'imprimeix.
Impressió dels errors PSPodreu imprimir els detalls dels errors PostScript, si n'hi han.
Nota
● Aquesta funció no està disponible amb el controlador d'impressora PCL del Windows, ni amb el controlador d'impressora XPS del Windows ni amb el controlador d'impressora PS del Mac OS X.
Per al controlador d'impressora PS del Windows
1 Obriu el fitxer que voleu imprimir.
2 En el menú [File], seleccioneu [Print].
3 Feu clic a [Preferences].
4 A la pestanya [Format], feu clic a [Opcions avançades].
5 Feu clic a [Send PostScript Error Handler] a [PostScript Options] i seleccioneu [Sí] a la llista desplegable.
6 Feu clic a [OK] fins que el quadre de diàleg de configuració de la impressió es tanqui i la impressió comenci.

- 49 -
Impressió amb diverses funcions
1
Funcions d'impressió còm
odes
Canvi del mode d'emulacióPodeu seleccionar el mode d'emulació.Nota
● Per entrar al menú [Configuraciód'admin] cal especificar una contrasenya d'administrador. La contrasenya per defecte és "aaaaaa".
1 Premeu el botó <ENTER(ENRERE)> al tauler de control.
2 Premeu el botó de desplaçament per seleccionar [Configuració
d'admin] i després premeu el botó <ENTER(ENRERE)>.
3 Escriviu la contrasenya de l'administrador amb el teclat numèric de deu tecles.
4 Premeu el botó <ENTER(ENRERE)>.
5 Premeu el botó de desplaçament per seleccionar [Configuració
d'impressió] i després premeu el botó <ENTER(ENRERE)>.
6 Assegureu-vos que [Personalitat] estigui seleccionat i després premeu el botó <ENTER(ENRERE)>.
7 Premeu el botó de desplaçament per seleccionar un mode
d'emulació i després premeu el botó <ENTER(ENRERE)>.
8 Premeu el botó <ON LINE(EN LÍNIA)> per sortir del mode de menús.

- 50 -
2
Canvi de la configuració de la im
pressora
2. Canvidelaconfiguraciódelaimpressora
En aquest capítol es descriu com es pot configurar la impressora amb el botó <ENTER(ENRERE)> situat al tauler de control.
�� ComprovaciódelaconfiguracióactualEn aquesta secció es descriuen els procediments bàsics per imprimir la informació de la impressora. Si imprimiu la informació d'impressió, podreu comprovar la configuració actual de la impressora.
Impressió de la informació d'impressió
Podeu imprimir i comprovar els paràmetres de la impressora i un informe d'ús.
Referència
● Per obtenir informació detallada sobre la informació d'impressió que podeu imprimir i l'estructura del menú [Informació d'impressió], consulteu "Informació d'impressió" P.57.
Nota
● Si una impressora està en el mode d'estalvi d'energia, premeu el botó <POWER SAVE> per a restaurar des del mode.
1 Premeu la tecla <Fn>.
2 Escriviu <1>, <0> i <0> amb el teclat numèric de deu tecles i després premeu el botó <ENTER(ENRERE)>.
3 Assegureu-vos que [Executa] estigui seleccionat i després premeu el botó <ENTER(ENRERE)>.
4 Premeu el botó <ENTER(ENRERE)>.

- 51 -
Canvi de la configuració del menú de la impressora
2
Canvi de la configuració de la im
pressora
�� Canvidelaconfiguraciódelmenúdelaimpressora
En aquesta secció es descriuen els procediments bàsics per canviar la configuració de la impressora.
Referència
● Per obtenir informació més detallada sobre l'estructura de menús de les opcions de configuració de la impressora, consulteu "Llista dels menús de configuració" P.53.
MenúdeConfiguració
1 Premeu el botó de desplaçament .
2 Premeu el botó de desplaçament per seleccionar l'opció que voleu canviar en el menú de configuració, i després premeu el botó <ENTER(ENRERE)>.
3 Canvieu la configuració i després premeu el botó <ENTER(ENRERE)>.
4 Premeu el botó <ON LINE(EN LÍNIA)> per sortir del mode de menús.
Admin SetupPer entrar al menú [Configuraciód'admin] cal especificar una contrasenya d'administrador.Nota
● La contrasenya per defecte és "aaaaaa".
● Podeu entrar al menú [ConfiguracióLANSenseFil] o [Habilitant Comunicacions amb Cable] de la mateixa manera amb la mateixa contrasenya.
1 Premeu el botó de desplaçament .
2 Premeu el botó de desplaçament per seleccionar [Configuració
d'admin] i després premeu el botó <ENTER(ENRERE)>.
3 Escriviu la contrasenya de l'administrador amb el teclat numèric de deu tecles.
4 Premeu el botó <ENTER(ENRERE)>.
5 Premeu el botó de desplaçament per seleccionar l'opció que voleu canviar en el menú de configuració, i després premeu el botó <ENTER(ENRERE)>.
6 Canvieu la configuració i després premeu el botó <ENTER(ENRERE)>.
7 Premeu el botó <ON LINE(EN LÍNIA)> per sortir del mode de menús.

- 52 -
Canvi de la configuració del menú de la impressora
2
Canvi de la configuració de la im
pressora
Estadístiques d'impressionsEstadístiques d'impressions són el menú d'estadístiques per a la impressió.
Per entrar al menú [Estadístiques d'impressió] cal especificar una contrasenya d'administrador.Nota
● La contrasenya per defecte és "0000".
1 Premeu el botó de desplaçament .
2 Premeu el botó de desplaçament per seleccionar [Estadístiques
d'impressió] i després premeu el botó <ENTER(ENRERE)>.
3 Escriviu la contrasenya de l'administrador amb el teclat numèric de deu tecles.
4 Premeu el botó <ENTER(ENRERE)>.
5 Premeu el botó de desplaçament per seleccionar l'opció que voleu canviar en el menú de configuració, i després premeu el botó <ENTER(ENRERE)>.
6 Canvieu la configuració i després premeu el botó <ENTER(ENRERE)>.
7 Premeu el botó <ON LINE(EN LÍNIA)> per sortir del mode de menús.
Menú d'arrencadaMenú d'arrencada s'utilitza per canviar la configuració del sistema. Només l'administrador ha d'utilitzar aquest menú.
Per entrar al menú [Menú reinicia] cal especificar una contrasenya d'administrador.Nota
● La contrasenya per defecte és "aaaaaa".
1 Manteniu premut el botó <ENTER(ENRERE)> i premeu l'interruptor d'alimentació.
2 Premeu el botó <ENTER(ENRERE)>.
3 Escriviu la contrasenya de l'administrador amb el teclat numèric de deu tecles.
4 Premeu el botó <ENTER(ENRERE)>.
5 Premeu el botó de desplaçament per seleccionar l'opció que voleu canviar en el menú de configuració, i després premeu el botó <ENTER(ENRERE)>.
6 Canvieu la configuració i després premeu el botó <ENTER(ENRERE)>.
7 Premeu el botó <ON LINE(EN LÍNIA)> per sortir del mode de menús

- 53 -
Llista dels menús de configuració
2
Canvi de la configuració de la im
pressora
�� Llistadelsmenúsdeconfiguració
Menúdeconfiguraciódeldispositiu
Element DescripcióPrint From USB Memory
Imprimeix els arxius en una memòria USB.
Treball segur d'impressió
Imprimeix un treball d'impressió amb autenticació xifrada (Treball xifrat) o un treball d'impressió amb autenticació (Treball segur) emmagatzemat en una memòria flash o disc dur.
Configuration Indica informació sobre la impressora, com per exemple el recompte de safata, la vida útil dels consumibles, la xarxa i el sistema.
Informació d'impressió
Imprimeix informació diversa sobre la impressora.
Menús Menús per a usuaris generals.Configuració d'admin
Menús per a l'administrador.Per poder accedir a aquest menú, cal especificar la contrasenya. La contrasenya per defecte és "aaaaaa".
Estadístiques d'impressió
Menú per a estadístiques d'impressions.Per poder accedir a aquest menú, cal especificar la contrasenya. La contrasenya per defecte és "0000".
AirPrint™ Habilita la funció AirPrint™.Configuració LAN Sense Fil
Menús per a canviar la configuració LAN sense fil.Aquest menú es visualitza si la LAN sense fil està installada.Per poder accedir a aquest menú, cal especificar la contrasenya. La contrasenya per defecte és "aaaaaa".
Habilitant Comunicacions amb Cable
Habilita la connexió LAN amb cable. I al mateix temps, la connexió LAN sense fil es perdrà.Es visualitza aquest menú quan la connexió de xarxa és sense fil.Per poder accedir a aquest menú, cal especificar la contrasenya. La contrasenya per defecte és "aaaaaa".
Menú reinicia Menú d'arrencada.Aquest menú només es visualitza en anglès.Per arrencar aquest menú, heu de mantenir premut el botó <ENTER(ENRERE)> i activar la impressora. Per poder accedir a aquest menú, cal especificar la contrasenya. La contrasenya per defecte és "aaaaaa".

- 54 -
Llista dels menús de configuració
2
Canvi de la configuració de la im
pressora
Impressió des de la memòria USB
Element Valor Valor per defecte Descripcions
Seleccioneu Imprimir Fitxer
Seleccioneu un arxiu de la memòria USB i imprimiu.
Configuració d'impressió
Alimentació del paper
Safata multiusos(xx) Safata 1(xx) Safata 2(xx) Safata 3(xx) Safata 4(xx)
*
Especifica una safata de paper. (xx) és la mida del paper a la safata. Les safates 2 a 4 només es visualitzen si s'han installat.
Còpies 1 ― 999
* Defineix el número de còpies.
Dúplex Activar Desactivat
*
Especifica la impressió dúplex.
Enquadernació Marge llarg Marge curt
* Especifica l'enquadernació en la impressió dúplex.
Ajustar Activar Desactivat
* Especifica l'ajustament.
Treball segur d'impressió
Element Valor DescripcionsTreball xifrat Introduïu la
contras.****** Escriu una contrasenya per executar la impressió segura.
Treball xifrat No s'ha trobat S'utilitza en la impressió de treballs d'impressió amb autenticació xifrada (treball xifrat) desats en la memòria FLASH resident i en el disc dur.
Imprimeix Suprimeix
Treball desat Introduïu la contras.
**** Escriu una contrasenya per executar la impressió segura.
Treball desat No s'ha trobat S'utilitza per a imprimir un treball emmagatzemat en una memòria FLASH resident o en el disc dur. Imprimeix
Suprimeix

- 55 -
Llista dels menús de configuració
2
Canvi de la configuració de la im
pressora
Configuració
Element Valor DescripcionsRecompte de safata
Safata multiusos nnnnnn Mostra el nombre total de pàgines impreses des de la safata multiusos. El nombre de pàgines subministrades des de la safata multiusos.
Safata 1 nnnnnn Mostra el nombre total de pàgines imprimides des de la safata 1. El nombre de pàgines subministrades des de la safata 1.
Safata 2 nnnnnn Mostra el nombre total de pàgines imprimides des de la safata 2. El nombre de pàgines subministrades des de la safata 2. (S'ha installat la safata 2 o LCF).
Safata 3 nnnnnn Mostra el nombre total de pàgines imprimides des de la safata 3. El nombre de pàgines subministrades des de la safata 3. (S'ha installat la safata 3 o la safata 2+LCF).
Safata 4 nnnnnn Mostra el nombre total de pàgines imprimides des de la safata 4. El nombre de pàgines subministrades des de la safata 4. (S'ha installat la safata 4).
Vida útil dels consumibles
Tòner (n.nK) Restant nnn % Mostra la quantitat de tòner restant en %. La visualització de (n.nK) a la columna Element indica la capacitat del cartutx de tòner installat a la impressora. [Condicions de visualització] Aquest element del menú només es visualitza en els models de les sèries MPS/ES.
Tambor Restant nnn % Mostra la vida útil restant del tambor NEGRE en %. [Condicions de visualització] Aquest element del menú només es visualitza en els models de les sèries MPS/ES.
Vida útil dels consumibles
Cartutx d'Impressió (n.nK) Restant nnn % Mostra la quantitat de tòner restant en %. La visualització de (n.nK) a la columna Element indica la capacitat del cartutx d'impressió installat a la impressora. [Condicions de visualització] Aquest element del menú només es visualitza en els models de la sèrie B.
Vida útil dels consumibles
Fuser Restant nnn % Mostra la vida útil restant de la unitat del FUSOR en %.

- 56 -
Llista dels menús de configuració
2
Canvi de la configuració de la im
pressora
Element Valor DescripcionsXarxa (Si la LAN sense fil no està installada).
Nom de la impressora *************** Mostra el nom de la impressora de la xarxa amb cable.
Nom curt de la impressora *************** Mostra el nom curt de la impressora de la xarxa amb cable.
Adreça IPv4 xxx.xxx.xxx.xxx Mostra l'adreça IP.Màscara de subxarxa xxx.xxx.xxx.xxx Mostra la màscara de subxarxa.Adreça de passarel.la xxx.xxx.xxx.xxx Mostra l'adreça de passarella.MAC Address xx:xx:xx:xx:xx:xx Mostra l'adreça MAC de la xarxa amb
cable.Versió de FW de xarxa xx.xx Mostra la versió del microprogramari de
xarxa amb cable.Versió web remota xx.xx Mostra la versió de la pàgina web de
xarxa amb cable.Adreça IPv6 (Local) xxxx:xxxx:xxxx:xx
xx:xxxx:xxxx:xxxx:xxxx
Mostra l'adreça IPv6 (local).
Adreça IPv6 (global) xxxx:xxxx:xxxx:xxxx:xxxx:xxxx:xxxx:xxxx
Mostra l'adreça IPv6 (global).
Xarxa(Si la LAN sense fil està installada).
Informació de Xarxa
Connexió de Xarxa
Amb Cable Sense Fil
Mostra el tipus de connexió de xarxa actual.
Nom de la impressora
*************** Mostra el nom de la impressora.
Nom curt de la impressora
*************** Mostra el nom curt de la impressora.
Adreça IPv4 xxx.xxx.xxx.xxx Mostra l'adreça IP.Màscara de subxarxa
xxx.xxx.xxx.xxx Mostra la màscara de subxarxa.
Adreça de passarel.la
xxx.xxx.xxx.xxx Mostra l'adreça de passarella.
MAC Address xx:xx:xx:xx:xx:xx Mostra l'adreça MAC.Versió de FW de xarxa
xx.xx Mostra la versió del microprogramari de la xarxa.
Versió web remota
xx.xx Mostra la versió de la pàgina web de la xarxa.
Adreça IPv6 (Local)
xxxx:xxxx:xxxx:xxxx:xxxx:xxxx:xxxx:xxxx
Mostra l'adreça IPv6 (local).
Adreça IPv6 (global)
xxxx:xxxx:xxxx:xxxx:xxxx:xxxx:xxxx:xxxx
Mostra l'adreça IPv6 (global).
Informació Sense Fil
Versió Firmware
xxxxxx La versió del microprogramari de la LAN sense fil.
No. de Sèrie xxxxxx L'adreça MAC de la targeta de la LAN sense fil
SSID xxxxxx SSID de la connexióSeguretat xxxxxx El tipus de seguretat de la LAN sense fil.Estat xxxxxx L'estat de la LAN sense fil.Banda xxxxxx La banda que utilitza la LAN sense fil.Canal xxxxxx El canal que utilitza la LAN sense fil.RSSI xxxxxx Mostra l'RSSI per percentatge.
Sistema Serial Number *************** Mostra el número de sèrie de la impressora.
Número d'actiu xxxxxxxxxxxxxxxxxxxxxxxxxxxxxxxx
Mostra el número d'actiu de la impressora.
Versió Firmware xxx.xx_x_x Mostra el número de versió de FirmSuite.

- 57 -
Llista dels menús de configuració
2
Canvi de la configuració de la im
pressora
Element Valor DescripcionsSistema Versió de CU xx.xx Mostra el número de versió del
microprogramari de la UC (unitat de control).
Versió de PU xx.xx.xx Mostra el número de versió del microprogramari de la UI (unitat d'impressió).
RAM xxMB Mostra la capacitat total de tota la memòria Flash installada a la impressora.
Memòria Flash xxMB [Fxx] Mostra la capacitat total de tota la memòria Flash installada a la impressora.
HDD xx.xxGB [Fxx] Mostra la capacitat del disc dur. Aquest element només apareix quan s'ha installat un disc dur.
Data i hora aaaa/mm/dd hh:mm mm/dd/aaaa hh:mm dd/mm/aaaa hh:mm
Mostra la data i l'hora actuals.
Informació d'impressió
Element Valor DescripcionsConfiguration Executa Imprimeix la informació de configuració del servidor de la
impressora.Xarxa Executa Imprimeix informació general sobre la xarxa.Pàgina de demostració
DEMO1 …
Executa Imprimeix una pàgina de demostració. Es mostren els diversos patrons de demostració, si s'inclouen.
Llista de fitxers Executa Imprimeix una llista dels fitxers de treballs.PS Font List Executa Imprimeix una llista de tipus de lletra del PostScript
installat.PCL Font List Executa Imprimeix una llista de tipus de lletra de l'emulació PCL
installada.Llista tipus de llet. IBM PPR Executa Imprimeix una llista de tipus de lletra IBMPPR.Llista tip. de llet. EPSON FX Executa Imprimeix una llista de tipus de lletra EPSON FX.Usage Report Executa Imprimeix el total del Registre de treballs.Registre d'error Executa Imprimeix un registre d’errors.

- 58 -
Llista dels menús de configuració
2
Canvi de la configuració de la im
pressora
MenúsA la columna Per defecte, [*L] indica Carta per a la configuració per defecte de la mida del paper i [*A] indica A4 per a la configuració per defecte de la mida del paper.
Element ValorValor per
defecteDescripcions
Configuració de la safata
Config Safata multiusos
Mida del paper A4 A5 A6 B5 B6 Legal 14 Legal13,5 Legal13 Carta Executiu 16K(184x260mm) 16K(195x270mm) 16K(197x273mm) Factura Personalitzat
*A
*L
Defineix la mida del paper de la Safata multiusos.
Sobre Com-9 Sobre Com-10 Sobre Monarch Sobre DL Sobre C5 Sobre C6 Targeta d'índex
Dimensió X 3inch ― 8.3inch ― 8.5inch
*A
*L
Defineix l'amplària del paper de mida personalitzada per a la Safata multiusos.
76.2millimeter ― 210millimeter ― 216millimeter
*A
*L
Dimensió Y 5inch ― 11.0inch ― 11.7inch ― 52.0inch
*L
*A
Defineix l'amplària del paper de mida personalitzada per a la Safata multiusos.

- 59 -
Llista dels menús de configuració
2
Canvi de la configuració de la im
pressora
Element ValorValor per
defecteDescripcions
Configuració de la safata
Config Safata multiusos
Mida del paper 127millimeter ― 279millimeter ― 297millimeter ― 1321millimeter
*L
*A
Tipus de mitjà Normal Capçalera Transparència Etiquetes Paper de valors Reciclat Targetes Rugós
* Defineix el tipus de suport per a la Safata multiusos.
Gramatge del paper clar Mitjà lleuger Mitjà De pes mitjà Pesant Ultra Pesant 1 Ultra Pesant 2 Ultra Pesant 3
*
Defineix el pes del paper per a la Safata multiusos.
Ús de la safata Safata normal Si no coincideix No fer servir
*
Defineix l'ús de la safata multiusos.
Config Safata1
Mida del paper Mida del casset Personalitzat Una altra mida
* Defineix el paper de la SAFATA1.
Dimensió X 5.8inch ― 8.3inch ― 8.5inch
*A
*L
Defineix l'amplària del paper de mida personalitzada per a la SAFATA 1.
148millimeter ― 210millimeter ― 216millimeter
*A
*L

- 60 -
Llista dels menús de configuració
2
Canvi de la configuració de la im
pressora
Element ValorValor per
defecteDescripcions
Configuració de la safata
Config Safata1
Dimensió Y 8,3inch ― 11.0inch ― 11.7inch ― 14.0inch
*L
*A
Defineix la longitud del paper de mida personalitzada per a la SAFATA 1.
210millimeter ― 279millimeter ― 297millimeter ― 356millimeter
*L
*A
Tipus de mitjà Normal Capçalera Paper de valors Reciclat Targetes Rugós
* Defineix el tipus de suport per a la Safata 1.
Gramatge del paper clar Mitjà lleuger Mitjà De pes mitjà Pesant Ultra Pesant 1 Ultra Pesant 2
*
Defineix el pes del paper per a la Safata 1.
Paper legal Legal 14 Legal13,5 Legal13
* Defineix la mida del paper legal per a la Safata 1.
Una altra mida 16K(184x260mm) 16K(195x270mm) 16K(197x273mm) Factura Sobre Com-9
* Defineix altres mides de paper per a la Safata 1.
Config Safata2
Mida del paper Mida del casset Personalitzat Una altra mida
* Defineix el paper de la SAFATA 2.
Dimensió X 5.8inch ― 8.3inch ― 8.5inch
*A
*L
Defineix l'amplària del paper de mida personalitzada per a la SAFATA 2.

- 61 -
Llista dels menús de configuració
2
Canvi de la configuració de la im
pressora
Element ValorValor per
defecteDescripcions
Configuració de la safata
Config Safata2
Dimensió X 148millimeter ― 210millimeter ― 216millimeter
*A
*L
Dimensió Y 8,3inch ― 11.0inch ― 11.7inch ― 14.0inch
*L
*A
Defineix la longitud del paper de mida personalitzada per a la SAFATA 2.
210millimeter ― 279millimeter ― 297millimeter ― 356millimeter
*L
*A
Tipus de mitjà Normal Capçalera Paper de valors Reciclat Targetes Rugós
* Defineix el tipus de suport per a la Safata 2.
Gramatge del paper clar Mitjà lleuger Mitjà De pes mitjà Pesant Ultra Pesant 1 Ultra Pesant 2
*
Defineix el pes del paper per a la Safata 2.
Paper legal Legal 14 Legal13,5 Legal13
* Defineix la mida del paper legal per a la Safata 2.
Una altra mida 16K(184x260mm) 16K(195x270mm) 16K(197x273mm) Factura
* Defineix altres mides de paper per a la Safata 2.
Mida del paper Mida del casset Personalitzat Una altra mida
* Defineix el paper de la SAFATA 3.

- 62 -
Llista dels menús de configuració
2
Canvi de la configuració de la im
pressora
Element ValorValor per
defecteDescripcions
Configuració de la safata
Config Safata3
Dimensió X 5.8inch ― 8.3inch ― 8.5inch
*A
*L
Defineix l'amplària del paper de mida personalitzada per a la SAFATA 3.
148millimeter ― 210millimeter ― 216millimeter
*A
*L
Dimensió Y 8,3inch ― 11.0inch ― 11.7inch ― 14.0inch
*L
*A
Defineix la longitud del paper de mida personalitzada per a la SAFATA 3.
210millimeter ― 279millimeter ― 297millimeter ― 356millimeter
*L
*A
Tipus de mitjà Normal Capçalera Paper de valors Reciclat Targetes Rugós
* Defineix el tipus de suport per a la Safata 3.
Gramatge del paper clar Mitjà lleuger Mitjà De pes mitjà Pesant Ultra Pesant 1 Ultra Pesant 2
*
Defineix el pes del paper per a la Safata 3.
Paper legal Legal 14 Legal13,5 Legal13
* Defineix la mida del paper legal per a la Safata 3.

- 63 -
Llista dels menús de configuració
2
Canvi de la configuració de la im
pressora
Element ValorValor per
defecteDescripcions
Configuració de la safata
Config Safata3
Una altra mida 16K(184x260mm) 16K(195x270mm) 16K(197x273mm) Factura
* Defineix altres mides de paper per a la Safata 3.
Config Safata4
Mida del paper Mida del casset Personalitzat Una altra mida
* Defineix el paper de la SAFATA 4.
Dimensió X 5.8inch ― 8.3inch ― 8.5inch
*A
*L
Defineix l'amplària del paper de mida personalitzada per a la SAFATA 4.
148millimeter ― 210millimeter ― 216millimeter
*A
*L
Dimensió Y 8,3inch ― 11.0inch ― 11.7inch ― 14.0inch
*L
*A
Defineix la longitud del paper de mida personalitzada per a la SAFATA 4.
210millimeter ― 279millimeter ― 297millimeter ― 356millimeter
*L
*A
Tipus de mitjà Normal Capçalera Paper de valors Reciclat Targetes Rugós
* Defineix el tipus de suport per a la Safata 4.

- 64 -
Llista dels menús de configuració
2
Canvi de la configuració de la im
pressora
Element ValorValor per
defecteDescripcions
Configuració de la safata
Config Safata4
Gramatge del paper clar Mitjà lleuger Mitjà De pes mitjà Pesant Ultra Pesant 1 Ultra Pesant 2
*
Defineix el pes del paper per a la Safata 4.
Paper legal Legal 14 Legal13,5 Legal13
* Defineix la mida del paper legal per a la Safata 4.
Una altra mida 16K(184x260mm) 16K(195x270mm) 16K(197x273mm) Factura
* Defineix altres mides de paper per a la Safata 4.
Alimentació del paper Safata multiusos Safata 1 Safata 2 o Tray2(LCF) Safata 3 o Tray3(LCF) Safata 4
*
Especifica una safata de paper.SAFATA 2 a 4, Safata 2 (LCF) i Safata 3 (LCF): Només es visualitzen si s'han installat.* Si s'ha installat LCF,
la cadena per a LCF serà "Safata2(LCF)" o "Safata3(LCF)" segons la seva posició, però no "Safata2/3" o "LCF".
Interrupt auto. de safata Activar Desactivat
* Defineix la funció de Commutació automàtica de safata.
Seqüència de safata Avall Amunt Alimentació del paper
* Especifica l'ordre de prioritat de selecció per al canvi entre Selecció automàtica de safata i Commutació automàtica de safata.
Unitat de mesura inch mil.límetre
*L *A
Especifica la unitat per a les mides de paper personalitzades.
Última pàgina dúplex Omet les pàgines en blanc Imprimeix sempre
* Si seleccioneu Omet les pàgines en blanc, l'última pàgina d'un treball d'impressió dúplex de pàgines senars s'imprimeix com a Símplex.Si seleccioneu Imprimeix sempre, la impressora funciona de manera normal.
Ajustament del sistema
Temps d'estalvi d'energia 1 minute 2 minutes 3 minutes 4 minutes 5 minutes 10 minutes 15 minutes 30 minutes 60 minutes
* Defineix el temps d'espera per a passar al mode Estalvi d'energia.

- 65 -
Llista dels menús de configuració
2
Canvi de la configuració de la im
pressora
Element ValorValor per
defecteDescripcions
Ajustament del sistema
Temps inactiu 1 minute 2 minutes 3 minutes 4 minutes 5 minutes 10 minutes 15 minutes 30 minutes 60 minutes
*
Defineix el temps per canviar del mode Estalvi d'energia al Mode inactiu.
Temps d'apagada autom. 1 hora 2 hores 3 hores 4 hores 8 hores 12 hores 18 hores 24 hores
*
Defineix el temps per canviar d'Estat inactiu a Mode apagat.
Advertència esborrable EN LÍNIA Treball
* Defineix el temps d'eliminació de la pantalla de les advertències esborrables.
Continuar automàt. Activar Desactivat
*
Defineix si una impressora es recupera automàticament o no quan hi ha un desbordament de memòria/sol·licitud de safata.
Temps d'espera manual Desactivat 30 seconds 60 seconds
*
Defineix el temps d'espera per a subministrar paper en l'alimentació manual.
Temps d'Espera Injob Desactivat 5 seconds 10 seconds 20 seconds 30 seconds 40 seconds 50 seconds 60 seconds 90 seconds 120 seconds 150 seconds 180 seconds 210 seconds 240 seconds 270 seconds 300 seconds
*
Defineix el temps entre aturar la recepció de dades dels treballs i realitzar la impressió forçada.

- 66 -
Llista dels menús de configuració
2
Canvi de la configuració de la im
pressora
Element ValorValor per
defecteDescripcions
Ajustament del sistema
Temps d'Espera Local 0 seconds 5 seconds ― 40 seconds ― 290 seconds 295 seconds 300 seconds
*
Defineix el temps d'obertura de cada port quan el treball ha finalitzat (La xarxa en queda exclosa).
Temps d'Espera Xarxa 0 seconds 5 seconds ― 90 seconds ― 290 seconds 295 seconds 300 seconds
*
Defineix el temps d'obertura del port de xarxa quan el treball ha finalitzat.
Hi ha poc tòner Continua Atura't
* Defineix l'operació d'impressió quan es detecta un nivell de tòner baix.
Solució d'embussos Activar Desactivat
* Defineix si es realitza una impressió amb solució d'embussos o no quan hi ha un embús.
Informe d'errors Activar Desactivat
*
Defineix si s'imprimeix un informe d'errors o no quan es produeix un error intern.
Hex Dump Executa Imprimeix les dades rebudes de l'ordinador amfitrió en el bolcat hexadecimal. Si es desactiva l'interruptor d'alimentació, es restaurarà el Mode normal del Mode Volcat hexadecimal.

- 67 -
Llista dels menús de configuració
2
Canvi de la configuració de la im
pressora
Element ValorValor per
defecteDescripcions
Ajustar Impressió
Ajust de posic. d'impress.
Safata multiusos
Ajustament d'X
0,00millimeter +0,25millimeter ― +2,00millimeter -2,00millimeter ― -0,25millimeter
* Per al subministrament de paper des de la safata multiusos
Ajusta la posició de tota la imatge d'impressió en la direcció perpendicular a la direcció del paper, és a dir, horitzontalment (amb una inclinació de 0,25 mm).
Ajustament d'Y
0,00millimeter +0,25millimeter ― +2,00millimeter -2,00millimeter ― -0,25millimeter
* Per al subministrament de paper des de la safata multiusos
Ajusta la posició de tota la imatge d'impressió en la direcció del paper, és a dir, verticalment (amb una inclinació de 0,25 mm).
Ajustament del dúplex X
0,00millimeter +0,25millimeter ― +2,00millimeter -2,00millimeter ― -0,25millimeter
* Per al subministrament de paper des de la safata multiusos
En el moment de la impressió de l'última pàgina de Dúplex, ajusta la posició de tota la imatge d'impressió en la direcció perpendicular a la direcció del paper, és a dir, horitzontalment (amb una inclinació de 0,25 mm).
0,00millimeter +0,25millimeter ― +2,00millimeter -2,00millimeter ― -0,25millimeter
* Per al subministrament de paper des de la safata multiusos
En el moment de la impressió de l'última pàgina de Dúplex, ajusta la posició de tota la imatge d'impressió en la direcció del paper, és a dir, verticalment (amb una inclinació de 0,25 mm).

- 68 -
Llista dels menús de configuració
2
Canvi de la configuració de la im
pressora
Element ValorValor per
defecteDescripcions
Ajustar Impressió
Ajust de posic. d'impress.
Safata 1 Ajustament d'X
0,00millimeter +0,25millimeter ― +2,00millimeter -2,00millimeter ― -0,25millimeter
* Per al subministrament de paper des de la Safata 1
Ajusta la posició de tota la imatge d'impressió en la direcció perpendicular a la direcció del paper, és a dir, horitzontalment (amb una inclinació de 0,25 mm).
Ajustament d'Y
0,00millimeter +0,25millimeter ― +2,00millimeter -2,00millimeter ― -0,25millimeter
* Per al subministrament de paper des de la Safata 1
Ajusta la posició de tota la imatge d'impressió en la direcció del paper, és a dir, verticalment (amb una inclinació de 0,25 mm).
Ajustament del dúplex X
0,00millimeter +0,25millimeter ― +2,00millimeter -2,00millimeter ― -0,25millimeter
* Per al subministrament de paper des de la Safata 1
En el moment de la impressió de l'última pàgina de Dúplex, ajusta la posició de tota la imatge d'impressió en la direcció perpendicular a la direcció del paper, és a dir, horitzontalment (amb una inclinació de 0,25 mm).
0,00millimeter +0,25millimeter ― +2,00millimeter -2,00millimeter ― -0,25millimeter
* Per al subministrament de paper des de la Safata 1
En el moment de la impressió de l'última pàgina de Dúplex, ajusta la posició de tota la imatge d'impressió en la direcció del paper, és a dir, verticalment (amb una inclinació de 0,25 mm).

- 69 -
Llista dels menús de configuració
2
Canvi de la configuració de la im
pressora
Element ValorValor per
defecteDescripcions
Ajustar Impressió
Ajust de posic. d'impress.
Safata 2 Ajustament d'X
0,00millimeter +0,25millimeter ― +2,00millimeter -2,00millimeter ― -0,25millimeter
* Per al subministrament de paper des de la Safata 2
Ajusta la posició de tota la imatge d'impressió en la direcció perpendicular a la direcció del paper, és a dir, horitzontalment (amb una inclinació de 0,25 mm).
Ajustament d'Y
0,00millimeter +0,25millimeter ― +2,00millimeter -2,00millimeter ― -0,25millimeter
* Per al subministrament de paper des de la Safata 2
Ajusta la posició de tota la imatge d'impressió en la direcció del paper, és a dir, verticalment (amb una inclinació de 0,25 mm).
Ajustament del dúplex X
0,00millimeter +0,25millimeter ― +2,00millimeter -2,00millimeter ― -0,25millimeter
* Per al subministrament de paper des de la Safata 2
En el moment de la impressió de l'última pàgina de Dúplex, ajusta la posició de tota la imatge d'impressió en la direcció perpendicular a la direcció del paper, és a dir, horitzontalment (amb una inclinació de 0,25 mm).
0,00millimeter +0,25millimeter ― +2,00millimeter -2,00millimeter ― -0,25millimeter
* Per al subministrament de paper des de la Safata 2
En el moment de la impressió de l'última pàgina de Dúplex, ajusta la posició de tota la imatge d'impressió en la direcció del paper, és a dir, verticalment (amb una inclinació de 0,25 mm).

- 70 -
Llista dels menús de configuració
2
Canvi de la configuració de la im
pressora
Element ValorValor per
defecteDescripcions
Ajustar Impressió
Ajust de posic. d'impress.
Safata 3 Ajustament d'X
0,00millimeter +0,25millimeter ― +2,00millimeter -2,00millimeter ― -0,25millimeter
* Per al subministrament de paper des de la Safata 3
Ajusta la posició de tota la imatge d'impressió en la direcció perpendicular a la direcció del paper, és a dir, horitzontalment (amb una inclinació de 0,25 mm).
Ajustament d'Y
0,00millimeter +0,25millimeter ― +2,00millimeter -2,00millimeter ― -0,25millimeter
* Per al subministrament de paper des de la Safata 3
Ajusta la posició de tota la imatge d'impressió en la direcció del paper, és a dir, verticalment (amb una inclinació de 0,25 mm).
Ajustament del dúplex X
0,00millimeter +0,25millimeter ― +2,00millimeter -2,00millimeter ― -0,25millimeter
* Per al subministrament de paper des de la Safata 3
En el moment de la impressió de l'última pàgina de Dúplex, ajusta la posició de tota la imatge d'impressió en la direcció perpendicular a la direcció del paper, és a dir, horitzontalment (amb una inclinació de 0,25 mm).
0,00millimeter +0,25millimeter ― +2,00millimeter -2,00millimeter ― -0,25millimeter
* Per al subministrament de paper des de la Safata 3
En el moment de la impressió de l'última pàgina de Dúplex, ajusta la posició de tota la imatge d'impressió en la direcció del paper, és a dir, verticalment (amb una inclinació de 0,25 mm).

- 71 -
Llista dels menús de configuració
2
Canvi de la configuració de la im
pressora
Element ValorValor per
defecteDescripcions
Ajustar Impressió
Ajust de posic. d'impress.
Safata 4 Ajustament d'X
0,00millimeter +0,25millimeter ― +2,00millimeter -2,00millimeter ― -0,25millimeter
* Per al subministrament de paper des de la Safata 4
Ajusta la posició de tota la imatge d'impressió en la direcció perpendicular a la direcció del paper, és a dir, horitzontalment (amb una inclinació de 0,25 mm).
Ajustament d'Y
0,00millimeter +0,25millimeter ― +2,00millimeter -2,00millimeter ― -0,25millimeter
* Per al subministrament de paper des de la Safata 4
Ajusta la posició de tota la imatge d'impressió en la direcció del paper, és a dir, verticalment (amb una inclinació de 0,25 mm).
Ajustament del dúplex X
0,00millimeter +0,25millimeter ― +2,00millimeter -2,00millimeter ― -0,25millimeter
* Per al subministrament de paper des de la Safata 4
En el moment de la impressió de l'última pàgina de Dúplex, ajusta la posició de tota la imatge d'impressió en la direcció perpendicular a la direcció del paper, és a dir, horitzontalment (amb una inclinació de 0,25 mm).
Ajustament del dúplex Y
0,00millimeter +0,25millimeter ― +2,00millimeter -2,00millimeter ― -0,25millimeter
* Per al subministrament de paper des de la Safata 4
En el moment de la impressió de l'última pàgina de Dúplex, ajusta la posició de tota la imatge d'impressió en la direcció del paper, és a dir, verticalment (amb una inclinació de 0,25 mm).

- 72 -
Llista dels menús de configuració
2
Canvi de la configuració de la im
pressora
Element ValorValor per
defecteDescripcions
Ajustar Impressió
Config. negre del paper 0 +1 +2 +3 -3 -2 -1
* S'utilitza per ajustar amb precisió la quantitat de pols a la superfície i si el punt fi té un impacte significatiu en la impressió normal o en negre o es produeixin altres situacions. La disminució és necessària si, en l'àrea d'impressió d'alta densitat, la impressió és nevada o disseminada. L'augment és necessari si apareix la impressió fina.
Config. negre trans. 0 +1 +2 +3 -3 -2 -1
* S'utilitza per ajustar amb precisió la quantitat de pols a la superfície i si el punt fi té un impacte significatiu en la impressió en negre o transparències. La disminució és necessària si, en l'àrea d'impressió d'alta densitat, la impressió és nevada o disseminada. L'augment és necessari si apareix la impressió fina.
Foscor 0 +1 +2 -2 -1
* Defineix la foscor d'impressió. (Es pot canviar per unitat "1". )
Ajustament SMR 0 +1 +2 +3 -3 -2 -1
* Per a corregir les variacions en els resultats de la impressió provocades per les condicions de la humitat i la temperatura i per la diferència entre la densitat i la freqüència. Canvieu aquest valor si la qualitat de la impressió no és uniforme.

- 73 -
Llista dels menús de configuració
2
Canvi de la configuració de la im
pressora
Element ValorValor per
defecteDescripcions
Ajustar Impressió
Ajustament BG 0 +1 +2 +3 -3 -2 -1
* Per a corregir les variacions en els resultats de la impressió provocades per les condicions de la humitat i la temperatura i per la diferència entre la densitat i la freqüència. Canvieu aquest valor si el fons és fosc.
Neteja del tambor Activar Desactivat
*
Defineix si el tambor ha de girar en estat inactiu abans d'imprimir per tal de reduir les línies blanques horitzontals. Tingueu en compte que això escurçarà tan la vida útil de l'identificador com la seva rotació.
High Humid Mode Activar Desactivat
*
Activa o Desactiva el mode de reducció de l'ondulat.
Slow Print Mode Activar Desactivat
*
Activa o Desactiva el mode d'impressió silenciosa.

- 74 -
Llista dels menús de configuració
2
Canvi de la configuració de la im
pressora
Admin SetupPer poder accedir al menú [Configuraciód'admin], es necessita una contrasenya d'administrador. Per obtenir més informació, consulteu "Admin Setup" P.51.
A la columna Per defecte, [*L] indica Carta per a la configuració per defecte de la mida del paper i [*A] indica A4 per a la configuració per defecte de la mida del paper. La configuració predefinida de fàbrica per a la mida del paper difereix en funció de la impressora.
Element Valor Valor per defecte Descripcions
Introduïu la con-tras.
************ aaaaaa Introduïu una contrasenya per entrar al menú Admin Setup. El valor per defecte és aaaaaa. Escriviu de 6 a 12 dígits numèrics o caràcters ro-mans.
Configuració de xarxa
TCP/IP Habilita Inhabilita
* Habilita o Inhabilita el pro-tocol TCP/IP.
Versió d'IP IP v4 IP v4+v6 IP v6
* Defineix la versió d'IP.
NetBIOS over TCP Habilita Inhabilita
* Habilita o Inhabilita el pro-tocol NetBIOS sobre TCP.
Config. adreça IP Auto Manual
* Defineix el mètode de con-figuració de l'adreça IP.
Adreça IPv4 xxx.xxx.xxx.xxx Defineix l'adreça IP. Màscara de subxarxa xxx.xxx.xxx.xxx Defineix la màscara de
subxarxa. Adreça de passarel.la xxx.xxx.xxx.xxx Defineix l'adreça de passa-
rella (encaminador prede-terminat). 0.0.0.0 significa que no hi ha cap encaminador.
Web Habilita Inhabilita
* Habilita o Inhabilita la Web.
Telnet Habilita Inhabilita
*
Habilita o Inhabilita Telnet.
FTP Habilita Inhabilita
*
Habilita o Inhabilita FTP.
IPSeg Habilita Inhabilita
*
Només es visualitza si s'ha seleccionat Habilita per a TCP/IP i només permet canviar a Inhabilita.
SNMP Habilita Inhabilita
* Defineix SNMP per a FTP.
Escala de xarxa Normal Petit
* Si Normal està seleccionat, pot funcionar amb norma-litat fins i tot si es connec-ta a un concentrador equi-pat amb una característica d'arbre d'expansió.
Xarxa Gigabit Habilita Inhabilita
*
Habilita o Inhabilita la xar-xa Gigabit.

- 75 -
Llista dels menús de configuració
2
Canvi de la configuració de la im
pressora
Element Valor Valor per defecte Descripcions
Configuració de xarxa
Config enllaç de concentr. Negociació au-tom. 100Base-TX Full 100Base-TX Half 10Base-T Full 10Base-T Half
* Defineix un mètode per enllaçar amb el concen-trador.
TCP ACK Tipus1 Tipus2
* Defineix un tipus de justi-ficant TCP.
Valors de fàbrica? Executa Especifica si s'ha d'inicialit-zar el menú de xarxa o no.
Config. paral.lela(Si I/F Paral·lel s'ha instal·lat.)
Paral.lel Habilita Inhabilita
* Habilita o Inhabilita I/F Parallel.
Bidireccional Habilita Inhabilita
* Habilita o Inhabilita Para-llel bidireccional.
ECP Habilita Inhabilita
* Habilita o Inhabilita el mode ECP.
Amplada d'ACK Estret Mitjà Ample
* Defineix l'amplada d'ACK per a una recepció compa-tible.
Sincronitz. Ack/Ocupat Ack en Ocupat Ack Ocupat
* Defineix l'ordre en què s'ha d'emetre la senyal OCUPAT i la senyal ACK per a una recepció compa-tible.
I-Prime 3 microsegons 50 microsegons Inhabilita
*
Defineix el temps per ha-bilitar o inhabilitar la se-nyal I-PRIME.
Recepció fora de línia Habilita Inhabilita
*
Habilita o Inhabilita una funció que conserva l'es-tat de possible recepció sense canviar una senyal I/F encara que s'activi una alarma.
Configuració USB
USB Habilita Inhabilita
* Habilita o Inhabilita I/F USB.
Velocitat 480Mbps 12Mbps
* Defineix la màxima veloci-tat de transferència d'I/F USB.
Restabl. del software Habilita Inhabilita
*
Habilita o Inhabilita l'ordre de Restabliment del pro-gramari.
Serial Number Habilita Inhabilita
* Habilita o Inhabilita el nú-mero de sèrie d'un USB.
Recepció fora de línia Habilita Inhabilita
*
Habilita o Inhabilita una funció que conserva l'estat de possible recepció sense canviar la senyal I/F enca-ra que s'activi una alarma.
Interfície de memòria USB Habilita Inhabilita
* Habilita o Inhabilita I/F de la memòria USB.

- 76 -
Llista dels menús de configuració
2
Canvi de la configuració de la im
pressora
Element Valor Valor per defecte Descripcions
Configuració d'impressió
Personalitat Auto PCL XPS IBM PPR EPSON FX PostScript
* Selecciona l'idioma de la impressora.
Còpies 1 ― 999
* Defineix el número de cò-pies.
Dúplex Activar Desactivat
*
Especifica la impressió dú-plex.
Enquadernació Marge llarg Marge curt
* Especifica l'enquadernació en la impressió dúplex.
Media Check Habilita Inhabilita
* Defineix si la impressora comprova la coincidència de la mida del paper de les dades d'impressió i de la safata.
A4/Letter Override No Sí
*
Si la mida del paper d'un treball s'ha ajustat a A4 i A4 no s'ha definit a la im-pressora, si hi ha un paper de carta a la impressora, aquest treball s'imprimirà amb paper de carta sense sol·licitar paper.
Resolució 600dpi 1200dpi
* Defineix la resolució.
Estalvi de tòner Desactivat Baix Alt
* Defineix el nivell d'estalvi de tòner.
Valor per defecte Orientació Vertical Landscape
* Especifica l'orientació de la impressió.
Longitud de formulari 5lines ― 60lines ― 64lines ― 128lines
*L
*A
Defineix el número de líni-es que es poden imprimir en una pàgina (Només per a PCL). No vàlid per a PS.

- 77 -
Llista dels menús de configuració
2
Canvi de la configuració de la im
pressora
Element Valor Valor per defecte Descripcions
Configuració d'impressió
Edita la mida Mida del casset A4 A5 A6 B5 B6 Legal 14 Legal13,5 Legal13 Carta Executiu 16K(184x260mm) 16K(195x270mm) 16K(197x273mm) Factura PersonalitzatSobre Com-9 Sobre Com-10 Sobre Monarch Sobre DL Sobre C5 Sobre C6 Targeta d'índex
* Defineix la mida d'una àrea de dibuix quan l'ordi-nador amfitrió no especifi-ca la mida mitjançant l'or-dre per a designar la mida editable del paper. (Només per a PCL). No vàlid per a PS.
Dimensió X 3inch ― 8.3inch ― 8.5inch
*A
*L
Especifica l'amplària del paper personalitzat com a valor predeterminat. Defineix un paper en una direcció perpendicular a la direcció del paper.
76.2millimeter ― 210millimeter ― 216millimeter
*A
*L

- 78 -
Llista dels menús de configuració
2
Canvi de la configuració de la im
pressora
Element Valor Valor per defecte Descripcions
Configuració d'impressió
Dimensió Y 5inch ― 11.0inch ― 11.7inch ― 52.0inch
*L
*A
Especifica la longitud del paper personalitzat com a valor predeterminat. Defi-neix un paper en la matei-xa direcció del paper.
127millimeter ― 279millimeter ― 297millimeter ― 1321millimeter
*L
*A
Configuració PS Protocol de xarxa ASCII RAW
*
Especifica el mode de protocol de comunicació PS de les dades des de la xarxa. (En el mode RAW, Ctrl-T no és vàlid).
Protocol paral.lel ASCII RAW
* Especifica el mode de pro-tocol de comunicació PS de les dades des de Para-llel.
Protocol USB ASCII RAW
*
Especifica el mode de pro-tocol de comunicació PS de les dades des d'USB.
PDF Paper Size Current Tray Size Size Size in PDF file Mida d'Escala
* Selecciona la mida del pa-per de PDF Direct Print.
Mida d'Escala PDF 1% ― 99%
*
Especifica la mida d'escala en percentatge quan la mida del paper PDF es de-fineix a Mida d'escala.
Configuració PCL Origen del tipus de lletra Residents Download
* Especifica la ubicació del tipus de lletra PCL per de-fecte.
Número de tipus de lletra I0 S1
* Defineix el número de ti-pus de lletra PCL. L'interval vàlid d'aquesta variable canvia en funció de la configuració FONT SOURCE del moment.

- 79 -
Llista dels menús de configuració
2
Canvi de la configuració de la im
pressora
Element Valor Valor per defecte Descripcions
Configuració PCL Inclinació del tipus de lletra 0,44CPI ― 10,00CPI ― 99,99CPI
*
Amplada del tipus de lletra PCL per defecte. La unitat és en caràcter/polzada (El tipus de lletra és escalable i amb inclinació fixada). Només es visualitza si el tipus de lletra seleccionat a Font No. és escalable i amb espai fix.
Alçada del tipus de lletra 4,00 point ― 12,00 point ― 999,75 point
*
Alçada del tipus de lletra PCL per defecte. Només es visualitza si el tipus de lletra seleccionat a Font No. és escalable i amb espai proporcional.
Symbol Set PC-8 PC-8 Dan/Nor PC-8 Grk PC-8 TK PC-775 PC-850 PC-851 Grk PC-852 PC-855 PC-857 TK PC-858PC-862 Heb PC-864 L/A PC-866 PC-866 Ukr PC-869 PC-1004 Pi Font
* Defineix un conjunt de símbols per a PCL.
Plska Mazvia PS Math PS Text Roman-8 Roman-9Roman Ext Serbo Croat1 Serbo Croat2 Castellà Ucraïnès VN Int'l VN Math VN USWin 3.0 Win 3.1 Arb Win 3.1 L/G Win 3.1 BltWin 3.1 Cyr Win 3.1 Grk Win 3.1 Heb Win 3.1 L1 Win 3.1 L2 Win 3.1 L5Wingdings Dingbats MS SymbolOCR-A

- 80 -
Llista dels menús de configuració
2
Canvi de la configuració de la im
pressora
Element Valor Valor per defecte Descripcions
Configuració PCL Symbol Set OCR-BOCRB Subset2 HP ZIP USPSFIM USPSSTP USPSZIP Arabic-8 Búlgar CWI Hung DeskTopAlemany Greek-437Greek-437 Cy Greek-737 Greek-8 Greek-928 Hebrew NC Hebrew OC Hebrew-7 Hebrew-8 IBM-437 IBM-850 IBM-860 IBM-863 IBM-865ISO Dutch ISO L1 ISO L2 ISO L4 ISO L5 ISO L6 ISO L9 ISO Swedish1 ISO Swedish2 ISO Swedish3 ISO-2 IRVISO-4 UK ISO-6 ASC ISO-10 S/FISO-11 Swe ISO-14 JASC ISO-15 Ita ISO-16 Por ISO-17 Spa ISO-21 Ger ISO-25 FreISO-57 Chi ISO-60 NorISO-61 Nor ISO-69 Fre ISO-84 Por ISO-85 Spa ISO-Cyr ISO-GrkISO-Hebrew Kamenicky Legal Math-8 MC TextMS Publish PC Ext D/NPC Ext USPC Set1

- 81 -
Llista dels menús de configuració
2
Canvi de la configuració de la im
pressora
Element Valor Valor per defecte Descripcions
Configuració PCL Symbol Set PC Set2 D/N PC Set2 US
Amplada d'impressió A4 78 column 80 column
* Defineix el número de ca-ràcters per a LF Automàtic de paper A4 a PCL.
Omet les pàgines en blanc Activar Desactivat
*
Defineix si s'expulsa o no una pàgina sense dades per a imprimir (pàgina en blanc) un cop s'ha rebut l'ordre FF (OCH) en el mode PCL.
Funció CR CR CR+LF
* Defineix el rendiment quan es rep un codi CR en PCL.
Funció LF LF LF+CR
* Defineix el rendiment quan es rep un codi LF en PCL.
Marge d'impressió Normal 1/5 inch 1/6 inch
* Defineix una àrea no im-primible de paper.
Ajust d'amplada del llapis Activar Desactivat
* Quan s'especifica l'ampla-da mínima a PCL, si dibui-xeu una línia d'un punt, a vegades sembla disconti-nua.
Núm. identific. de safata
MP tray 1 ― 4 ― 59
*
Defineix el número per a especificar la Safata multiusos per a l'ordre de destinació d'alimentació de paper (ESC&l#H) en l'emulació PCL5e.
Safata 1 1 ― 59
* Defineix el número per a especificar la Safata 1 per a l'ordre de destinació d'alimentació de paper (ESC&l#H) en l'emulació PCL5e.
Safata 2 1 ― 5 ― 59
*
Defineix el número per a especificar la Safata 2 per a l'ordre de destinació d'alimentació de paper (ESC&l#H) en l'emulació PCL5e.
Safata 3 1 ― 20 ― 59
*
Defineix el número per a especificar la Safata 3 per a l'ordre de destinació d'alimentació de paper (ESC&l#H) en l'emulació PCL5e.

- 82 -
Llista dels menús de configuració
2
Canvi de la configuració de la im
pressora
Element Valor Valor per defecte Descripcions
Configuració PCL Núm. identific. de safata
Safata 4 1 ― 21 ― 59
*
Defineix el número per a especificar la Safata 4 per a l'ordre de destinació d'alimentació de paper (ESC&l#H) en l'emulació PCL5e.
Configuració XPS
Firma digital Imprimeix sím-bols no vàlids Imprim. només símb. vàlids Desactivat
*
Configura la funció Firma digital. (El valor per defec-te és Desactivat).
DescartaControl Auto Cada pàgina Desactivat
* Configura la funció Des-carta Control. (El valor per defecte és Automàtic).
Mode MC Activar Desactivat
* Configura la funció MarkupCompatibility. (El valor per defecte és Acti-vat).
Mode de descompressió Auto Velocitat Imprimeix
*
Defineix el mètode de descompressió dels arxius XPS. (El valor per defecte és Velocitat).
Omet les pàgines en blanc Activar Desactivat
*
Defineix si s'expulsen o no les pàgines que no in-clouen dades d'impressió (pàgines en blanc) utilit-zant XPS.
Configuració IBM PPR
Inclinació de caràcters 10 CPI 12 CPI 17 CPI 20 CPI Proporcional
* Especifica la densitat de caràcters en l'emulació IBM PPR.
Condensac. tipus de lletra 12CPI to 20CPI 12CPI to 12CPI
* Especifica la densitat 12CPI per al mode con-densat.
Conjunt de caràcters SET-2 SET-1
* Defineix un conjunt de ca-ràcters.
Symbol Set IBM-437 IBM-850 IBM-860 IBM-863 IBM-865 PC Set1 PC Ext US PC Ext D/N PC Set2 US PC Set2 D/N
* Defineix un conjunt de símbols.
Roman-8 ISO L1 PC-8 PC-8 Dan/Nor PC-850 Legal ISO-2 IRV ISO-4 UK ISO-6 ASC ISO-10 S/FISO-11 Swe

- 83 -
Llista dels menús de configuració
2
Canvi de la configuració de la im
pressora
Element Valor Valor per defecte Descripcions
Configuració IBM PPR
Symbol Set ISO-14 JASC ISO-15 ItaISO-16 Por ISO-17 Spa ISO-21 GerISO-25 Fre ISO-57 Chi ISO-60 Nor ISO-61 NorISO-69 Fre ISO-84 Por ISO-85 SpaAlemany Castellà ISO Dutch Roman Ext ISO Swedish1 ISO Swedish2 ISO Swedish3VN Math VN Int'l VN US PS Math PS Text Math-8 Pi Font MS Publish Win 3.0 DeskTopWin 3.1 L1 MC Text PC-852 Win 3.1 L5 Win 3.1 L2 CWI Hung PC-857 TK ISO L2 ISO L5 PC-8 TKKamenicky Hebrew NC Hebrew OC Plska Mazvia ISO L6 Win 3.1 Heb Win 3.1 Cyr PC-866 Win 3.1 Grk PC-869PC-855 Greek-437 Greek-437 Cy Greek-737 Greek-928 Serbo Croat2 Ucraïnès Búlgar PC-1004 Win 3.1 BltPC-775 Serbo Croat1 PC-858

- 84 -
Llista dels menús de configuració
2
Canvi de la configuració de la im
pressora
Element Valor Valor per defecte Descripcions
Configuració IBM PPR
Symbol Set Roman-9 ISO L9Greek-8 Win 3.1 L/G PC-851 Grk PC-8 GrkHebrew-7 ISO-Hebrew Hebrew-8 PC-862 Heb ISO-Cyr ISO-Grk PC-866 Ukr ISO L4
Estil de carta rodó Habilita Inhabilita
*
Especifica l'estil que subs-titueix φ (9B) i ¥ (9D) per φ (ou) i Φ (zero)
Caràcter zero Normal Dividit
* Especifica l'estil de 0(zero).
Inclinació de línia 6 LPI 8 LPI
* Defineix l'interlineat.
Omet les pàgines en blanc Activar Desactivat
*
Defineix si expulsa o no un full en blanc.
Funció CR CR CR+LF
* Defineix el rendiment quan es rep un codi CR.
Funció LF LF LF+CR
* Defineix el rendiment quan es rep un codi LF.
Longitud de línia Columna 80 Columna 136
* Especifica el nombre de caràcters per línia.
Longitud de formulari 11 polzades 11,7 polzades 12 polzades
*L *A
Especifica la longitud del paper.
Posició TOF 0,0inch 0,1inch ― 1,0inch
* Defineix la posició des de l'extrem superior del pa-per.
Marge esquerre 0,0inch 0,1inch ― 1,0inch
* Defineix la distància de desplaçament des de la posició d'inici d'impressió horitzontal cap a la dreta.
Encaixa-ho en la carta Habilita Inhabilita
*L *A
Defineix el mode d'im-pressió que pot fer encabir dades d'impressió equi-valents a 11 polzades (66 línies) a l'àrea imprimible de la mida LETTER.
Alçada del text Igual Diferent
* Defineix l'alçada d'un ca-ràcter.
Configuració EPSON FX
Inclinació de caràcters 10 CPI 12 CPI 17 CPI 20 CPI Proporcional
* Especifica la inclinació de caràcters.
Conjunt de caràcters SET-2 SET-1
* Especifica un conjunt de caràcters.

- 85 -
Llista dels menús de configuració
2
Canvi de la configuració de la im
pressora
Element Valor Valor per defecte Descripcions
Configuració EPSON FX
Symbol Set IBM-437 IBM-850 IBM-860 IBM-863 IBM-865 PC Set1 PC Ext US PC Ext D/N PC Set2 US PC Set2 D/N
* Especifica un conjunt de símbols.
Roman-8 ISO L1 PC-8 PC-8 Dan/Nor PC-850 Legal ISO-2 IRV ISO-4 UK ISO-6 ASC ISO-10 S/FISO-11 Swe ISO-14 JASC ISO-15 Ita ISO-16 Por ISO-17 Spa ISO-21 Ger ISO-25 Fre ISO-57 Chi ISO-60 Nor ISO-61 NorISO-69 Fre ISO-84 Por ISO-85 Spa Alemany Castellà ISO Dutch Roman Ext ISO Swedish1 ISO Swedish2 ISO Swedish3VN Math VN Int'l VN US PS Math PS Text Math-8 Pi Font MS Publish Win 3.0 DeskTopWin 3.1 L1 MC Text PC-852 Win 3.1 L5 Win 3.1 L2 CWI Hung PC-857 TK ISO L2 ISO L5 PC-8 TKKamenicky Hebrew NC Hebrew OC

- 86 -
Llista dels menús de configuració
2
Canvi de la configuració de la im
pressora
Element Valor Valor per defecte Descripcions
Configuració EPSON FX
Symbol Set Plska Mazvia ISO L6 Win 3.1 Heb Win 3.1 Cyr PC-866 Win 3.1 Grk PC-869PC-855 Greek-437 Greek-437 Cy Greek-737 Greek-928 Serbo Croat2 Ucraïnès Búlgar PC-1004 Win 3.1 BltPC-775 Serbo Croat1 PC-858 Roman-9 ISO L9 Greek-8 Win 3.1 L/G PC-851 Grk PC-8 Grk Hebrew-7 ISO-Hebrew Hebrew-8 PC-862 Heb ISO-Cyr ISO-Grk PC-866 Ukr ISO L4
Estil de carta rodó Habilita Inhabilita
*
Especifica l'estil que subs-titueix φ (9B) i ¥ (9D) per φ (ou) i Φ (zero).
Caràcter zero Normal Dividit
* Especifica l'estil de 0 (zero).
Inclinació de línia 6 LPI 8 LPI
* Defineix l'interlineat
Omet les pàgines en blanc Activar Desactivat
*
Defineix si s'expulsa o no un full en blanc.
Funció CR CR CR+LF
* Defineix el rendiment quan es rep un codi CR.
Longitud de línia 80 column Columna 136
* Especifica el nombre de caràcters per línia.
Longitud de formulari 11 polzades 11,7 polzades 12 polzades
*L *A
Especifica la longitud del paper.
Posició TOF 0,0inch 0,1inch ― 1,0inch
* Defineix la posició des de l'extrem superior del pa-per.

- 87 -
Llista dels menús de configuració
2
Canvi de la configuració de la im
pressora
Element Valor Valor per defecte Descripcions
Configuració EPSON FX
Marge esquerre 0,0inch 0,1inch ― 1,0inch
* Defineix la distància de desplaçament des de la posició d'inici d'impressió horitzontal cap a la dreta.
Encaixa-ho en la carta Habilita Inhabilita
*L *A
Defineix el mode d'im-pressió que pot fer encabir dades d'impressió equi-valents a 11 polzades (66 línies) a l'àrea imprimible de la mida Carta.
Alçada del text Igual Diferent
* Defineix l'alçada d'un ca-ràcter.
Configuració Tauler
Gairebé esgotat Habilita Inhabilita
* Configura el control de la pantalla LCD quan apareix un advertiment de final de vida d'un tambor o d'una unitat de fusió.
LED al final de la vida útil Habilita Inhabilita
* Configura el control d'il-luminació LED quan apa-reix un advertiment de final de vida d'un tòner, d'un tambor o d'una unitat de fusió.
Pantalla inactiva Mesurador de tòner Mida del paper
* Especifica com es visualit-za la informació en la Pan-talla inactiva.
Configuració Tauler
Contrast del tauler -10 ― 0 ― +10
*
Ajusta el nivell de contrast de la pantalla LCD del tau-ler de control.
Volum d'operació no vàlid Desactivat Baix Alt
* Defineix el volum del brunzidor si hi ha un funci-onament no vàlid.
Error de volum Desactivat Baix Alt
* Defineix el volum del brunzidor quan es produ-eix un error.
Configuració de l'hora
Format de data yyyy/mm/dd mm/dd/yyyy dd/mm/yyyy
*L *A
Defineix el format de la data.

- 88 -
Llista dels menús de configuració
2
Canvi de la configuració de la im
pressora
Element Valor Valor per defecte Descripcions
Configuració de l'hora
Zona horària -12:00 -11:45 -11:30 -11:15 -11:00 ― -1:00 -0:45 -0:30 -0:15 +0:00 +0:15 +0:30 +0:45 +1:00 ― +12:15 +12:30 +12:45 +13:00
*
Defineix la zona horària (la diferència amb GMT).
Estalvi d'energia Activar Desactivat
*
Defineix l'estalvi d'energia.
Configuració del temps 2000/01/01 00 :00 ― 2009/01/01 00 :00 ― 2091/12/31 23 :59
Ajusta l'hora actual.
01/01/2000 00 :00 ― 01/01/2009 00 :00 ― 12/31/2091 23 :59
*L

- 89 -
Llista dels menús de configuració
2
Canvi de la configuració de la im
pressora
Element Valor Valor per defecte Descripcions
Configuració de l'hora
Configuració del temps 01/01/2000 00 :00 ― 01/01/2009 00 :00 ― 31/12/2091 23 :59
*A
Config. d'ali-mentació
Inactiu Habilita Inhabilita
* Habilita o Inhabilita el Mode inactiu.
Apagada automàtica Habilita Config. automà-tica Inhabilita
*
Defineix el comportament de l'apagada automàtica.
Configuració Al-tres
Configuració RAM
Mida del búfer de recepció
Automàtic 0,5 megabyte 1 megabyte 2 megabyte 4 megabyte 8 megabyte 16 megabyte 32 megabyte
* Defineix la mida del búfer de recepció
Estalvi de recur-sos
Automàtic Desactivat 0,5 megabyte 1 megabyte 2 megabyte 4 megabyte 8 megabyte 16 megabyte 32 megabyte
*
Defineix l'àrea d'estalvi de recursos.
Configuració de la memòria flash
Inicialitzar Executa Inicialitza la memòria FLASH resident.
Configuració del disc dur
Inicialització Executa Les dades emmagatzema-des al disc dur s'han d'eli-minar. La reinicialització de la partició no s'executarà.
Redimensió de la partició
PCL nn% Comú mm% PS ll% <Apply>
20 50 30
Especifica la mida de la partició.
Formatació de la partició
PCL Comú PS
Formata una partició espe-cífica.
Eliminació del disc dur
Executa Aquest element només apareix quan s'ha installat un disc dur.
Configuració Co-muna Emmagat-zematge
Comprova el sist. de fitx.
Executa Resol les discrepàncies entre la memòria real i la memòria disponible en un sistema d'arxius i realitza una recuperació de dades d'administració (informació FAT). El sistema d'arxius és qui les resol.

- 90 -
Llista dels menús de configuració
2
Canvi de la configuració de la im
pressora
Element Valor Valor per defecte Descripcions
Configuració Al-tres
Configuració Co-muna Emmagat-zematge
Comprova tots els sectors
Executa Realitza una recuperació de la informació d'un sec-tor del disc dur defectuós i d'una discrepància en el sistema d'arxius citada més amunt. Aquest procés pot trigar uns quants mi-nuts en funció de la mida del disc dur.
Habilita la inicia-lització
No Sí
* Evita un canvi en la configu-ració, incloent-hi la inicialitza-ció del dispositiu de bloqueig (disc dur, memòria FLASH).
Config. de segu-retat
Limitació del treball
Desactivat Treball xifrat
* Control del mode de limi-tació del treball.
Fer HDD Segur Executa Habilita la funció de xifrat de les dades emmagatze-mades en el disc dur.
Fer HDD Normal Executa Inhabilita la funció de xi-frat de les dades emma-gatzemades en el disc dur.
Reiniciar clau encriptada
Executa Reinicia una clau encripta-da per a utilitzar-la en un disc dur xifrat.
Configuració de l'idioma
Inicialitzar l'idi-oma
Executa Inicialitza el fitxer de mis-satges carregat a la me-mòria FLASH.
Configuració Anul•lar Tasca
Comportament Tecla Cancel•lar
Curt Llarg Desactivat
* Especifica el comporta-ment quan es prem el botó Cancel·la durant la impressió.
Pantalla Recerca Activar Desactivat
* Especifica si es visualitza la sol·licitud de selecció per a Anul·lar Tasca.
Posició Enfoca-ment
Sí No
* Especifica la selecció predeterminada de la sol-licitud per a Anul·lar Tasca.
Temps d'Espera Pantalla
60 ~ 180 ~ 300
*
Especifica el temps d'es-pera de la sol·licitud de selecció per a Anul·lar Tas-ca. Quan passi el temps establert, la impressió continuarà com a Anul·lar Tasca = No.
Configuració Reinicia la configuració Executa Reinicia el menú d'Usuari a la configuració de fàbrica.
Desa la configuració Executa Desa els menús definits actualment.
Restaura la configuració Executa Canvia a la configuració del menú desada.
Canvia la con-trasenya
Nova contrasenya ************ Defineix una nova contra-senya per entrar al menú Admin Setup. Es poden escriure de 6 a 12 dígits numèrics o ca-ràcters romans.

- 91 -
Llista dels menús de configuració
2
Canvi de la configuració de la im
pressora
Element Valor Valor per defecte Descripcions
Canvia la con-trasenya
Comprova la contrasenya ************ Fa que l'Usuari hagi d'es-criure la contrasenya nova definida a Nova contra-senya per confirmar que vol entrar al menú Admin Setup.
Estadístiques d'impressions
Element Valor Valor per defecte Descripcions
Introduïu la contras. **** 0000 Introduïu una contrasenya per entrar al menú Estadístiques d'impressió. El valor per defecte és 0000.
Usage Report HabilitaInhabilita
* Habilita o Inhabilita Informe d'ús.
Supplies Report HabilitaInhabilita
*
Defineix si es visualitza o s'amaga el nombre de recanvis de consumibles.
Reinicia el compt. principal Executa Posa a zero el comptador principal. Reset Supplies Counter Executa Reinicia el nombre de recanvis de
consumibles.Canvia la contrasenya
Nova contrasenya
**** Defineix una nova contrasenya per entrar al menú Estadístiques d'impressió.
Comprova la contrasenya
**** Fa que l'Usuari hagi d'escriure la nova contrasenya definida a Nova contrasenya per confirmar que vol entrar al menú Estadístiques d'impressió.
AirPrint™
Element Valor Valor per defecte Descripcions
AirPrint™ Habilita * Habilita la funció AirPrint™."Inhabilita" només es visualitza quan AirPrint™ es deshabilita per un error de xarxa, o d'altre tipus. Si seleccioneu Enable en aquest menú, la xarxa es reiniciarà i la interfície d'usuari tornarà en mode d'espera.Si AirPrint™ està habilitat, no es mostrarà "Inhabilita". Seleccioneu Enable en aquest menú per tornar la interfície d'usuari al mode d'espera. La reinicialització de la xarxa no s'executarà.

- 92 -
Llista dels menús de configuració
2
Canvi de la configuració de la im
pressora
Configuraciósensefils
*Aquest menú es visualitza només en el model amb LAN sense fil.
Element Valor Valor per defecte Descripcions
Introduïu la contras. ************ aaaaaa Introduïu una contrasenya per entrar al menú Configuració sense fils. La contrasenya per entrar en aquest menú és la mateixa que la d'Admin Setup. El valor per defecte és aaaaaa. Escriviu de 6 a 12 dígits numèrics o caràcters romans.
Configuració automàtica (WPS)
WPS-PBC Executa S’executa WPS-PBC.WPS-PIN Executa S’executa WPS-PIN.
Odabir bežične mreže xxxxxxxx Llista de punts d'accés.Configuració Manual
SSID SSID d’entradaSeguretat Inhabilita
WEP WPA-PSK WPA2-PSK WPA-EAP(Només es pot definir Web) WPA2-EAP(Només es pot definir Web)
* La seguretat de la funció LAN sense fils
Clau WEP Clau WEP d’entrada. Es poden escriure de 5 a 26 dígits.
Tipus d'encriptació WPA
TKIP AES
* Mètode de codificació WPA-PSK
Clau WPA precompartida
Clau d’entrada compartida prèviament
Executa S'executa un canvi en la seguretat.Reconnexió Sense Fil Executa S’executa la reconnexió de la LAN sense fil.
Habilitació de les comunicacions amb cable
*Es visualitza aquest menú quan la connexió de xarxa és sense fil.
Element Valor Valor per defecte Descripcions
Habilitant Comunicacions amb Cable
Introduïu la contras.
************ aaaaaa Introduïu una contrasenya per entrar al menú.
Executa Habilita la connexió LAN amb cable.

- 93 -
Llista dels menús de configuració
2
Canvi de la configuració de la im
pressora
Menú d'arrencada
Element Valor Valor per defecte Descripcions
Introduïu la contras. ************ aaaaaa Introduïu una contrasenya per entrar al menú d'arrencada. El valor per defecte és aaaaaa. Escriviu de 6 a 12 dígits numèrics o caràc-ters romans.
Configuració d'HDD
Habilita HDD No Sí
*
Fins i tot una màquina no funciona durant la installació perquè un disc dur s'ha danyat, pot tornar a funcionar si ajusteu a No per-què no utilitzi aquell disc dur, sense tenir en compte l'existència d'un disc dur.
Configuració Co-muna Emmagat-zematge
Comprova el sist. de fitx.
Executa Resol les discrepàncies entre la memòria real i la memòria disponible en un sistema d'arxius i realitza una recuperació de dades d'administració (informació FAT).
Comprova tots els sectors
Executa Realitza una recuperació de la informació d'un sector del disc dur defectuós i d'una discrepància en el sistema d'arxius citada més amunt.

- 94 -
Llista dels menús de configuració
2
Canvi de la configuració de la im
pressora
Element Valor Valor per defecte Descripcions
SIDM Menu SIDM Manual ID#
0 Defineix el Pn especificat a MANUAL a partir de l'emulació de FX/PPR/ESCP del núm. del MANUAL-1 ID a l'ordre de control CSF (ESC EM Pn).
~2 *~9
SIDM Manual2 ID#
0 Defineix el Pn especificat a MANUAL a partir de l'emulació de FX/PPR/ESCP del núm. del MANUAL-2 ID a l'ordre de control CSF (ESC EM Pn).
~3 *~9
SIDM MPTray ID#
0 Defineix el Pn especificat a TRAYO (MPTray) a partir de l'emulació de FX/PPR/ESCP del núm. del MPTray ID a l'ordre de control CSF (ESC EM Pn).
~4 *~9
SIDM Tray1 ID# 0 Defineix el Pn especificat a TRAY 1 a partir de l'emulació de FX/PPR/ESCP del núm. del TRAY 1 ID a l'ordre de control CSF (ESC EM Pn).
1 *~9
SIDM Tray2 ID# 0 Defineix el Pn especificat a TRAY 2 a partir de l'emulació de FX/PPR/ESCP del núm. del TRAY 2 ID a l'ordre de control CSF (ESC EM Pn).
~5 *~9
SIDM Tray3 ID# 0 Defineix el Pn especificat a TRAY 3 a partir de l'emulació de FX/PPR/ESCP del núm. del TRAY 3 ID a l'ordre de control CSF (ESC EM Pn).
~6 *~9
SIDM Tray4 ID# 0 Defineix el Pn especificat a TRAY 4 a partir de l'emulació de FX/PPR/ESCP del núm. del TRAY 4 ID a l'ordre de control CSF (ESC EM Pn).
~7 *~9
Menu Lockout Activar Desactivat
*
Activa o Desactiva la funció del Menú de blo-queig
Bloqueig Tauler Mode1 Mode2 Desactivat
*
Activa o Desactiva la funció del Menú de blo-queig.

- 95 -
3
Ús del program
ari d'utilitat
3. Ús del programari d'utilitatEn aquest capítol es descriuen les funcions del programari disponibles per a fer funcionar la impressora.
�� Descripció general de les utilitatsLa taula següent inclou totes les utilitats que podeu utilitzar amb la impressora. Per obtenir informació detallada sobre com utilitzar aquestes utilitats, consulteu les respectives seccions.
Utilitats comunes a Windows i a MAC OS X
Element Abast de la funció Detalls Requisits del sistema Consul-
teu Pàgina web Configu-
ració de la impressora
Podeu comprovar l'estat de la impressora i canviar-li la configuració.
● Windows 8/ Windows Server 2012/Windows 7/ Windows Vista/ Windows Server 2008 R2/ Windows Server 2008/ Windows XP/ Windows Server 2003
● Mac OS X 10.4-10.8
pàgina. 98
PS Gamma Adjuster, utilitat Impressió Podeu configurar la densi-tat de les imatges ajustant la densitat dels mitjos tons.
pàgina. 100
Print display language setup/Panel Language Setup
Configu-ració de la impressora
Podeu canviar el tauler de control o l'idioma de visua-lització del menú.
pàgina. 106 pàgina. 111
Utilitats del Windows
Element Abast de la funció Detalls Requisits del sistema Consul-
teuConfiguration Tool Configu-
ració de la impressora
Registra la configuració de la xarxa de la impressora al disc dur. També hi ha disponibles les opcions de registrar i eliminar dades de formulari i gestionar tre-balls desats.
Windows 8/ Windows Server 2012/Win-dows 7/ Windows Vista/ Windows Server 2008 R2/ Windows Server 2008/ Windows XP/ Windows Server 2003
pàgina. 102
PDF Print Direct Impressió Imprimeix els fitxers PDF sense iniciar l'aplicació.
Windows 8/ Windows Server 2012/Win-dows 7/ Windows Vista/ Windows Server 2008 R2/ Windows Server 2008/ Windows XP/ Windows Server 2003
pàgina. 105
OKI LPR Utility Impressió Podeu imprimir un docu-ment a través de la con-nexió de xarxa, gestionar treballs d'impressió i com-provar l'estat de la impres-sora. I, quan es canvia una adreça IP d'una impresso-ra, la configuració es canvia automàticament.
Windows 8/ Windows Server 2012/Win-dows 7/ Windows Vista/ Windows Server 2008 R2/ Windows Server 2008/ Windows XP/ Windows Server 2003
pàgina. 107

- 96 -
Descripció general de les utilitats
3
Ús del program
ari d'utilitat
Element Abast de la funció Detalls Requisits del sistema Consul-
teuNetwork Extension Gestió de
la impres-sora
Podeu comprovar la con-figuració de la impres-sora des del controlador d'impressora i definir les opcions. Aquesta utilitat s'instal·la automàticament durant la instal·lació d'un controlador d'impressora a través d'una connexió de xarxa.
Windows 8/ Windows Server 2012/Win-dows 7/ Windows Vista/ Windows Server 2008 R2/ Windows Server 2008/ Windows XP/ Windows Server 2003Un ordinador que funciona amb TCP/IP.
pàgina. 109
Utilitats del Mac OS X
Element Abast de la funció Detalls Requisits del siste-
maConsul-
teu Network Card Setup Configu-
ració de la impressora
Podeu configurar la xarxa. Mac OS X 10.4 – 10.8 pàgina. 111

- 97 -
Instal·lació de les utilitats
3
Ús del program
ari d'utilitat
�� Instal·lació de les utilitats
Instal·lació des del disc Software DVD-ROM
Per instal·lar una utilitat al Windows, seguiu els procediments descrits a continuació. Per al Mac OS X, podeu copiar-la arrossegant-la i deixant-la anar a l'indret que vulgueu. També podeu executar aquesta acció directament des del disc Software DVD-ROM.
Per al Windows
1 Inseriu el disc Software DVD-ROM a l'ordinador.
2 Feu clic a [RunSetup.exe].Si apareix el quadre de diàleg [User Account Control], feu clic a [Sí].
3 Llegiu el contracte de llicència per a l'usuari i feu clic a [Hi estic d'acord].
4 Llegiu les recomanacions de l'entorn i feu clic a [Next].
5 Seleccioneu la impressora i feu clic a [Next].
6 Seleccioneu una interfície i feu clic a [Next].
7 Feu clic a [Instal·lació personalitzada].
8 Seleccioneu la utilitat que voleu instal·lar i feu clic a [Install].
9 Feu clic a [Finish].
Per al Mac OS X
1 Inseriu el disc Software DVD-ROM a l'ordinador.
2 Feu doble clic a la carpeta [OKI]>[Utilities].
3 Copieu la carpeta que voleu instal·lar arrossegant-la i deixant-la anar a la carpeta que voleu.
Nota
● Per iniciar, feu doble clic a la icona de la utilitat dins de la carpeta.

- 98 -
Utilitats comunes a Windows i a MAC OS X
3
Ús del program
ari d'utilitat
�� Utilitats comunes a Windows i a MAC OS XEn aquesta secció es descriuen quines pàgines web poden utilitzar-se tant al Windows com al Mac OS X.
Pàgina webPer utilitzar les pàgines web s'han de complir els requisits següents.
● El protocol TCP/IP ha d'estar habilitat.
● Algun d'aquests programes ha d'estar instal·lat: Microsoft Internet Explorer 6.0 o posterior, Safari 3.0 o posterior o Firefox 3.0 o posterior.Nota
● Configureu les opcions de seguretat de la pàgina web en un nivell mitjà, o bé habiliteu les galetes.
● Per poder accedir al menú [Configuraciód'admin], cal especificar la contrasenya d'administrador. La contrasenya per defecte és "aaaaaa".
Des de la pàgina web podeu dur a terme les següents operacions.
● Visualitzar l'estat de la impressora.
● Configurar les safates, la xarxa, les funcions per defecte i la impressora.
● Visualitzar la llista de treballs.
● Imprimir un PDF sense un controlador d'impressora.
● Enllaçar amb les pàgines web que utilitzeu més sovint.Nota
● Per canviar la configuració de la impressora a la pàgina web, cal haver iniciat la sessió com a administrador.
Referència
● Per obtenir informació detallada sobre com configurar les opcions de la xarxa, consulteu "Canvi de la configuració de la xarxa des de la pàgina web" P.133.
Accés a la pàgina web de la impressora.
1 Inicieu el navegador web.
2 Escriviu "http:// (adreça IP de la impressora)" a la barra d'adreces i premeu el botó <ENTER(ENRERE)>.Referència
● Per obtenir l'adreça IP de la impressora, consulteu el Manual d'usuari (Configuració).
Inici de sessió com a Administrador.Nota
● Heu de tenir l'autorització necessària per poder actuar com a administrador.
Nota
● La contrasenya d'administrador per defecte de la impressora és "aaaaaa".
1 Feu clic a [Administrator Login] a la pàgina principal.
2 Escriviu "root" a [Username] i després la contrasenya d'administrador a [Contrasenya]. A continuació, feu clic a [OK].Per al Mac OS X, escriviu "root" per a [Nom] i després la contrasenya d'administrador de la impressora a [Contrasenya]. A continuació, feu clic a [Login].
3 Feu clic a [SKIP].Si heu fet algun canvi a la configuració d'aquesta pantalla, feu clic a [OK].
Només es visualitzaran els menús disponibles per a l'administrador.

- 99 -
Utilitats comunes a Windows i a MAC OS X
3
Ús del program
ari d'utilitat
Canvi de la contrasenya de l'AdministradorPodeu canviar la contrasenya de l'administrador de la impressora des de la pàgina web. La contrasenya de l'administrador definida a la pàgina web es pot utilitzar per iniciar sessió a la impressora des del tauler de control o des de la pàgina web. Nota
● La contrasenya ha de tenir entre 6 i 12 caràcters i ha d'estar formada per caràcters d'un byte (alfanumèrics).
● La contrasenya distingeix entre majúscules i minúscules.
1 Executeu el navegador web i inicieu sessió com a administrador.
2 Seleccioneu [Admin Setup].
3 Seleccioneu [Management]> [Change Password].
4 Introduïu una contrasenya nova a [New Password].
5 Torneu a introduir la contrasenya a [Verify Password].La contrasenya que introduïu no es visualitzarà. Apunteu-vos la contrasenya i deseu-la en un lloc segur.
6 Feu clic a [Submit].El sistema de xarxa es reiniciarà per habilitar la nova configuració.
Nota
● No cal que reinicieu la impressora. La propera vegada que inicieu sessió com a administrador, feu servir la nova contrasenya.
Comprovació l'estat de la impressora Des de la pàgina web podeu comprovar l'estat de la impressora.
1 Inicieu el navegador web i introduïu l'adreça IP de la impressora.Es visualitzarà l'estat actual de la impressora.
Nota
● Si inicieu sessió com a administrador, també podeu fer clic a [Status Window] per veure de manera resumida l'estat de la impressora.
CanvidelaconfiguraciódelaimpressoraPodeu canviar la configuració de la unitat principal des de la pàgina web.
1 Executeu el navegador web i inicieu sessió com a administrador.
2 Canvieu la configuració i feu clic a [Submit].
Obtenció automàtica de la data i l'horaPodeu obtenir automàticament la informació de data i hora des d'un servidor horari d'Internet i aplicar aquesta informació a la impressora.
1 Executeu el navegador web i inicieu sessió com a administrador.
2 Seleccioneu [Admin Setup].
3 Seleccioneu [Management]>[Time Setup].
4 Seleccioneu [Auto] per a [Time Setup].
5 Escriviu el servidor NTP a [NTP Server (Primary)].
6 Si cal, escriviu un altre servidor NTP a [NTP Server (Secondary)].
7 Especifiqueu la vostra [Time zone].
8 Definiu [daylight saving] si es necessari.
9 Feu clic a [Submit].El sistema de xarxa es reiniciarà per habilitar la nova configuració.

- 100 -
Utilitats comunes a Windows i a MAC OS X
3
Ús del program
ari d'utilitat
Ajustament del color amb la utilitat PS Gamma Adjuster
En aquesta secció es descriu la utilitat PS Gamma Adjuster. La impressora permet ajustar la densitat dels mitjos tons de la impressió. Utilitzeu aquesta funció si el color d'una fotografia o d'un gràfic és massa fosc.
Nota
● No és possible utilitzar el controlador d'impressora PCL/XPS del Windows.
● La velocitat d'impressió pot reduir-se quan s'utilitza aquesta funció. Si voleu donar prioritat a la velocitat, seleccioneu [NotSpecified] a [Custom Gamma Adjustment].
● Algunes aplicacions permeten especificar la configuració de mitjos tons. Si utilitzeu aquestes funcions, seleccioneu [NotSpecified] a [Custom Gamma Adjustment].
● Si esteu utilitzant una aplicació abans de registrar el nom de l'ajustament de mitjos tons, reinicieu l'aplicació abans de la impressió.
● El nom de l'ajustament de mitjos tons registrat estarà efectiu per a totes les impressores del mateix tipus si s'han desat diverses impressores a la carpeta [Printers andFaxes].
Referència
● Per obtenir informació detallada sobre com instal·lar la utilitat PS Gamma Adjuster, consulteu "Instal·lació de les utilitats" P.97.
Registre de mitjos tons
� Per als controladors PS del Windows
1 Feu clic a [Start] i seleccioneu [All Programs]> [Okidata]> [PS Gamma Adjuster]> [PS Gamma Adjuster].
2 Seleccioneu la impressora a [Select Printer].
3 Feu clic a [Nova].
4 Ajusteu els mitjos tons.Podeu seleccionar un mètode per ajustar els mitjos tons utilitzant la línia de gràfics, introduint el valor gamma, o introduint el valor de densitat al quadre de text.
5 Escriviu el nom de la configuració a [Gamma Curve Name] i després feu clic a [OK].
6 Feu clic a [Afegeix].
7 Feu clic a [Aplica-ho].Apareixerà un quadre de diàleg.
8 Feu clic a [OK].
9 Feu clic a [Exit] per sortir de la utilitat PS Gamma Adjuster.

- 101 -
Utilitats comunes a Windows i a MAC OS X
3
Ús del program
ari d'utilitat
� Per al controlador d'impressora PS del Mac OS X
1 Inicieu la utilitat PS Gamma Adjuster.
2 Feu clic a [Nova].
3 Ajusteu els mitjos tons.Podeu seleccionar un mètode per ajustar els mitjos tons utilitzant la línia de gràfics, introduint el valor gamma, o introduint el valor de densitat al quadre de text.
4 Escriviu el nom de la configuració a [Gamma Curve Name] i després feu clic a [Desa].
5 Feu clic a [Select PPD].
6 Seleccioneu el fitxer PPD per registrar l'ajustament de mitjos tons i feu clic a [Obre].
7 Seleccioneu l'ajustament de mitjos tons i feu clic a [Afegeix].
8 Feu clic a [Desa].
9 Escriviu el nom de l'administrador i la contrasenya i feu clic a [OK].
10 Sortiu de la utilitat PS Gamma Adjuster.
11 Seleccioneu [Print&Fax] a [System Preferences] per eliminar i tornar a registrar totes les impressores en les quals s'han realitzat els ajustaments.
Impressiód'unfitxeramblacorbade gamma ajustada
� Per als controladors PS del Windows
1 Obriu el fitxer que voleu imprimir.
2 Seleccioneu [Print] al menú [File].
3 Feu clic a [Preferences].
4 Seleccioneu la pestanya [Color], marqueu l'opció [Custom Calibration], seleccioneu la configuració d'ajustament de mitjos tons i després feu clic a [OK].
� Per al controlador d'impressora PS del Mac OS X
1 Obriu el fitxer que voleu imprimir.
2 En el menú [File], seleccioneu [Print].
3 Seleccioneu [Printer Features] al menú del tauler.
4 Seleccioneu la configuració d'ajustament de mitjos tons des de [Halftone Adjustment] a [Opcions de treball].

- 102 -
Utilitats del Windows
3
Ús del program
ari d'utilitat
�� Utilitats del WindowsEn aquesta secció es descriuen les utilitats que podeu utilitzar al Windows.
ConfigurationToolAmb l'eina Configuration Tool podeu gestionar diverses unitats i canviar les configuracions.
L'eina Configuration Tool permet realitzar les següents funcions.
● Visualitzar la informació del dispositiu
● Registrar i eliminar dades de formularis
● Gestionar treballs desats
● Configuració de la xarxa
ConfiguracióPodeu instal·lar connectors si és necessari.
Hi ha disponibles els 2 tipus de connectors següents.
● Connector Network Setting
● Connector Storage ManagerNota
● Podeu instal·lar altres connectors en qualsevol moment.
Referència
● Per obtenir informació sobre com instal·lar l'eina COnfiguration Tool, consulteu "Instal·lació de les utilitats" P.97.
Registre de la impressoraQuan utilitzeu l'eina Configuration Tool o afegiu una nova impressora, cal que la registreu a Configuration Tool.
1 Seleccioneu [Start], [All Programs]> [Okidata]>[ConfigurationTool]> [ConfigurationTool].
2 Seleccioneu [Register Device] al menú [Tools].Es visualitzen els resultats de la cerca.
3 Seleccioneu la impressora i feu clic a [Register].
4 A la pantalla de confirmació, feu clic a [Sí].
Eliminació d'una impressoraPodeu suprimir una impressora registrada.
1 Feu clic amb el botó dret a la impressora a [Registered Device Table].
2 Seleccioneu [Suprimeixeldispositiu].
3 A la pantalla de confirmació, feu clic a [Sí].
Visualització de l'estat de la impressoraComproveu l'estat i la informació de la impressora.
1 Seleccioneu la impressora a [Registered Device Table].
2 Seleccioneu la pestanya [Device Info].Nota
● Si la impressora està connectada a la xarxa, es visualitzarà [Device Status].
● Per actualitzar la informació, feu clic a [Update Device Information].

- 103 -
Utilitats del Windows
3
Ús del program
ari d'utilitat
Connector Network SettingLa xarxa es pot definir per mitjà de l'eina Configuration Tool. Abans de la configuració, instal·leu el connector Network Setting.
Referència
● Per obtenir informació sobre com instal·lar l'eina COnfiguration Tool, consulteu "Instal·lació de les utilitats" P.97.
� IconaA la taula següent es descriu el significat de cada icona.
Icona DetallsCerca la impressora una altra vegada.
Canvia les condicions de cerca de la impressora.Canvia l'adreça IP de la impressora.
Reinicia la impressora.
Canvia la contrasenya de xarxa.
Mostra la pàgina web de la impressora.
� CercadelaimpressoraalaxarxaCerca la impressora.
1 Seleccioneu [ConfiguracióXarxa] al menú [Plug-in].
2 Seleccioneu [Discover Devices].Es visualitzen els resultats de la cerca.
� Configuraciódelescondicionsdecerca
1 Seleccioneu [ConfiguracióXarxa] al menú [Plug-ins].
2 Seleccioneu [Environment Settings].
3 Definiu la configuració de cerca adequada i feu clic a [OK].
� Canvi de l'adreça IPCanvia l'adreça IP de la impressora.
1 Seleccioneu la impressora a la llista de dispositius.
2 Feu clic a la icona .
3 Si és necessari, canvieu la configuració.
4 Feu clic a [OK].
5 Escriviu la contrasenya de xarxa i feu clic a [OK].La contrasenya per defecte està formada pels 6 últims dígits alfanumèrics de l'adreça MAC.
6 Feu clic a [OK] per reiniciar la impressora.
Connector Storage ManagerEl connector Storage Manager permet gestionar l'emmagatzematge dels treballs als dispositius, així com emmagatzemar formularis i tipus de lletra utilitzats per a la impressió.
� IconaA la taula següent es descriu el significat de cada icona.
Icona DetallsCrea un projecte nou.
Obre un projecte existent.
Desa un projecte.
Assigna un nom nou al projecte actualment seleccionat i l'emmagatzema en un fitxer.Afegeix un fitxer a un projecte.
Elimina el fitxer seleccionat del projecte.
Visualitza el quadre de diàleg Filter Macro File d'un fitxer de formulari PCL.Crea un arxiu de descàrrega.
Envia un arxiu de descàrrega.
Envia el projecte seleccionat en aquell moment.Envia el fitxer.
Visualitza la finestra Job Management.
Visualitza la finestra Administrator Functions.

- 104 -
Utilitats del Windows
3
Ús del program
ari d'utilitat
Registre de formularis (superposició de formularis)Podeu crear i registrar superposicions, com ara logotips o formularis, per a la impressió en documents. A continuació es descriu el procediment per a registrar formularis.
Referència
● Per obtenir informació sobre com imprimir superposicions, consulteu "Impressió de superposició" P.41.
Nota
● Si feu servir un controlador d'impressora PS del Windows, necessitareu privilegis d'administrador.
● No és possible utilitzar el controlador d'impressora XPS del Windows.
� Creació d'un formulari
1 Feu clic a [Start] i després seleccioneu [Devices and Printers].
2 Feu clic amb el botó dret a la icona La impressora i seleccioneu el tipus de controlador que necessiteu a [Printer properties].
3 Seleccioneu la pestanya [Ports], marqueu [FILE:] a [Port] i feu clic a [OK].
4 Creeu el formulari que voleu registrar a la impressora.
5 Seleccioneu [Print] al menú [File].
6 Feu clic a [Preferences].Si utilitzeu el controlador d'impressora PCL del Windows, feu clic a [Vector] del [Mode d'impressió] situat a la pestanya [Opcions de treball] i, després, [OK]. Finalment, aneu al pas 9.
7 Seleccioneu la pestanya [Opcions de treball] i feu clic a [Superposició].
8 Seleccioneu [Create Form].
9 Inicieu un treball d'impressió.
10 Escriviu el nom de fitxer que voleu desar.
11 Recupera la configuració original per a [Port] a la pestanya [Ports].
� Registre d'un formulari a la impressora utilitzant l'eina ConfigurationTool
1 Feu clic a la icona .
2 Feu clic a la icona i seleccioneu el formulari que heu creat. El formulari s'afegirà al projecte.
3 Feu clic al fitxer del formulari.
4 Escriviu [ID] i feu clic a [OK].Nota
● No canvieu [Target Volume] ni [Path].
Nota
● Si feu servir el controlador d'impressora PS del Windows, escriviu [Component].
5 Seleccioneu el dispositiu a l'àrea de selecció de dispositius situada a la part inferior de la finestra Storage Manager Plug-in.
6 Feu clic a la icona .
7 Feu clic a [OK].
Comprovació de l'espai lliure al disc dur o alamemòriaflaixPodeu comprovar l'espai lliure del disc dur o de la memòria flaix.
1 Feu clic en un nom de dispositiu a l'àrea de selecció de dispositius ubicada a la part inferior de la finestra Storage Manager Plug-in. S'obrirà una finestra de recursos corresponent al dispositiu seleccionat.
2 Aquest quadre de diàleg mostra l'emmagatzematge, les particions, els directoris i els fitxers per mitjà de la comunicació amb el dispositiu.

- 105 -
Utilitats del Windows
3
Ús del program
ari d'utilitat
Eliminació de treballs innecessaris d'una memòria o disc durPodeu eliminar els treballs d'impressió en una partició [COMMON] d'una memòria flash o disc dur.Nota
● Un cop impreses o desades les dades d'impressió, el treball d'impressió es manté a la partició [COMMON]. Per tant, si els treballs innecessaris no s'eliminen, la capacitat de la memòria o disc dur disminuirà.
Nota
● Les impressions xifrades autoritzades no es poden eliminar al connector Storage Manager.
1 Feu clic a la icona .
2 Per visualitzar els treballs d'impressió d'un usuari específic, introduïu la contrasenya i feu clic a [Apply job password]. Per visualitzar tots els treballs d'impressió, introduïu la contrasenya de l'administrador i feu clic a [Apply administrator password]. La contrasenya de l'administrador per defecte és "aaaaaa".
3 Seleccioneu el treballs que voleu eliminar i feu clic a la icona .
4 Feu clic a [OK].
PDF Print DirectPodeu enviar un fitxer PDF a la impressora i imprimir-lo directament. Amb PDF Print Direct, el procediment d'obertura dels fitxers PDF amb aplicacions com l'Adobe Reader s'omet.
Referència
● Per obtenir informació sobre com instal·lar PDF Print Direct, consulteu "Instal·lació de les utilitats" P.97.
Impressiód'unfitxerPDF
1 Comproveu que la icona [Your Printer(*)] estigui present a la carpeta [Devices and Printers].
2 Feu clic amb el botó dret al fitxer PDF que voleu imprimir i després seleccioneu [PDF Print Direct].Apareixerà una finestra.
3 Seleccioneu el controlador d'impressora a [Select Printer].Quan definiu la funció de verificació de l'usuari al controlador d'impressora seleccionat, trieu [User Auth] al menú [Setting Printer].
4 Si voleu imprimir un fitxer xifrat, marqueu l'opció [Defineixlacontrasenya] i escriviu la contrasenya.Si voleu utilitzar la mateixa contrasenya en el futur, feu clic a [Desa la contrasenya].
5 Canvieu les opcions que calguin i feu clic a [Imprimeix].

- 106 -
Utilitats del Windows
3
Ús del program
ari d'utilitat
Configuracióde l'idioma del tauler de control
Podeu canviar la llengua que es visualitza al tauler de control.
Nota
● Aquest programa fa servir el controlador d'impressora. Cal que instal·leu prèviament el controlador d'impressora a l'ordinador.
Inici
1 Enceneu la impressora.
2 Enceneu l'ordinador i inseriu-hi el disc Software DVD-ROM.
3 Feu clic a [RunSetup.exe].Si apareix el quadre de diàleg [User Account Control], feu clic a [Sí].
4 Llegiu el contracte de llicència per a l'usuari i feu clic a [Hi estic d'acord].
5 Llegiu les recomanacions de l'entorn i feu clic a [Next].
6 Seleccioneu la impressora i feu clic a [Next].
7 Seleccioneu una interfície i feu clic a [Next].
8 Feu clic a [Panel Language Setup].
9 Feu clic a [Next].Nota
● El número de versió d'aquesta eina es visualitza després del títol [Operator Panel Language Setup Wizard].
10 Seleccioneu la impressora i feu clic a [Next].Nota
● Les impressores que són compatibles amb aquesta eina es visualitzen a la llista [Impressores disponibles].
11 Seleccioneu la llengua i feu clic a [Next].
12 Feu clic a [Imprimeixunapàginadeprova] i després a [Next].
13 Comproveu si el valor de format de la llengua dels menús impresos al pas 12 es troba dins de l'interval mostrat a la pantalla i feu clic a [Next].
14 Comproveu el contingut de la configuració i feu clic a [Configuració].Nota
● El número de versió de l'arxiu d'idioma es mostra a [Language version] a la pantalla [Operator Panel Language Setup Wizard Ver].
15 Feu clic a [Finish].
16 Comproveu que la llengua que voleu es visualitza a la pantalla de la pantalla i després reinicieu la impressora.Un cop finalitzada la configuració, apareix el següent missatge.
"Apagar/Encendre
Dades de missatges rebudes correctament"
Nota
● Si no heu seleccionat la pantalla de selecció de la llengua al pas 11, seguiu aquest procediment.
a Feu clic a [Cancel·la] per tancar el programa.
b Comproveu que la impressora està activada i que el disc "Software DVD-ROM" està instal·lat a la impressora.
c Feu clic a [Start] i seleccioneu [Cercaprogramesifitxers].
d Introduïu "D:/Utilities/PanelDwn/oppnlngs.exe" i premeu el botó <ENTER(ENRERE)>. (Aquest exemple utilitza la unitat DVD-ROM (D:))
e Aneu al pas 9.

- 107 -
Utilitats del Windows
3
Ús del program
ari d'utilitat
OKI LPR UtilityPodeu utilitzar l'OKI LPR Utility per a realitzar treballs d'impressió a través de la xarxa, gestionar treballs d'impressió i comprovar l'estat de la impressora.
Referència
● Per obtenir informació sobre com instal·lar OKI LPR Utility, consulteu "Instal·lació de les utilitats" P.97.
Per poder utilitzar OKI LPR Utility, cal que TCP/IP estigui activat.
Nota
● L'OKI LPR Utility no es pot utilitzar per a les impressores compartides. Utilitzeu el port TCP/IP estàndard.
Inici de la utilitat
1 Feu clic a [Start] i seleccioneu [All Programs]>[Okidata]>[OKI LPR Utility]>[OKI LPR Utility].
Addició d'una impressoraPodeu afegir una impressora a l'OKI LPR Utility.
Nota
● Es necessiten privilegis d'administrador.
● Si no podeu afegir una impressora a Windows 8/Windows Server 2012/Windows 7/Windows Vista/Windows Server 2008, tanqueu OKI LPR Utility, feu clic amb el botó dret a [Start] > [All Programs] > [Okidata] > [OKI LPR Utility] > [OKI LPR Utility] i després seleccioneu [Executacomaadministrador] per executar-lo.
Nota
● No podeu afegir una impressora que ja estigui registrada a l'OKI LPR Utility. Si voleu canviar el port, seleccioneu [ConfirmConnections] al menú [Remote Print].
1 Inicieu l'OKI LPR Utility.
2 Seleccioneu [Add Printer] al menú [Remote Print].
3 Seleccioneu [Nom de la impressora] i introduïu l'adreça IP.Les impressores de xarxa i les impressores locals connectades al port LPR no es visualitzen.
4 Quan trieu una impressora de xarxa, seleccioneu [Discover].
5 Feu clic a [OK].
BaixadadefitxersPodeu baixar un fitxer a la impressora que heu afegit a l'OKI LPR Utility.
1 Inicieu l'OKI LPR Utility.
2 Seleccioneu la impressora on voleu baixar el fitxer.
3 Seleccioneu [Download] al menú [Remote Print].
4 Seleccioneu un fitxer i feu clic a [Obre].
Visualització l'estat de la impressora.
1 Inicieu l'OKI LPR Utility.
2 Seleccioneu una impressora.
3 Seleccioneu [Printer Status] a [Remote Print].
Comprovació/Eliminació/Reenviament de treballsPodeu confirmar i eliminar treballs d'impressió. Així mateix, si no podeu imprimir perquè la impressora seleccionada està ocupada, no està en línia o s'ha quedat sense paper, podeu reenviar els treballs d'impressió a una altra impressora OKI.
Nota
● Els treballs d'impressió només es poden reenviar a una impressora OKI igual que la que esteu utilitzant.
● Abans de reenviar el treball, cal que afegiu una altra impressora OKI del mateix model.
1 Inicieu l'OKI LPR Utility.
2 Seleccioneu [Job Status] al menú [Remote Print].
3 Si voleu eliminar un treball d'impressió, seleccioneu el treball i després trieu [Delete Job] al menú [Treball].
4 Si voleu reenviar un treball d'impressió, seleccioneu el treball i després trieu [Redirect] al menú [Treball].

- 108 -
Utilitats del Windows
3
Ús del program
ari d'utilitat
Reenviament automàtic de treballs Si no podeu imprimir perquè la impressora seleccionada està ocupada, no està en línia o s'ha quedat sense paper, podeu configurar les opcions de reenviament per reenviar automàticament els treballs d'impressió a una impressora OKI del mateix model.
Nota
● Els treballs d'impressió només es poden reenviar a una impressora OKI del mateix model que esteu utilitzant.
● Abans de reenviar el treball, cal que afegiu una altra impressora OKI del mateix model.
● Es necessiten privilegis d'administrador.
1 Inicieu l'OKI LPR Utility.
2 Seleccioneu la impressora que voleu definir.
3 Seleccioneu [ConfirmConnections] al menú [Remote Print].
4 Feu clic a [Opcions avançades].
5 Marqueu la casella de selecció [Automatic Job Redirect Used].
6 Per reenviar els treballs només quan es produeixen errors, marqueu la casella de selecció [Redirect only at the time of an error].
7 Feu clic a [Afegeix].
8 Introduïu l'adreça IP de la impressora a on voleu reenviar el treball i feu clic a [OK].
9 Feu clic a [OK].
Impressió amb diverses impressoresPodeu imprimir amb diverses impressores executant una única ordre.
Nota
● Aquesta funció envia treballs d'impressió remots a diverses impressores i els imprimeix simultàniament.
● Es necessiten privilegis d'administrador.
1 Inicieu l'OKI LPR Utility.
2 Seleccioneu la impressora que voleu configurar.
3 Seleccioneu la impressora [ConfirmConnections] al menú [Remote Print].
4 Feu clic a [Details].
5 Marqueu la casella de selecció [Print to more than one printer at a time].
6 Feu clic a [Opcions].
7 Feu clic a [Afegeix].
8 Introduïu l'adreça IP de la impressora per imprimir simultàniament i feu clic a [OK].
9 Feu clic a [OK].
Visualització d'una pàgina webPodeu obrir una pàgina web de la impressora des de l'OKI LPR Utility.
1 Inicieu l'OKI LPR Utility.
2 Seleccioneu una impressora.
3 Seleccioneu [Web setting] al menú [Remote Print].Nota
● No podreu obrir la pàgina web si el número del port web ha canviat. Realitzeu aquest procediment i torneu a configurar el número de port de l'OKI LPR Utility.
a Seleccioneu una impressora.
b Seleccioneu [ConfirmConnections] a [Remote Print].
c Feu clic a [Opcions avançades].
d Introduïu el número de port a [Port Numbers].
e Feu clic a [OK].

- 109 -
Utilitats del Windows
3
Ús del program
ari d'utilitat
Addició de comentaris a les impressoresPodeu afegir comentaris a les impressores que heu afegit a l'OKI LPR Utility per tal d'identificar-les.
1 Inicieu l'OKI LPR Utility.
2 Seleccioneu una impressora.
3 Seleccioneu [ConfirmConnections] a [Remote Print].
4 Escriviu un comentari i feu clic a [OK].
5 Seleccioneu [Show comments] al menú [Option].
Configuracióautomàticadel'adreçaIPPodeu configurar l'adreça IP per garantir que no es perdi la connexió amb la impressora original, encara que l'adreça IP canviï.Nota
● L'adreça IP pot canviar si s'utilitza DHCP per assignar dinàmicament adreces IP o si l'administrador canvia manualment l'adreça IP de la impressora.
Nota
● Es necessiten privilegis d'administrador.
1 Inicieu l'OKI LPR Utility.
2 Seleccioneu [Configuració] al menú [Option].
3 Marqueu la casella de selecció [Auto Reconnect] i feu clic a [OK].
Desinstal·lació de l'OKI LPR UtilityNota
● Es necessiten privilegis d'administrador.
1 Comproveu que l'OKI LPR Utility estigui tancada.
2 Feu clic a [Start] i, després, seleccioneu [All Programs]>[Okidata]>[OKI LPR Utility]>[Uninstall OKI LPR Utility].Si apareix el quadre de diàleg [User Account Control], feu clic a [Sí].
3 A la pantalla de confirmació, feu clic a [Sí].
NetworkExtensionA Network Extension podeu comprovar la configuració de la impressora i definir les opcions.
Per poder utilitzar Network Extension, cal que TCP/IP estigui activat.
Nota
● Es necessiten privilegis d'administrador.
Nota
● Network Extension s'instal·la automàticament durant la instal·lació d'un controlador d'impressora a través d'una xarxa TCP/IP.
● Network Extension funciona conjuntament amb el controlador d'impressora. Network Extension no es pot instal·lar sol.
● Network Extension només funciona si el controlador d'impressora està connectat al port OKI LPR o al port TCP/IP estàndard.
Inici de la utilitatPer utilitzar Network Extension, obriu la pantalla de propietats de la impressora.
1 Feu clic a [Start] i després seleccioneu [Devices and Printers].
2 Feu clic amb el botó dret a la icona de la impressora i seleccioneu [Printer properties].

- 110 -
Utilitats del Windows
3
Ús del program
ari d'utilitat
CanvidelaconfiguraciódelaimpressoraPodeu comprovar la configuració de la impressora.Nota
● Si utilitzeu Network Extension en un entorn no compatible, és possible que la pestanya [Option] no es visualitzi.
1 Obriu la pantalla de propietats de la impressora.
2 Seleccioneu la pestanya [Option].
3 Feu clic a [Actualitza].
4 Feu clic a [OK]. Referència
● Feu clic a [Web Setting] per iniciar automàticament la pàgina web. En aquesta pantalla de la pàgina web podeu canviar la configuració de la impressora. Per obtenir més informació, consulteu "Pàgina web" P.98.
ConfiguracióautomàticadelesopcionsPodeu obtenir la configuració de les opcions de la impressora connectada i definir automàticament el controlador d'impressora.Nota
● No podreu realitzar aquesta configuració si utilitzeu Network Extension en entorns no admesos.
� Per als controladors d'impressora PCL/XPS del Windows
1 Obriu la pantalla de propietats de la impressora.
2 Seleccioneu la pestanya [Opcions del dispositiu].
3 Feu clic a [Reculllaconfiguraciódelaimpressora].
4 Feu clic a [OK].
� Per als controladors PS del Windows
1 Obriu la pantalla de propietats de la impressora.
2 Seleccioneu la pestanya [Device Settings].
3 Feu clic a [Get installable options automatically] i després a [Configuració].
4 Feu clic a [OK].
Desinstal·lació de la utilitat
1 Feu clic a [Start] i després seleccioneu [Control Panel]> [Add or Remove Programs].
2 Seleccioneu [OKINetworkExtension] i feu clic a [Suprimeix].
3 Seguiu les instruccions en pantalla per completar la desinstal·lació.

- 111 -
Utilitats del Mac OS X
3
Ús del program
ari d'utilitat
�� Utilitats del Mac OS XEn aquesta secció es descriuen les utilitats que podeu utilitzar al Mac OS X.
Panel Language SetupPodeu canviar la llengua que es visualitza al tauler de control.
1 Imprimiu un mapa de menús de la impressora.Per imprimir la configuració, premeu la tecla <Fn>, escriviu [1], [0] i [0] en el teclat numèric de deu tecles i premeu el botó <ENTER(ENRERE)>.
2 Inicieu la utilitat de Panel Language Setup.Referència
● "Instal·lació de les utilitats" P.97
3 Seleccioneu un mètode de connexió.Quan seleccioneu [TCP/IP], introduïu una adreça IP. Podeu comprovar la adreça IP en el mapa de menús imprès en el pas 1.
4 Feu clic a [OK].
5 Per al valor "Language Format" del mapa de menús, comproveu que el valor visualitzat a la pantalla coincideixi amb els valors següents.
Condició 1: El primer dígit del número de versió coincideix.
Condició 2:
El valor que es visualitza a la pantalla es el mateix o més nou (elevat) que el valor de Language Format.
Nota
● Si la Condició 1 no es compleix, no podreu baixar-vos l'arxiu de configuració de llengües. Si la Condició 1 no es compleix, es visualitzarà un error al tauler de control durant la baixada. Per dur a terme la restauració, cal que reinicieu la impressora. Si es compleix la Condició 1 però no es compleix la Condició 2, malgrat que la impressora es pugui utilitzar, alguns dels noms de la configuració apareixeran en anglès.
6 Seleccioneu una llengua.
7 Feu clic a [Download].El fitxer de configuració de llengües s'enviarà a la impressora, i quan l'enviament s'hagi completat, es visualitzarà un missatge.
8 Reinicieu la impressora.

- 112 -
Utilitats del Mac OS X
3
Ús del program
ari d'utilitat
Configuraciódelatargetadexarxa
Podeu configurar la xarxa.
Per poder utilitzar l'opció Network Card Setup, cal que TCP/IP estigui activat.
Nota
● Configureu les opcions de TCP/IP.
Configuraciódel'adreçaIP
1 Inicieu Network Card Setup.Referència
● "Instal·lació de les utilitats" P.97
2 Seleccioneu la impressora.
3 Seleccioneu [IP Address...] al menú [Printer].
4 Configureu les opcions adequades i feu clic a [Desa].
5 Escriviu la contrasenya i feu clic a [OK]. - La contrasenya per defecte està constituïda pels darrers 6 dígits alfanumèrics de l'adreça MAC.
- La contrasenya distingeix entre majúscules i minúscules.
6 Feu clic a [OK] per activar la nova configuració.Reinicieu la targeta de xarxa la impressora.
ConfiguraciódelesopcionswebPodeu iniciar la pàgina web i configurar les opcions de la xarxa de la impressora.
� Activaciódelaconfiguracióweb
1 Seleccioneu [Web Page Settings...] al menú [Printer].
2 Seleccioneu [Enable printer webpage] i feu clic a [Desa].
3 Introduïu la contrasenya a [Introduïu la contras.] i feu clic a [OK].
- La contrasenya per defecte està formada pels 6 últims dígits alfanumèrics de l'adreça MAC.
- La contrasenya distingeix entre majúscules i minúscules.
4 Feu clic a [OK] a la finestra de confirmació.
� Visualització d'una pàgina web
1 Inicieu Network Card Setup.
2 Seleccioneu la impressora.
3 Seleccioneu [View Printer Web Pages] al menú [Printer].La pàgina web s'iniciarà i es visualitzarà la pàgina d'estat de la impressora
Sortida de Network Card Setup
1 Seleccioneu [Quit] al menú [File].

- 113 -
4
Configuració de la xarxa
4. ConfiguraciódelaxarxaEn aquest capítol es descriu la configuració de la xarxa de la impressora.
�� OpcionsdeconfiguraciódelaxarxaEn aquest secció es descriuen els elements que es poden definir amb les funcions de xarxa.
Podeu imprimir la llista de configuració de xarxa i la configuració de xarxa actual si premeu el botó de desplaçament i seleccioneu [Informació d'impressió] > [Xarxa] > [Executa] al tauler de control.
Referència
● Per obtenir informació detallada sobre com imprimir la llista de la configuració de xarxa, consulteu "Impressió de la informació d'impressió" P.50.
La configuració de la xarxa es pot canviar a la pàgina web de la impressora, mitjançant l'eina Configuration Tool i Network Card Setup. Per saber quins menús hi ha disponibles per a cada utilitat, consulteu les taules següents.
� TCP/IPEl text ombrejat indica la configuració de fàbrica per defecte.
Element
Configuració DescripcióNavegador web
ConfigurationTool(Network Setting
Plug-in)
Network Card Setup(Mac)
- - - ENABLE Defineix si s'utilitza TCP/IP.INHABILITA
IP Address Set
IP Acquisition Method IP Address AUTO Defineix si s'obté una adreça IP d'un servidor DHCP/BOOTP.MANUAL
IP Address Adreça IP Adreça IP 192.168.100.100 Especifica una adreça IP.Subnet Mask Màscara de subxarxa Màscara de subxarxa 255.255.255.0 Especifica una màscara de
subxarxa.
Gateway Address
Default Gateway Default Gateway 0.0.0.0 Especifica l'adreça de la passarel-la (encaminador predeterminat). Si la configuració és "0.0.0.0", no s'ha especificat cap encaminador.
DNS Server (Primary)
- - 0.0.0.0 Especifica l'adreça IP del servidor DNS principal. Defineix aquest element quan s'utilitza SMTP (protocol de correu electrònic). Si s'utilitza una adreça IP per a definir el nom del servidor SMTP, aquest element no s'ha de con-figurar.
DNS Server (Secondary)
- - 0.0.0.0 Especifica l'adreça IP del servidor DNS secundari. Defineix aquest element quan s'utilitza SMTP (protocol de correu electrònic). Si s'utilitza una adreça IP per a definir el nom del servidor SMTP, aquest element no s'ha de con-figurar.
Dynamic DNS - - ENABLE Especifica si la informació es re-gistra al servidor DNS quan s'ha canviat una opció de configuració com l'adreça IP.
INHABILITA
Domain Name
- - (NUL) Defineix el nom del domini al qual pertany la impressora.

- 114 -
Opcions de configuració de la xarxa
4
Configuració de la xarxa
El text ombrejat indica la configuració de fàbrica per defecte.
Element
Configuració DescripcióNavegador web
ConfigurationTool(Network Setting
Plug-in)
Network Card Setup(Mac)
WINS Server (Primary)
- - 0.0.0.0 Especifica l'adreça IP o el nom del servidor de noms (un ser-vidor que tradueix els noms de l'ordinador en adreces IP) quan s'utilitza un servidor de noms en un entorn de Windows.
WINS Server (Secondary)
- - 0.0.0.0 Especifica l'adreça IP o el nom del servidor de noms (un ser-vidor que tradueix els noms de l'ordinador en adreces IP) quan s'utilitza un servidor de noms en un entorn de Windows.
Scope ID - - (NUL) Especifica l'identificador d'abast de WINS. Podeu utilitzar entre 1 i 223 caràcters alfanumèrics.
Windows - - ENABLE Defineix si s'utilitza la funció de detecció automàtica del Win-dows.INHABILITA
Macintosh - - ENABLE Defineix si s'utilitza la funció de detecció automàtica del Macin-tosh.
INHABILITA
Printer Name - - [OKI] + [-] + [printer name] + [-] + [last six digits of MAC address]
Especifica la regla per visualitzar el nom de la impressora quan la funció de detecció automàtica està habilitada.
IPv6 - - ENABLE Defineix si s'utilitza IPv6.
DISABLE([IPv4 Only], [IPv4+v6], i [IPv6 Only] per a TELNET )
WSD Print - - ENABLE Defineix si s'utilitza WSD Print.INHABILITA
LLTD - - ENABLE Defineix si s'utilitza LLTD.INHABILITA
� SNMPEl text ombrejat indica la configuració de fàbrica per defecte.
Element
Configuració DescripcióNavegador web
ConfigurationTool(Network Setting
Plug-in)
Network Card Setup(Mac)
Contact to Admin - - (NUL) Introduïu la informació de con-tacte de l'administrador del sis-tema. Podeu introduir fins a 255 caràcters d'un byte.
Printer Name - - [OKI] + [-] + [prin-ter name] + [-] + [last six digits of MAC address]
Introduïu el nom de la impres-sora. Podeu introduir fins a 31 caràcters d'un byte.
Printer Location - - (NUL) Introduïu la ubicació de la im-pressora. Podeu introduir fins a 255 caràcters d'un byte.

- 115 -
Opcions de configuració de la xarxa
4
Configuració de la xarxa
El text ombrejat indica la configuració de fàbrica per defecte.
Element
Configuració DescripcióNavegador web
ConfigurationTool(Network Setting
Plug-in)
Network Card Setup(Mac)
Printer Asset Number - - (NUL) Introduïu el número per a la gestió d'actius de la impressora. Podeu introduir fins a 32 caràc-ters d'un byte.
Use SNMP Settings - - SNMPv1SNMPv3
Defineix la versió de SNMP.
SNMPv3+SNMPv1
User Name - - root Especifica el nom d'usuari a SNMPv3. Podeu utilitzar entre 1 i 32 caràcters alfanumèrics.
Authentication Settings Passphrase
- - (NUL) Defineix la contrasenya per crear una clau d'autenticació per a l'autenticació de paquets SNMPv3. Podeu utilitzar entre 8 i 32 caràcters alfanumèrics.
- - - (NUL) Defineix la clau d'autenticació per a l'autenticació de paquets SNMPv3 en codi HEX. Per a MD5: Setze octets (32 caràcters de codi HEX), per a SHA: vint octets (40 caràcters de codi HEX).
Authentication Settings Algorithm
- - MD5 Defineix l'algoritme per a l'au-tenticació de paquets SNMPv3.SHA
Encryption Settings Passphrase
- - (NUL) Defineix la contrasenya per cre-ar una clau privada per al xifrat-ge de paquets SNMPv3. Podeu utilitzar entre 8 i 32 caràcters alfanumèrics.
- - - (NUL) Defineix la contrasenya per al xifratge de paquets SNMPv3 en codi HEX. Per a MD5: Setze oc-tets (32 caràcters de codi HEX).
Encryption Settings Al-gorithm
- - DES Defineix l'algoritme per al xi-fratge de paquets SNMPv3. Aquest paràmetre s'estableix a [DES].
SNMP Read Community - - public Defineix la comunitat de lectura per a SNMPv1. Podeu utilitzar fins a 15 caràcters alfanumè-rics.
SNMP Write Community - - public Defineix la comunitat d'escriptu-ra per a SNMPv1. Podeu utilitzar fins a 15 caràcters alfanumè-rics.

- 116 -
Opcions de configuració de la xarxa
4
Configuració de la xarxa
� NBTEl text ombrejat indica la configuració de fàbrica per defecte.
Element
Configuració DescripcióNavegador web
ConfigurationTool
(Network Setting Plug-in)
Network Card Setup(Mac)
NetBIOS over TCP - - ENABLE Defineix si s'utilitza NetBIOS sobre TCP.INHABILITA
Short Printer Name - - [printer name] + [last six digits of Ethernet address (alphanumeric)]
Especifica un nom de l'ordinador, utilitzant fins a 15 caràcters alfanumèrics. El nom especificat s'identifica a NetBIOS sobre TCP/NetBEUI. El nom especificat es visualitza als ordinadors de xarxa del Windows.
Work group Name - - PrintServer Especifica un nom del grup de treball, utilitzant fins a 15 caràcters alfanumèrics. El nom especificat es visualitza als ordinadors de xarxa del Windows.
Comment - - Ethernet Board OkiLAN 9300g
Especifica un comentari, utilitzant fins a 48 caràcters alfanumèrics. El comentari especificat es visualitza si el format de visualització detallat se selecciona als ordinadors de xarxa del Windows.
Master Browser - - ENABLE Defineix si s'utilitza una funció d'exploració mestra.INHABILITA
� Captura d'impressoraEl text ombrejat indica la configuració de fàbrica per defecte.
Element
Configuració DescripcióNavegador web
ConfigurationTool
(Network Set-ting Plug-in)
Network Card Setup
(Mac)
Printer Trap Community Name Set
- - public Especifica un nom de comunitat per a la captura d'impressora, utilitzant fins a 31 caràcters alfanumèrics.
Trap Enable 1-5 - - ENABLE Defineix si s'utilitza una captura d'impressora a TCP #1-5.INHABILITA
Printer Reboot 1-5 - - ENABLE Defineix si s'envia un missatge SNMP quan es reinicia la impressora.
INHABILITAReceive Illegal Trap 1-5 - - ENABLE Defineix si s'utilitza una captura
quan s'accedeix a una impressora amb un nom de comunitat diferent al que s'ha especificat a [Printer Trap Community Name Set].
INHABILITA
Online 1-5 - - ENABLE Defineix si s'envia un missatge SNMP cada vegada que la impressora es posa en línia.INHABILITA
Offline 1-5 - - ENABLE Defineix si s'envia un missatge SNMP cada vegada que la impressora no està en línia.INHABILITA

- 117 -
Opcions de configuració de la xarxa
4
Configuració de la xarxa
El text ombrejat indica la configuració de fàbrica per defecte.
Element
Configuració DescripcióNavegador web
ConfigurationTool
(Network Set-ting Plug-in)
Network Card Setup
(Mac)
Paper Out 1-5 - - ENABLE Defineix si s'envia un missatge SNMP quan es queda sense paper.INHABILITA
Paper Jam 1-5 - - ENABLE Defineix si s'envia un missatge SNMP quan hi ha un embús de paper.INHABILITA
Cover Open 1-5 - - ENABLE Defineix si s'envia un missatge SNMP cada vegada que s'obre la tapa de la impressora.INHABILITA
Printer Error 1-5 - - ENABLE Defineix si s'envia un missatge SNMP quan hi ha un error a la impressora.INHABILITA
Address 1-5 - - 0,0.0,0 Especifica una adreça de destinació de captura a TCP/IP. Introdueix el valor en format de número decimal "000.000.000.000". Si una adreça IP es 0.0.0.0, no s'enviarà la captura. Es poden especificar fins a 5 adreces de destinació de captura.
� Recepció de correus electrònics
Element
Configuració DescripcióNavegador web
ConfigurationTool
(Network Setting Plug-in)
Network Card Setup(Mac)
Use Protocol - - Inhabilita Especifica si s'utilitza la funció de recepció de correu electrònic. Seleccioneu el protocol que voleu utilitzar.
POP Server Name - - 0,0.0,0 Especifica el nom del servidor POP. Escriviu el nom de domini o l'adreça IP.
POP User ID - - (NUL) Defineix un identificador d'usuari per accedir al servidor POP.
POP Password - - (NUL) Defineix una contrasenya per accedir al servidor POP.
APOP Support - - Inhabilita Especifica si s'utilitza APOP.
POP Port Number - - 110 Especifica el número de port per accedir al servidor POP.
POP Receive Interval
- - 5 (mins) Especifica l'interval per accedir al servidor POP per tal de rebre correus electrònics.
Domain Filter - - Inhabilita Especifica si s'utilitza un filtre de dominis.
Email from the following listed domains
- - Accept Especifica si s'accepten o es bloquegen els correus electrònics des del domini especificat.

- 118 -
Opcions de configuració de la xarxa
4
Configuració de la xarxa
Element
Configuració DescripcióNavegador web
ConfigurationTool
(Network Setting Plug-in)
Network Card Setup(Mac)
Domain 1-5 - - (NUL) Especifica un domini on s'aplica el filtre de dominis.
SMTP Receive Port Number
- - 25 Especifica el número de port per accedir a l'aparell a través d'SMTP.
� Correu electrònicEl text ombrejat indica la configuració de fàbrica per defecte.
Element
Configuració DescripcióNavegador web
ConfigurationTool
(Network Set-ting Plug-in)
Network Card Se-
tup(Mac)
SMTP Sending - - ENABLE Defineix si s'utilitza un protocol d'enviament SMTP (correu elec-trònic).INHABILITA
SMTP Server Name - - (NUL) Especifica un nom de servidor SMTP. Especifica un nom de do-mini o una adreça IP. Si espe-cifiqueu un nom de domini, cal configurar les DNS (Pri) (sec).
SMTP Port Number - - 25 Especifica un número de port SMTP. Normalment, es defineix amb una configuració predeter-minada.
Printer Email Address - - (NUL) Especifica una adreça de correu electrònic de la impressora.
Return Email Address - - (NUL) Especifica una adreça de correu electrònic de resposta. Normal-ment, especifica l'adreça de correu electrònic d'un adminis-trador de la xarxa.
Email Address 1-5 - - (NUL) Especifica una adreça del desti-natari. Es poden especificar fins a 5 adreces.
Error Notification Method - - EVENT (Notification when an error occurs)
Especifica un mètode de notifi-cació d'error.
PERIOD (Periodic notifi-cation)
Mail Sending Interval - - 1 Especifica un interval de noti-ficació. Aquesta configuració només està disponible si se selecciona [PERIOD].
-
24
Consumables Warning - - DISABLE Defineix si es notifica de les advertències relacionades amb els consumibles de la impresso-ra (cartutx de tòner, unitat del tambor d'imatge, etc.). Aques-ta configuració només està disponible si se selecciona [EVENT].
Immediate-
48H 45MENABLE

- 119 -
Opcions de configuració de la xarxa
4
Configuració de la xarxa
El text ombrejat indica la configuració de fàbrica per defecte.
Element
Configuració DescripcióNavegador web
ConfigurationTool
(Network Set-ting Plug-in)
Network Card Se-
tup(Mac)
Consumables Warning - - ENABLE Defineix si es notifica de les advertències relacionades amb els consumibles de la impresso-ra (cartutx de tòner, unitat del tambor d'imatge, etc.). Aques-ta configuració només està disponible si se selecciona [PERIOD].
DISABLE
Consumables Error - - DISABLE Defineix si es notifica dels er-rors relacionats amb els consu-mibles de la impressora (car-tutx de tòner, unitat del tambor d'imatge, etc.). Aquesta confi-guració només està disponible si se selecciona [EVENT].
Immediate-
48H 45MENABLE
Consumables Error - - ENABLE Defineix si es notifica dels er-rors relacionats amb els consu-mibles de la impressora (car-tutx de tòner, unitat del tambor d'imatge, etc.). Aquesta confi-guració només està disponible si se selecciona [PERIOD].
DISABLE
Maintenance Unit Warning - - DISABLE Defineix si es notifica de les ad-vertències relacionades amb les unitats de manteniment (unitat de fusió, unitat de cinta, etc.). Aquesta configuració només està disponible si se seleccio-na [EVENT].
Immediate-
2H 0M-
48H 45MENABLE
Maintenance Unit Warning - - ENABLE Defineix si es notifica de les ad-vertències relacionades amb les unitats de manteniment (unitat de fusió, unitat de cinta, etc.). Aquesta configuració només està disponible si se seleccio-na [PERIOD].
DISABLE
Maintenance Unit Error - - DISABLE Defineix si es notifica dels er-rors relacionats amb les uni-tats de manteniment (unitat de fusió, unitat de cinta, etc.). Aquesta configuració només està disponible si se seleccio-na [EVENT].
Immediate-
48H 45MENABLE
Maintenance Unit Error - - ENABLE Defineix si es notifica dels er-rors relacionats amb les uni-tats de manteniment (unitat de fusió, unitat de cinta, etc.). Aquesta configuració només està disponible si seleccioneu [PERIOD].
INHABILITA

- 120 -
Opcions de configuració de la xarxa
4
Configuració de la xarxa
El text ombrejat indica la configuració de fàbrica per defecte.
Element
Configuració DescripcióNavegador web
ConfigurationTool
(Network Set-ting Plug-in)
Network Card Se-
tup(Mac)
Paper Supply Warning - - INHABILITA Defineix si es notifica de les advertències relacionades amb el paper. Aquesta configuració només està disponible si se selecciona [EVENT].
Immediate-
0H 15M-
48H 45MENABLE
Paper Supply Warning - - ENABLE Defineix si es notifica de les advertències relacionades amb el paper. Aquesta configuració només està disponible si se selecciona [PERIOD].
INHABILITA
Paper Supply Error - - INHABILITA Defineix si es notifica dels er-rors relacionats amb el paper. Aquesta configuració només està disponible si se seleccio-na [EVENT].
Immediate-
48H 45MENABLE
Paper Supply Error - - ENABLE Defineix si es notifica dels er-rors relacionats amb el paper. Aquesta configuració només està disponible si se seleccio-na [PERIOD].
INHABILITA
Printing Paper Warning - - INHABILITA Defineix si es notifica de les advertències relacionades amb l'alimentació del paper. Aques-ta configuració només està disponible si se selecciona [EVENT].
Immediate-
48H 45MENABLE
Printing Paper Warning - - ENABLE Defineix si es notifica de les advertències relacionades amb l'alimentació del paper. Aquesta configuració només està dis-ponible si se selecciona [PE-RIOD].
INHABILITA
-
Printing Paper Error - - INHABILITA Defineix si es notifica dels er-rors relacionats amb l'alimenta-ció del paper. Aquesta configu-ració només està disponible si se selecciona [EVENT].
Immediate-
2H 0M-
48H 45MENABLE
Printing Paper Error - - ENABLE Defineix si es notifica dels er-rors relacionats amb l'alimenta-ció del paper. Aquesta configu-ració només està disponible si se selecciona [PERIOD].
INHABILITA

- 121 -
Opcions de configuració de la xarxa
4
Configuració de la xarxa
El text ombrejat indica la configuració de fàbrica per defecte.
Element
Configuració DescripcióNavegador web
ConfigurationTool
(Network Set-ting Plug-in)
Network Card Se-
tup(Mac)
Storage Device - - INHABILITA Defineix si es notifica dels er-rors relacionats amb els dis-positius d'emmagatzematge. Aquesta configuració només està disponible si se seleccio-na [EVENT].
Immediate-
48H 45MENABLE
Storage Device - - ENABLE Defineix si es notifica dels er-rors relacionats amb els dis-positius d'emmagatzematge. Aquesta configuració només està disponible si se seleccio-na [PERIOD].
INHABILITA
Print Result Warning - - INHABILITA Defineix si es notifica de les advertències relacionades amb problemes que puguin afec-tar als resultats d'impressió. Aquesta configuració només està disponible si se seleccio-na [EVENT].
Immediate-
48H 45MENABLE
Print Result Warning - - ENABLE Defineix si es notifica dels er-rors relacionats amb problemes que puguin afectar als resultats d'impressió. Aquesta configu-ració només està disponible si se selecciona [PERIOD].
INHABILITA
Print Result Error - - INHABILITA Defineix si es notifica dels er-rors relacionats amb problemes que puguin afectar als resultats d'impressió. Aquesta configu-ració només està disponible si se selecciona [EVENT].
Immediate
-
2H 0M-
48H 45MENABLE
Print Result Error - - ENABLE Defineix si es notifica un error relacionat amb un problema que pugui afectar els resul-tats d'una impressió. Aquesta configuració només està dis-ponible si se selecciona [PE-RIOD].
INHABILITA
Interface Warning - - INHABILITA Defineix si es notifica de les advertències relacionades amb les interfícies (xarxes, etc.). Aquesta configuració només està disponible si se seleccio-na [EVENT].
Immediate-
48H 45MENABLE
Interface Warning - - ENABLE Defineix si es notifica de les advertències relacionades amb les interfícies (xarxes, etc.). Aquesta configuració només està disponible si se seleccio-na [PERIOD].
INHABILITA

- 122 -
Opcions de configuració de la xarxa
4
Configuració de la xarxa
El text ombrejat indica la configuració de fàbrica per defecte.
Element
Configuració DescripcióNavegador web
ConfigurationTool
(Network Set-ting Plug-in)
Network Card Se-
tup(Mac)
Interface Error - - INHABILITA Defineix si es notifica dels er-rors relacionats amb les inter-fícies (xarxes, etc.). Aquesta configuració només està disponible si se selecciona [EVENT].
Immediate-
2H 0M-
48H 45MENABLE
Interface Error - - ENABLE Defineix si es notifica dels er-rors relacionats amb les inter-fícies (xarxes, etc.). Aquesta configuració només està dis-ponible si se selecciona [PE-RIOD].
INHABILITA
Security - - INHABILITA Defineix si es notifica de les ad-vertències que apareguin en les funcions de seguretat. Aques-ta configuració només està disponible si se selecciona [EVENT].
Immediate-
2H 0M-
48H 45MENABLE
Security - - ENABLE Defineix si es notifica de les ad-vertències que apareguin en les funcions de seguretat. Aquesta configuració només està dis-ponible si se selecciona [PE-RIOD].
INHABILITA
Others - - INHABILITA Defineix si es notifica altres errors crítics. Aquesta configu-ració només està disponible si se selecciona [EVENT].
Immediate-
2H 0M-
48H 45MENABLE
Others - - ENABLE Defineix si es notifica altres errors crítics. Aquesta configu-ració només està disponible si se selecciona [PERIOD].
INHABILITA
Attached Information Prin-ter Mode
- - ENABLE Defineix si s'inclou el nom de la impressora en la informació de la impressora descrita en el correu electrònic sortint.
INHABILITA
Attached Information Network Interface
- - ENABLE Defineix si s'inclou el nom de la interfície de xarxa en la infor-mació de la impressora descrita en el correu electrònic sortint.
INHABILITA
Attached Information Prin-ter Serial Number
- - ENABLE Defineix si s'inclou el número de sèrie de la impressora en la informació de la impressora descrita en el correu electrònic sortint.
INHABILITA

- 123 -
Opcions de configuració de la xarxa
4
Configuració de la xarxa
El text ombrejat indica la configuració de fàbrica per defecte.
Element
Configuració DescripcióNavegador web
ConfigurationTool
(Network Set-ting Plug-in)
Network Card Se-
tup(Mac)
Attached Information Prin-ter Asset Number
- - ENABLE Defineix si s'inclou el número d'actiu de la impressora en la informació de la impressora descrita en el correu electrònic sortint.
INHABILITA
Attached Information Prin-ter Name
- - ENABLE Defineix si s'inclou el nom del sistema en la informació de la impressora descrita en el correu electrònic sortint.
INHABILITA
Attached Information Prin-ter Location
- - ENABLE Defineix si s'inclou la ubicació del sistema en la informació de la impressora descrita en el correu electrònic sortint.
INHABILITA
Attached Information IP Address
- - ENABLE Defineix si s'inclou l'adreça IP en la informació de la impresso-ra descrita en el correu electrò-nic sortint.
INHABILITA
Attached Information MAC Address
- - ENABLE Defineix si s'inclou l'adreça MAC en la informació de la impresso-ra descrita en el correu electrò-nic sortint.
INHABILITA
Attached Information Short Printer Number
- - ENABLE Defineix si s'inclou el nom curt de la impressora en la informa-ció de la impressora descrita en el correu electrònic sortint.
INHABILITA
Attached Information Prin-ter URL
- - ENABLE Defineix si s'inclou l'adreça URL de la impressora en la informa-ció de la impressora descrita en el correu electrònic sortint.
INHABILITA
Comment - - (NUL) Especifica un comentari que s'afegirà al final de la frase d'un correu electrònic sortint. Es poden especificar 4 línies. Es poden introduir fins a 63 caràc-ters per línia. Si se supera el nombre de caràcters per línia, s'insereix una nova línia auto-màticament.
SMTP Authentication Set-ting
- - ENABLE Defineix si s'habilita l'autentica-ció SMTP.INHABILITA
User ID - - (NUL) Especifica un identificador d'usuari per a l'autenticació SMTP.
Password - - (NUL) Especifica una contrasenya per a l'autenticació SMTP.

- 124 -
Opcions de configuració de la xarxa
4
Configuració de la xarxa
� MantenimentEl text ombrejat indica la configuració de fàbrica per defecte.
Element
Configuració DescripcióNavegador web
ConfigurationTool
(Network Setting Plug-in)
Network Card Setup(Mac)
LAN Scale Setting - - NORMAL [NORMAL]: Normalment, utilitza aquesta configuració. Encara que es connecti a un concentrador amb funció d'arbre d'expansió, la impressora funciona de manera eficient. Si es connecta a una LAN petita apta per a pocs ordinadors, la impressora tardarà en iniciar-se. [SMALL]: Aquesta configuració és compatible tant per a una LAN petita apta per a pocs ordinadors com per una LAN gran. És possible que si es connecta a un concentrador amb funció d'arbre d'expansióla impressora no funcioni de manera eficient.
SMALL
� ConfiguraciógeneraldexarxaEl text ombrejat indica la configuració de fàbrica per defecte.
Element
Configuració DescripcióNavegador web
ConfigurationTool
(Network Setting Plug-in)
Network Card Setup(Mac)
Gigabit network - - HABILITA Especifica la compatibilitat amb una xarxa gigabit.Si està habilitada, la connexió d'alta velocitat amb 1000Base-T Full/Half és compatible, però la impressora no entra en el mode inactiu si funciona en aquest entorn.
DESHABILITA
HUB Link Setting - - AUTO NEGOTIATION Especifica la velocitat de comunicació y el mètode de comunicació entre la impressora i un concentrador. Normalment, està definit en [AUTO NEGOTIATION].
100Base-TX Full100Base-TX Half10Base-T Full10Base-T Half

- 125 -
Opcions de configuració de la xarxa
4
Configuració de la xarxa
El text ombrejat indica la configuració de fàbrica per defecte.
Element
Configuració DescripcióNavegador web
ConfigurationTool
(Network Setting Plug-in)
Network Card Setup(Mac)
TCP ACK - - Tipus1 Selecciona el tipus de justificant TCP.Si seleccioneu [Tipus1], la impressora torna la resposta per a cada paquet.Si seleccioneu [Tipus2], la impressora torna la resposta per a diversos paquets a la vegada.Al seleccionar [Tipus2], es pot millorar el temps d'impressió en cas que sigui més llarg degut a la configuració del concentrador. Normalment, se selecciona [Tipus1].
Tipus2
� SeguretatEl text ombrejat indica la configuració de fàbrica per defecte.
Element
Configuració DescripcióNavegador web
ConfigurationTool
(Network Set-ting Plug-in)
Network Card Setup
(Mac)
FTP - - ENABLE Defineix si s'accedeix a la im-pressora utilitzant FTP.INHABILITA
Telnet - - ENABLE Defineix si s'accedeix a la im-pressora utilitzant el protocol Telnet.INHABILITA
Web (Port No.: 80) Device Settings(Web)
Web Page Settings…
ENABLE Defineix si s'accedeix a la im-pressora mitjançant un navega-dor web.INHABILITA
Web - - 1 Especifica un número de port per accedir a la pàgina web de la impressora.-
80
-
65535
IPP (Port No.: 631) - - ENABLE Defineix si s'utilitza el protocol IPP.INHABILITA
SNMP - - ENABLE Defineix si s'accedeix a la im-pressora utilitzant el protocol SNMP. Normalment, està definit en [ENABLE].
INHABILITA
POP - - Inhabilita Especifica si s'utilitza POP3.POP - - 110 Especifica el número de port
per a POP3.
SMTP - - ENABLE Defineix si s'utilitza l'enviament SMTP.INHABILITA

- 126 -
Opcions de configuració de la xarxa
4
Configuració de la xarxa
El text ombrejat indica la configuració de fàbrica per defecte.
Element
Configuració DescripcióNavegador web
ConfigurationTool
(Network Set-ting Plug-in)
Network Card Setup
(Mac)
SMTP - - 1 Especifica un número de port per al protocol SMTP.-
25
-
65535
SNTP - - ENABLE Defineix si s'utilitza el protocol SNTP. INHABILITA
Local Ports - - ENABLE Defineix si s'utilitza un protocol únic. INHABILITA
NetBIOS over TCP - - ENABLE Defineix si s'utilitza la NetBIOS sobre el protocol TCP.INHABILITA
Network Password Change Password
Canvia la con-trasenya
(darrers sis dígits de l'adreça MAC)
Canvia la contrasenya de l'ad-ministrador de xarxa, utilitzant fins a 15 caràcters alfanumè-rics. La contrasenya distingeix entre majúscules i minúscules. Si oblideu la contrasenya que heu especificat, la contrasenya no es podrà canviar.
� Filtre IPEl text ombrejat indica la configuració de fàbrica per defecte.
Element
Configuració DescripcióNavegador web
ConfigurationTool
(Network Setting Plug-in)
Network Card Setup
(Mac)
IP Filtering - - ENABLE Defineix si s'utilitza el filtre IP, la funció que permet que l'adreça IP restringeixi l'accés. Aquesta funció requereix un ampli coneixement d'adreces IP. Normalment, se selecciona [INHABILITA]. Defineix els següents elements adequadament al seleccionar [ENABLE]; en cas contrari, no es permet l'accés utilitzant TCP/IP.
INHABILITA
Start Address 1-10 - - 0,0.0,0 Especifica les adreces IP que tenen permís per accedir a la impressora. Podeu especificar una adreça individual o un interval d'adreces. Especifica l'adreça d'inici i l'adreça de finalització al configurar l'interval d'adreces. Per deshabilitar aquesta configuració, introduïu "0.0.0.0".
End Address 1-10 - - 0,0.0,0

- 127 -
Opcions de configuració de la xarxa
4
Configuració de la xarxa
El text ombrejat indica la configuració de fàbrica per defecte.
Element
Configuració DescripcióNavegador web
ConfigurationTool
(Network Setting Plug-in)
Network Card Setup
(Mac)
Printing 1-10 - - ENABLE Defineix si permet canvis en la configuració des de les adreces IP especificades a l'Interval d'adreces IP #1-10.
INHABILITA
Configuration 1-10 - - ENABLE Defineix si permet canviar la configuració des de les adreces IP especificades a l'interval d'adreces IP #1-10.
INHABILITA
Administrator’s IP Address to Register
- - 0,0.0,0 Defineix l'adreça IP de l'administrador. Només aquesta adreça pot accedir sempre a la impressora. Recordeu que si l'administrador accedeix a la impressora mitjançant un servidor proxy, aquest element es definirà a l'adreça del servidor proxy i es permetran tots els accessos mitjançant el servidor proxy. Es recomana que l'administrador accedeixi a la impressora sense utilitzar un servidor proxy.
� Filtre d'adreces MACEl text ombrejat indica la configuració de fàbrica per defecte.
Element
Configuració DescripcióNavegador web
ConfigurationTool
(Network Set-ting Plug-in)
Network Card Se-
tup(Mac)
MAC Address Filtering - - ENABLE Defineix si s'utilitza el filtre d'adreces MAC, la funció que no-més permet l'accés des d'adre-ces MAC especificades. Aquesta funció requereix un ampli conei-xement d'adreces MAC. Normal-ment, se selecciona [INHABI-LITA]. Defineix els següents elements adequadament al seleccionar [ENABLE]; en cas contrari, no es permet l'accés des de la xarxa.
INHABILITA
MAC Address Access - - ACCEPT Defineix si permet o nega l'accés des de les adreces MAC especifi-cades a Adreces MAC #1-50. DENY
MAC Address #1-50 - - 00:00:00: 00:00:00
Especifica les adreces MAC que tenen permís per accedir a la impressora. Per deshabilitar aquesta configuració, introduïu "00:00:00:00:00:00".

- 128 -
Opcions de configuració de la xarxa
4
Configuració de la xarxa
El text ombrejat indica la configuració de fàbrica per defecte.
Element
Configuració DescripcióNavegador web
ConfigurationTool
(Network Set-ting Plug-in)
Network Card Se-
tup(Mac)
Administrator’s MAC Address to Register
- - 00:00:00: 00:00:00
Defineix l'adreça MAC de l'ad-ministrador. Només aquesta adreça pot accedir sempre a la impressora. Recordeu que si l'administrador accedeix a la im-pressora mitjançant un servidor proxy, aquest element es defini-rà a l'adreça del servidor proxy i es permetran tots els accessos mitjançant el servidor proxy. Es recomana que l'administrador accedeixi a la impressora sense utilitzar un servidor proxy.
� SSL/TLSEl text ombrejat indica la configuració de fàbrica per defecte.
Element
Configuració DescripcióNavegador web
ConfigurationTool
(Network Set-ting Plug-in)
Network Card Se-
tup(Mac)
SSL/TLS - - ENABLE Defineix si s'utilitza SSL/TLS.INHABILITA
Cipher Strength - - Weak Defineix la intensitat del xifratge.Standard
StrongHTTP/IPP - - OFF Especifica si es xifra la
recepció a través d'HTTP/IPP.
HTTP/IPP Cipher Level Setting
- - Standard Especifica la intensitat del xifratge de la recepció a través d'HTTP/IPP.
FTP Receive - - Inhabilita Especifica si es xifra la recepció a través d'FTP.
FTP Receive Cipher Level Setting
- - Standard Especifica la intensitat del xifratge de la recepció a través d'FTP.
SMTP Receive - - OFF Especifica si es xifra la recepció a través d'SMTP.
SMTP Receive Cipher Level Setting
- - Standard Especifica la intensitat del xifratge de la recepció a través d'SMTP.
Certificate Genera-tion
- - Utilitzeu un certificat signat automà-ticament (Certificat signat automàti-cament)
Genera un certificat sig-nat automàticament. O, genera un CSR per enviar a una entitat emissora de certificats i instal·la un certificat emès per una entitat emissora.
Utilitzeu un certificat signat per una entitat emissora de certificats (Certi-ficat signat per una entitat emissora de certificats)

- 129 -
Opcions de configuració de la xarxa
4
Configuració de la xarxa
El text ombrejat indica la configuració de fàbrica per defecte.
Element
Configuració DescripcióNavegador web
ConfigurationTool
(Network Set-ting Plug-in)
Network Card Se-
tup(Mac)
Common Name - - (Adreça IP de la impressora) Aquest element es defini-rà a l'adreça IP de la im-pressora quan es generi un certificat signat auto-màticament.
Organization - - (NUL) Nom de l'organització: Especifica el nom oficial de la vostra organització. Podeu introduir fins a 64 caràcters.
Organization Unit - - (NUL) Unitat d'organització: Es-pecifica un subgrup com per exemple departament o divisió a dins de l'orga-nització. Podeu introduir fins a 64 caràcters.
Locality - - (NUL) Nom de la ciutat: Especi-fica el nom de la ciutat o lloc on hi ha l'organitza-ció. Podeu introduir fins a 128 caràcters.
State/Province - - (NUL) Estat/Província: Especi-fica el nom de l'estat o província on hi ha l'orga-nització. Podeu introduir fins a 128 caràcters.
Country/Region - - (NUL) Codi de país: Especifica el codi ISO de dues lletres del país o regió on hi ha l'organització. (Exemple: JP (Japó), US (Estats Units d'Amèrica)). Podeu introduir fins a 2 caràc-ters.
Key Type - - RSA Defineix el tipus de clau per a la comunicació xi-frada.
Key Size - - 2048 bit Defineix la mida de la clau per a la comunicació xifrada.1024 bit
512 bit
� SNTPEl text ombrejat indica la configuració de fàbrica per defecte.
Element
Configuració DescripcióNavegador web
ConfigurationTool
(Network Setting Plug-in)
Network Card Setup(Mac)
SNTP - - ENABLE Defineix si s'utilitza el protocol SNTP.
INHABILITANTP Server (Pri.) - - (NUL) Defineix l'adreça IP del servidor NTP
primari des del qual s'obté la informació horària.

- 130 -
Opcions de configuració de la xarxa
4
Configuració de la xarxa
El text ombrejat indica la configuració de fàbrica per defecte.
Element
Configuració DescripcióNavegador web
ConfigurationTool
(Network Setting Plug-in)
Network Card Setup(Mac)
NTP Server (Sec.) - - (NUL) Defineix l'adreça IP del servidor NTP secundari des del qual s'obté la informació horària.
Time Zone - - 00:00 Defineix la diferència horària des de GMT.
Daylight Saving - - ON Defineix si s'utilitza el rellotge en horari d'estiu.OFF
� Llista de treballsEl text ombrejat indica la configuració de fàbrica per defecte.
Element
Configuració DescripcióNavegador web
ConfigurationTool
(Network Setting Plug-in)
Network Card Setup(Mac)
Job queue display setting
- - Document Name Job Condition
Selecciona els elements que es visualitzen a la llista de treballs (dades d'impressió) que s'esperen per imprimir. Si no es selecciona cap ajust, es visualitzen els elements definits de manera predeterminada.
Job Type
Computer Name User NameNumber of sheets printedTransmit TimeTransmit Port
� Impressió webEl text ombrejat indica la configuració de fàbrica per defecte.
Element
Configuració DescripcióNavegador web
ConfigurationTool
(Network Setting Plug-in)
Network Card Setup(Mac)
Paper Tray - - Safata 1 Selecciona la safata que s'utilitzarà per imprimir.*La Safata 2 es visualitza si hi ha la unitat de safata opcional instal·lada.
Safata multiusosSafata 2*
Copies - - 1 Introduïu el número de còpies que s'han d'imprimir. Podeu fer-ne fins a 999.-
999
Collate - - Checked Defineix si la sortida s'intercala.Not checked
Fit to page - - Checked Defineix si la mida de l'arxiu PDF s'adapta al paper de la safata si la mida del paper de l'arxiu PDF és diferent de la mida del paper de la safata.
Not checked

- 131 -
Opcions de configuració de la xarxa
4
Configuració de la xarxa
El text ombrejat indica la configuració de fàbrica per defecte.
Element
Configuració DescripcióNavegador web
ConfigurationTool
(Network Setting Plug-in)
Network Card Setup(Mac)
Duplex printing - - (NUL) Selecciona el mètode d'enquadernació en la impressió dúplex.Marge llarg
Marge curtPage Select - - Checked Defineix les pàgines que
s'imprimiran, especificant les pàgines d'inici i de finalització. Not checked
PDF Password - - Checked Seleccioneu aquest element i introduïu la contrasenya quan imprimiu un fitxer PDF xifrat.Not checked
� IEEE802.1XEl text ombrejat indica la configuració de fàbrica per defecte.
Element
Configuració DescripcióNavegador web
ConfigurationTool
(Network Set-ting Plug-in)
Network Card Setup(Mac)
IEEE802.1X - - ENABLE Defineix si s'utilitza IEE802.1X.
INHABILITAEAP Type - - EAP-TLS Selecciona el mètode EAP.
PEAPEAP User - - (NUL) Especifica el nom d'usuari per EAP.
Aquest element és vàlid si se selec-ciona EAP-TLS/PEAP. Podeu introduir fins a 64 caràcters alfanumèrics.
EAP Password - - (NUL) Defineix la contrasenya per a l'usuari EAP. Aquest element és vàlid si se se-lecciona PEAP. Podeu introduir fins a 64 caràcters alfanumèrics.
Use SSL Certificate - - ENABLE Defineix si s'utilitza un certificat SSL/TLS per a l'autenticació IEEE802.1X. Si no hi ha cap certificat SSL/TLS instal·lat, no es pot seleccionar "ENA-BLE". Aquest element només és vàlid si se selecciona EAP-TLS.
INHABILITA
Authenticate Ser-ver
- - ENABLE Defineix si s'utilitza un certificat CA per autenticar un certificat enviat des del servidor RADIUS.
INHABILITA
� IPSecEl text ombrejat indica la configuració de fàbrica per defecte.
Element
Configura-ció Descripció
Navegador web
ConfigurationTool
(Network Set-ting Plug-in)
Network Card Se-
tup(Mac)
IPSeg - - ENABLE Defineix si s'utilitza IPSec.INHABILITA

- 132 -
Opcions de configuració de la xarxa
4
Configuració de la xarxa
El text ombrejat indica la configuració de fàbrica per defecte.
Element
Configura-ció Descripció
Navegador web
ConfigurationTool
(Network Set-ting Plug-in)
Network Card Se-
tup(Mac)
IP Address 1-50 - - 0,0.0,0 Especifica l'adreça de l'amfitrió au-toritzat per comunicar-se a través d'IPSec.
● Utilitza caràcters d'un byte se-parats per un punt per a una adreça IPv4.
● Utilitza caràcters alfanumèrics d'un byte separats per dos punts per a una adreça IPv6 global.
● L'adreça local amb enllaç a IPv6 no és compatible.
IKE Encryption Algorithm - - 3DES-CBC Defineix el mètode de xifratge IKE. DES-CBC
IKE Hash Algorithm - - SHA-1 Defineix el mètode hash IKE.MD5
Diffie-Hellman Group - - Group1 Defineix el grup Diffie-Hellman utilit-zat a Phase1 Proposal.Group2
LifeTime - - 600 Defineix la durada de ISAKMP SA. Normalment, utilitza la configuració per defecte de fàbrica.
8640028800
Pre-shared Key - - (NUL) Defineix la clau compartida prèvia-ment.
Key PFS - - KEYPFS Defineix si s'utilitza Key PFS (Perfect Forward Secrecy).
NOPFSDiffie-Hellman Group when Key PFS Enable
- - Group2 Defineix el grup Diffie-Hellman que s'utilitza per a Key PFS.Group1
Cap
ESP - - Habilita Defineix si s'utilitza ESP (Encapsula-ting Security Payload).Inhabilita
ESP Encryption Algorithm - - 3DES-CBC Defineix l'algoritme de xifratge per a ESP.DES-CBC
ESP Authentication Algorithm - - SHA-1 Defineix l'algoritme d'autenticació per a ESP.MD5
OFFAH - - Habilita Defineix si s'utilitza AH (Authenticati-
on Header).InhabilitaAH Authentication Algorithm - - SHA-1 Defineix l'algoritme de xifratge per
a AH.MD5LifeTime - - 600 Defineix la durada de IPSec SA. Nor-
malment, utilitza la configuració per defecte de fàbrica.
360086400

- 133 -
Canvi de la configuració de la xarxa des de la pàgina web
4
Configuració de la xarxa
�� Canvidelaconfiguraciódelaxarxadesdelapàgina web
En aquesta secció es descriu com es canvia la configuració de la xarxa des de la pàgina web de la impressora.
Per accedir a la pàgina web de la impressora, cal que l'ordinador compleixi les condicions següents:
● El protocol TCP/IP ha d'estar habilitat.
● Microsoft Internet Explorer 6.0 o posterior, Safari 3.0 o posterior o Firefox 3.0 o superior està instal·lat.Nota
● Assegureu-vos que la configuració de seguretat del navegador estigui ajustada en un nivell mitjà.
● Per entrar al menú [Configuraciód'admin] cal iniciar la sessió com a administrador. La contrasenya predefinida de fàbrica per a l'administrador és "aaaaaa".
Referència
● Algunes de les següents opcions de configuració es poden configurar en altres utilitats. Per obtenir més informació, consulteu "Opcions de configuració de la xarxa" P.113.
Informació sobre el límit de vida útil dels consumibles i errors per correu electrònic (avís per correu electrònic)
Podeu configurar la impressora per tal que enviï una notificació d'error per correu electrònic quan es produeix un error. Podeu definir quan voleu rebre la notificació:
● Periòdicament
● Només quan es produeixi un error
ConfiguraciódelaimpressoraLes opcions dels avisos per correu electrònic es poden configurar des de la pàgina web.Nota
● Si especifiqueu un nom de domini a [SMTP Server], configureu el servidor DNS a l'opció [TCP/IP].
● Cal que definiu el servidor de correu per permetre que la impressora pugui enviar correus electrònics. Per obtenir informació detallada sobre com configurar el servidor de correu, demaneu informació a l'administrador de la xarxa.
● Si utilitzeu Internet Explorer 7 o posterior, assegureu-vos de configurar les següents opcions abans d'enviar un correu de prova. Al navegador, seleccioneu [Tools] > [Internet Options] i després feu clic a [Custom Level] a la pestanya [Security]. A continuació, seleccioneu [Enable] a [Allow websites to prompt for information using scripted windows].
1 Accediu a la pàgina web de la impressora i inicieu sessió com a administrador.
2 Seleccioneu [Configuraciód'admin].
3 Seleccioneu [Configuraciódexarxa]>[Email]> [Send Settings].
4 Seguiu les instruccions en pantalla per especificar la configuració detallada.
5 Seleccioneu [Set detail of the SMTP Protocol].
6 Si és necessari, podeu configurar [Security settings], [Configureattached information] i [Others].
7 Feu clic a [Submit].La targeta de xarxa es reinicia per habilitar la nova configuració.
Alertes periòdiques
1 Accediu a la pàgina web de la impressora i inicieu sessió com a administrador.
2 Seleccioneu [Configuraciód'admin].
3 Seleccioneu [Configuraciódexarxa]>[Email]> [Alert Settings].
4 Introduïu una adreça electrònica per rebre els avisos.
5 Feu clic a [Setting] per a l'adreça especificada.[Copia] és útil per aplicar les condicions d'un avís a una altra adreça.
6 Seguiu les instruccions en pantalla per especificar la configuració detallada.
7 Feu clic a [OK].

- 134 -
Canvi de la configuració de la xarxa des de la pàgina web
4
Configuració de la xarxa
8 Feu clic a [View a Summary of CurrentConfiguration] per comprovar la configuració actual i després feu clic a [X] per tancar a finestra.A la finestra principal, també podeu comprovar la configuració actual de dues adreces com a màxim. Seleccioneu al quadre de llista les adreces que voleu comprovar.
9 Feu clic a [Submit].La targeta de xarxa es reinicia per habilitar la nova configuració.
Nota
● El correu electrònic d'avís no s'enviarà si no hi ha errors per notificar.
Alertaquanesprodueixunerror
1 Realitzeu els passos 1 a 6 de la secció "Alertes periòdiques" P.133.Quan se selecciona un error o un advertiment que requereix notificació, es visualitzarà una finestra per especificar el temps entre les repeticions de l'error i l'enviament de l'avís.
2 Especifiqueu un temps previ a l'enviament d'un avís d'error i després feu clic a [OK].Si especifiqueu un temps més alt, no rebreu cap notificació dels errors persistents.
3 Feu clic a [OK].
4 Feu clic a [View a Summary of CurrentConfiguration] per comprovar la configuració actual i després feu clic a [X] per tancar a finestra.A la finestra principal, també podeu comprovar la configuració actual de dues adreces com a màxim. Seleccioneu al quadre de llista les adreces que voleu comprovar.
5 Feu clic a [Submit].La targeta de xarxa es reinicia per habilitar la nova configuració.
Control de l'accés per mitjà de l'adreçaIP(filtreIP)
Podeu controlar l'accés a la impressora per mitjà d'adreces IP. Podeu definir si des de l'adreça IP especificada es permet la configuració o la impressió. Per defecte, el filtre IP està inhabilitat.
Nota
● Assegureu-vos d'especificar l'adreça IP correcta. Si especifiqueu una adreça IP incorrecta, no podreu accedir a la impressora utilitzant el protocol IP.
● Quan habiliteu el filtre IP, es rebutjarà l'accés per part d'amfitrions que no s'hagin especificat en aquests passos.
Nota
● Per al filtre IP només podeu fer servir IPv4.
1 Accediu a la pàgina web de la impressora i inicieu sessió com a administrador.
2 Seleccioneu [Configuraciód'admin].
3 Seleccioneu [Configuraciódexarxa]> [Seguretat]>[IP Filtering].
4 Seguiu les instruccions en pantalla per especificar la configuració detallada.Nota
● Si no hi ha res registrat a [Administrator IP Address that has been registered], no podreu accedir a la impressora en funció de l'interval d'adreces IP especificat.
● Si utilitzeu un servidor intermediari, [Your Current LocalHost/ProxyIPAddress] i l'adreça IP del amfitrió no coincidiran.
5 Feu clic a [Submit].La targeta de xarxa es reinicia per habilitar la nova configuració.

- 135 -
Canvi de la configuració de la xarxa des de la pàgina web
4
Configuració de la xarxa
Control de l'accés per mitjà de l'adreça MAC (Filtre d'adreces MAC)
Podeu controlar l'accés a la impressora per mitjà d'adreces MAC. Podeu acceptar o rebutjar l'accés des d'adreces MAC especificades.
Nota
● Assegureu-vos d'especificar l'adreça MAC correcta. Si especifiqueu una adreça MAC incorrecta, no podreu accedir a la impressora a través d'una xarxa.
Nota
● No podeu especificar si accepteu o rebutgeu individualment cadascuna de les adreces.
1 Accediu a la pàgina web de la impressora i inicieu sessió com a administrador.
2 Seleccioneu [Configuraciód'admin].
3 Seleccioneu [Configuraciódexarxa]> [Seguretat]>[MAC Address Filtering].
4 Seguiu les instruccions en pantalla per especificar la configuració detallada.Nota
● Si no hi ha res registrat a [Administrator MAC Address that has been registered], no podreu accedir a la impressora en funció de l'adreça MAC especificada.
● Si utilitzeu un servidor proxy, [Your Current Local Host/ProxyMACAddress] i l'adreça MAC de l'amfitrió no coincidiran.
5 Feu clic a [Submit].La targeta de xarxa es reinicia per habilitar la nova configuració.
Impressió sense controlador d'impressora (Direct Print)
ImpressiódefitxersPDFPodeu imprimir fitxers PDF sense necessitat d'instal·lar el controlador d'impressora. Especifiqueu a la pàgina web el fitxer que voleu imprimir i envieu-lo a la impressora.Nota
● Segons el fitxer PDF, necessitareu memòria RAM addicional.
● Segons el fitxer PDF, la impressió podria ser defectuosa. Si la impressió no és correcta, obriu el fitxer amb l'Adobe Reader i, a continuació, imprimiu-lo.
1 Accediu a la pàgina web de la impressora i inicieu sessió com a administrador.
2 Feu clic a [Direct Print].
3 Seleccioneu [Web Printing].
4 Seguiu les instruccions en pantalla per especificar la configuració detallada.
5 Comproveu la configuració i feu clic a [Imprimeix].Les dades s'envien a la impressora i la impressió comença.
Configuraciódelservidorperimprimirelsfitxersadjuntsalscorreus electrònicsPodeu imprimir els fitxers adjunts quan la màquina rep un correu electrònic.
Nota
● Com a molt es poden imprimir 10 fitxers d'una mida màxima de 8 MB cadascun.
● Podeu imprimir fitxers PDF, JPEG i TIFF.
● Podria ser necessari instal·lar una memòria RAM addicional per poder imprimir alguns fitxers PDF.
● Si teniu problemes per imprimir un fitxer PDF, obriu-lo a l'Adobe Reader i imprimiu-lo.
� ConfiguracióperaPOP
1 Accediu a la pàgina web de l'equip i inicieu sessió com a administrador.
2 Seleccioneu [Configuraciód'admin].
3 Seleccioneu [Configuraciódexarxa] > [Email] > [Receive Settings].

- 136 -
Canvi de la configuració de la xarxa des de la pàgina web
4
Configuració de la xarxa
4 Seleccioneu [POP3] i després feu clic a [To STEP2].
5 Seguiu les instruccions de la pantalla per especificar la configuració detallada.Nota
● Assegureu-vos d'especificar el valor correcte del vostre servidor de correu. Si habiliteu APOP i el servidor de correu no admet el protocol APOP, els correus electrònics no es rebran correctament.
● Si especifiqueu un nom de domini per al servidor de correu, configureu el servidor DNS a l'opció [TCP/IP].
6 Feu clic a [Submit].Nota
● Si el servidor POP no admet el xifratge SSL, els correus electrònics no es rebran correctament.
� ConfiguracióperaSMTP
1 Accediu a la pàgina web de l'equip i inicieu sessió com a administrador.
2 Seleccioneu [Configuraciód'admin].
3 Seleccioneu [Configuraciódexarxa] > [Email] > [Receive Settings].
4 Seleccioneu [SMTP] i després feu clic a [To STEP2].
5 Seguiu les instruccions de la pantalla per especificar la configuració detallada.
6 Feu clic a [Submit].
Xifratge de la comunicació per mitjà d'SSL/TLS
La comunicació entre l'ordinador i la impressora es pot xifrar. La comunicació es xifra amb SSL/TLS en els casos següents.
● Canvi de la configuració de la impressora des de la pàgina web
● Impressió IPP
● Impressió directa
Creaciód'uncertificatPodeu crear un certificat a la pàgina web. Hi ha disponibles els dos certificats següents.
● Un certificat signat automàticament.
● Un certificat creat per una entitat emissora de certificats.Nota
● Si canvieu l'adreça IP de la impressora després de crear un certificat, el certificat no serà vàlid. No canvieu l'adreça IP de la impressora després de crear un certificat.
1 Accediu a la pàgina web de la impressora i inicieu sessió com a administrador.
2 Seleccioneu [Configuraciód'admin].
3 Seleccioneu [Configuraciódexarxa] > [Seguretat] > [SSL/TLS].
4 Seleccioneu [Habilita] per a [SSL/TLS].
5 Escriviu la informació necessària a [CommonName], [Organization], etc.
6 Feu clic a [Submit].Es visualitzarà la informació escrita.
7 Comproveu la informació introduïda i feu clic a [OK].Si creeu un certificat signat automàticament, el procediment de configuració haurà acabat. Seguiu les instruccions en pantalla i tanqueu la pàgina web.
Si esteu obtenint un certificat emès per una entitat emissora de certificats, aneu al pas 8.
8 Seguiu les instruccions en pantalla per enviar un CSR a una entitat emissora de certificats.

- 137 -
Canvi de la configuració de la xarxa des de la pàgina web
4
Configuració de la xarxa
9 Seguiu les instruccions en pantalla per instal·lar un certificat des de l'entitat emissora de certificats.Copieu el text entre "----- BEGIN CERTIFICATE -----" i "----- END CERTIFICATE -----" i copieu-lo a la casella de text.
10 Feu clic a [Submit].El procediment de configuració per a un certificat emès per a una entitat emissora de certificats haurà acabat.
Visualització de la pàgina web
1 Inicieu el navegador web.
2 Escriviu "https://adreça IP impressora" a la barra d'adreces URL i premeu el botó <ENTER(ENRERE)>.
IPP, ImpressióLa impressió IPP permet la transmissió de les dades dels treballs d'impressió des de l'ordinador a la impressora a través d'Internet.
� Activació de la impressió IPPPer defecte, la impressió IPP està inhabilitada de fàbrica. Per realitzar la impressió IPP, cal abans habilitar IPP.
1 Accediu a la pàgina web de la impressora i inicieu sessió com a administrador.
2 Seleccioneu [Admin Setup].
3 Seleccioneu [Network Setup] > [IPP].
4 Seleccioneu [Enable].
5 Feu clic a [Submit].
� Configuraciódelaimpressoracoma impressora IPP (només per al Windows)
Afegiu la impressora a l'ordinador com a impressora IPP.
1 Feu clic a [Start] i seleccioneu [Devices and Printers] > [Add a printer].
2 A l'assistent [Add Printer], seleccioneu [Add a network, wireless or Bluetooth printer].
3 A la llista d'impressores disponibles, seleccioneu [La impressora que vull no és a la llista].
4 Seleccioneu [Selecciona una impressora compartida pel nom].
5 Escriviu "http://adreça IP impressora/ipp" o "http://adreça IP impressora/ipp/lp" i feu clic a [Next].
6 Feu clic a [Utilització del disc].
7 Inseriu el disc Software DVD-ROM a l'ordinador.
8 Escriviu el valor següent a [Copia elsfitxersdelfabricantdesde:] i després feu clic a [Navega].
- Per al controlador PCL, "D:\Drivers\EN\PCL".
- Per al controlador PS, "D:\Drivers\EN\PS".
- Per al controlador XPS, "D:\Drivers\EN\XPS".Nota
● En els exemples anteriors, la unitat de DVD-ROM està definida en la unitat D.
9 Seleccioneu el fitxer INF i feu clic a [Obre].
10 Feu clic a [OK].
11 Seleccioneu un model i feu clic a [OK].
12 Feu clic a [Next].
13 Feu clic a [Finish].
14 Un cop completada la instal·lació, imprimiu la pàgina de prova.

- 138 -
Canvi de la configuració de la xarxa des de la pàgina web
4
Configuració de la xarxa
� Configuraciódelaimpressoracoma impressora IPP (només per al Mac OS X)
Afegiu la impressora a l'ordinador com a impressora IPP.
1 Inseriu el disc Software DVD-ROM a l'ordinador i instal·leu el controlador.Referència
● "Manual de l'usuari (configuració)"
2 Seleccioneu [System Preferences] al menú Apple.
3 Feu clic a [Print & Scan].
4 Feu clic a [ + ].
5 Feu clic a la pestanya [IP].
6 A [Protocol], seleccioneu [IPP (Internet Printing Protocol)].
7 Introduïu l'adreça IP de la impressora a [Address].
8 Escriviu "ipp/Ip" a [Queue].
9 Feu clic a [Add].
10 Feu clic a [Continue].
11 Confirmeu a que la impressora s'ha registrat a [Print & Scan].
� Impressió IPPNota
● Per als següents procediments s'utilitza el Bloc de notes com a exemple. Els passos i els menús poden variar en funció de l'aplicació que feu servir.
1 Obriu el fitxer que voleu imprimir.
2 En el menú [File], seleccioneu [Print].
3 Seleccioneu la impressora IPP que heu creat a [Select Printer] i després feu clic a [Print].
Xifratge de la comunicació per mitjà d'IPSec
La comunicació entre l'ordinador i la impressora es pot xifrar.
La comunicació es xifra per mitjà d'IPSec. Quan IPSec està habilitat, el xifratge s'aplica per a totes les aplicacions que utilitzen protocols IP.
Podeu especificar fins a 50 amfitrions amb les seves adreces IP. Si un amfitrió que no està registrat intenta accedir a la impressora, es rebutjarà. Si intenteu accedir a un amfitrió que no està registrat, l'intent no serà vàlid.
Abans de configurar l'ordinador, assegureu-vos de configurar la impressora.Nota
● Cal tenir prèviament preparada una clau compartida prèviament.
ConfiguraciódelaimpressoraPer habilitar IPSec, cal que abans configureu la impressora des de la pàgina web.
Nota
● Si habiliteu IPSec, es rebutjarà la comunicació amb un amfitrió que no estigui especificat en aquest procediment.
Nota
● Assegureu-vos d'anotar els valors que especifiqueu en aquests passos. Són necessaris per configurar IPSec a l'ordinador.
1 Accediu a la pàgina web de la impressora i inicieu sessió com a administrador.
2 Seleccioneu [Admin Setup].
3 Seleccioneu [Network Setup] > [Security] > [IPSeg].
4 Seguiu les instruccions en pantalla per especificar la configuració detallada.Nota
● [ESP] o [AH] s'ha d'habilitar a la configuració per a "Phase2 Proposal".
5 Feu clic a [Submit].La targeta de xarxa es reinicia per habilitar la nova configuració.
Nota
● Si no heu pogut configurar IPSec a causa d'una incoherència entre els paràmetres que s'han especificat, no podreu accedir a la pàgina web. En aquest cas, inhabiliteu IPSec des del tauler de control de la impressora o inicialitzeu la configuració de la xarxa.

- 139 -
Canvi de la configuració de la xarxa des de la pàgina web
4
Configuració de la xarxa
Configuraciódel'ordinadorNota
● Abans de configurar l'ordinador, assegureu-vos de configurar la impressora.
1 Feu clic a [Start] i seleccioneu [Control Panel] > [Administrative Tools].
2 Feu doble clic a [Local Security Policy].
3 A la finestra [Local Security Policy], feu clic a [IP Security Policies on Local Computer].
4 En el menú [Action], seleccioneu [Create IP Security Policy].
5 A [IP Security Policy Wizard], feu clic a [Next].
6 Escriviu un [Name] i una [Description] i després feu clic a [Next].
7 Desmarqueu la casella de selecció [Activate the default response rule (earlier versions of Windows only)] i després feu clic a [Next].
8 Seleccioneu [Edit Properties] i després feu clic a [Finish].
9 A la finestra de propietats de la norma de seguretat IP, seleccioneu la pestanya [General].
10 Feu clic a [Settings].
11 A la finestra [KeyExchangeSettings], introduïu un valor (minuts) per a [Authenticate and generate a new key after every].Nota
● Especifiqueu el mateix valor que [Lifetime] especificat a la configuració per a "Phase1 Proposal" a "Configuració de la impressora" P.138. Encara que [Lifetime] s'especifiqui en segons, introduïu un valor en minuts per a aquest pas.
12 Feu clic a [Methods].
13 A la finestra [KeyExchangeSecurityMethods], feu clic a [Add].
14 Especifiqueu [Integrity algorithm], [Encryption algorithm] i [Diffie-Hellman group].Nota
● Seleccioneu el mateix valor que heu especificat a [IKE Encryption Algorithm], [IKE Hush Algorithm] i [Diffie-Hellmangroup] durant la configuració de "Phase1 Proposal" a "Configuració de la impressora" P.138.
15 Feu clic a [OK].
16 A la finestra [KeyExchangeSecurityMethods], feu clic a [OK].
17 A la finestra [KeyExchangeSettings], feu clic a [OK].
18 A la finestra de propietats de la norma de seguretat IP, seleccioneu la pestanya [Rules].
19 Feu clic a [Add].
20 A [Security Rule Wizard], feu clic a [Next].
21 A la pantalla [Tunnel Endpoint], seleccioneu [This rule does not specify a tunnel] i després feu clic a [Next].
22 A la pantalla [Network Type], seleccioneu [All Network Connections] i després feu clic a [Next].
23 A la pantalla [IP Filter List], feu clic a [Add].
24 A la finestra [IP Filter List], feu clic a [Add].
25 A [IP Filter Wizard], feu clic a [Next].
26 A la pantalla [IP Filter Description and Mirrored Property], feu clic a [Next].
27 A la pantalla [IPTrafficSource], feu clic a [Next].
28 A la pantalla [IPTrafficDestination], feu clic a [Next].
29 A la pantalla [IP Protocol Type], feu clic a [Next].

- 140 -
Canvi de la configuració de la xarxa des de la pàgina web
4
Configuració de la xarxa
30 Feu clic a [Finish].
31 A la finestra [IP Filter List], feu clic a [OK].
32 A [Security Rule Wizard], seleccioneu el nou filtre IP de la llista i després feu clic a [Next].
33 A la pantalla [Filter Action], feu clic a [Add].
34 A [Filter Action Wizard], feu clic a [Next].
35 A la pantalla [Filter Action Name], escriviu un [Name] i una [Description] i després feu clic a [Next].
36 A la pantalla [Filter Action General Options], seleccioneu [Negotiate security] i després feu clic a [Next].
37 A la pantalla [Communicating with computers that do not support IPsec], seleccioneu [Do not allow unsecured communication] i després feu clic a [Next].
38 A la pantalla [IPTrafficSecurity], seleccioneu [Custom] i després feu clic a [Settings].
39 A la finestra [Custom Security Method Settings], configureu les opcions i després feu clic a [OK].Nota
● Definiu per a AH i ESP les mateixes opcions de configuració que les que heu definit per a "Phase2 Proposal" a "Configuració de la impressora" P.138.
40 A la pantalla [IPTrafficSecurity], feu clic a [Next].
41 Seleccioneu [Edit Properties] i després feu clic a [Finish].
42 A la finestra de propietats d'acció dels filtres, seleccioneu [Use session key perfect forward secrecy (PFS)] si voleu habilitar Key PFS.
43 Seleccioneu [Accept unsecured communication, but always respond using IPsec] si realitzeu la comunicació IPSec per mitjà de l'adreça global IPv6.
44 Feu clic a [OK].
45 Seleccioneu [New Filter Action] i després feu clic a [Next].
46 A la pantalla [Authentication Method], seleccioneu el mètode d'autenticació que voleu utilitzar i després feu clic a [Next].
47 Feu clic a [Finish].
48 A la finestra de propietats de la norma de seguretat IP, feu clic a [OK].
49 A la finestra [Local Security Policy], seleccioneu la nova norma de seguretat IP.
50 En el menú [Action], seleccioneu [Assign].
51 Assegureu-vos que per a la nova norma de seguretat IP, [Policy Assigned] es visualitzi com a [Yes].
52 Feu clic a [X] a la pantalla [Local Security Policy].

- 141 -
Canvi de la configuració de la xarxa des de la pàgina web
4
Configuració de la xarxa
Ús deSNMPv3Si utilitzeu el gestor SNMP que admet SNMPv3, la gestió de la impressora es pot xifrar mitjançant SNMP.
1 Accediu a la pàgina web de la impressora i inicieu sessió com a administrador.
2 Seleccioneu [Admin Setup].
3 Seleccioneu [Network Setup] >[SNMP]>[Settings].
4 Seguiu les instruccions en pantalla per especificar la configuració detallada.
5 Feu clic a [Submit].La targeta de xarxa es reinicia per habilitar la nova configuració.
Ús d'IPv6La impressora admet IPv6. La impressora obté l'adreça IPv6 automàticament. L'adreça IPv6 no es pot definir automàticament.
La impressora admet els següents protocols:
● Per a la impressió:
- LPR
- IPP
- RAW (Port9100)
- FTP
● Per a la configuració:
- HTTP
- SNMPv1/v3
- TelnetEl funcionament es confirma sota condicions específiques per a les aplicacions següents.

- 142 -
Canvi de la configuració de la xarxa des de la pàgina web
4
Configuració de la xarxa
Protocol Sistema operatiu Aplicació Condició
LPD ● Windows 7 ● Windows Vista
● Windows XP
LPR (sol·licitud d'ordres)
*1, 2, 3
Port9100 ● Windows 7 ● Windows Vista
LPRng *1, 2, 3
FTP ● Windows 7 ● Windows Vista
● Windows XP
FTP (sol·licitud d'ordres)
*1, 2, 3
● Mac OS X FTP (Terminal) *1, 2, 3HTTP ● Windows XP Internet
Explorer 6.0*1, 2, 3
● Mac OS X Safari (2.0-v412.2)
*1, 2, 3, 4
Telnet ● Windows 7 ● Windows Vista
● Windows XP
Telnet (sol·licitud d'ordres)
*1, 2, 3
● Mac OS X Telnet (Terminal)
*1, 2, 3
*1) Per especificar un nom d'amfitrió, editeu el fitxer d'amfitrions o accediu a través del servidor DNS.
*2) Amb Telnet, quan només IPv6 està habilitat, no podeu especificar un nom d'amfitrió per mitjà del servidor DNS.
*3) No podeu especificar un nom d'amfitrió si per a l'accés utilitzeu una adreça local d'enllaç.
*4) Introduïu una adreça IPv6 entre claudàtors.
Nota
● Per utilitzar IPv6 al Windows XP, instal·leu IPv6.
Activació d'IPv6
1 Accediu a la pàgina web de la impressora i inicieu sessió com a administrador.
2 Seleccioneu [Admin Setup].
3 Seleccioneu [Network Setup]>[TCP/IP].
4 Seleccioneu [Enable] per a [IPv6].
5 Feu clic a [Submit].La targeta de xarxa es reinicia per habilitar la nova configuració.
Comprovació de l'adreça IPv6L'adreça IPv6 s'assigna automàticament.
1 Seleccioneu [View Information].
2 Seleccioneu [Xarxa]>[TCP/IP].Nota
● Quan l'adreça global es visualitza només amb zeros, és possible que s'hagi produït un error amb l'encaminador que s'està utilitzant.
Referència
● També podeu comprovar l'adreça IPv6 a l'informe de xarxa de la impressora prement el botó de desplaçament
i després seleccionant [Informació d'impressió] > [Xarxa]. Per obtenir informació detallada sobre l'informe i com imprimir-lo, consulteu "Impressió de la informació d'impressió" P.50.

- 143 -
Canvi de la configuració de la xarxa des de la pàgina web
4
Configuració de la xarxa
Ús d'IEEE802.1XLa impressora admet l'autenticació IEEE802.1X.
Abans de realitzar els passos següents, assegureu-vos de configurar la impressora i l'ordinador.
Referència
● Per obtenir informació més detallada sobre la configuració inicial i l'adreça IP, consulteu el Manual d'usuari (Configuració).
ConfiguraciódelaimpressoraperaIEEE802.1X
� Ús de PEAP
1 Accediu a la pàgina web de la impressora i inicieu sessió com a administrador.
2 Seleccioneu [Admin Setup].
3 Seleccioneu [Network Setup]> [IEEE802.1X].
4 Seleccioneu [Enable] per a [IEEE802.1X].
5 Seleccioneu [PEAP] per a [EAP Type].
6 Introduïu un nom d'usuari a [EAP User].
7 Introduïu una contrasenya a [EAP Password].
8 Seleccioneu [Authenticate Server] i després feu clic a [Import].
9 Escriviu el nom de fitxer del certificat CA i després feu clic a [OK].Especifiqueu un certificat emès per l'entitat emissora de certificats de la qual el servidor RADIUS ha obtingut un certificat. Podeu importar un fitxer PEM, DER i PKCS#7.
10 Feu clic a [Submit].La targeta de xarxa es reinicia per habilitar la nova configuració.
11 Si apareix la pantalla d'espera a la impressora, apagueu-la.
12 Aneu a "Connexió de la impressora a un interruptor d'autenticació" P.144.
� Ús d'EAP-TLS
1 Accediu a la pàgina web de la impressora i inicieu sessió com a administrador.
2 Seleccioneu [Admin Setup].
3 Seleccioneu [Network Setup]> [IEEE802.1X].
4 Seleccioneu [Enable] per a [IEEE802.1X].
5 Seleccioneu [EAP-TLS] per a [EAP Type].
6 Introduïu un nom d'usuari a [EAP User].
7 Seleccioneu [Not use SSL/TLS CertificateforEAPauthentication] i després feu clic a [Import].
8 Escriviu el nom de fitxer del certificat.Només es pot importar un fitxer PKCS#12.
9 Escriviu la contrasenya del certificat i després feu clic a [OK].
10 Seleccioneu [Authenticate Server] i després feu clic a [Import].
11 Escriviu el nom de fitxer del certificat CA i després feu clic a [OK].Especifiqueu un certificat emès per l'entitat emissora de certificats de la qual el servidor RADIUS ha obtingut un certificat. Podeu importar un fitxer PEM, DER i PKCS#7.
12 Feu clic a [Submit].La targeta de xarxa es reinicia per habilitar la nova configuració.
13 Si apareix la pantalla d'espera a la impressora, apagueu-la.
14 Aneu a "Connexió de la impressora a un interruptor d'autenticació" P.144.

- 144 -
Canvi de la configuració de la xarxa des de la pàgina web
4
Configuració de la xarxa
Connexiódelaimpressoraauninterruptor d'autenticació
1 Assegureu-vos que la impressora estigui apagada.
2 Connecteu un cable Ethernet al port de la interfície de xarxa.
3 Connecteu un cable Ethernet al port d'autenticació d'un interruptor d'autenticació.
4 Enceneu la impressora.
5 Configureu la impressora.Referència
● Per obtenir informació més detallada sobre la configuració inicial, consulteu el Manual d'usuari (Configuració).
Configuraciód'unaLANsensefildesde la pàgina web (només model sense fil)
En aquesta secció es descriu com es configuren els valors de xarxa d'una LAN sense fil des de la pàgina web de la impressora.
Per accedir a la pàgina web de la impressora, cal que l'ordinador compleixi les condicions següents:
● TCP/IP està habilitat.
● Microsoft Internet Explorer 6.0 o posterior, Safari 3.0 o posterior o Firefox 3.0 o superior està instal·lat.Nota
● Assegureu-vos que la configuració de seguretat del navegador estigui ajustada en un nivell mitjà, o que permeti l'ús de galetes.
● Per entrar al menú [Configuraciód'admin] cal iniciar la sessió com a administrador. La contrasenya predefinida de fàbrica per a l'administrador és “aaaaaa”.
Referència
● Algunes de les següents opcions de configuració es poden configurar en altres utilitats. Per obtenir més informació, consulteu "Opcions de configuració de la xarxa" P.113.
Per tal de configurar des de la pàgina web, abans cal haver realitzat la configuració per a la connexió d'una xarxa amb cable o sense fil.
Nota
● Si WPA-EAP o WPA2-EAP està definit com a mètode de seguretat, cal que les opcions del menú [IEEE802.1x] s'hagin configurat prèviament.
� Configuraciód'IEEE802.1X
1 Accediu a la pàgina web de la impressora i inicieu sessió com a administrador. El nom d'usuari és “root” i la contrasenya per defecte “aaaaaa”.
2 Feu clic a la pestanya [IEEE802.1X].Ús d'EAP-TLS:
a Seleccioneu [Inhabilita] per a [IEEE802.1X].
b Seleccioneu [EAP-TLS] per a [EAP Type].
c Introduïu un nom d'usuari a [EAP User].
d Seleccioneu [Do not use SSL/TLSCertificateforEAPauthentication] i després feu clic a [Import].
e Escriviu el nom de fitxer del certificat. Només es pot importar un fitxer PKCS#12.
f Escriviu la contrasenya del certificat i després feu clic a [OK].
g Seleccioneu [Authenticate Server] i després feu clic a [Import].
h Escriviu el nom de fitxer del certificat CA i després feu clic a [OK].
i Especifiqueu el certificat emès per l'entitat emissora de certificats, que és l'entitat de la qual el servidor RADIUS ha obtingut el certificat. Podeu importar un fitxer PEM, DER i PKCS#7.
j Feu clic a [Send].
k Quan la unitat principal es posi en línia, continueu amb la “Configuració d'una LAN sense fil”.
Nota
● Si [WPA-EAP] o [WPA2-EAP] es defineix com a mètode de seguretat i [EAP-TLS] se selecciona com a [EAP Type], no es podrà seleccionar [Not authenticate Server].
Ús de PEAP:

- 145 -
Canvi de la configuració de la xarxa des de la pàgina web
4
Configuració de la xarxa
a Seleccioneu [Inhabilita] per a [IEEE802.1X].
b Seleccioneu [PEAP] per a [EAP Type].
c Introduïu un nom d'usuari a [EAP User].
d Introduïu la contrasenya a [EAP Password].
e Seleccioneu [Authenticate Server] i després feu clic a [Import].
f Escriviu el nom de fitxer del certificat CA i després feu clic a [OK].
g Especifiqueu el certificat emès per l'entitat emissora de certificats, que és l'entitat de la qual el servidor RADIUS ha obtingut el certificat. Podeu importar un fitxer PEM, DER i PKCS#7.
h Feu clic a [Send].
i Quan la unitat principal es posi en línia, continueu amb la “Configuració d'una LAN sense fil”.
� Configuraciód'unaLANsensefil
1 Inicieu sessió com a administrador.
2 Feu clic a la pestanya [Configuraciódexarxa].
3 Feu clic a [ConfiguracióLANSenseFil] > [ConfiguracióManual].
4 En el camp [Basic Settings] de [ConnexiódeXarxa], seleccioneu [Sense Fil].
Nota
● El valor per defecte és “Wired”.
5 Introduïu el nom d'SSID del punt d'accés sense fil al qual us voleu connectar a [SSID].
6 A [Security method], seleccioneu la mateixa configuració de seguretat que el punt d'accés sense fil al qual us voleu connectar. Segons el mètode de seguretat que hàgiu seleccionat, apliqueu una de les tres configuracions, (1) a (3), que es descriuen a continuació. Quan [Inhabilita] està seleccionat, premeu el botó [Submit] situat a la part inferior esquerra de la pàgina web. (Aquesta acció no es recomana per motius de seguretat.)
Nota
● El valor per defecte és “Disable”.
(1) Quan WEP està seleccionat:
a Quan [WEP] està seleccionat, es visualitza [WEP KEY]. Introduïu la mateixa clau que la clau WEP que heu definit per al punt d'accés sense fil al qual us voleu connectar.
Nota
● L'índex de la clau WEP no es pot configurar. El valor per a les comunicacions d'índex de clau WEP amb el punt d'accés sense fil és 1.
Nota
● Després d'introduir la CLAU, es visualitzarà amb els símbols “*” per motius de seguretat.
(2) Quan WPA-PSK o WPA2-PSK està seleccionat:
a Quan [WPA-PSK] o [WPA2-PSK] està seleccionat, es visualitza [Encryption type] i [Pre Shared Key].

- 146 -
Canvi de la configuració de la xarxa des de la pàgina web
4
Configuració de la xarxa
b A [Encryption type], seleccioneu el tipus de xifratge (TKIP o AES) definit al punt d'accés sense fil al qual us voleu connectar.
Nota
● El valor per defecte és “TKIP”.
● Segons el model de punt d'accés sense fil, és possible que la combinació TKIP/AES estigui admesa. En aquest cas, us recomanem que utilitzeu AES.
c A [Pre Shared Key], introduïu la mateixa CLAU que la clau compartida prèviament que heu definit per al punt d'accés sense fil al qual us voleu connectar.
Nota
● Després d'introduir la CLAU, es visualitzarà amb els símbols “*” per motius de seguretat.
(3) Quan WPA-EAP o WPA2-EAP està seleccionat:
a Quan [WPA-EAP] o [WPA2-EAP] està seleccionat, es visualitza [Encryption type].
b A [Encryption type], seleccioneu el tipus de xifratge (TKIP o AES) definit al punt d'accés sense fil al qual us voleu connectar.
7 Quan hàgiu configurat totes les opcions bàsiques i de seguretat, premeu el botó [Submit] situat a la part inferior esquerra de la pantalla Web per tal de fer efectius els nous valors. La connexió amb el punt d'accés sense fil pot trigar uns minuts. Si la connexió falla, torneu a configurar els valors sense fil al tauler de control, o commuteu a la LAN amb cable al tauler de control, i torneu a configurar els valors sense fil des de la pàgina web.

- 147 -
Altres operacions
4
Configuració de la xarxa
�� Altres operacionsEn aquesta secció es descriu com s'inicialitza la configuració de la xarxa i com es configuren la impressora i l'ordinador per utilitzar DHCP.
Inicialització de la configuraciódelaxarxaNota
● El següent procediment s'utilitza per inicialitzar tota la configuració de la xarxa.
1 Premeu el botó de desplaçament .
2 Premeu el botó de desplaçament per seleccionar [Configuració
d'admin] i després premeu el botó <ENTER(ENRERE)>.
3 Escriviu la contrasenya de l'administrador amb el teclat numèric de deu tecles.La contrasenya predefinida de fàbrica per a l'administrador és "aaaaaa".
4 Premeu el botó <ENTER(ENRERE)>.
5 Assegureu-vos que [Configuraciódexarxa] estigui seleccionat i després premeu el botó <ENTER(ENRERE)>.
6 Premeu el botó de desplaçament per seleccionar [Valors de
fàbrica?] i després premeu el botó <ENTER(ENRERE)>.
7 Assegureu-vos que [Executa] estigui seleccionat i després premeu el botó <ENTER(ENRERE)>.S'inicialitza la configuració de xarxa.
Ús de DHCPPodeu obtenir una adreça IP des del servidor DHCP.
Nota
● Es necessiten privilegis d'administrador.
Nota
● Podeu obtenir una adreça IP des del servidor BOOTP.
ConfiguraciódelservidorDHCPDHCP assigna una adreça IP a cada amfitrió a la xarxa TCP/IP.
Nota
● Si voleu imprimir a través de la xarxa, la impressora ha de tenir una adreça IP estàtica. Per obtenir informació més detallada sobre com assignar una adreça IP estàtica, consulteu el manual del servidor DHCP.
Nota
● Els següents sistemes operatius estan admesos:
- Windows Server 2008 R2, Windows Server 2008 i Windows Server 2003
● Per als passos següents s'utilitza Windows Server 2008 R2 com a exemple. Els passos i els menús poden variar en funció del sistema operatiu que feu servir.
1 Feu clic a [Start] i seleccioneu [Administrative Tools] > [Server Manager]. Si [DHCP] ja apareix a [Administrative Tools] continueu amb el pas 8.
2 Seleccioneu [Add Roles] a l'àrea [Roles Summary].
3 A [Add Roles Wizard], feu clic a [Next].
4 Seleccioneu [DHCP Server] i després feu clic a [Next].
5 Seguiu les instruccions en pantalla i configureu les opcions que calguin.
6 Comproveu la configuració a la pantalla [ConfirmInstallationSelection] i feu clic a [Install].
7 Quan la instal·lació acabi, feu clic a [Close].

- 148 -
Altres operacions
4
Configuració de la xarxa
8 Feu clic a [Start] i seleccioneu [Administrative Tools]>[DHCP] per iniciar l'assistent [DHCP].
9 A la llista de DHCP, seleccioneu el servidor que voleu utilitzar.
10 En el menú [Action], seleccioneu [New Scope].
11 A [New Scope Wizard], seguiu les instruccions en pantalla i configureu les opcions que calguin.Nota
● Assegureu-vos de configurar les opcions de passarel·la per defecte.
● A la pantalla [Activate Scope], seleccioneu [Yes, I want to activate the scope now].
12 Feu clic a [Finish].
13 Seleccioneu el nou abast de la llista DHCP i després seleccioneu [Reservations].
14 En el menú [Action], seleccioneu [New Reservation].
15 Configureu les opcions.
16 Feu clic a [Add].
17 Feu clic a [Close].
18 En el menú [File], seleccioneu [Exit].
ConfiguraciódelaimpressoraA continuació es descriu com s'ha de configurar la impressora per utilitzar DHCP/BOOTP.
Cal tenir en compte que com que el protocol DHCP/BOOTP està habilitat per defecte, no cal que realitzeu aquest procediment.Nota
● Per als següents procediments s'utilitza Network Card Setup com a exemple. Els passos i els menús poden variar en funció del programari que feu servir.
1 Enceneu la impressora.
2 Enceneu l'ordinador i inseriu-hi el disc Software DVD-ROM.
3 Feu clic a [RunSetup.exe].Si apareix el quadre de diàleg [User Account Control], feu clic a [Sí].
4 Llegiu el contracte de llicència i feu clic a [Hi estic d'acord].
5 Llegiu [Consells ambientals per als usuaris] i feu clic a [Next].
6 Seleccioneu el dispositiu que voleu utilitzar i feu clic a [Next].
7 Seleccioneu [ConnexiódeXarxa] i feu clic a [Next].
8 Feu clic a [ConfiguracióXarxaDispositiu].
9 Seleccioneu la vostra impressora de la llista i feu clic a [Next].
10 Comproveu l'adreça IP i després feu clic a [Configuració].
11 Introduïu la contrasenya a [Contrasenya] i després feu clic a [OK].
- La contrasenya per defecte definida de fàbrica està constituïda pels darrers 6 dígits de l'adreça MAC.
- La contrasenya distingeix entre majúscules i minúscules.
La targeta de xarxa es reinicia per habilitar la nova configuració.
12 Feu clic a [Exit].

- 149 -
5
Solució de problem
es
5. Solució de problemesAquest capítol explica com inicialitzar, eliminar i actualitzar els controladors.
�� InicialitzacióEn aquesta secció s'explica com s'inicialitza un disc dur i la memòria flaix, i també com recuperar els valors per defecte de la impressora.
Podeu eliminar les dades o les configuracions emmagatzemades a la impressora per restaurar la configuració original de fàbrica.
Nota
● A la configuració per defecte, [Inicialitza] no es pot seleccionar perquè [No] està definit en [Configuraciód'admin], [ConfiguracióAltres], [ConfiguracióComunaEmmagatzematge], [Habilita la inicialització]. Definiu [Configuraciód'admin], [ConfiguracióAltres], [ConfiguracióComunaEmmagatzematge], [Habilita la inicialització] en [Sí].
Nota
● Per poder accedir al menú [Configuraciód'admin], es necessita una contrasenya d'administrador. La contrasenya per defecte és "aaaaaa".
Inicialització d'un disc durCal dur a terme la inicialització d'un disc dur quan s'insereix un disc dur que s'ha utilitzat en un altre dispositiu o quan el disc dur no es reconeix correctament.
Un disc dur s'utilitza per a desar els document en cua quan es realitzen diverses còpies, per desar dades d'impressió xifrades/impressió segura i per a dades de formularis i macros. La inicialització elimina les dades emmagatzemades.
Un disc dur té tres particions. Són: PS, Common i PCL. Quan s'inicialitza un disc dur, cada una de les particions es divideix en el percentatge especificat (en la configuració per defecte de fàbrica, PS: 30%, Common: 50%, PCL: 20%). També podeu formatar les particions individualment.
Si s'instal·la un disc dur a la impressora, que s'ha instal·lat prèviament en un altre dispositiu, o si el disc dur instal·lat a la impressora ja no es detecta, es visualitza [Inicialitza Sí/No] a la pantalla quan s'activa la impressora. Si es dóna el cas, marqueu [Sí]. (Les dades desades al disc dur s'eliminaran).
Si se selecciona [No], és possible que [Trucada al servei 067:Error] aparegui a la pantalla. Desactiveu la impressora i desendolleu el disc dur, o desactiveu la impressora i torneu-la a activar amb al disc dur instal·lat i, després, seleccioneu [Sí].
Format de l'àrea senceraPodeu formatejar l'àrea sencera del disc dur instal·lat a la impressora.
Nota
● Si inicialitzeu l'àrea sencera d'un disc dur, s'eliminaran les dades següents.
- Dades de treballs emmagatzemades que depenen de [Impressió segura], [Impressióseguraxifrada] o [Desar per tornar a imprimir].
- Dades de demostració personalitzades
- Dades de formularis
1 Premeu el botó de desplaçament .
2 Premeu el botó de desplaçament per seleccionar [Configuració
d'admin] i després premeu el botó <ENTER(ENRERE)>.
3 Escriviu la contrasenya de l'administrador amb el teclat numèric de deu tecles.La contrasenya per defecte és "aaaaaa".
4 Premeu el botó <ENTER(ENRERE)>.
5 Premeu el botó de desplaçament per seleccionar [Configuració
Altres] i després premeu el botó <ENTER(ENRERE)>.
6 Premeu el botó de desplaçament per seleccionar [Configuració
d'HDD] i després premeu el botó <ENTER(ENRERE)>.

- 150 -
Inicialització
5
Solució de problem
es
7 Assegureu-vos que [Inicialitza] estigui seleccionat i després premeu el botó <ENTER(ENRERE)>.
8 Assegureu-vos que [Sí] estigui seleccionat i després premeu el botó <ENTER(ENRERE)>. Apareixerà el missatge [Voleuexecutar-hoara?]. Seleccioneu [Sí] per continuar.
Format d'una determinada particióPodeu inicialitzar una partició determinada de les 3 particions que formen el disc dur: PS, Common i PCL.
Nota
● Quan inicialitzeu una partició s'eliminen les dades següents.
- PS: Dades de formulari de l'àrea PS
- Common: Dades de treballs i dades de demostració emmagatzemades amb [Impressió segura], [Impressióseguraxifrada] o [Desar per tornar a imprimir].
- PCL: Dades de formulari de l'àrea PCL
1 Premeu el botó de desplaçament .
2 Premeu el botó de desplaçament per seleccionar [Configuració
d'admin] i després premeu el botó <ENTER(ENRERE)>.
3 Escriviu la contrasenya de l'administrador amb el teclat numèric de deu tecles.La contrasenya per defecte és "aaaaaa".
4 Premeu el botó <ENTER(ENRERE)>.
5 Premeu el botó de desplaçament per seleccionar [Configuració
Altres] i després premeu el botó <ENTER(ENRERE)>.
6 Premeu el botó de desplaçament per seleccionar [Configuració
d'HDD] i després premeu el botó <ENTER(ENRERE)>.
7 Premeu el botó de desplaçament per seleccionar [Format] i després premeu el botó <ENTER(ENRERE)>.
8 Premeu el botó de desplaçament per seleccionar la partició que voleu comprovar i després premeu el botó <ENTER(ENRERE)>.
9 Assegureu-vos que [Sí] estigui seleccionat i després premeu el botó <ENTER(ENRERE)>.Apareixerà el missatge [Voleuexecutar-hoara?]. Seleccioneu [Sí] per continuar.

- 151 -
Inicialització
5
Solució de problem
es
Inicialització de la memòria flaix
La memòria flash està incorporada a la impressora i emmagatzema dades com per exemple dades de formularis, etc.
Seguiu aquests passos per inicialitzar-la.
Nota
● Quan inicialitzeu la memòria flaix s'eliminen les dades següents.
- Treballs d'impressió segura
- Emmagatzematge de treballs de reimpressió
- Treballs d'impressió segura xifrats
- Dades de formularis
1 Premeu el botó de desplaçament .
2 Premeu el botó de desplaçament per seleccionar [Configuració
d'admin] i després premeu el botó <ENTER(ENRERE)>.
3 Escriviu la contrasenya de l'administrador amb el teclat numèric de deu tecles.La contrasenya per defecte és "aaaaaa".
4 Premeu el botó <ENTER(ENRERE)>.
5 Premeu el botó de desplaçament per seleccionar [Other Settings] i després premeu el botó <ENTER(ENRERE)>.
6 Premeu el botó de desplaçament per seleccionar [Config.delamemòriaflash] i després premeu el botó <ENTER(ENRERE)>.
7 Assegureu-vos que [Inicialitza] estigui seleccionat i després premeu el botó <ENTER(ENRERE)>.
8 Assegureu-vos que [Sí] estigui seleccionat i després premeu el botó <ENTER(ENRERE)>.Apareixerà el missatge [Voleuexecutar-hoara?]. Seleccioneu [Sí] per continuar.
Reinicialització de la configuraciódelaimpressora
Podeu restablir les opcions configurades als valors per defecte.
Nota
● La contrasenya, la configuració de xarxa i la configuració del temps no tornen als seus valors predefinits de fàbrica.
1 Premeu el botó de desplaçament .
2 Premeu el botó de desplaçament per seleccionar [Configuració
d'admin] i després premeu el botó <ENTER(ENRERE)>.
3 Escriviu la contrasenya de l'administrador amb el teclat numèric de deu tecles.La contrasenya per defecte és "aaaaaa".
4 Premeu el botó <ENTER(ENRERE)>.
5 Premeu el botó de desplaçament per seleccionar [Configuració] i després premeu el botó <ENTER(ENRERE)>.
6 Assegureu-vos que [Reinicia la configuració] estigui seleccionat i després premeu el botó <ENTER(ENRERE)>.
7 Assegureu-vos que [Executa] estigui seleccionat i després premeu el botó <ENTER(ENRERE)>.

- 152 -
Eliminació o actualització dels controladors d'impressora
5
Solució de problem
es
�� Eliminació o actualització dels controladors d'impressora
En aquesta secció s'explica com s'eliminen o actualitzen els controladors de la impressora que utilitzeu.
Nota
● Les imatges i el procediment exposats poden variar en funció del controlador d'impressora i de la versió del Windows o del Mac OS X que feu servir.
Eliminació d'un controladorEls controladors d'impressora es poden desinstal·lar.
Per al WindowsNota
● Per completar aquest procediment, heu d'haver iniciat sessió com a administrador.
● Abans d'eliminar un controlador, cal que reinicieu l'ordinador.
1 Feu clic a [Start] i després seleccioneu [Devices and Printers].
2 Feu clic amb el botó dret a la icona Your Printer i seleccioneu [Suprimeixeldispositiu].Si heu especificat diversos controladors d'impressora, seleccioneu el tipus de controlador que voleu eliminar a [Delete print queue].
3 Si apareix un missatge de confirmació, feu clic a [Sí].Nota
● Si es mostra un missatge on s'indica que el dispositiu s'està utilitzant, reinicieu l'ordinador i torneu a intentar els passos 1 i 2.
4 Feu clic a [Propietats del servidor d'impressió] situat a la barra superior quan alguna de les icones està seleccionada a [PrintersandFaxes].
5 Seleccioneu la pestanya [Drivers].
6 Si es visualitza [Change Driver Settings], feu-hi clic.
7 Seleccioneu el controlador que voleu eliminar i feu clic a [Suprimeix].
8 Apareixerà un missatge demanant-vos si només voleu eliminar el controlador d'impressora o bé el controlador i el paquet de controladors del sistema; seleccioneu [Remove Driver and Package] i feu clic a [OK].
9 Si apareix un missatge de confirmació, feu clic a [Sí].
10 Si apareix el quadre de diàleg [Remove Driver and Package], feu clic a [Suprimeix] i després a [OK].Nota
● Si l'eliminació no és possible, reinicieu l'ordinador i torneu a realitzar els procediments del 4 al 10.
11 Feu clic a [Close] al quadre de diàleg [Propietats del servidor d'impressió].
12 Reinicieu l'ordinador.

- 153 -
Eliminació o actualització dels controladors d'impressora
5
Solució de problem
es
Per al Mac OS X
1 En el menú Apple, seleccioneu [System Preferences].
2 Seleccioneu [Print & Scan].
3 Seleccioneu el dispositiu que voleu eliminar i feu clic a [-].Si apareix un missatge de confirmació, feu clic a [Delete Printer].
4 Tanqueu el quadre de diàleg [Print & Scan].
5 Inseriu el disc Software DVD-ROM a l'ordinador.
6 Feu doble clic a [OKI]> [Controlador]>[PS]>[Uninstaller].
7 Marqueu el dispositiu que voleu eliminar al quadre de diàleg i feu clic a [OK].
8 Escriviu la contrasenya de l'administrador amb el teclat numèric de deu tecles i feu clic dues vegades a [OK].
9 Traieu el disc Software DVD-ROM de l'ordinador.
Actualització d'un controladorEls controladors d'impressora es poden actualitzar.
Per al controlador d'impressora del WindowsNota
● Per completar aquest procediment, heu d'haver iniciat sessió com a administrador.
● Abans d'eliminar un controlador d'impressora, cal que reinicieu l'ordinador.
1 Feu clic a [Start] i després seleccioneu [Devices and Printers].
2 Feu clic amb el botó dret a la icona Your Printer i seleccioneu [Printing preferences].Si heu instal·lat diversos controladors d'impressora, seleccioneu el tipus de controlador que voleu actualitzar a [Printer Properties].
Seleccioneu el tipus de controlador d'impressora que voleu comprovar.
3 Feu clic a [Quant a] a la pestanya [Configuració].Per al controlador d'impressora PS, seleccioneu la pestanya [Opcions de treball] i després feu clic a [Quant a].
4 Comproveu la informació de la versió i feu clic a [OK].
5 Elimineu el controlador d'impressora que voleu actualitzar.Nota
● Per garantir una actualització satisfactòria, elimineu tots els controladors d'impressora del mateix tipus (controladors PCL, PS i XPS).
Referència
● "Eliminació d'un controlador" P.152
6 Instal·leu un controlador d'impressora nou.Referència
● Per obtenir informació més detallada sobre com instal·lar un controlador d'impressora, consulteu el Manual d'usuari (Configuració).

- 154 -
Eliminació o actualització dels controladors d'impressora
5
Solució de problem
es
Per al Mac OS X
1 Elimineu el controlador d'impressora que voleu actualitzar.Referència
● "Eliminació d'un controlador" P.152
2 Instal·leu un controlador d'impressora nou.Referència
● Per obtenir informació més detallada sobre com instal·lar un controlador d'impressora, consulteu el Manual d'usuari (Configuració).

- 155 -
Índex
C
Configuració ....................... 50
Configuració de la
xarxa .................... 113, 147
Configuració del controlador
Desa .......................... 44
Configuration Tool .............. 102
Contrasenya ....................... 38
Valor per defecte ......... 52
Controlador d'impressora
Actualització ............. 153
Eliminació ................. 152
Funció .......................... 7
Control de l'accés ....... 134, 135
D
Dades d'impressió
Emmagatzematge ........ 42
Density ............................ 100
Direct Print ....................... 135
Disc dur
Comprova l'espai
lliure .................... 104
Elimina els treballs
innecessaris .......... 105
Inicialitzar ................ 151
E
Escala ................................ 27
Etiqueta ............................. 16
F
Filigrana ............................. 40
Fitxer
Impressió ................... 47
Font..............................45, 46
Formularis ........................ 104
FTP .................................. 141
Fullet ................................. 30
Funció d'impressora ............... 7
I
Impressió de pòster ............. 31
Impressió dúplex ................. 26
Impressió manual ................ 23
Impressió segura ................. 37
Informació confidencial ........ 39
Inicialitzar .......... 147, 149, 151
Intercala ............................ 28
L
Línies fines, Emfatització ...... 32
LPD ................................. 142
M
Memòria Flash ............ 104, 151
Memòria intermèdia ............. 47
Menú
Llista del menú de
configuració ............ 53
Mida del paper .................... 14
Mides personalitzades .......... 18
N
Network Card Setup .... 112, 113
O
Obtenció automàtica de la
data ............................... 99
OKI LPR Utility .................. 107
P
Pàgina múltiple ................... 24
Pàgina web ......................... 98
Panel Language
Configuració ....... 106, 111
Portada .............................. 31
PostScript ........................... 48
Programari d'utilitat ............. 95
Q
Qualitat de la impressió ........ 32
R
Resolució ............................ 32
S
Safata ...........................33, 34
Safata de paper .................. 14
Safata multiusos ................. 14
Sobre ................................ 14
Superposició ....................... 41
T
TELNET ............................ 141
U
Utilitat Gamma Adjuster ..... 100
X
Xifrar ........................ 136, 138
Índex