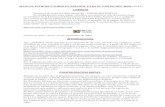Autoridad Nacional del Agua -...
Transcript of Autoridad Nacional del Agua -...
Preparado por Eusebio Ingol Blanco, Ph.D [email protected]
Autoridad Nacional del Agua
Modelamiento Hidrológico Geoespacial Usando HEC-GeoHMS
Aplicación a la Cuenca del Río Chilca
Septiembre 2016
1
Contenido
1. Introducción ............................................................................................................................... 3
2. Objetivo ...................................................................................................................................... 3
3. Requerimiento computacional ................................................................................................. 3
4. Requerimiento de información ................................................................................................ 3
5. Iniciando el modelamiento con GEOHMS .............................................................................. 5
5.1 Adicionar la data en ArcMap ................................................................................................. 5
5.2 Configuración del conjunto de datos ..................................................................................... 5
5.3 Procesamiento del terreno ...................................................................................................... 5
5.3.1 Reacondicionamiento del DEM (DEM Reconditioning) ................................................. 6
5.3.2 Llenar huecos del DEM (Fill the sinks) ........................................................................... 6
5.3.3 Dirección del flujo ............................................................................................................. 7
5.3.4 Acumulación del flujo ....................................................................................................... 8
5.3.5 Definición de corrientes: ................................................................................................. 10
5.3.6 Segmentación de corrientes ............................................................................................ 10
5.3.7 Delineación del Grid de sub cuencas .............................................................................. 11
5.3.8 Procesamiento polígono de las sub cuencas. .................................................................. 12
5.3.9 Procesamiento de líneas de drenaje ................................................................................ 13
5.3.10 Procesamiento de sub cuencas adjuntas ...................................................................... 14
5.3.11 Creación de la pendiente de la cuenca ......................................................................... 15
6. Desarrollo del modelo usando HEC-Geo HMS .................................................................... 16
6.1 Configuración del proyecto .................................................................................................. 16
6.1.1 Gestión de datos ............................................................................................................... 16
6.1.2 Creando un nuevo proyecto HMS .................................................................................. 17
6.1.3 Generar proyecto ............................................................................................................. 20
6.2 Procesamiento de la cuenca .................................................................................................. 23
6.2.1 Gestión de data ................................................................................................................ 23
6.2.2 Combinar cuencas ........................................................................................................... 24
6.2.3 Perfil del río ..................................................................................................................... 25
6.3 Extracción de características de la cuenca .......................................................................... 26
6.3.1 Longitud del río ............................................................................................................... 26
6.3.2 Pendiente del río .............................................................................................................. 27
6.3.3 Pendiente de la cuenca .................................................................................................... 27
2
6.3.4 Ruta más larga de flujo ................................................................................................... 28
6.3.5 Centroide de la cuenca .................................................................................................... 29
6.3.6 Elevación del centroide de la cuenca .............................................................................. 30
6.3.7 Trayectoria centroidal del flujo más largo ..................................................................... 30
6.4 Parámetros HMS ................................................................................................................... 31
6.4.1 Selección de procesos para HMS .................................................................................... 31
6.4.2 Nombre automático del río .............................................................................................. 32
6.4.3 Nombre automático de las sub cuencas .......................................................................... 32
6.4.4 Parámetros de las sub cuencas ....................................................................................... 33
6.4.5 Método CN Lag ............................................................................................................... 34
6.5 Desarrollo de entradas para HMS ....................................................................................... 34
6.5.1 Mapa para las unidades de HMS .................................................................................... 34
6.5.2 Chequear data.................................................................................................................. 36
6.5.3 Esquemático HMS ........................................................................................................... 37
6.5.4 Leyenda HMS .................................................................................................................. 38
6.5.5 Adicionar coordenadas .................................................................................................... 39
6.5.6 Preparar los datos para exportar .................................................................................... 41
6.5.7 Exportando archivos shape de fondo .............................................................................. 41
6.5.8 Modelo de cuenca ............................................................................................................ 41
6.5.9 Modelo meteorológico ..................................................................................................... 42
6.5.10 Proyecto HMS................................................................................................................ 42
Referencias ....................................................................................................................................... 46
3
1. Introducción
Actualmente, los Sistemas de Información Geográfica (SIG) han experimentado notables
avances y se han constituido como una herramienta potente para el procesamiento de
información espacial, útil en el modelamiento hidrológico de los sistemas de recursos
hídricos. El análisis espacial de parámetros para modelos hidrológicos e hidráulicos ha
mejorado notablemente con el uso de los SIG. Por ejemplo, el Centro de Ingeniería
Hidrológica (HEC por sus siglas en Ingles) de los Estados Unidos ha desarrollado
herramientas y utilidades como HEC-GeoHMS y HEC-GeoRAS para el procesamiento de
data geoespacial en ArcSIG, de mucha utilidad en diferentes partes del mundo.
Este documento presenta una guía para el modelamiento hidrológico geoespacial usando
Geo-HMS en ArcMap 10.2, cuyo objetivo final es crear archivos de entrada para el modelo
HMS.
2. Objetivo
Proporcionar a los especialistas en recursos hídricos una guía básica para el modelamiento
hidrológico geoespacial usando HEC-Geo HMS en ArcMap y establecer archivos de entrada
para el modelo HEC-HMS.
3. Requerimiento computacional
Para el desarrollo de este ejercicio, usted debe contar con lo siguiente:
Un sistema operativo Windows
ArcMap 10.2, con la extensión “Spatial Analysis”
Herramientas “Arc Hydro”
Barra de herramientas GEOHMS (versión que trabaje con ArcMap 10 o superior)
Usted puede bajar la última versión de HEC-GEOHMS del siguiente link:
http://www.hec.usace.army.mil/software/hec-geohms/downloads.aspx
Por otro lado, usted puede instalar “Arc Hydro” en su sistema, conjuntamente con GEOHMS.
Antes de instalar GEOHMS, una ventana es desplegada preguntando si usted desea instalar
“ArcHydro”.
Mayor información sobre “Arc Hydro”, usted puede encontrar en los siguientes links:
http://resources.arcgis.com/en/communities/hydro/01vn0000000s000000.htm
http://downloads.esri.com/archydro/archydro/
4. Requerimiento de información
Un Modelo de Elevación Digital (DEM) para la cuenca del río Chilca, localizado al sur de
Lima y archivos que contienen información hidrográfica, como la red de ríos y la
delimitación de la cuenca son esencialmente necesitados.
El Modelo de Elevación Digital (DEM) puede ser descargado del siguiente link:
4
http://geoservidor.minam.gob.pe/geoservidor/download_raster.aspx
ASTER GDEM está en formato GeoTIFF con resolución espacial de 30 x 30 metros en
coordenadas geográficas.
Alternativamente, usted puede usar un DEM de mayor resolución (12.5 x 12.5 km) usando
el siguiente link:
https://vertex.daac.asf.alaska.edu/
Este seguro que el DEM tenga un sistema de coordenadas proyectadas. Para tal efecto, abrir
ArcGIS, insertar el DEM y chequear en “propiedades”. Para proyectarlo siga los siguientes
pasos:
Utilice la “Herramientas de Administración de Datos/Proyecciones y
Transformaciones/Raster/Proyecto Raster”. Use WGS_1984_UTM_Zone_18S para
las coordenadas proyectadas.
Adicione la delimitación de la cuenca a fin de generar el área-DEM de la zona de
estudio. Para tal fin, Use la herramienta “Spatial Analysis”/Extract by MasK”.
Finalmente su ArcMap debe lucir como la figura abajo:
Usted puede descargar la data del siguiente link:
http://eusebioingolb.weebly.com/research.html
Copie los archivos a una carpeta llamada C:\MODEL_HYDROL_CHILCA, luego
descomprímalos, y abrir ArcMap e inserte el DEM proyectado.
5
5. Iniciando el modelamiento con GEOHMS
Abrir ArcMap, usar un área en blanco. Clic en “Personalizar/Barra de herramientas”
localizada sobre la barra del menú principal, y seleccione HEC-GeoHMS, como aparece
abajo:
Ahora, usted observará la barra de herramienta de HEC-GeoHMS como aparece abajo:
5.1 Adicionar la data en ArcMap
Clic sobre el icono para adicionar el raster. En la caja de dialogo, seleccione el archivo
raster Raster_Chilca conteniendo el DEM para la cuenca del río Chilca. Luego clic en
“adicionar”. De la misma manera, adicione los archivos shape
“Ríos_Codificados_Chilca.shp” y uh_pfas100_5_WGS84_Chilca.shp.
Guarde el documento de mapa en el nombre de Chilca.mxd.
5.2 Configuración del conjunto de datos
Todos los archivos (vector) creados con GeoHMS serán almacenados en una nueva base de
datos espacial con el mismo nombre como aquella almacenada en el documento ArcMap y
en el mismo directorio donde el proyecto ha sido guardado. Sin embargo, usted puede
seleccionar una base de datos geoespacial existente.
5.3 Procesamiento del terreno
Este proceso involucra usar el Modelo de Elevación Digital (DEM) para crear las sub cuencas
y la red de ríos del sistema hidrológico. Para tal efecto, el menú de procesamiento en
GeoHMS es usado.
6
5.3.1 Reacondicionamiento del DEM (DEM Reconditioning)
Es la implementación de un método AGREE desarrollado por el Centro de Investigación en
Recursos Hídricos de la Universidad de Texas en Austin que permite modificar un DEM
sobre la base de entidades lineales.
En HEC-GeoHMS, seleccione “Preprocessing /DEM Reconditioning”
Seleccione el DEM “Raster_Chilca” y en AGREE “Ríos_Codificados_chilca”. En el DEM
de salida “AgreeDEM”. Además, usted debe reducir el número de celdas para el buffer de
corrientes a 5.
Clic en “Aceptar”
5.3.2 Llenar huecos del DEM (Fill the sinks)
En muchos casos, celdas con mayor elevación rodean una celda, permitiendo que agua
atrapada quede sin salir y en consecuencia no pueda fluir. Por tanto, esta función en Geo-
HMS permite llenar los huecos o depresiones del DEM, modificando el valor de elevación a
fin de eliminar este problema.
7
En HEC-GeoHMS, use Preprocessing / Fill Sinks. Como InputDEM seleccione el
“AgreeDEM” o en todo caso su DEM original si este no fue reacondicionado. La salida es
una capa Hydro DEM llamada por defecto “Fil”. Usted puede cambiar este nombre. Presione
“Ok”. Después del proceso, la capa Fil es adicionada al mapa.
5.3.3 Dirección del flujo
Esta función calcula la dirección del flujo de un GRID. Los valores de las celdas de la
cuadrícula de la dirección del flujo indican la dirección de la máxima pendiente de esa celda.
Abrir HEC-GeoHMS, seleccione Preprocessing /Flow Direction. En “Input Hydro DEM”,
seleccione “Fil”, y la salida por defecto es nombrada como Fdr. Clic, en “Aceptar”.
8
El grid Fdr debe lucir como en la figura abajo con cada color en la celda que tiene uno de los
ocho números mostrados en la leyenda que representa la dirección del flujo de acuerdo con
el modelo de dirección del flujo de 8-puntos.
5.3.4 Acumulación del flujo
Esta función en HEC-GeoHMS permite calcular la acumulación del flujo del grid que
contiene los números acumulados de las celdas aguas arriba de una celda, para cada celda del
grid de ingreso.
9
En la barra de herramientas de HEC-GeoHMS, seleccione Preprocessing/Flow
Accumulation. Para el Input Flow Direction Grid seleccione Fdr y deje el defecto como Fac
para el grid del flujo acumulado de salida, como aparece abajo.
Clic “Aceptar”. El grid de acumulación de flujo es adicionado a su mapa de documento de
trabajo. Para un DEM grande este proceso podría tomar varios minutos. Usted puede ajustar
la simbología de la capa Fac a una escala apropiada que muestre el incremento de la
acumulación del flujo.
10
5.3.5 Definición de corrientes:
En la barra de herramientas de HEC-GeoHMS, seleccione Preprocessing /Stream Definition.
Configure como entrada para el Flow Accumulation Grid, Fac. La salida es el Stream Grid
denominado Str, como aparece abajo.
Un valor predeterminado es mostrado para definir el umbral del río o corriente. Este valor
representa el 1% de la acumulación de flujo máximo. Para este ejemplo, un valor de 21317
como número de celdas y un área de 20 km2 fueron seleccionados. Tenga en cuenta que un
umbral más pequeño, una mayor densidad de la red de corrientes es obtenida y por tanto un
mayor número de sub sub cuencas son delineadas. El umbral de corrientes dependerá en gran
medida de la precisión y objetivo de estudio para una zona determinada.
5.3.6 Segmentación de corrientes
Esta función crea un grid de segmentos de ríos que tienen una identificación única. Un
segmento puede ser principal, o definido entre dos uniones de segmento. Las celdas de un
segmento tienen el mismo código de grid.
En la barra de herramientas de HEC-GeoHMS, seleccione Preprocessing /Stream
Segmentation, y seleccione como entradas Str y Fdr para los Grids de corrientes y dirección
del flujo, respectivamente; tal como aparece abajo:
11
Por otro lado, si está incluyendo depresiones o huecos (sinks) en la delineación de la red de
corrientes, usted tiene dos entradas adicionales pero son opcionales (input sink watershed,
input sink grid). Seleccione como salida en el “Input Stream Link Grid” el nombre que
aparece por defecto StrLnk en la carpeta de trabajo “Capas”. Presione “Aceptar” y el grid
StrLnk es adicionado al mapa de trabajo.
5.3.7 Delineación del Grid de sub cuencas
Esta función crea un grid en la que cada celda tiene un valor (código) indicando a cual sub
cuenca pertenece. El valor corresponde aquel llevado por el segmento de corriente que drena
esa área, y que son definidos en el enlace de la red de corriente.
En la barra de herramientas de HEC-GeoHMS, seleccione Preprocessing / Catchment Grid
Delineation.
Confirmar como entradas para el Grid Direction Flow y el Grid Link, Fdr y StrLnk,
respectivamente. La salida del Grid Catchment es “Cat”, este es un nombre por defecto que
puede ser cambiado por el usuario. Luego, presione “Aceptar”
Una vez completado el proceso, el catchment grid “Cat” es adicionado a su mapa. Usted
puede cambiar los colores del grid usando valores únicos en SIG, properties /symbology.
Tal como se muestra en la figura siguiente:
12
5.3.8 Procesamiento polígono de las sub cuencas.
Las tres funciones Catchment Polygon Processing, Drainage Line Processing y Adjoint
Catchment Processing convierten la data raster desarollada a formato Vector. Usted puede
ver que los rasters creados hasta ahora han sido almacenados en un folder llamado “Capas”.
Por otro lado, los datos vectoriales se almacenan en una “feature dataset” llamada “layers”
dentro de la geodatbase asociada con el mapa de documentos.
En HEC-GeoHMS, seleccione Preprocessing/Catchment Polygon Processing.
Esta función convierte un catchment grid dentro de una entidad de polígono de sub cuenca.
Configurar como entrada para el Catchment grid, “Cat”. La salida es la clase entidad de
polígono para las sub cuencas, el nombre por defecto es “Catchment”, como aparece abajo.
13
Presione “Aceptar”. Después de completado el proceso, la clase entidad polígono
“Catchment” es adicionado al mapa. Usted puede abrir la tabla de atributos de la entidad
adicionada, puede observar que cada sub cuenca tiene un HydroID asignado como único
identificador. Cada sub cuenca tiene atributos de longitud y área, como mostrado en el cuadro
abajo. Estos valores son calculados automáticamente cuando la clase entidad se convierte en
parte de una base de datos geoespacial.
5.3.9 Procesamiento de líneas de drenaje
Esta función convierte el Grid de entrada Stream Link dentro de una clase entidad “Drainage
Line”. Seleccione Preprocessing / Drainage Line Processing
Configure como entradas para los grids Stream Link y Flow Direction StrLnk y Fdr,
respectivamente. Por defecto, confirme la salida como “DrainageLine”, como aparece abajo.
14
Presione “Aceptar”. Una vez completado el proceso, la clase entidad “DrainageLine” es
adicionado al mapa, como mostrada en la figura siguiente:
5.3.10 Procesamiento de sub cuencas adjuntas
Esta función genera sub cuencas agregadas aguas arriba de la clase entidad de sub cuencas
(catchment) generada anteriormente. Seleccione Preprocessing / Adjoint Catchment
Processing. Confirme como entradas DrainageLine y Catchment para el Drainage Line y
Catchment, respectivamente. La salida es confirmada por defecto como “AdjointCatchment”.
Tenga en cuenta que puede usar cualquier nombre.
Un polígono que representa toda el área aguas arriba drenando hacia su punto de salida es
contruida y almacenada en una clase entidad (vector) que tiene como nombre Adjoint
Catchment. Este polígono es generado para cada sub cuenca que no esté localizada en la
cabecera.
15
Esta entidad se utiliza para acelerar el proceso de delimitación de puntos de drenaje
asociados a las sub cuencas (Drainage Point Processing).
5.3.11 Creación de la pendiente de la cuenca
Para calcular el grid de pendiente de la cuenca, use la herramienta Arc Hydro la misma que
ha sido instalada automáticamente cuando usted configuró Hec-GeoHMS. En ArcHydro,
seleccione Terrain Preprocessing/Slope. Configure como entradas, “Raster_Chilca”,
“PORCENT_RISE” para el Raw DEM y Slope Type, respectivamente. La salida es un grid
de pendiente, cuyo nombre por defecto es “WshSlope”. La ventana de dialogo debe aparecer
como abajo.
El grid de pendiente debe lucir como la figura siguiente:
16
6. Desarrollo del modelo usando HEC-Geo HMS
Esta sección aborda el procedimiento para desarrollar y generar la estructura del modelo
HMS usando la herramienta GEO-HMS. Incluye la creación y generación del proyecto, el
procesamiento de la cuenca, las características y parámetros del sistema hidrológico
6.1 Configuración del proyecto
6.1.1 Gestión de datos
Seleccione en HEC-GeoHMS, “Project Setup” y luego clic en “Data Management”.
Una ventana de dialogo es desplegada, confirme las capas de los mapas correspondientes
como aparece abajo. Clic en “aceptar”.
17
6.1.2 Creando un nuevo proyecto HMS
En “Project Setup”, clic en Project Setup/Start New Project, Configure el Project Area y el
Project Point como aparece abajo.
Clic en Ok. Una ventana de dialogo es mostrada, configure ChilcaProyect como Project
Name y en Decription “Modelo HMS para Chilca”, como aparece en la figura abajo:
18
Usted también puede usar un diferente método de extracción para definir un nuevo umbral
para el nuevo proyecto, en este caso usaremos la definición de corriente original. Usted
también puede escoger la salida de la base de datos geoespacial. Clic en Ok, y un mensaje
debe aparecer como en la figura abajo. Clic en aceptar.
Usted puede ver que una clase entidad nueva “ProjectArea” y “ProjectPoint” son adicionadas
a la tabla de contenidos de su mapa de trabajo.
19
Ejecute un zoom aguas abajo, en la salida de la cuenca que usted quiere modelar, en este caso
de la cuenca Chilca a fin de definir su salida tal como es mostrado abajo:
Sobre la barra de herramientas de Hec-GeoHMS, seleccione “Add Project Point”, clic sobre
la salida aguas abajo del área de la cuenca para definir el punto de salida, como es mostrado
abajo con un punto rojo:
20
Clic en ok, en el nombre del punto y descripción por defecto. Un punto es adicionado a la
salida de la cuenca en la clase entidad ProjectPoint. Guardar el documento.
6.1.3 Generar proyecto
Luego seleccione, HMS Project Setup/ Generate Project.
Esto crearía una malla y mostrará un mensaje que le pregunta si usted desea crear un proyecto
para la zona rayada, clic en Ok.
Crear la zona de trabajo, en muchos casos, es complicado; sin embargo, si no puede obtener
la zona de trabajo, utilice la herramienta ArcHydro, Batch Poin Generation luego Batch
Watershed Delineation para delimitar la cuenca o use Point Delineation. Luego almacene
este polígono de la cuenca hidrográfica delimitada en la entidad ProjectArea. El HydroID de
ProjectArea debe ser igual al ProjectPoint, asimismo asegúrese que el ISDONE, description
and Metadata estén en la cuenca importada.
La zona de trabajo, para este ejemplo, debe lucir como la figura abajo:
21
Ahora confirme el nombre de las capas para el nuevo proyecto, como en la ventana de diálogo
mostrada a continuación. El nombre de la clase entidad “ProjectPoint” y “River” son
asignadas por defecto, si usted desea puede cambiarlos.
22
Clic en Ok. El proceso puede tardar unos minutos, luego aparecerá el siguiente mensaje
indicando que su proyecto para HMS fue creado exitosamente.
Una nueva carpeta será creada dentro de la carpeta de trabajo con el nombre de ChilcaProject.
En esta carpeta se almacenaran todos los rasters que serán usados, data tubular y vectorial.
La data raster será almacenada en una sub carpeta ChilcaProject dentro de la carpeta creada.
Los datos vectoriales y tabulares se almacenan en ChilcaProject.gdb. Usted puede ver la data
adicionada en ArcMap en la tabla de contenidos, como se muestra en la figura siguiente:
23
También puede usar la herramienta “Identify Contributing Area” para conocer el área de
contribución de la cuenca en diferentes puntos de la red de corrientes de Chilca. Seccione la
herramienta de área de contribución y clic en cualquier punto a lo largo de la corriente, un
ejemplo se muestra a continuación para la sub cuenca de color marrón:
6.2 Procesamiento de la cuenca
El menú de procesamiento de cuenca tiene características tales como la revisión de la
delimitación sub cuencas, divisoria de cuencas y la unión de corrientes.
6.2.1 Gestión de data
Esta herramienta permite configurar la data necesaria para el procesamiento de la cuenca.
Usted debe tener los datos como en la figura abajo:
24
6.2.2 Combinar cuencas
Con este proceso puede unirse dos o más sub cuencas adyacentes en sólo una. Seleccione las
dos adyacentes cuencas, como mostrado abajo, usando la herramienta de selección del menú
principal de ArcMap. Un amplio conocimiento de la zona en estudio ayudará en gran medida
a decidir sobre que cuencas adyacentes pueden ser unidas.
Clic sobre Basin Processing /Basin Merge. Usted obtendrá un mensaje preguntándole que
confirme la unión de las sub cuencas seleccionadas, usted verá el área con tramado de fondo
como aparece abajo, clic en “si”. En forma similar para las otras sub cuencas que usted desea
unir.
25
6.2.3 Perfil del río
La herramienta de Perfil del río permite mostrar el perfil de un tramo de río seleccionado
en la cuenca de estudio. Seleccione la herramienta “River Profile”, clic en cualquier tramo
de río que usted desea evaluar. Confirmar las capas en la ventana desplegada, clic en Ok.
Este proceso invocará una ventana acoplable en ArcMap en la parte inferior mostrando el
perfil del tramo seleccionado. Usted puede dar clic en un punto a lo largo del perfil, su
localización en el tramo de río será adicionado. Un ejemplo es mostrado en la figura abajo.
Si desea dividir el segmento de río en el punto seleccionado, puede hacer clic derecho en el
punto dentro de la ventana acoplable. Si desea dividir la subcuenca en el punto que se muestra
en el mapa, puede utilizar la herramienta de división de subcuenca
y haga clic en el punto seleccionado.
26
Ahora cierre la ventana y guarde su documento.
6.3 Extracción de características de la cuenca
La lista de “Characteristics” en HEC-GeoHMS proporciona herramientas para la extracción
de características físicas de los tributarios y sub cuencas dentro de tablas de atributos.
6.3.1 Longitud del río
Esta herramienta calcula la longitud de los segmentos del río y los almacena en RiverLen
field. Seleccione Characteristics/ River Length, confirme el “Input River” por defecto, y
clic en “Aceptar”.
Usted puede chequear la tabla de atributos de River302 y observar que el campo RiverLenght
ha sido poblado. Guardar el documento.
27
6.3.2 Pendiente del río
Esta herramienta calcula la pendiente de los segmentos del río y los almacena en el campo
Slp. Seleccione Basin Characteristics /River Slope. Confirmar como “RawDEM y River302”
como entradas, respectivamente. Clic en “Aceptar”.
En forma similar, usted puede chequear que el campo Slp en la tabla de atributos de la entidad
River302 ha sido poblada, asimismo los campos ElevUP and ElevDS. La pendiente es
calculada de la siguiente manera: Slp = (ElevUP – ElevDS)/RiverLen.
6.3.3 Pendiente de la cuenca
Esta herramienta calcula la pendiente promedio para las sub cuencas usando el grid de
pendientes y los polígonos de sub cuencas. Agregar al mapa de documento el grid
wshslopepct. Seleccione Characteristics / Basin Slope. Confirmar WshSlope y Subbasin302
como las entradas respectivamente. Clic en “Aceptar”.
28
Usted puede ver en la tabla de atributos de la entidad Subbasin que el campo BasinSlope ha
sido poblado.
6.3.4 Ruta más larga de flujo
Esta herramienta crea una entidad de polígono que almacenará la ruta más larga del flujo para
cada sub cuenca. Seleccione Characteristics / Longest Flow Path. Confirme como entradas
RawDEM, Fdr y Subbasin302, deje por defecto el nombre de LongestFlowPath302. Clic en
“Aceptar”.
Una nueva clase de entidad es creada, la misma que almacena la más larga trayectoria de
flujo para cada subcuenca tal como se muestra en la siguiente figura:
Explore la tabla de atributos de la ruta más larga del flujo y examine sus atributos. Cerrar y
guardar el documento de mapa.
29
6.3.5 Centroide de la cuenca
Esta herramienta crea una clase entidad punto de centroide para almacenar el centroide de
cada sub cuenca. Seleccione Characteristics / Basin Centroid. Para este ejercicio, seleccione
como método de centroide “Center of gravity” y como entrada de sub Cuenca
“Subbasin302”, use el nombre por defecto para la salida del centroide, como aparece en la
figura a continuación.
Si el centroide se encuentra dentro de cada subcuenca, el método de “Center of Gravity”
calcula el centroide como el centro de gravedad de la subcuenca. Si el centro de gravedad
esta fuera, será ajustado al límite más cercano.
El método Longest Flow Path calcula el centroide como el centro de la trayectoria del flujo
más largo dentro de la sub cuenca. Usted puede usar cualquier de los métodos, los resultados
dependerán de la forma de la cuenca y deben ser evaluados antes de que los centroides sean
generados. La figura abajo muestra los centroides calculados con el método del centro de
gravedad.
30
6.3.6 Elevación del centroide de la cuenca
En esta parte se calcula la elevación para cada punto de centroide usando el Modelo de
Elevación Digital. Seleccione Characteristics/ Centroid Elevation. Configure como
entradas RawDEM y Centroid302, como se muestra a continuación. Clic en “Aceptar”.
Después de este proceso de cálculo abrir la tabla de atributos de Centroid302 para examinar
el campo “Elevation” que contiene las elevaciones de todos los centroides. Para este ejercicio,
la tabla debe lucir como la figura abajo.
6.3.7 Trayectoria centroidal del flujo más largo
Esta herramienta crea una nueva clase entidad de polilíneas que muestra el recorrido del flujo
para cada punto de centroide sobre la trayectoria de flujo más largo. Seleccione
Characteristics /Centroidal Longest Flow Path. Confirme las entradas como aparece abajo
y el nombre por defecto para la salida “Output Centroidal Longest Flow Path”. Clic en
“Aceptar”.
31
6.4 Parámetros HMS
El menú de parámetros hidrológicos en HEC – GeoHMS proporciona herramientas para
calcular y asignar parámetros a las corrientes y cuencas de una zona de estudio que serán
usados en el modelo HMS. Estos parámetros incluyen el número de curva coeficientes de
tránsito del canal, tiempo de concentración, etc.
6.4.1 Selección de procesos para HMS
Esta herramienta permite especificar métodos que HMS debe utilizar para transformar la
lluvia en escorrentía y el transito del río. Estos son propuestos, usted puede modificarlos o
asignarlos dentro del modelo HMS.
En la barra de herramientas de GeoHMS, seleccione Hydrologic Parameters /Select HMS
Processes. Confirme las clases entidad de entrada Subcuenca y río, “Subbasin302” y
River302”, respectivamente. Seleccione, como método para obtener el exceso de lluvia de la
lluvia total, (“Loss Method”), SCS; asimismo para convertir el exceso de lluvia a escorrentía
directa, escoger SCS. En esta parte no seleccionamos ningún método para calcular el flujo
base (baseflow). Para el transito del flujo en el río, seleccione el método de Muskingum
Cunge, Clic en Ok.
Para comprobar que el proceso se ha realizado exitosamente, usted puede abrir la tabla de
atributos de la subcuenca “Subbasin302” y “River302”, explore los campos donde los
diferentes métodos fueron adicionados, como aparece en la figura mostrada abajo. Guarde el
documento.
32
6.4.2 Nombre automático del río
Esta función permite asignar nombres a los segmentos de los ríos. Seleccione
Parameters/River Auto Name. Confirmar “River302” para la clase entidad de entrada. En
tabla de atributos de la clase entidad correspondiente usted puede ver que el campo “Name”
ha sido poblado con nombres que tienen formato R###, donde "R" significa río o tramo y
"###" es un número entero.
6.4.3 Nombre automático de las sub cuencas
Esta función permite asignar nombre a la sub cuencas en forma automática. Para tal efecto,
en la barra de herramientas de Geo HMS, seleccione Parameters/ Basin Auto Name, luego
confirme la clase entidad de entrada “Subbasin302”. Clic en “Aceptar”.
33
Similar al nombre de los ríos, usted puede abrir la tabla de atributos y observar que el campo
“Name” ha sido poblado, con un formato W###. W se refiere a la sub cuenca hidrográfica.
Para este ejemplo, la tabla de atributos se muestra abajo.
6.4.4 Parámetros de las sub cuencas
En esta parte, usted puede calcular, usando rasters o una clase entidad, parámetros como la
curva número, parámetros asociados con el cálculo de las precipitaciones, constante de
pérdidas iniciales, etc., para cada sub cuenca dependiendo del tipo de método que usará en el
modelo HMS. Para tal efecto use la herramienta Subbasin Parameters from Raster o
Subbasin Parameters from Features. Estas funciones superponen las sub cuencas sobre los
grids y calculan el valor promedio para cada sub cuenca. Para este ejercicio, no vamos a
calcular estos parámetros desde que serán configurados en el modelo HMS, sólo vamos a
explorar algunos de ellos, en GeoHMS seleccione Hydrologic Parameters/ Subbasin
Parameters From Raster, como aparece en la figura abajo. Clic en “Cancelar”.
Como se indicó líneas arriba, los parámetros también pueden extraerse mediante el uso de
una clase de entidad y su intersección con la subcuenca mediante el uso de la herramienta
Subbasin Parameters from Features.
34
6.4.5 Método CN Lag
Esta función calcula el retraso en la cuenca en horas (tiempo de concentración ponderado)
sobre la base del método de la curva numero descrito en el Manual de Ingeniería NRCS
National Engineering Handbook (1972). La ecuación empírica que calcula el Lag es la
siguiente:
)*1900(
))1(*(5.0
7.08.0
Y
SLLag
Donde Lag = tiempo de retraso cuenca (hrs)
L = Longitud hidráulica de la cuenca
101000
CN
S para valores de CN entre 50 y 95
Y = Es la pendiente de la cuenca (%)
Seleccione Hydrologic Parameters/CN Lag Method. Clic en “Aceptar”.
Este proceso permite rellenar el campo BasinLag en la clase entidad “Subbasin302” con
números que representan el tiempo de retraso en horas.
6.5 Desarrollo de entradas para HMS
Geo HMS en ArcGIS proporciona también herramientas que permiten preparar entradas para
el modelo HMS.
6.5.1 Mapa para las unidades de HMS
Esta herramienta es usada para convertir unidades para el modelo HMS. Clic sobre HMS,
seleccione HMS/Map to HMS Units. Configure las entradas como aparece en la figura abajo,
clic en ok.
35
Una ventana será mostrada, la misma que permite seleccionar el sistema de unidades
correspondientes. Escoja SI (Sistema Internacional), clic en Ok.
Clic en “Aceptar” arriba. Luego de este proceso, los resultados de las unidades de conversión
son adicionados a la tabla de atributos para la “Subbasin302” y “River302”. En las figuras
siguientes se muestran las columnas anexadas.
36
6.5.2 Chequear data
Esta herramienta verifica toda la data de entrada. Seleccione HMS / Check Data. Confirme
el grupo de datos a ser chequeados, clic en ok.
Después de chequear la data, usted obtendrá un mensaje diciendo que la data ha sido
completada.
37
Asimismo, un archivo que contiene la consistencia de la data chequeada es generado, usted
debe estar seguro que no hay errores en los datos, como se muestra a continuación.
6.5.3 Esquemático HMS
Esta herramienta crea una representación SIG del sistema hidrológico utilizando una red
esquemática con los elementos de la cuenca, tales como nodos, enlaces, uniones o bordes, y
su conectividad. Seleccionar HMS /HMS Schematic. Confirmar las entradas como aparece en
la siguiente figura, y haga clic en OK.
38
En su tabla de contenidos en ArcGIS, usted puede ver dos nuevas clases de entidad
HMSNode302 y HMSLink302 son agregadas a su mapa de documento, como aparece en la
figura abajo.
6.5.4 Leyenda HMS
Esta herramienta permite como este modelo puede verse en HEC-HMS, para tal efecto
seleccione HMS/Toggle HMS Legend/HMS Legend. Su modelo debe lucir como la figura
abajo.
39
6.5.5 Adicionar coordenadas
Esta parte permite agregar las coordenadas geográficas a las entidades HMSNode y HMSLink.
Las coordenadas son almacenadas en tabla de atributos y son útiles para exportar el
esquemático a otros modelos conservando la información geoespacial. Seleccione HMS/Add
Coordinates, confirme los archivos de entrada como aparece en la figura siguiente y clic en
ok;
40
Las coordenadas incluyendo “z” son almacenadas en los campos CanvasX, CanvasY, y
Elevation en las clases entidad HMSNode y HMSLink, como se observa en la figura:
41
6.5.6 Preparar los datos para exportar
Esta herramienta organiza los datos para la exportación del modelo. Selecciones HMS/
Prepare Data for Model Export. Confirme las entradas para la subcuenca, río, trayectoria
del flujo más largo y centroide. Clic en Ok.
6.5.7 Exportando archivos shape de fondo
Esta función captura la información geográfica (x, y) de los límites de las subcuencas y de la
red de corrientes en un archivo de texto que puede ser leído y mostrado dentro del modelo
HMS. Seleccione HMS/Background Shape File. Confirme las entradas para la subcuenca y
río como aparece en la figura abajo. Clic en Ok.
6.5.8 Modelo de cuenca
Esta función permite exportar la información geográfica relacionada a nodos, links y su
conectividad a un archivo de texto con la extensión .basin. El archivo de salida
(ChilcaProject.basin) es localizado en la carpeta del proyecto. Clic en Ok.
Usted puede abrir y explorar el archivo ChilcaProject.basin
42
6.5.9 Modelo meteorológico
En esta parte solo vamos a crear un archivo vació que pueda ser llenado dentro de HMS.
Seleccione HMS / Met Model File/Specified Hyetograph. Clic en Ok. Un archivo de salida
es creado con el nombre de ChilcaProject.met. Usted puede abrir el archivo y examinar su
contenido.
6.5.10 Proyecto HMS
Esta función copia todos los archivos específicos del proyecto que usted ha creado hacia un
directorio especificado y crea un archivo .hms que contiene información sobre otros archivos
para HMS. Seleccione HMS/Create HMS Project.
Proporcione la localización de todos los archivos. Asigne un nombre para correr el modelo y
configure el tiempo e intervalo de acuerdo al evento que usted quiere simular. Esta
configuración puede ser cambiada dentro de HEC-HMS. Clic en Ok.
43
La otra opción para crear un proyecto es abrir HEC-HMS, en la barra de herramientas
seleccione File/New/Create New Project, como aparece abajo. Proporcione un nombre al
modelo y localice el nuevo proyecto en una carpeta de trabajo de su preferencia. Utilice el
sistema internacional de unidades. Clic en “Create”.
Luego importe el modelo de cuenca que usted ha creado con GEO-HMS, seleccione
File/Import/Basin Model, escoger el archivo ChilcaProject.basin.
44
Finalmente el proyecto en HMS debe lucir como en la figura siguiente:
Los archivos shape que usted generó en la sección 6.5.7 pueden, ahora, ser adicionados a su
modelo. En HEC-HMS seleccione View/BackgroundMaps/Add.
45
Finalmente, el archivo shape Subbasin302.shp y River302.shp son agregados como se
muestra en la figura siguiente:
46
Referencias
David R. Maidment. 2015. GIS in Water Resources, Fall Semester 2015, the University of Texas at
Austin.
http://www.caee.utexas.edu/prof/maidment/giswr2015/giswr2015.htm
US Army Corps of Engineers. 2013. HEC-GeoHMS Geospatial Hydrological Modeling Extension.
Venkatesh Merwade. 2012. Terrain Processing and HMS-Model Development using GeoHMS.
US Army Corps of Engineers. 2015. Hydrological Modeling System HEC- HMS.