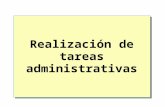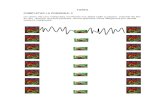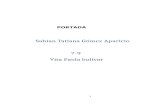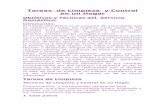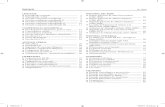Automatización de tareas
Click here to load reader
-
Upload
web-factoria -
Category
Documents
-
view
201 -
download
1
Transcript of Automatización de tareas

591Última modificación 7/5/2010
Capítulo 19: Automatización de tareas
Automatización con acciones
Acerca de las accionesUna acción es una serie de tareas que se reproduce en un archivo único o lote de archivos: comandos de menú, opciones de panel, acciones de herramientas, etc. Por ejemplo, puede crear una acción que cambie el tamaño de una imagen, aplique un efecto a la imagen y, a continuación, guarde el archivo en el formato deseado.
Las acciones pueden incluir pasos que permiten realizar tareas que no se pueden grabar (por ejemplo, utilizar una herramienta para pintar). Las acciones también pueden incluir controles modales que permiten introducir valores en un cuadro de diálogo mientras se ejecuta una acción.
En Photoshop, las acciones son la base de los droplets, que son pequeñas aplicaciones que procesan automáticamente todos los archivos que se arrastran hasta el icono.
Photoshop e Illustrator incluyen acciones predefinidas instaladas que le ayudan a llevar a cabo las tareas comunes. Puede utilizar estas acciones como están, personalizarlas para satisfacer sus necesidades o crear acciones nuevas. Las acciones se almacenan en conjuntos para ayudarle a organizarlas.
Puede registrar, editar, personalizar y procesar acciones por lotes, y puede administrar grupos de acciones trabajando con conjuntos de acciones.
Información general sobre el panel AccionesUtilice el panel Acciones (Ventana > Acciones) para grabar, reproducir, editar y eliminar acciones individuales. Este panel también permite guardar y cargar archivos de acciones.
Panel Acciones de PhotoshopA. Conjunto de acciones B. Acción C. Comandos grabados D. Comando incluido E. Control modal (activado o desactivado)
Expansión y contracción de conjuntos, acciones y comandos! Haga clic en el triángulo que aparece a la izquierda del conjunto, de la acción o del comando en el panel Acciones.
Pulse Alt (Windows) u Opción (Mac OS) y haga clic en el triángulo para expandir o contraer todas las acciones de un conjunto o todos los comandos de una acción.
Visualización de acciones sólo por nombre ! Seleccione Modo de botón en el menú del panel Acciones. Seleccione Modo de botón de nuevo para volver al modo
de lista.
A
D E
B
C

592USO DE PHOTOSHOP CS5Automatización de tareas
Última modificación 7/5/2010
Nota: no es posible ver comandos individuales o conjuntos en Modo de botón.
Selección de acciones en el panel Acciones! Haga clic en el nombre de una acción. Pulse la tecla Mayús y haga clic para seleccionar varias acciones contiguas, y
pulse Ctrl y haga clic (Windows) o pulse Comando y haga clic (Mac OS) en los nombres de acciones para seleccionar varias acciones no contiguas.
Reproducción de una acción en un archivoLa reproducción de una acción ejecuta los comandos grabados de la acción en el documento activo. (Algunas acciones necesitan de una selección antes de poder ejecutarse, mientras que otras pueden ejecutarse en un archivo completo.) Puede excluir determinados comandos de una acción o reproducir sólo un único comando. Si la acción incluye un control modal, puede especificar valores o utilizar herramientas en un cuadro de diálogo cuando la acción se detenga.
Nota: en Modo de botón, al hacer clic en un botón se ejecuta toda la acción, aunque no se ejecutan los comandos previamente excluidos.
1 Si es necesario, seleccione los objetos en los que desea reproducir la acción o abra un archivo.
2 Realice una de las siguientes operaciones:
• (Illustrator) Para reproducir un conjunto de acciones, seleccione el nombre del conjunto y haga clic en el botón Reproducir del panel Acciones o seleccione Reproducir en el menú del panel.
• Para reproducir toda una acción única, seleccione el nombre de la acción y haga clic en el botón Reproducir del panel Acciones o seleccione Reproducir en el menú del panel.
• Si ha asignado una combinación de teclas para la acción, pulse dicha combinación para reproducir automáticamente la acción.
• Para reproducir sólo una parte de la acción, seleccione el comando desde el que desea empezar la ejecución y haga clic en el botón Reproducir del panel Acciones o seleccione Reproducir en el menú del panel.
• Para reproducir un comando único, selecciónelo y, a continuación, pulse Ctrl y haga clic (Windows) o pulse Comando y haga clic (Mac OS) en el botón Reproducir del panel Acciones. También puede pulsar Ctrl (Windows) o Comando (Mac OS) y hacer doble clic en el comando.
En Photoshop, para deshacer una acción, tome una instantánea en el panel Historia antes de reproducir una acción y, a continuación, seleccione la instantánea para deshacer la acción.
Especificación de la velocidad de reproducciónPuede ajustar la velocidad de ejecución de una acción o pausarla para facilitar la depuración de una acción.
1 Seleccione Opciones de ejecución en el menú del panel Acciones.
2 Especifique una velocidad y haga clic en OK.Acelerado Ejecuta la acción a velocidad normal (por defecto).
Nota: cuando reproduce una acción a una velocidad acelerada, puede que la pantalla no se actualice conforme se ejecuta la acción: puede que los archivos se abran, se modifiquen, se abran y se cierren sin aparecer siquiera en pantalla, permitiendo así que la acción se ejecute más rápidamente. Si desea ver los archivos en pantalla conforme se ejecuta la acción, especifique en su lugar la velocidad de Paso a paso.
Paso a paso Completa cada comando y vuelve a dibujar la imagen antes de pasar al siguiente comando de la acción.
Pausa entre comandos _ segundos Especifica la cantidad de tiempo que la aplicación debe detenerse entre la realización de cada comando de la acción.

593USO DE PHOTOSHOP CS5Automatización de tareas
Última modificación 7/5/2010
Administración de accionesAdministre las acciones en el panel Acciones para mantenerlas organizadas y que estén disponibles sólo las acciones que necesita para un proyecto. Puede reorganizar, duplicar, eliminar, cambiar de nombre y cambiar las opciones para las acciones en el panel Acciones.
Reorganización de acciones en el panel Acciones! En el panel Acciones, arrastre la acción hasta su nueva ubicación antes o después de otra acción. Cuando la línea
resaltada aparezca en la posición deseada, suelte el botón del ratón.
Duplicación de acciones, comandos o conjuntos! Realice una de las siguientes operaciones:
• Pulse Alt (Windows) u Opción (Mac OS) y arrastre la acción o el comando hasta una nueva ubicación en el panel Acciones. Cuando la línea resaltada aparezca en la ubicación deseada, suelte el botón del ratón.
• Seleccione una acción o comando. A continuación, seleccione Duplicar en el menú del panel Acciones.
• Arrastre una acción o un comando hasta el botón Crear acción nueva en la parte inferior del panel Acciones.
Puede duplicar conjuntos con cualquiera de los mismos métodos.
Eliminación de acciones, comandos o conjuntos1 En el panel Acciones, seleccione la acción, el comando o el conjunto.
2 Realice una de las acciones siguientes:
• Haga clic en el icono Eliminar del panel Acciones. Haga clic en OK para terminar la eliminación.
• Pulse Alt (Windows) u Opción (Mac OS) y haga clic en el icono Eliminar para eliminar la selección sin que aparezca un cuadro de diálogo de confirmación.
• Arrastre la selección al icono Eliminar del panel Acciones para eliminar sin que aparezca un cuadro de diálogo de confirmación.
• Elija Eliminar en el menú del panel Acciones.
Eliminación de todas las acciones del panel Acciones! Elija Borrar todas las acciones (Photoshop) o Borrar acciones (Illustrator) en el menú del panel Acciones.
Incluso después de eliminar todas las acciones, se puede restaurar el conjunto de acciones por defecto del panel Acciones.
Cambio del nombre de una acción o cambio de opciones1 Seleccione la acción y seleccione Opciones de acción en el menú del panel Acciones.
2 Escriba un nuevo nombre para la acción o cambie las opciones para su conjunto, combinación de teclas de función o color de botón.
3 Haga clic en OK.
Si hace doble clic en el nombre de la acción del panel Acciones en Illustrator, también se abrirá el cuadro de diálogo Opciones de acción. En Photoshop, puede hacer doble clic en una acción en el panel Acciones para escribir
directamente un nombre nuevo.

594USO DE PHOTOSHOP CS5Automatización de tareas
Última modificación 7/5/2010
Administración de conjuntos de accionesPuede crear y organizar grupos de acciones relacionadas con tareas que se pueden guardar en disco y transferir a otros ordenadores.
Nota: cualquier acción que cree se muestra automáticamente en el panel Acciones pero, para guardar verdaderamente una acción y no arriesgarse a perderla si elimina el archivo de preferencias (Illustrator) o el archivo del panel Acciones (Photoshop), tiene que guardarla como parte de un conjunto de acciones.
Guardado de un conjunto de acciones1 Seleccione un conjunto.
Si desea guardar una acción única, cree primero un conjunto de acciones y mueva la acción al nuevo conjunto.
2 Seleccione Guardar acciones en el menú del panel Acciones.
3 Escriba un nombre para el grupo, seleccione una ubicación y haga clic en Guardar.
Puede guardar el archivo en cualquier ubicación. En el panel Acciones, guarde sólo el contenido entero del conjunto, no acciones individuales.
Nota: (sólo en Photoshop) si coloca el archivo del conjunto de acciones guardadas en la carpeta Acciones de la carpeta Ajustes preestablecidos, el conjunto aparecerá en la parte inferior del menú del panel Acciones al reiniciar la aplicación.
(Sólo en Photoshop) Pulse Ctrl+Alt (Windows) o Comando+Opción (Mac OS) cuando seleccione el comando Guardar acciones para guardar las acciones en un archivo de texto. Puede utilizar este archivo para revisar o
imprimir el contenido de una acción. Sin embargo, no puede volver a cargar el archivo de texto en Photoshop.
Carga de un conjunto de accionesPor defecto, el panel Acciones muestra acciones predefinidas (suministradas con la aplicación) y cualquier acción que cree. También puede cargar acciones adicionales en el panel Acciones.
! Realice una de las siguientes operaciones:
• Seleccione Cargar acciones en el menú del panel Acciones. Busque y seleccione el archivo del conjunto de acciones y, a continuación, haga clic en Cargar (Photoshop) o Abrir (Illustrator).
• (Sólo en Photoshop) Seleccione un conjunto de acciones en la sección inferior del menú del panel Acciones.
Los archivos del conjunto de acciones de Photoshop tienen la extensión .atn; los archivos del conjunto de acciones de Illustrator tienen la extensión .aia.
Restauración del conjunto predeterminado de las acciones 1 Seleccione Restaurar acciones en el menú del panel Acciones.
2 Haga clic en OK para reemplazar las acciones actuales del panel Acciones por el conjunto por defecto o haga clic en Añadir para añadir el conjunto de acciones por defecto a las acciones actuales del panel Acciones.
Organización de conjuntos de accionesPara ayudarle a organizar las acciones, puede crear conjuntos de acciones y guardarlos en el disco. Puede organizar los conjuntos de acciones para diferentes clases de trabajo, como publicación impresa o publicación en línea, y transferir conjuntos a otros ordenadores.
• Para crear un nuevo conjunto de acciones, haga clic en el botón Crear grupo nuevo en el panel Acciones o elija Grupo nuevo en el menú del panel. Escriba el nombre del conjunto y haga clic en OK.

595USO DE PHOTOSHOP CS5Automatización de tareas
Última modificación 7/5/2010
Nota: si tiene pensado crear una nueva acción y agruparla en un nuevo grupo, asegúrese de que crea el grupo antes. A continuación, el nuevo grupo aparece en el menú emergente de grupos al crear la nueva acción.
• Para mover una acción a un conjunto distinto, arrastre la acción a ese conjunto. Cuando la línea resaltada aparezca en la posición deseada, suelte el botón del ratón.
• Para cambiar el nombre de un conjunto de acciones, haga doble clic en el nombre del conjunto en el panel Acciones o elija Opciones de conjunto en el menú del panel Acciones. Escriba el nuevo nombre del conjunto y haga clic en OK.
• Para reemplazar todas las acciones del panel Acciones por un conjunto nuevo, seleccione Reemplazar acciones en el menú del panel Acciones. Seleccione un archivo de acciones, y haga clic en Cargar (Photoshop) o Abrir (Illustrator).
Importante: el comando Reemplazar acciones reemplaza todos los grupos de acciones del documento actual. Antes de utilizar este comando, asegúrese de que ha guardado una copia del grupo de acciones actual con el comando Guardar acciones.
Creación de acciones
Grabación de accionesCuando grabe acciones, tenga en cuenta las siguientes pautas:
• Puede grabar la mayoría de los comandos, aunque no todos, en una acción.
• Puede grabar las operaciones que realiza con las herramientas Marco, Mover, Polígono, Lazo, Varita mágica, Recortar, Sector, Borrador mágico, Degradado, Bote de pintura, Texto, Forma, Notas, Cuentagotas y Muestra de color, así como aquellas que realiza en los paneles Historia, Muestras, Color, Trazados, Canales, Capas, Estilos y Acciones.
• Los resultados dependen de las variables de los ajustes de archivo y programa, como la capa activa y el color de fondo. Por ejemplo, un desenfoque gaussiano de 3 píxeles no creará el mismo efecto en un archivo de 72 ppp que en un archivo de 144 ppp. Del mismo modo que no funcionará la función Equilibrio de color en un archivo de escala de grises.
• Al grabar acciones que incluyen la especificación de ajustes en cuadros de diálogo y paneles, la acción reflejará los ajustes activos en el momento de la grabación. Si cambia un ajuste de un cuadro de diálogo o panel al grabar una acción, el valor modificado se graba.
Nota: la mayoría de cuadros de diálogo mantienen los ajustes especificados en la sesión anterior. Compruebe detenidamente que esos son los valores que desea grabar.
• Las operaciones y herramientas modales, además de las herramientas que graban posición, utilizan las unidades actualmente especificadas para la regla. Una operación o herramienta modal es aquella para la que, para poder aplicar su efecto, es necesario pulsar Intro o Retorno, como sucede con los comandos de transformación y recorte. Entre las herramientas que graban posición se incluyen las herramientas Marco, Sector, Degradado, Varita mágica, Lazo, Forma, Selección de trazado, Cuentagotas y Notas.
Cuando se graba una acción que se va a reproducir en archivos de distintos tamaños, debe ajustar las unidades de regla en porcentajes. Como resultado, la acción siempre se ejecutará en la misma posición relativa en la imagen.
• Puede grabar el comando Reproducir que aparece en el menú del panel Acciones para hacer que una acción ejecute otra acción.
La grabación de acciones funciona de manera similar en Photoshop e Illustrator.

596USO DE PHOTOSHOP CS5Automatización de tareas
Última modificación 7/5/2010
Grabación de una acciónCuando crea una nueva acción, los comandos y herramientas que utiliza se añaden a la acción hasta que la grabación se detiene.
Para protegerse frente a los errores, trabaje en una copia: al comienzo de la acción antes de aplicar otros comandos, grabe el comando Archivo > Guardar una copia (Illustrator) o grabe el comando Archivo > Guardar como y
seleccione Como copia (Photoshop). También, en Photoshop, puede hacer clic en el botón Nueva instantánea en el panel Historia para crear una instantánea de la imagen antes de grabar la acción.
1 Abra un archivo.
2 En el panel Acciones, haga clic en el botón Crear acción nueva o seleccione Acción nueva en el menú del panel.
3 Introduzca un nombre de acción, seleccione un grupo de acciones y defina otras opciones:Tecla de función Asigna un método abreviado de teclado a la acción. Puede elegir cualquier combinación de una tecla de función, la tecla Ctrl (Windows) o la tecla Comando (Mac OS), y la tecla Mayús (por ejemplo, Ctrl+Mayús+F3), con las siguientes excepciones: en Windows, no puede utilizar la tecla F1 ni puede utilizar F4 o F6 con la tecla Ctrl.
Nota: si asigna a una acción el mismo método abreviado que se utiliza para un comando, dicho método abreviado se aplicará a la acción y no al comando.
Color Asigna un color para la visualización en Modo de botón.
4 Haga clic en Iniciar grabación. El botón Iniciar grabación del panel Acciones se pondrá de color rojo .
Importante: cuando grabe el comando Guardar como, no cambie el nombre de archivo. Si escribe un nuevo nombre de archivo, dicho nuevo nombre se graba y se utilizará cada vez que ejecute la acción. Antes de guardar, si navega hasta una carpeta diferente, puede especificar una ubicación diferente sin tener que especificar un nombre de archivo.
5 Realice las operaciones y comandos que desea grabar.
No todas las tareas se pueden grabar directamente; sin embargo, la mayoría de las tareas que no se pueden grabar puede insertarse mediante los comandos del menú del panel Acciones.
6 Para detener la grabación, haga clic en el botón Detener reproducción/grabación o seleccione Detener grabación en el menú del panel Acciones. (En Photoshop, también puede pulsar la tecla Esc.)
Para reanudar la grabación en la misma acción, seleccione Iniciar grabación en el menú del panel Acciones.
Grabación de un trazadoEl comando Insertar trazado permite incluir un trazado complejo (un trazado creado con una herramienta Pluma o pegado desde Adobe Illustrator) como parte de una acción. Cuando se reproduce la acción, el trazado de trabajo se define como el trazado grabado. Puede insertar un trazado cuando graba una acción o después de haberla grabado.
1 Realice una de las siguientes acciones:
• Inicie la grabación de una acción.
• Seleccione un nombre de acción para grabar un trazado al final de la acción.
• Seleccione un comando para grabar un trazado después del comando.
2 Seleccione un trazado existente en el panel Trazados.
3 Elija Insertar trazado en el menú del panel Acciones.

597USO DE PHOTOSHOP CS5Automatización de tareas
Última modificación 7/5/2010
Si graba varios comandos Insertar trazado en una única acción, cada trazado sustituye al anterior en el archivo de destino. Para añadir varios trazados, grabe un comando Guardar trazado mediante el panel Trazados después de grabar cada comando Insertar trazado.
Nota: ejecutar acciones que insertan trazados complejos puede requerir una cantidad importante de memoria. Si experimenta problemas, incremente la cantidad de memoria disponible para Photoshop.
Inserción de una paradaEs posible incluir una parada que permita realizar una tarea que no se puede grabar (por ejemplo, utilizar una herramienta para pintar). Después de completar la tarea, haga clic en el botón Reproducir del panel Acciones para completar la acción.
También puede mostrar un mensaje corto cuando la acción alcanza la parada como recordatorio de lo que se tiene que hacer antes de continuar con la acción. Puede incluir un botón Continuar en el cuadro de mensaje en el caso de que no se tenga que hacer ninguna otra tarea.
1 Seleccione dónde insertar la parada realizando una de las acciones siguientes:
• Seleccione un nombre de acción para insertar una parada al final de la acción.
• Seleccione un comando para insertar una parada después del comando.
2 Seleccione Insertar parada en el menú del panel Acciones.
3 Escriba el mensaje que desea que aparezca.
4 Si desea continuar la acción sin paradas, seleccione Permitir continuación.
5 Haga clic en OK.
Puede insertar una parada cuando graba una acción o después de haberla grabado.
Cambio de los ajustes al ejecutar una acciónDe manera predeterminada, las acciones se completan empleando los valores especificados cuando se grabaron originalmente. Si desea cambiar los ajustes de un comando dentro de una acción, puede insertar un control modal. Un control modal detiene una acción de manera que se puedan especificar valores en un cuadro de diálogo o utilizar una herramienta modal. (Una herramienta modal requiere pulsar Intro o Retorno para aplicar su efecto; una vez que pulsa Intro o Retorno, la acción reanuda sus tareas.)
Un control modal se indica mediante un icono de cuadro de diálogo a la izquierda de un comando, una acción o un conjunto en el panel Acciones. Un icono de cuadro de diálogo rojo indica una acción o conjunto en el que algunos (aunque no todos) los comandos son modales. No puede establecer un control modal en el Modo de botón.
! Realice una de las siguientes operaciones:
• Para habilitar un control modal para un comando dentro de una acción, haga clic en el cuadro que se encuentra a la izquierda del nombre del comando. Haga clic de nuevo para deshabilitar el control modal.
• Para habilitar o deshabilitar controles modales para todos los comandos de una acción, haga clic en el cuadro a la izquierda del nombre de la acción.
• Para habilitar o deshabilitar controles modales para todas las acciones de un conjunto, haga clic en el cuadro a la izquierda del nombre del conjunto.

598USO DE PHOTOSHOP CS5Automatización de tareas
Última modificación 7/5/2010
Exclusión de comandos de una acciónEs posible excluir aquellos comandos que no desea que se reproduzcan como parte de una acción grabada. No puede excluir comandos en el Modo de botón.
1 Si es necesario, expanda el listado de los comandos en la acción haciendo clic en el triángulo que se encuentra a la izquierda del nombre de la acción en el panel Acciones.
2 Realice una de las siguientes operaciones:
• Para excluir un comando único, haga clic para eliminar la marca de comprobación situada a la izquierda del nombre del comando. Para volver a incluir el comando, haga clic de nuevo.
• Para excluir o incluir todos los comandos o acciones en una acción o un grupo, haga clic en la marca de verificación situada a la izquierda del nombre de la acción o del grupo.
• Para incluir o excluir todos los comandos excepto el seleccionado, mantenga pulsada la tecla Alt (Windows) u Opción (Mac OS) y haga clic en su marca de verificación.
Para indicar que se excluyen algunos de los comandos dentro de la acción, en Photoshop la marca de verificación de la acción principal se vuelve roja; en Illustrator la marca de verificación de la acción principal aparece atenuada.
Inserción de un comando de menú no grabableNo se pueden grabar las herramientas de tono y de pintura, las opciones de herramienta, los comandos de visualización ni los comandos de ventana. Sin embargo, puede introducir muchos comandos no grabables en una acción mediante el comando Insertar elemento de menú.
Puede insertar un comando cuando graba una acción o después de haberla grabado. Un comando insertado no se ejecuta hasta que se realiza la acción, por lo que el archivo no cambia al insertar el comando. No se graba en la acción ningún valor para el comando. Si el comando abre un cuadro de diálogo, aparecerá al ejecutarlo y la acción se detendrá hasta hacer clic en OK o en Cancelar.
Nota: cuando utiliza el comando Insertar elemento de menú para insertar un comando que abre un cuadro de diálogo, no puede desactivar el control modal en el panel Acciones.
1 Seleccione dónde insertar el elemento de menú:
• Seleccione un nombre de acción para insertar el elemento al final de la acción.
• Seleccione un comando para insertar el elemento al final del comando.
2 Elija Insertar elemento de menú en el menú del panel Acciones.
3 Con el cuadro de diálogo Insertar elemento de menú abierto, seleccione un comando de su menú.
4 Haga clic en OK.
Editar y volver a grabar acciones Es fácil editar y personalizar acciones. Puede perfeccionar los ajustes de cualquier comando específico dentro de una acción, añadir comandos a una acción existente o pasar por una acción completa y cambiar todos los ajustes.
Sobrescritura de un solo comando1 En el panel Acciones, haga doble clic en el comando.
2 Introduzca los nuevos valores y haga clic en OK.

599USO DE PHOTOSHOP CS5Automatización de tareas
Última modificación 7/5/2010
Adición de comandos a una acción1 Realice una de las siguientes operaciones:
• Seleccione el nombre de la acción para insertar un nuevo comando al final de la acción.
• Seleccione un comando en la acción para insertar un comando detrás de la acción.
2 Haga clic en el botón Iniciar grabación o seleccione Iniciar grabación en el menú del panel Acciones.
3 Grabe los comandos adicionales.
4 Cuando termine, haga clic en el botón Detener reproducción/grabación en el panel Acciones o elija Detener grabación en el menú del panel.
Reorganización de comandos dentro de una acción! En el panel Acciones, arrastre un comando hasta su nueva ubicación dentro de la misma acción o dentro de otra
acción. Cuando la línea resaltada aparezca en la posición deseada, suelte el botón del ratón.
Nueva grabación de una acción1 Seleccione una acción y seleccione Volver a grabar en el menú del panel Acciones.
2 Si aparece una herramienta modal, utilice la herramienta para crear un resultado diferente, y pulse Intro o Retorno, o pulse únicamente Intro o Retorno para conservar los mismos ajustes.
3 Si aparece un cuadro de diálogo, cambie los ajustes y haga clic en OK para grabarlos, o haga clic en Cancelar para mantener los mismos valores.
Procesamiento de un lote de archivos
Conversión de archivos con el procesador de imágenesEl procesador de imágenes convierte y procesa varios archivos. A diferencia del comando Lote, el procesador de imágenes permite procesar archivos sin crear un acción primero. En Procesador de imágenes, puede realizar cualquiera de las siguientes acciones:
• Convertir un conjunto de archivos al formato JPEG, PSD o TIFF; o convertir archivos simultáneamente a los tres formatos.
• Procesar un conjunto de archivos RAW de cámara utilizando las mismas opciones.
• Redimensionar imágenes para ajustarlas a las dimensiones en píxeles especificadas.
• Incrustar un perfil de color o convertir un conjunto de archivos a sRGB y guardarlos como imágenes JPEG para Internet.
• Incluir metadatos de copyright en las imágenes convertidas.
El procesador de imágenes funciona con archivos Photoshop (PSD), JPEG y RAW de cámara.
1 Realice una de las siguientes acciones:
• Elija Archivo > Secuencias de comandos > Procesador de imágenes (Photoshop).
• Elija Herramientas > Photoshop > Procesador de imágenes (Bridge).
2 Seleccione las imágenes que desea procesar. Puede procesar cualquier archivo abierto o seleccionar una carpeta de archivos para procesar.

600USO DE PHOTOSHOP CS5Automatización de tareas
Última modificación 7/5/2010
3 (Opcional) Seleccione Abrir primera imagen para aplicar ajustes para aplicar los mismos ajustes a todas las imágenes.
Si va a procesar un grupo de archivos RAW de cámara tomados en las mismas condiciones de iluminación, puede ajustar los ajustes en la primera imagen según prefiera y, a continuación, aplicar los mismos ajustes a las imágenes restantes.
Utilice esta opción con imágenes de origen PSD o JPEG si el perfil de color del archivo no coincide con su perfil de trabajo. Puede seleccionar un perfil de color al que convertir la primera imagen y todas las imágenes de la carpeta.
Nota: los ajustes aplicados con el procesador de imágenes son temporales y sólo se utilizan con el procesador de imágenes. Los ajustes RAW de cámara actuales de la imagen se utilizan para procesar la imagen, a menos que los cambie en Procesador de imágenes.
4 Seleccione la ubicación donde desea guardar los archivos procesados.
Si procesa el mismo archivo varias veces en el mismo destino, cada archivo se guarda con un nombre de archivo propio y no se sobrescribe.
5 Seleccione los tipos de archivo y las opciones de guardado.Guardar como JPEG Guarda imágenes en el formato JPEG dentro de una carpeta llamada JPEG en la carpeta de destino.
Calidad Define la calidad de imagen JPEG entre 0 y 12.
Redimensionar para encajar Redimensiona la imagen para adaptarla a las dimensiones de anchura y altura introducidas. La imagen conserva sus proporciones originales.
Convertir perfil en sRGB Convierte el perfil de color a sRGB. Asegúrese de que la opción Incluir perfil ICC está seleccionada si desea guardar el perfil con la imagen.
Guardar como PSD Guarda imágenes en el formato Photoshop dentro de una carpeta llamada PSD en la carpeta de destino.
Maximizar compatibilidad Guarda una versión compuesta de una imagen con capas en el archivo de destino para que sea compatible con aplicaciones que no pueden leer imágenes con capas.
Guardar como TIFF Guarda imágenes en el formato TIFF dentro de una carpeta llamada TIFF en la carpeta de destino.
Compresión LZW Guarda el archivo TIFF utilizando el esquema de compresión LZW.
6 Defina las otras opciones de procesamiento.Ejecutar acción Ejecuta una acción de Photoshop. Seleccione el conjunto de acciones del primer menú y la acción del segundo menú. El conjunto de acciones debe estar cargado en el panel Acciones para aparecer en estos menús.
Información de copyright Incluye cualquier texto introducido en los metadatos de copyright IPTC del archivo. El texto que se incluya aquí sobrescribirá los metadatos de copyright del archivo original.
Incluir perfil ICC Incrusta el perfil de color en los archivos guardados.
7 Haga clic en Ejecutar.
Antes de procesar las imágenes, haga clic en Guardar para guardar los ajustes actuales del cuadro de diálogo. La próxima vez que necesite procesar archivos utilizando este grupo de ajustes, haga clic en Cargar y busque los ajustes
guardados de Procesador de imágenes.

601USO DE PHOTOSHOP CS5Automatización de tareas
Última modificación 7/5/2010
Procesamiento de un lote de archivos El comando Lote ejecuta una acción en una carpeta de archivos. Si tiene una cámara digital o un escáner con un alimentador de documentos, también puede importar y procesar varias imágenes con una única acción. El escáner o la cámara digital pueden necesitar un módulo plugin de adquisición que admita acciones.
Nota: si el plugin de terceros no permite importar varios documentos a la vez, puede que no funcione durante el procesamiento por lotes o al utilizarlo como parte de una acción. Para obtener más información, póngase en contacto con el fabricante del plugin.
También puede importar imágenes PDF desde Acrobat Capture u otro software.
Cuando procesa archivos por lotes, puede dejar todos los archivos abiertos, cerrar y guardar los cambios realizados en los archivos originales, o guardar las versiones modificadas de los archivos en una nueva ubicación (dejando los originales sin modificar). Si guarda los archivos procesados en una nueva ubicación, puede crear una nueva carpeta para los archivos procesados antes de iniciar el lote.
Para realizar el proceso por lotes con varias acciones, cree una nueva acción que ejecute las demás acciones y, a continuación, procésela por lotes utilizando la nueva acción. Para procesar por lotes varias carpetas, cree alias en la carpeta para las otras carpetas que desee procesar y seleccione la opción Incluir todas las subcarpetas.
Para un mejor rendimiento por lotes, reduzca el número de estados de historia guardados y anule la selección de la opción Crear automáticamente primera instantánea en el panel Historia.
Procesamiento de archivos por lotes1 Realice una de las siguientes acciones:
• Elija Archivo > Automatizar > Lote (Photoshop).
• Elija Herramientas > Photoshop > Lote (Bridge).
2 Especifique la acción que desea utilizar para procesar los archivos en los menús emergentes Conjunto y Acción. Los menús muestran las acciones disponibles en el panel Acciones. Es posible que deba seleccionar un conjunto distinto o cargar uno del panel si no ve la acción.
3 Seleccione los archivos que se procesarán en el menú emergente Origen:Carpeta Procesa archivos de la carpeta especificada. Haga clic en Elegir para localizar y seleccionar la carpeta.
Importar Procesa imágenes de una cámara digital, un escáner o un documento PDF.
Archivos abiertos Procesa todos los archivos abiertos.
Bridge Procesa los archivos seleccionados en Adobe Bridge. Si no hay ningún archivo seleccionado, se procesan los archivos que se encuentran actualmente en la carpeta Bridge.
4 Defina las opciones de procesamiento, guardado y nombres de archivos. Para ver la descripción de los ajustes del cuadro de diálogo Lote, consulte “Opciones de procesamiento de lotes y droplets” en la página 603.
Procesamiento de archivos por lotes en carpetas anidadas en distintos formatos1 Procese las carpetas de la forma habitual hasta el paso Destino.
2 Seleccione Guardar y cerrar como destino. Puede especificar opciones para Ignorar comandos "Guardar como" de Acción para realizar lo siguiente:
• Si el paso “Guardar como” de la acción contiene un nombre de archivo, este nombre se sustituye por el nombre del documento que se está guardando; todos los pasos “Guardar como” se tratan como si se grabaran sin nombre de archivo.
• La carpeta especificada en el paso de la acción “Guardar como” se sustituye por la carpeta original del documento.

602USO DE PHOTOSHOP CS5Automatización de tareas
Última modificación 7/5/2010
Nota: debe contener un paso “Guardar como” en la acción; el comando Lote no guarda los archivos de forma automática.
Puede utilizar este procedimiento, por ejemplo, para enfocar, redimensionar y guardar imágenes como archivos JPEG en sus carpetas originales. Crea la acción de modo que contenga un paso de enfoque, un paso de redimensión y un paso “Guardar como JPEG”. Al procesar por lotes esta acción, debe definir Incluir todas las subcarpetas, crear el destino Guardar y cerrar y activar Ignorar comandos “Guardar como” de Acción.
Creación de un droplet a partir de una acciónUn droplet aplica una acción a una imagen o a varias imágenes, o bien a una carpeta de imágenes, arrastradas hasta el icono de droplet. Puede guardar un droplet en el escritorio o en otra ubicación del disco.
Icono de droplet
Las acciones son la base de la creación de droplets; debe crear la acción deseada en el panel Acciones antes de crear un droplet. (Consulte “Grabación de acciones” en la página 595).
1 Seleccione Archivo > Automatizar > Crear droplet.
2 Especifique dónde desea guardar el droplet. Haga clic en Elegir en la sección Guardar droplet del cuadro de diálogo y desplácese hasta la ubicación.
3 Seleccione el conjunto de acciones y, a continuación, designe la acción que va a utilizar en los menús Conjunto y Acción. (Seleccione la acción en el panel Acciones antes de abrir el cuadro de diálogo para preseleccionar estos menús).
4 Defina las opciones de procesamiento, guardado y nombres de archivos. Para ver la descripción de los ajustes del cuadro de diálogo Lote, consulte “Opciones de procesamiento de lotes y droplets” en la página 603.
Sugerencias para droplets multiplataformaCuando cree droplets tanto para Windows como para Mac OS, tenga en cuenta los siguientes aspectos de compatibilidad:
• Después de mover un droplet creado en Windows hasta Mac OS, debe arrastrar el droplet hasta el icono de Photoshop del escritorio. Photoshop actualiza el droplet para su uso en Mac OS.
• Cuando cree un droplet en Mac OS, utilice la extensión .exe para hacer los droplets compatibles tanto con Windows como con Mac OS.
• Las referencias a nombres de archivos no se admiten entre sistemas operativos. Si un paso de una acción hace referencia a un nombre de archivo o carpeta (como un comando Abrir, un comando Guardar como o un comando de ajuste que cargue los ajustes de un archivo), se detiene la ejecución y se solicita al usuario un nombre de archivo.
Proceso de un archivo con un droplet! Arrastre un archivo o una carpeta al icono de droplet. Photoshop se inicia si aún no se ha ejecutado.

603USO DE PHOTOSHOP CS5Automatización de tareas
Última modificación 7/5/2010
Opciones de procesamiento de lotes y dropletsEspecifique estas opciones en los cuadros de diálogo de lote y droplet.
Ignorar comandos “Abrir” de Acción Garantiza el procesamiento de todos los archivos seleccionados en el comando Lote sin abrir el archivo especificado en el comando Abrir de la acción. Si la acción contiene un comando Abrir que permite abrir algún archivo guardado y no se selecciona esta opción, el comando Lote abre y procesa sólo el archivo empleado para grabar el comando Abrir. Esto sucede porque el comando Lote sirve para abrir el archivo especificado con la acción después de que se abra cada uno de los archivos de la carpeta de origen del lote. Como el último archivo abierto es el indicado en la acción, el comando Lote realiza la acción en dicho archivo, de modo que no se procesa ningún archivo de la carpeta de origen del lote.
Para usar esta opción, la acción debe contar con un comando Abrir; de lo contrario, el comando Lote no abre los archivos seleccionados para el procesamiento por lotes. Al seleccionar esta opción, no se pasan por alto todas las opciones del comando Abrir, tan sólo la selección de archivos que se abre.
Anule la selección de esta opción si la acción se ha grabado para funcionar en archivos abiertos o si la acción contiene comandos Abrir para determinados archivos que son necesarios para la acción.
Incluir todas las subcarpetas Procesa los archivos de los subdirectorios de la carpeta especificada.
Omitir avisos sobre perfiles de color Desactiva la visualización de mensajes de normas de color.
Omitir cuadros de diálogo de opciones de apertura de archivos Oculta cuadros de diálogo de opciones de apertura de archivos. Esto resulta útil al crear lotes de acciones en archivos de imagen RAW de cámara. Se utilizan los ajustes por defecto o especificados anteriormente.
Menú Destino Define dónde se guardan los archivos procesados.
• Ninguno Deja los archivos abiertos sin guardar los cambios (excepto si la acción incluye un comando Guardar).
• Guardar y cerrar Guarda los archivos en la ubicación actual, lo que sobrescribe los archivos originales.
• Carpeta Guarda los archivos procesados en otra ubicación. Haga clic en Elegir para especificar la carpeta de destino.
Ignorar comandos “Guardar como” de Acción Garantiza que los archivos procesados se guardan en la carpeta de destino especificada en el comando Lote (o en su carpeta original si elige Guardar y cerrar) con sus nombres originales o los nombres especificados en la sección Nombres de archivos del cuadro de diálogo del lote.
Si no selecciona esta opción y la acción incluye un comando Guardar como, los archivos se guardan en la carpeta especificada en el comando Guardar como de la acción en lugar de en la carpeta especificada en el comando Lote. Además, si no selecciona esta opción y el comando Guardar como de la acción especifica algún nombre de archivo, el comando Lote sobrescribe el mismo archivo (el indicado en la acción) cada vez que procese una imagen.
Si desea que el comando Lote procese archivos manteniendo los nombres de archivo originales en la carpeta especificada en el comando Lote, guarde la imagen en la acción. Luego, cuando cree el lote, seleccione Ignorar
comandos “Guardar como” de Acción y especifique una carpeta de destino. Si cambia el nombre de las imágenes en el comando Lote pero no selecciona Ignorar comandos “Guardar como” de Acción, Photoshop guarda las imágenes procesadas dos veces: una vez con el nombre nuevo en la carpeta especificada y una segunda vez con el nombre original en la carpeta especificada con el comando Guardar como de la acción.
Para usar esta opción, la acción debe contar con un comando Guardar como; de lo contrario, el comando Lote no guarda los archivos procesados. Al seleccionar esta opción, no se omiten todas las opciones del comando Guardar como, tan sólo el nombre de archivo y la carpeta especificados.

604USO DE PHOTOSHOP CS5Automatización de tareas
Última modificación 7/5/2010
Nota: algunas opciones de guardado no se encuentran disponibles en los comandos Lote o Crear droplet (como opciones de TIFF o compresión JPEG). Para utilizar estas opciones, grabe un paso Guardar como en la acción que contenga las opciones oportunas y, a continuación, utilice la opción Ignorar comandos “Guardar como” de Acción para asegurarse de que los archivos se guardan en la ubicación especificada en el comando Lote o en el comando Crear droplet. Photoshop pasa por alto el nombre y la ruta del archivo indicados en el comando Guardar como de Acción y conserva las opciones de guardado junto con la ruta y el archivo nuevos especificados en el cuadro de diálogo Lote.
Nombres de archivos Especifica las convenciones de nombres de archivos al escribir archivos en carpetas nuevas. Seleccione elementos de los menús emergentes o introduzca texto en los campos para combinarlos en los nombres por defecto de todos los archivos. Los campos permiten cambiar el orden y el formato de los componentes del nombre de archivo. Debe incluir al menos un campo que sea único para cada archivo (por ejemplo, nombre de archivo, número de serie o letra) para evitar que los archivos se sobrescriban. Número de serie de inicio especifica el número de inicio de cualquier campo de número de serie. Los campos de letras de serie siempre comienzan con la letra “A” para el primer archivo.
Compatibilidad Permite que los nombres de archivos sean compatibles con los sistemas operativos Windows, Mac OS y UNIX.
Por lo general, guardar archivos mediante las opciones del comando Lote guarda los archivos en el mismo formato que los archivos originales. Para crear un proceso por lotes que guarde archivos en un nuevo formato, grabe el
comando Guardar como seguido del comando Cerrar como parte de la acción original. A continuación, seleccione Ignorar comandos “Guardar como” de Acción para el Destino cuando configure el proceso por lotes.
Menú Error Especifica el modo en que se manejan los errores de procesamiento:
• Detener para buscar errores Suspende el proceso hasta que se confirme el mensaje de error.
• Registrar errores en archivo Graba cada error en un archivo sin detener el proceso. Si los errores se registran en un archivo, aparece un mensaje después del proceso. Para revisar el archivo de error, ábralo con un editor de texto tras ejecutar el comando Lote.
Más temas de ayuda Vídeo sobre el procesamiento de imágenes
Creación de secuencias de comandosPhotoshop admite la automatización externa mediante secuencias de comandos. En Windows, puede usar lenguajes de secuencias de comandos que admitan la automatización COM como VB Script. En Mac OS, puede utilizar lenguajes como AppleScript que permitan enviar eventos de Apple. Estos lenguajes no son multiplataforma, pero pueden controlar varias aplicaciones como Adobe Photoshop, Adobe Illustrator y Microsoft Office. En Mac OS, también puede usar Photoshop Actions for Automator de Apple para controlar tareas en Photoshop.
También puede utilizar JavaScript en cualquier plataforma. La compatibilidad con JavaScript le permite escribir secuencias de comandos de Photoshop que se ejecuten en Windows o Mac OS.
Nota: consulte la documentación sobre secuencias de comandos en la carpeta Photoshop CS5/Scripting/Documents. El plugin Scriptlistener se encuentra en Photoshop CS5/Scripting/Utilities.