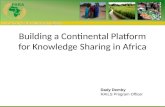Presentación N°9 P S U De Geometría Rectas Y Planos Áreas Y Volumenes
Autollenado.infotami
-
Upload
infotami -
Category
Technology
-
view
283 -
download
0
Transcript of Autollenado.infotami

ESCUELA SUPERIOR POLITÉCNICA DE CHIMBORAZO
4TO”A”
OPCIONES DE AUTORELLENO INFORMÁTICA
TAMARA SILVA
R I O B A M B A - E C U A D O R

INFORMÁTICA Página 2
TABLA DE CONTENIDOS
Contenido I. AUTOLLENADO ______________________________________________________________ 3
1.1 CÓMO ACTIVAR O DESACTIVAR LA FINALIZACIÓN AUTOMÁTICA DE VALORES DE CELDA ___ 6
1.2 CÓMO MOSTRAR U OCULTAR EL CONTROLADOR DE RELLENO _______________________ 6
1.3 CÓMO ACTIVAR O DESACTIVAR OPCIONES DE AUTORRELLENO _______________________ 6
1.4 CÓMO RELLENAR CELDAS CON UNA SERIE DE NÚMEROS ____________________________ 9
II. BIBLIOGRAFÍA ______________________________________________________________ 11

INFORMÁTICA Página 3
TABLA DE ILUSTRACIONES
Ilustración 1.autorelleno ..................................................................................................................... 4
Ilustración 2.autorelleno ..................................................................................................................... 5
Ilustración 3.autorelleno ..................................................................................................................... 7
Ilustración 4.tabla ................................................................................................................................ 9

INFORMÁTICA Página 4
I. AUTOLLENADO
Autollenado es un procedimiento para copiar. Sin embargo ocurre que cuando los datos que se
copian son de una determinada naturaleza (por ejemplo las fórmulas), Excel se da cuenta y cambia
la forma en que los copia.
1 ► Introduce la fecha 31-ene-2003 en una celda y el número 12,695 en otra celda.
2 ► Sitúa el puntero del ratón sobre el gestor de llenado, el puntero se transforma en una cruz
fina.
3 ► Cuando el puntero adopta la forma de cruz delgada haz clic con el ratón hacia el lugar
donde quieras copiar los datos, manteniendo pulsado el botón del ratón. Aparecerá un reborde
grisáceo que irá ocupando la celda que contiene el dato y todas aquellas por las que pase el puntero
del ratón, así como una etiqueta que indicará que vas a copiar en la celda por las que estad pasando.
Cuando hayas llenado el rango deseado suelta el botón del ratón.
Ilustración 1.autorelleno
Observa que en el caso de la fecha, Excel lo ha entendido como que en cada fila se aumenta en un
día.
En el caso de 12,695 ha copiado el dato.

INFORMÁTICA Página 5
Ilustración 2.autorelleno
Una vez finalizado el proceso de Autollenado aparece en el extremo inferior izquierdo el siguiente
icono que si despliegas presentará las opciones de Autollenado.
Por ejemplo: en la fecha pretendías que aumentase en meses, no en días, seleccionas el rango de la
serie y abres del desplegable del botón (si ya no estuviera visible, se puede activar volviendo a
utilizar el procedimiento de Autollenado) y selecciona la opción Rellenar meses.
Observa como los meses que no tienen día equivalente (31 en este caso) Excel pone el último día
de ese mes.
Otra forma de introducir el mismo dato en un rango es seleccionando el rango e introduciendo el
dato y pulsando la combinación de teclas Control+Intro.
Rellenar datos automáticamente en celdas de hojas de cálculo
Para escribir datos de forma rápida, puede configurar Microsoft Office Excel de manera que repita
los datos o puede rellenar los datos de manera automática.
Repetir automáticamente elementos ya escritos en la columna
Si los primeros caracteres que se escriben en una celda coinciden con una entrada existente en esa
columna, Microsoft Excel completará automáticamente los caracteres restantes. Excel sólo
completa automáticamente las entradas que contengan texto o una combinación de texto y números.
Las entradas que contengan sólo números, fechas u horas no se completan automáticamente.
Siga uno de los procedimientos siguientes:
Para aceptar una entrada propuesta, presione ENTRAR.
La entrada completa coincide exactamente con el modelo de mayúsculas y minúsculas de la entrada
existente.
Para reemplazar los caracteres escritos automáticamente, continúe escribiendo.

INFORMÁTICA Página 6
Para eliminar los caracteres escritos automáticamente, presione RETROCESO.
Notas
Si no desea que las entradas que escriba se completen automáticamente, puede desactivar
esta opción.
1.1 CÓMO ACTIVAR O DESACTIVAR LA FINALIZACIÓN AUTOMÁTICA DE
VALORES DE CELDA Excel completará las entradas sólo cuando el punto de inserción esté al final del contenido
de la celda activa.
Excel basa la lista de entradas posibles de Autocompletar en la columna que contiene la
celda activa. Las entradas que se repiten en una fila no se completan automáticamente.
Utilizar el controlador de relleno para rellenar datos
Se puede utilizar el comando Rellenar para rellenar datos en las celdas de una hoja de cálculo.
También se puede configurar Excel para que continúe automáticamente una serie de números,
combinaciones de números y texto, fechas o períodos de tiempo, en función de un modelo
establecido. Sin embargo, para rellenar rápidamente varios tipos de series de datos, seleccione las
celdas y arrastre el controlador de relleno .
El controlador de relleno se muestra de forma predeterminada, pero se puede ocultar si se desea.
1.2 CÓMO MOSTRAR U OCULTAR EL CONTROLADOR DE RELLENO
Tras arrastrar el controlador de relleno, aparecerá el botón Opciones de autorrelleno para elegir
el modo en que se rellenará la selección. Por ejemplo, para rellenar sólo los formatos de celda, haga
clic en Rellenar formatos sólo y para rellenar sólo el contenido de la celda, haga clic en Rellenar sin
formato.
Si no desea que aparezca el botón Opciones de autorrelleno cada vez que arrastre el controlador de
relleno, puede desactivarlo.
1.3 CÓMO ACTIVAR O DESACTIVAR OPCIONES DE AUTORRELLENO Rellenar datos en celdas adyacentes
Puede utilizar el comando Rellenar para rellenar la celda activa o el rango seleccionado con el
contenido de una celda o rango adyacente, o bien, rellenar rápidamente las celdas adyacentes
arrastrando el controlador de relleno .
Rellenar la celda activa con el contenido de una celda adyacente
1. Seleccione una celda vacía debajo, a la derecha, por encima o a la izquierda de la celda que
contiene los datos que va a utilizar para rellenar dicha celda.

INFORMÁTICA Página 7
2. En el grupo Modificar de la ficha Inicio, haga clic en Rellenar y, a continuación, en Abajo,
Derecha, Arriba o Izquierda.
Ilustración 3.autorelleno
Sugerencia Para rellenar una celda rápidamente con el contenido de la celda situada encima o a la
izquierda, puede presionar CTRL+J o CTRL+D.
Arrastrar el controlador de relleno para rellenar datos en celdas adyacentes
1. Seleccione las celdas que contienen los datos con los que va a rellenar las celdas
adyacentes.
2. Arrastre el controlador de relleno por las celdas que desea rellenar.
3. Para elegir la forma de rellenar la selección, haga clic en Opciones de autorrelleno y, a
continuación, haga clic en la opción que desea usar.
Nota Si arrastra el controlador de relleno hacia arriba o hacia la izquierda de una selección y se
detiene en las celdas seleccionadas sin pasar por la primera columna o por la fila superior de la
selección, Excel eliminará los datos que haya dentro de la selección. Deberá arrastrar el controlador
de relleno fuera del área seleccionada antes de soltar el botón del mouse (ratón).
Rellenar fórmulas en celdas adyacentes
1. Seleccione la celda que contiene la fórmula con la que desea rellenar las celdas adyacentes.
2. Arrastre el controlador de relleno por las celdas que desea rellenar.
3. Para elegir la forma de rellenar la selección, haga clic en Opciones de autorrelleno y, a
continuación, haga clic en la opción que desea usar.
Sugerencias
También puede rellenar la celda activa con la fórmula de una celda adyacente. Para ello,
utilice el comando Rellenar (en la ficha Inicio, en el grupo Modificar), o presione CTRL+J
o CTRL+D para rellenar una celda situada debajo o a la derecha de la celda que contiene la
fórmula.
Puede rellenar automáticamente una fórmula hacia abajo, para todas las celdas adyacentes a
las que se aplica, haciendo doble clic en el controlador de relleno de la primera celda que

INFORMÁTICA Página 8
contiene la formula. Por ejemplo, tiene números en las celdas A1:A15 y B1:B15, y escribe
la fórmula =A1+B1 en la celda C1. Para copiar esta fórmula en las celdas C2:C15,
seleccione la celda C1 y haga doble clic en el controlador de relleno.
Rellenar una serie de números, fechas u otros elementos de serie integrados
Con el controlador de relleno puede llenar rápidamente las celdas de un rango con una serie de
números o fechas, o con una serie integrada para días, días de la semana, meses o años.
1. Seleccione la primera celda del rango que desea rellenar.
2. Escriba el valor inicial de la serie.
3. Escriba un valor en la siguiente celda para establecer un modelo.
Por ejemplo, si desea utilizar la serie 1, 2, 3, 4, 5,..., escriba 1 y 2 en las primeras dos celdas. Si
desea usar la serie 2, 4, 6, 8,..., escriba 2 y 4. Si desea que la serie sea 2, 2, 2, 2,..., puede dejar en
blanco la segunda celda.
Otros ejemplos de series que se puede rellenar
Selección inicial Serie extendida
1, 2, 3 4, 5, 6,...
9:00 10:00, 11:00, 12:00,...
lun mar, mié, jue,...
Lunes martes, miércoles, jueves,...
ene feb, mar, abr,...
ene, abr jul, oct, ene,...
Ene-99, Abr-99 jul-99, oct-99, ene-00,...
15-ene, 15-abr 15-jul, 15-oct,...
1999, 2000 2001, 2002, 2003,...
1-ene, 1-mar 1-may, 1-jul, 1-sep,...
Trim3 (o T3 o Trimestre3) Trim4, Trim1, Trim2,...
texto1, textoA texto2, textoA, texto3, textoA,...
1er período 2do período, 3er período,...

INFORMÁTICA Página 9
Producto 1 Producto 2, Producto 3,...
Ilustración 4.tabla
4. Seleccione la celda o las celdas que contengan los valores iniciales.
5. Arrastre el controlador de relleno por el rango que desea rellenar.
Para rellenar en orden ascendente, arrastre hacia abajo o hacia la derecha. Para rellenar en orden
descendente, arrastre hacia arriba o hacia la izquierda.
Sugerencias
También puede especificar el tipo de serie utilizando el botón secundario del mouse para
arrastrar el controlador de relleno sobre el rango y después hacer clic en el comando
adecuado del menú contextual. Por ejemplo, si el valor inicial es la fecha ENE-2002, haga
clic en Rellenar meses para la obtener la serie FEB-2002, MAR-2002, etc. También puede
hacer clic en Rellenar años para obtener la serie ENE-2003, ENE-2004, etc.
Si la selección contiene números, puede controlar el tipo de serie que desea crear.
1.4 Cómo rellenar celdas con una serie de números La función Autorrellenar se puede suprimir manteniendo presionada tecla CTRL mientras
se arrastra el controlador de relleno de una selección de dos o más celdas. Los valores
seleccionados se copian en las celdas adyacentes y Excel no extiende una serie.
Rellenar datos mediante una serie de relleno personalizada
Para facilitar la especificación de una secuencia determinada de datos (como una lista de nombres o
zonas de venta), puede crear una serie de relleno personalizada. Las series de relleno personalizadas
pueden basarse en una lista de elementos existentes en una hoja de cálculo o puede crearse la lista
desde cero. No es posible modificar ni eliminar una serie de relleno integrada (como una serie de
relleno para meses y días), pero se puede modificar o eliminar una serie de relleno personalizada.
Nota Una lista personalizada sólo puede contener texto o texto combinado con números. Para
crear una lista personalizada que contenga sólo números, por ejemplo de 0 a 100, deberá crear en
primer lugar una lista de números con formato de texto.
Cómo dar formato de texto a números
Utilizar una serie de relleno personalizada basada en una lista existente de elementos
1. En la hoja de cálculo, seleccione la lista de elementos que desea utilizar en la serie de
relleno.

INFORMÁTICA Página 10
2. Haga clic en el botón de Microsoft Office y, a continuación, haga clic en Opciones de
Excel.
3. Haga clic en Más frecuentes y, a continuación, bajo Opciones principales para trabajar con
Excel, haga clic en Modificar listas personalizadas.
4. Compruebe que la referencia de celda de la lista de elementos seleccionada aparece en el
cuadro Importar lista desde las celdas y, a continuación, haga clic en Importar.
Los elementos de la lista seleccionados se agregarán al cuadro Listas personalizadas.
5. Haga clic dos veces en Aceptar.
6. En la hoja de cálculo, haga clic en una celda y escriba el elemento de la serie de relleno
personalizada que desea utilizar para comenzar la lista.
7. Arrastre el controlador de relleno por las celdas que desea rellenar.
Utilizar una serie de relleno personalizada basada en una lista nueva de elementos
1. Haga clic en el botón de Microsoft Office y, a continuación, haga clic en Opciones de
Excel.
2. Haga clic en Más frecuentes y, a continuación, bajo Opciones principales para trabajar con
Excel, haga clic en Modificar listas personalizadas.
3. En el cuadro Listas personalizadas, haga clic en NUEVA LISTA y, a continuación, escriba
las entradas en el cuadro Entradas de lista, comenzando por la primera entrada.
Presione ENTRAR después de cada entrada.
4. Cuando la lista esté completa, haga clic en Agregar y, a continuación, haga clic dos veces
en Aceptar.
5. En la hoja de cálculo, haga clic en una celda y escriba el elemento de la serie de relleno
personalizada que desea utilizar para comenzar la lista.
6. Arrastre el controlador de relleno por las celdas que desea rellenar.
Modificar o eliminar una serie de relleno personalizada
1. Haga clic en el botón de Microsoft Office y, a continuación, haga clic en Opciones de
Excel.

INFORMÁTICA Página 11
2. Haga clic en la categoría Más frecuentes y, a continuación, bajo Opciones principales para
trabajar con Excel, haga clic en Modificar listas personalizadas.
3. En el cuadro Listas personalizadas, seleccione la lista que va a modificar o eliminar y siga
uno de los procedimientos siguientes:
Para modificar la serie de relleno, realice los cambios que considere oportunos en el
cuadro Entradas de lista y, a continuación, haga clic en Agregar.
Para eliminar la serie de relleno, haga clic en Eliminar.
II. BIBLIOGRAFÍA http://www.laprofedeoffice.org/index.php/tema-2-introducir-y-editar-datos/2-10-
autollenado
http://office.microsoft.com/es-es/excel-help/rellenar-datos-automaticamente-en-celdas-de-
hojas-de-calculo-HP001216366.aspx