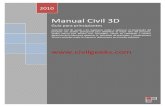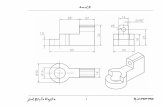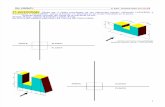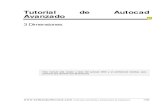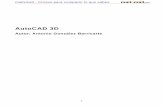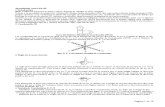Autocad 3D - Parte 02
-
Upload
guillermo-verger -
Category
Documents
-
view
703 -
download
5
description
Transcript of Autocad 3D - Parte 02

Ing. Guillermo Verger
Bor
rado
r

23
Control de vistas
Tipos de proyeccionesEn lo que sigue los siguientes términos son equivalentes:
línea de mira rayo visual rayo de proyección
Se pueden crear efectos visuales realistas en un dibujo, definiendo dos tipos de proyecciones: paralelas ortogonales o cilíndricas y centrales o cónicas o perspectivas.
La siguiente ilustración muestra el mismo modelo en una proyección paralela y una cónica.Ambos se basan en la misma línea de mira.
Figura 24. Comparación proyección central y paralela
Definición de una proyección en perspectivaLas proyecciones cónicas necesitan una distancia entre una cámara teórica y un punto deobjetivo. Las distancias pequeñas producen efectos fuertes de perspectiva; las distancias largancausan una perspectiva más suave.
Una vista en perspectiva permanece en vigencia hasta que se desactiva el efecto de perspectivao se define una nueva vista en su lugar.
Figura 25. Perspectiva de un poliedro estrellado
Para controlar una vista en perspectiva se utiliza el comando VISTADIN . Ya sea paraarmarla como para desactivarla.
Bor
rado
r

24
Definición de una proyección paralelaUna proyección paralela queda definida por la dirección de proyección. En Autocad esadirección la determina el segmento que va desde un punto del espacio al origen decoordenadas. Al punto en cuestión se lo conoce como punto de vista.
Figura 26. Proyección dimétrica de un poliedro estrellado
Para determinar el punto de vista o ángulos en el espacio modelo, se puede:
Escoger una vista predefinida tridimensional desde una barra de herramientas. Indicar la coordenada o los ángulos que representen el emplazamiento del punto de
vista. Cambiar a una vista del plano del SCP actual, de un SCP guardado o del SCU. Cambiar dinámicamente la vista 3D con su dispositivo señalador (2007+).
Selección de vistas 3D predefinidasUna manera rápida de establecer una vista es elegir una de las vistas 3D predefinidas.Las vistas ortogonales e isométricas estándar se seleccionan por su nombre o por sudescripción. Estas vistas representan las opciones que se usan con más frecuencia:Superior, Inferior, Frontal, Izquierda, Derecha y Posterior. Además, se pueden definirvistas a partir de las opciones isométricas: Isométrico SW (sudoeste), Isométrico SE(sudeste), Isométrico NE (nordeste) e Isométrico NW (noroeste).
Funcionamiento de las vistas isométricas
Imagine que está mirando desde lo alto de una caja. Si se mueve hacia la esquina inferiorizquierda de la caja, visualizará la caja desde la Vista isométrica SO. Si se mueve hacia laesquina superior derecha de la caja, la visualizará desde la Vista isométrica NE.
Figura 27. Funcionamiento vistas isométricas
Bor
rado
r

25
Definición de vistas 3D con valores de coordenadas o ángulosSe puede definir una dirección de visualización
introduciendo las coordenadas de un punto o las medidas de dos ángulos de rotación.
El punto de vista representa su posición en espacio 3D mientras visualiza el modelo mirandohacia el origen (0,0,0). Los valores de las coordenadas del punto de vista se especifican deacuerdo con el sistema de coordenadas universales a menos que se modifique la variable desistema WORLDVIEW.
El comando DDVPOINT permite girar una vista. En la figura siguiente podrá observar unavista definida por dos ángulos relativos al eje y al plano del SCU.
Figura 28. Definición de vistas con ángulos de rotación
Cambio a una vista en planta o superiorUna vista en planta o superior es una vista dirigida hacia el origen (0,0,0) desde unpunto del eje Z positivo.
El comando PLANTA cambia el punto de vista actual a una vista en planta del SCPactual, de un SCP guardado anteriormente o del SCU.
Se puede restablecer la vista y el sistema de coordenadas utilizados por defecto en la mayoríade los dibujos. Para ello, cambie la orientación del SCP a Universal y, a continuación, cambie elpunto de vista 3D a una Vista en planta.
Bor
rado
r

Hoja 26
26
Axonometrías no isométricasSe pueden obtener axonometrías diferentes de las isométricas con total precisión. Porejemplo mostrar un objeto 3D especificando coeficientes de reducción, escala axonométrica oposición de los ejes axonométricos.
Parámetros de axonometrías
La axonometría queda determinada por la dirección de proyección que se puede definir de dosmaneras:
Coordenadas del punto de vista. La direccion de proyección es el segmento que une elPunto de Vista “V” con el origen de coordenadas.
Figura 29. Dirección de proyección por coordenadas del punto de vista
Angulos formados por la dirección de proyección con el eje X, medido en el plano XY,y el ángulo formado con el plano XY
Bor
rado
r

Hoja 27
27
Figura 30.Ángulos formados por la dirección de proyección
f : ángulo de posición del observador medido sobre un plano horizontal, tomandocomo referencia la posición del eje X.
y : ángulo de posición del observador medido sobre un plano vertical, tomandocomo referencia la posición del plano XY.
Determinación del punto de vista generador de una axonometría especifica.
La fijación de un punto de vista en Autocad determina una dirección de proyección mediante elsegmento dirigido desde dicho punto de vista al origen de coordenadas.
VO : define la dirección de proyección.
Figura 31. Dirección de proyección determinada por punto de vista
Al determinar un punto de vista queda establecida una proyección o vista. Consultando lascoordenadas del punto de vista para las vistas pre-definidas, Autocad devuelve los datospresentados en tabla siguiente.
Tabla 1 Coordenadas de punto de vista en vistas pre-definidas
Coordenadaspunto de vista
Identificación de la
Vista
Vx Vy Vz
Frontal 0 -1 0
Superior 0 0 1
Lateral izquierda -1 0 0
Lateral derecha 1 0 0
Posterior 0 1 0
Inferior 0 0 -1
Isométrica Suroeste -1 -1 0
Isométrica Sureste 1 -1 1
Isométrica Noreste 1 1 1
Isométrica Noroeste -1 1 1
Bor
rado
r

Hoja 28
28
La utilidad de las coordenadas presentadas es posibilitar la obtención de las vistas indicadas auncuando no existieran los mecanismos de selección directa.
Para otras direcciones de proyección como las correspondientes a axonometrías habituales, noexisten valores pre-establecidos que permitan fijar un punto de vista tal que generen laaxonometría requerida a partir del objeto 3D.Se puede decir ahora que el problema es: ‘dada una escala axonométrica, determinarlas coordenadas del punto de vista que origine la correspondiente axonometría apartir de un sólido 3D’.
Se desarrolla una solución gráfica y su correspondiente verificación con las herramientas quedispone Autocad.
Determinación gráfica de coordenadas del punto de vista
Se deducirán las coordenadas del punto de vista que resultará en una axonometría específica. Seejemplifica con un caso particular de escala axonométrica: 1;87;43
Paso 1: Determinación de ejes axonométricos
Operando sobre el plano de trabajo (2D), se trazan los ejes axonométricos de acuerdo con loscoeficientes de reducción o escala axonométrica establecida.
Tabla 2 Coeficientes de reducción en ejemplo de verificación
xk yk zkComponentes de laescala axonométrica 3/4 7/8 1
2xk 2
yk 2zkCálculo de los
cuadrados0,5625 0,7656 1,0000
Paso 2: Trazado de los ejes en 2D
Con los valores obtenidos se realiza la construcción de la figura 4
Figura 32. Trazado de ejes axonométricos
Bor
rado
r

Hoja 29
29
Paso 3: Dibujo axonométrico del cubo de referencia
Sobre los ejes obtenidos se traza el dibujo axonométrico de un cubo de referencia con la escalaelegida. Para simplificar las operaciones posteriores se adopta 100 unidades como medida dellado.
Figura 33. Dibujo axonométrico del cubo de referencia
Paso 4: Asignación del punto de vista.
Se sabe que la dirección de proyección en Autocad queda determinada por el segmento que uneel punto de vista con el origen de coordenadas. Es por esto que en una proyección axonométricalas proyecciones del origen de coordenadas y del punto de vista serán coincidentes; este último
entonces puede adoptar cualquier ubicación sobre el rayo proyectante que pasa por O y V .Cumpliendo esta condición, Autocad dará siempre el mismo resultado. Entonces, se lo asigna ala cara A-B-C-D del cubo, como se muestra en la siguiente figura.
Figura 34. Detalle de la determinación del punto de vista
Bor
rado
r

Hoja 30
30
Figura 35. Medición de las coordenadas del punto de vista.
Observando la axonometría de figura, resulta evidente que para alcanzar la posición del puntode vista a partir del origen de coordenadas es necesario desplazarse por líneas axonométricashaciendo el siguiente recorrido:
Tabla 3 Segmentos que posicionan el punto de vista
Segmento Dirección
OA Paralelo al eje X
AU Paralelo al eje Y
UV Paralelo al eje Z
Las coordenadas del punto V serán las medidas de los segmentos indicados tomados enverdadera magnitud. Estos segmentos se presentan afectados por la escala axonométrica, por loque sus verdaderas magnitudes serán:
xkOAx
1*0 ;
ykAUy
1*0 ;
zkUVz
1*0
En el ejemplo, las longitudes medidas sobre la axonometría son:
Tabla 4 Cálculo de las coordenadas del punto de vista
Longitudsegmento
Escala axonométr. Coordenadaspunto vista
Eje X 75 3 / 4 100,0000
Eje Y 71,21 7 / 8 81,3829
Eje Z 52,22 1 52,2200
Paso 5: Verificación de las coordenadas obtenidas
Se construye la maqueta electrónica de un cubo de referencia. Nuevamente se elige 100 comomedida del lado. En este paso se trabaja en 3D.
Bor
rado
r

Hoja 31
31
Figura 36. Pantalla de la construcción del cubo 3D
Paso 6 : Establecimiento del nuevo punto de vista
Se establece un nuevo punto de vista con las coordenadas obtenidas en el paso 3, es decir:
100,0000; 81,3829; 52,2200
Es importante en este paso ingresar los valores con la precisión calculada a los efectos deobtener imágenes similares.
Paso 7 : Comprobación del resultado obtenido
Se establece un nuevo Sistema de Coordenadas Personales basado en la vista obtenida.
Se pega una copia del dibujo axon ométrico (2D), sobre la nueva vista del objeto 3D, que comose sabe es una proyección, haciendo coincidir el origen de coordenadas cartesianas del objeto3D con el origen de los ejes axonométricos. Se obtiene la imagen de la figura.
Figura 37. Comparación de las axonometrías obtenidas
Bor
rado
r

Hoja 32
32
Comparación dibujo y proyección axonométrica
Las diferencias se deben a que se está comparando un dibujo axonométrico con un objeto 3D, elcual devuelve una proyección. A fin de hacer una comparación exacta se deberá escalar elobjeto 3D en una proporción igual a la escala natural utilizada en el dibujo axonométrico; en elcaso del ejemplo el factor de ampliación correspondiente es 1,0789. Luego de efectuada estaoperación se aprecia que las imágenes coinciden, visualmente, a la perfecc ión.
Se pretende una comprobación más precisa por lo que se procede de la siguiente forma:
En una solapa de presentación se prepara una ventana, en la que mediante el comandoSOLPERFIL se obtiene la proyección del objeto 3D según la dirección establecida por el puntode vista elegido.
Se piden a Autocad los datos de las tres aristas del cubo que concurren al origen decoordenadas, es decir, las tres direcciones principales. Los valores obtenidos se presentan entabla siguiente:
Longitudes de arista según dirección
Tabla 5 Longitud de aristas obtenida
Direcciónarista
Longitud Ángulo en elplano XY
X 74.9977 24d46'
Y 87.4986 343d1'
Z 99.9992 270d0'
Coordenadas de punto de vista para axonometrías habituales
Tabla 6 Coordenadas del punto de vista para axonometrías habituales
Escala axonométricacoeficientes de reducción
Coordenadas del punto de vista
kx ky kz x0 y0 z0
0,5000 1,0000 1,0000 0,8819 0,3333 0,3333
0,3333 1,0000 1,0000 0,9459 0,2294 0,2294
0,7500 1,0000 1,0000 0,7490 0,4685 0,4685
0,7500 0,7500 1,0000 0,6860 0,6860 0,2425
0,7500 0,8750 1,0000 0,7189 0,5850 0,3754
0,6667 0,8750 1,0000 0,7732 0,5542 0,3083
1,0000 1,0000 0,5000 0,3333 0,3333 0,8819
1,0000 0,8750 0,6667 0,3083 0,5542 0,7732
Bor
rado
r

Hoja 33
33
Herramientas de Navegación 3DLas herramientas de navegación 3D permiten ver objetos en un dibujo desde distintos ángulos,alturas y distancias. Con ellas se puede realizar una órbita, pivotar, ajustar la distancia, usar elzoom y encuadrar en una vista 3D.
Detalle de las Herramientas Órbita 3D Se desplaza alrededor de una mira. La mira de la vista permanece estática
mientras la ubicación de la cámara, o punto de vista, se desplaza. El punto de mira es elcentro de la ventana gráfica, no el centro de los objetos que se están visualizando.
Órbita restringida . Restringe la órbita 3D a lo largo del plano XY o del eje Z.(3DORBITA)
3DFORBIT. Órbita libre. Orbita en cualquier dirección, sin referencia a los planos. Elpunto de vista no restringe a lo largo del plano XY del eje Z.
3DORBITAC Órbita continua. Orbita continuamente. Haga clic y arrastre en ladirección en la que desea que se desplace la órbita continua y, a continuación, suelte elbotón del ratón. La órbita continúa desplazándose en esa dirección.
3DDIST. Ajustar distancia. Cambia la distancia de los objetos mientras mueve elcursor verticalmente. Puede hacer que los objetos tengan un aspecto mayor o menor, asícomo ajustar la distancia.
3DPIVOTAR Pivotar. Simula el encuadre con una cámara en la dirección en la quearrastre. La mira de la vista cambia. Puede pivotar la vista a lo largo del plano XY o a lolargo del eje Z.
3DZOOM Zoom. Simula el efecto de acercar y alejar la cámara a un objeto. Al aplicarel zoom se amplía la imagen.
3DENCUADRE Encuadre. Inicia la vista 3D interactiva y permite arrastrar la vista ensentido horizontal y vertical.
Bor
rado
r

Este módulo forma parte del Curso de Diseño Asistido por Ordenador.
Próximamente se publicaré los módulos que le continuan.
Información relativa a la publicación de este curso se puede encontrar en mi sitio web:
http://www.ingverger.com.ar
Las opiniones y sugerencias que tengan sobre este material se pueden hacer llegar medianteel formulario de consulta que encontraran en:
http://www.ingverger.com.ar/consultas.html
Bor
rado
r